Öğretici: Dosyaları yönetici karantinası ile koruma
Dosya ilkeleri, bilgi koruma ilkelerinize yönelik tehditleri bulmak için harika bir araçtır. Örneğin, kullanıcıların bulutunuzda hassas bilgileri, kredi kartı numaralarını ve üçüncü taraf ICAP dosyalarını depoladığı yerleri bulan dosya ilkeleri oluşturun.
Bu öğreticide, bulutunuzda depolanan ve sizi savunmasız bırakan istenmeyen dosyaları algılamak için Bulut için Microsoft Defender Uygulamalarını kullanmayı ve buluttaki dosyalarınızı korumak, sorunları düzeltmek ve gelecekteki sızıntıların oluşmasını önlemek için Yönetici karantinayı kullanarak bunları durdurmak ve tehdit oluşturan dosyaları kilitlemek için hemen harekete geçmeyi öğreneceksiniz.
Karantinanın nasıl çalıştığını anlama
Not
- Yönetici karantinasını destekleyen uygulamaların listesi için idare eylemleri listesine bakın.
- Bulut için Defender Uygulamaları tarafından etiketlenen dosyalar karantinaya alınamaz.
- Bulut için Defender Uygulamalar yöneticisi karantina eylemleri günde 100 eylemle sınırlıdır.
- Doğrudan veya etki alanı yeniden adlandırmanın bir parçası olarak yeniden adlandırılan Sharepoint siteleri, yönetici karantinası için klasör konumu olarak kullanılamaz.
Bir dosya bir ilkeyle eşleştiğinde, dosya için Yönetici karantina seçeneği kullanılabilir.
Dosyayı karantinaya almak için aşağıdaki eylemlerden birini yapın:
Yönetici karantina eylemini el ile uygulayın:
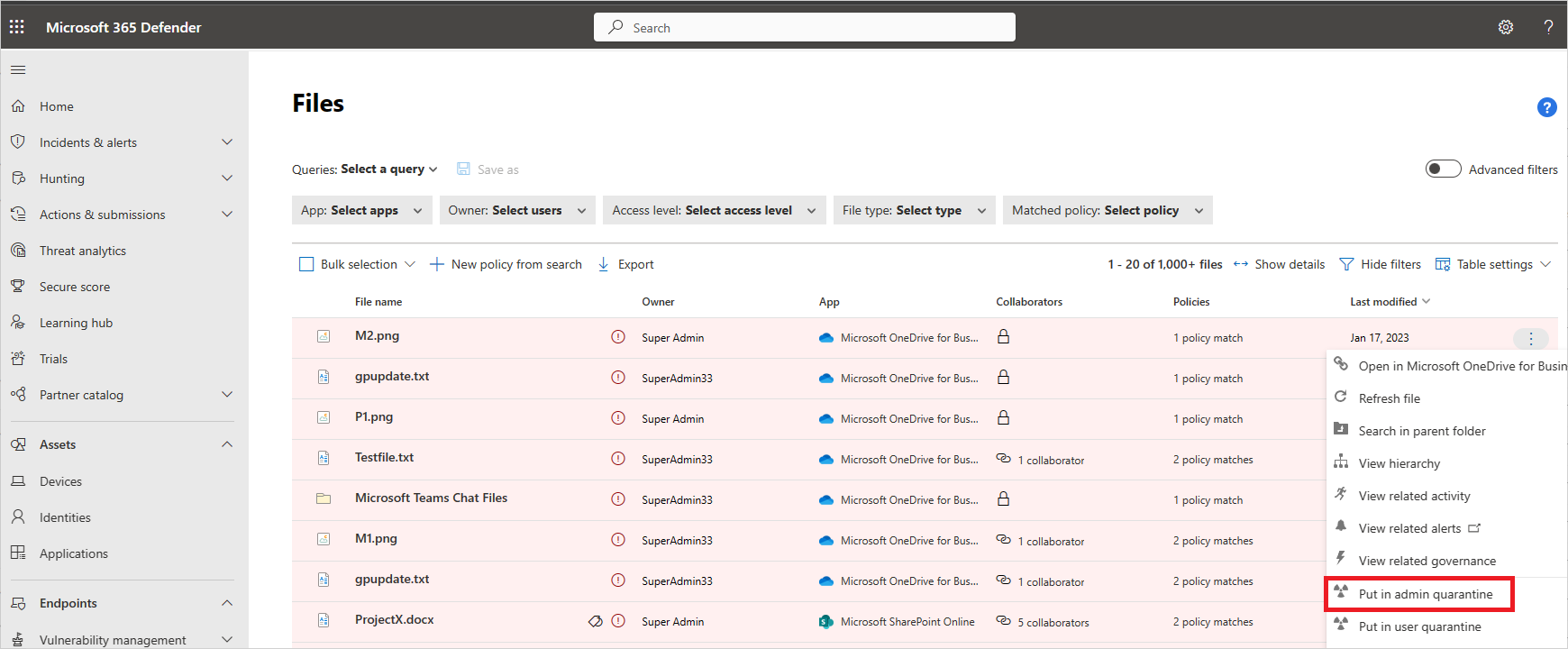
İlkede otomatik karantina eylemi olarak ayarlayın:
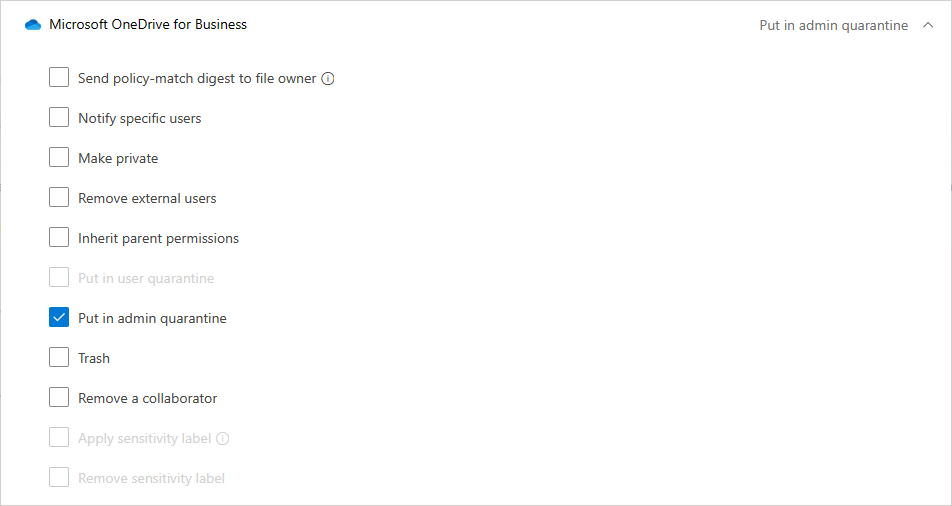
Yönetici karantina uygulandığında, arka planda aşağıdaki şeyler gerçekleşir:
Özgün dosya, ayarladığınız yönetici karantina klasörüne taşınır.
Özgün dosya silinir.
Kaldırılmış bir dosya özgün dosya konumuna yüklenir.
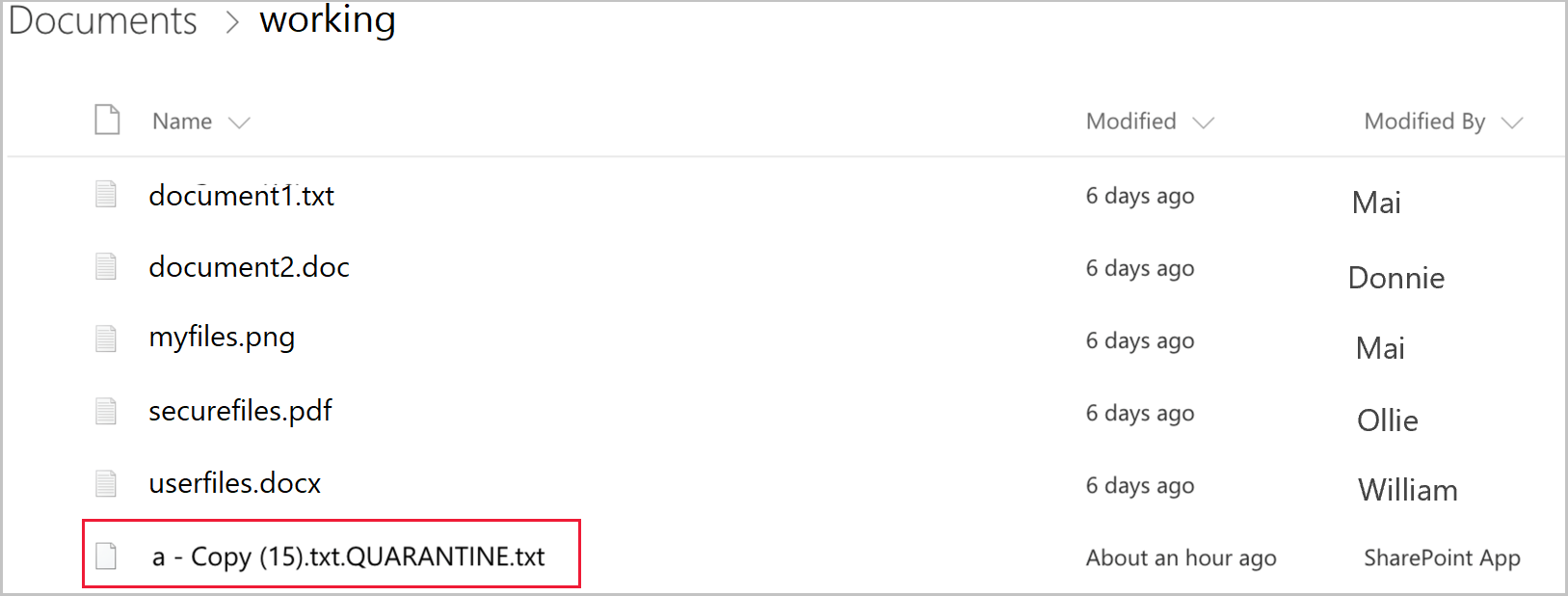
Kullanıcı yalnızca silinmiş öğe dosyasına erişebilir. Dosyada, BT tarafından sağlanan özel yönergeleri ve bağıntı kimliğini okuyarak BT'ye dosyayı serbest bırakmasını sağlayabilirler.
Bir dosyanın karantinaya alındığını belirten uyarıyı aldığınızda İlkeler ->İlke Yönetimi'ne gidin. Ardından Information Protection sekmesini seçin. Dosya ilkenizin olduğu satırda, satırın sonundaki üç noktayı seçin ve Tüm eşleşmeleri görüntüle'yi seçin. Bu, eşleşen ve karantinaya alınan dosyaları görebileceğiniz eşleşmelerin raporunu getirir:
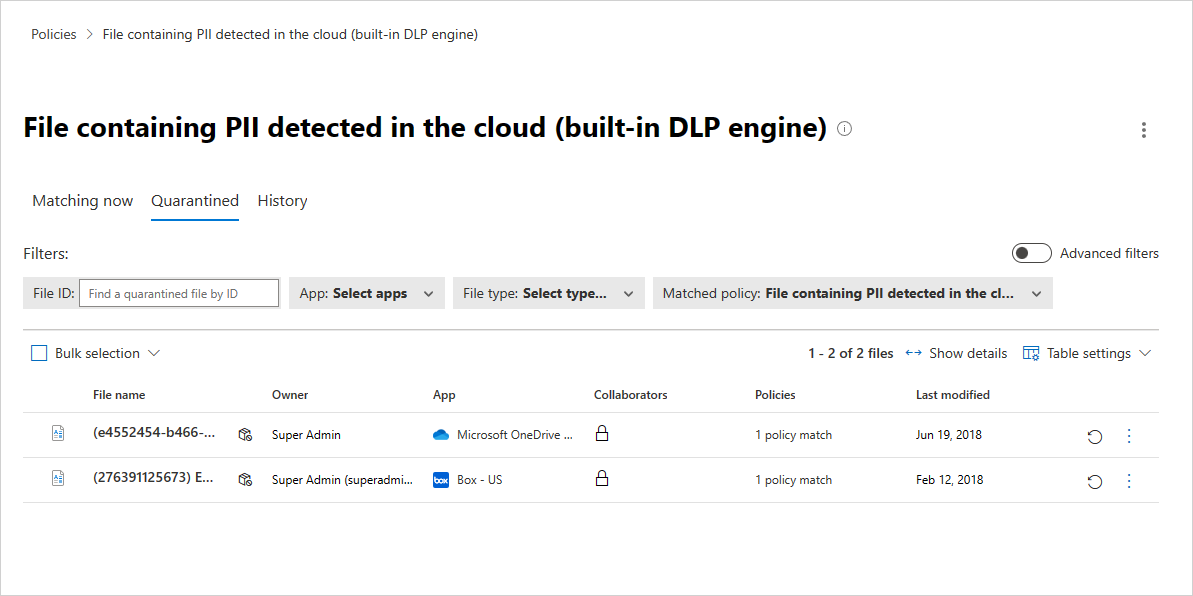
Bir dosya karantinaya alındıktan sonra tehdit durumunu düzeltmek için aşağıdaki işlemi kullanın:
- SharePoint Online'da karantinaya alınan klasördeki dosyayı inceleyin.
- Ayrıca, dosya özelliklerini ayrıntılı olarak incelemek için denetim günlüklerine de bakabilirsiniz.
- Dosyanın şirket ilkesine aykırı olduğunu fark ederseniz kuruluşun Olay Yanıtı (IR) işlemini çalıştırın.
- Dosyanın zararsız olduğunu fark ederseniz, dosyayı karantinadan geri yükleyebilirsiniz. Bu noktada özgün dosya serbest bırakılır, yani özgün konuma geri kopyalanır, kaldırılan öğe silinir ve kullanıcı dosyaya erişebilir.
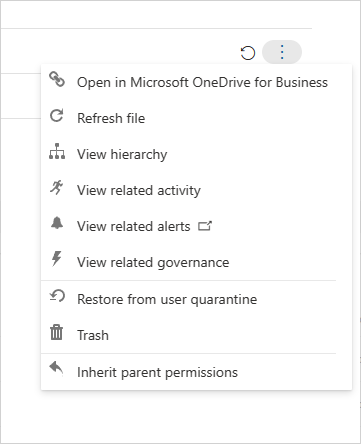
İlkenin sorunsuz çalıştığını doğrulayın. Ardından, daha fazla sızıntıyı önlemek ve ilke eşleştiğinde otomatik olarak bir Yönetici karantinası uygulamak için ilkedeki otomatik idare eylemlerini kullanabilirsiniz.
Not
Bir dosyayı geri yüklerken:
- Özgün paylaşımlar geri yüklenmez, varsayılan klasör devralma uygulanır.
- Geri yüklenen dosya yalnızca en son sürümü içerir.
- Karantina klasörü site erişim yönetimi müşterinin sorumluluğundadır.
Yönetici karantinası ayarlama
İhlalleri algılayan dosya ilkeleri ayarlayın. Bu tür ilkelere örnek olarak şunlar verilebilir:
- SharePoint Online'da duyarlılık etiketi gibi yalnızca meta veri ilkesi
- Kredi kartı numaralarını arayan ilke gibi yerel bir DLP ilkesi
- Vontu'ya bakan bir ilke gibi bir ICAP üçüncü taraf ilkesi
Karantina konumu ayarlayın:
Microsoft 365 SharePoint veya OneDrive İş için, siz ayarlamadan dosyaları ilkenin bir parçası olarak yönetici karantinaya alamazsınız:
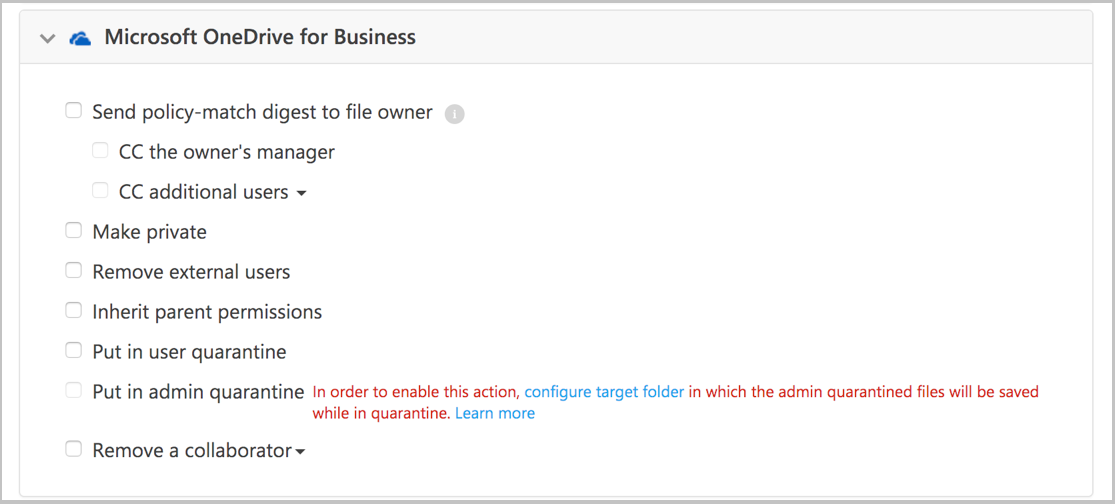
Yönetici karantinası ayarlarını yapmak için Microsoft Defender Portalı'nda Ayarlar'ı seçin. Ardından Cloud Apps'i seçin. Bilgi Koruması'nın altında karantinaya Yönetici'ı seçin. Karantina klasörü konumu için bir site ve dosya karantinaya alındığında kullanıcınızın alacağı bir kullanıcı bildirimi sağlayın.
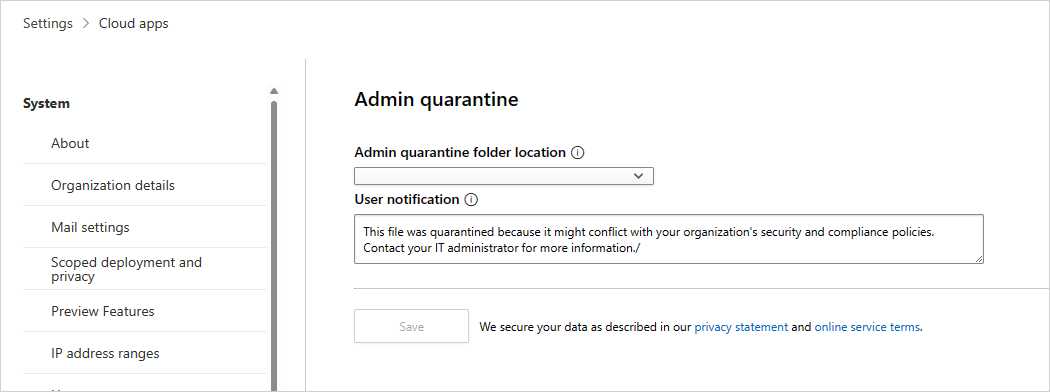
Not
Bulut için Defender Uygulamalar seçili sitede bir karantina klasörü oluşturur.
Box için karantina klasörü konumu ve kullanıcı iletisi özelleştirilemiyor. Klasör konumu, Box'ı Bulut için Defender Uygulamalarına bağlanan yöneticinin sürücüsüdür ve kullanıcı iletisi şöyledir: Bu dosya şirketinizin güvenlik ve uyumluluk ilkelerini ihlal ettiğinden yöneticinizin sürücüsüne karantinaya alındı. Yardım için BT yöneticinize başvurun.
Sonraki adımlar
Herhangi bir sorunla karşılaşırsanız size yardımcı olmak için buradayız. Ürün sorununuzla ilgili yardım veya destek almak için lütfen bir destek bileti açın.
Geri Bildirim
Çok yakında: 2024 boyunca, içerik için geri bildirim mekanizması olarak GitHub Sorunları’nı kullanımdan kaldıracak ve yeni bir geri bildirim sistemiyle değiştireceğiz. Daha fazla bilgi için bkz. https://aka.ms/ContentUserFeedback.
Gönderin ve geri bildirimi görüntüleyin