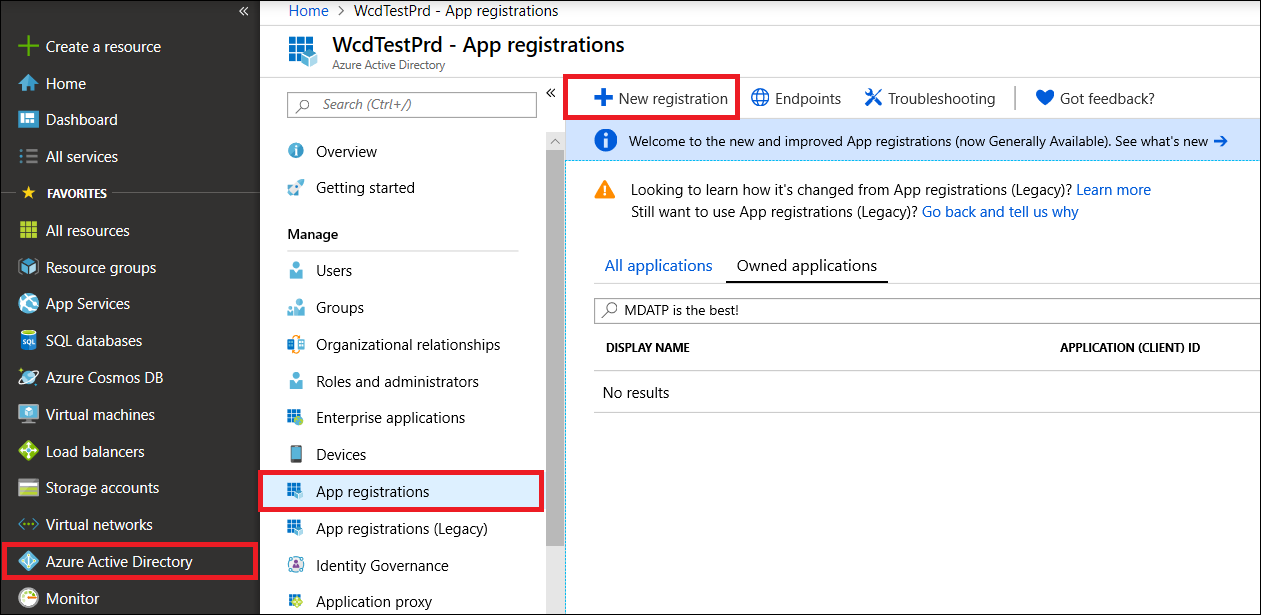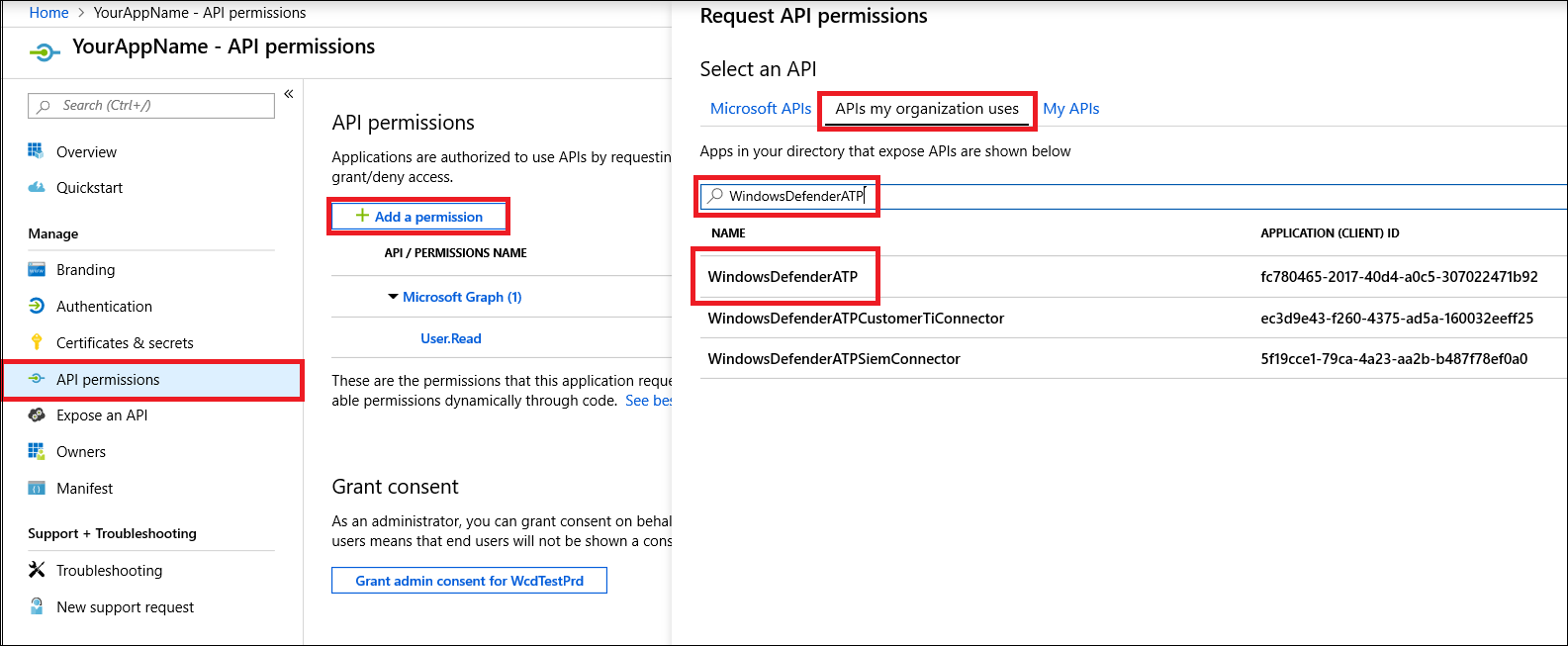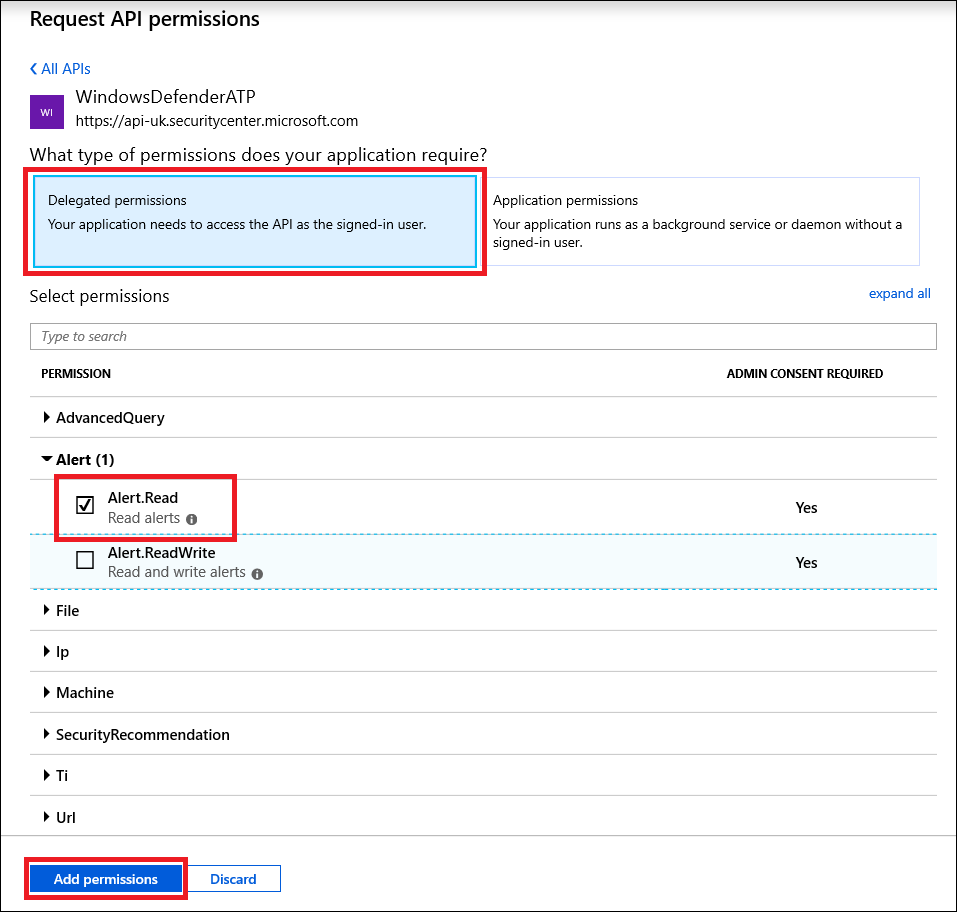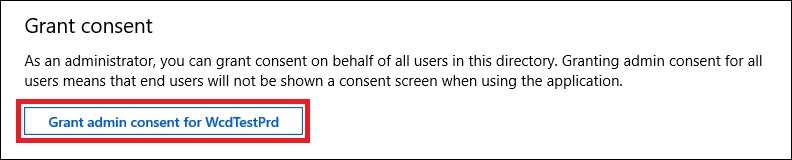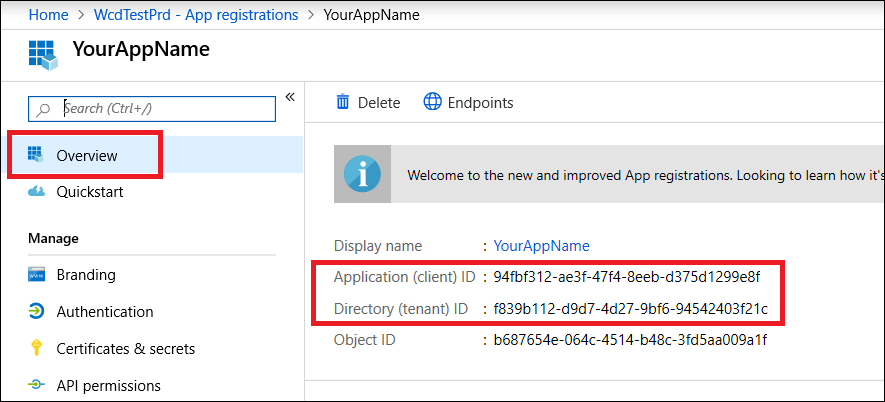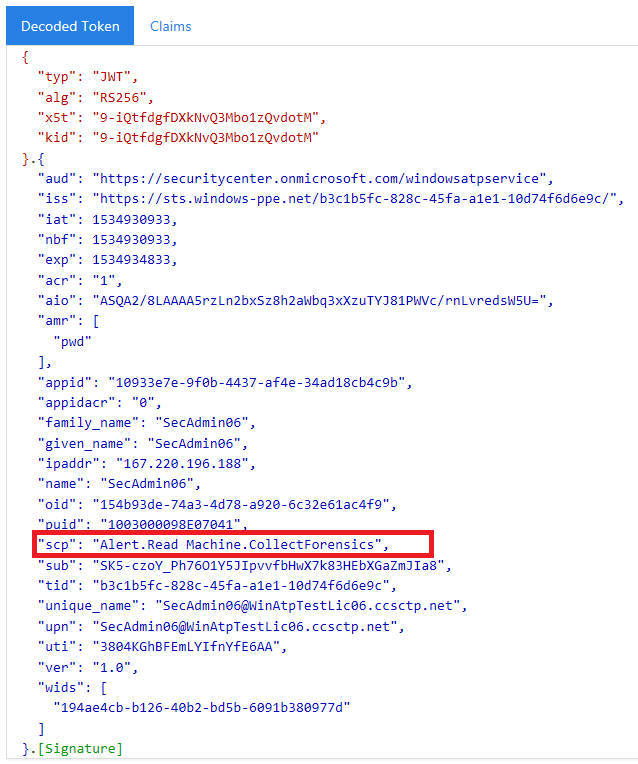Uç Nokta API'leri için Microsoft Defender kullanma
Şunlar için geçerlidir:
- Uç Nokta için Microsoft Defender Planı 1
- Uç Nokta için Microsoft Defender Planı 2
- İş için Microsoft Defender
Önemli
Gelişmiş avcılık özellikleri İş için Defender'a dahil değildir.
Uç Nokta için Microsoft Defender'ı deneyimlemek ister misiniz? Ücretsiz deneme için kaydolun.
Not
ABD Kamu müşterisiyseniz lütfen US Government müşterileri için Uç Nokta için Microsoft Defender'da listelenen URI'leri kullanın.
İpucu
Daha iyi performans için coğrafi konumunuza daha yakın olan sunucuyu kullanabilirsiniz:
- us.api.security.microsoft.com
- eu.api.security.microsoft.com
- uk.api.security.microsoft.com
- au.api.security.microsoft.com
- swa.api.security.microsoft.com
- ina.api.security.microsoft.com
Bu sayfada, kullanıcı adına Uç Nokta için Defender'a programlı erişim elde etmek için bir uygulamanın nasıl oluşturulacağı açıklanır.
Kullanıcı olmadan Uç Nokta için Microsoft Defender'a program aracılığıyla erişmeniz gerekiyorsa, Uygulama bağlamıyla Uç Nokta için Microsoft Defender'a erişme bölümüne bakın.
Hangi erişime ihtiyacınız olduğundan emin değilseniz Giriş sayfasını okuyun.
Uç Nokta için Microsoft Defender, bir dizi programlı API aracılığıyla verilerinin ve eylemlerinin büyük bir kısmını kullanıma sunar. Bu API'ler iş akışlarını otomatikleştirmenize ve Uç Nokta için Microsoft Defender özelliklerine göre yenilik yapmanızı sağlar. API erişimi için OAuth2.0 kimlik doğrulaması gerekir. Daha fazla bilgi için bkz . OAuth 2.0 Yetkilendirme Kodu Akışı.
Genel olarak, API'leri kullanmak için aşağıdaki adımları uygulamanız gerekir:
- Microsoft Entra uygulaması oluşturma
- Bu uygulamayı kullanarak erişim belirteci alma
- Uç Nokta için Defender API'sine erişmek için belirteci kullanma
Bu sayfada bir Microsoft Entra uygulaması oluşturma, Uç Nokta için Microsoft Defender'a erişim belirteci alma ve belirteci doğrulama açıklanmaktadır.
Not
Kullanıcı adına Uç Nokta için Microsoft Defender API'sine erişirken doğru Uygulama iznine ve kullanıcı iznine ihtiyacınız olacaktır. Uç Nokta için Microsoft Defender'da kullanıcı izinlerini tanımıyorsanız bkz. Rol tabanlı erişim denetimini kullanarak portal erişimini yönetme.
İpucu
Portalda bir eylem gerçekleştirme izniniz varsa, eylemi API'de gerçekleştirme izniniz vardır.
Uygulama oluşturma
Azure portalda oturum açın.
Microsoft Entra Id>Uygulama kayıtları>Yeni kayıt'a gidin.
Uygulamayı kaydet sayfası görüntülendiğinde, uygulamanızın kayıt bilgilerini girin:
Ad - Uygulamanın kullanıcılarına gösterilen anlamlı bir uygulama adı girin.
Desteklenen hesap türleri - Uygulamanızın hangi hesapları desteklemesini istediğinizi seçin.
Desteklenen hesap türleri Açıklama Yalnızca bu kuruluş dizinindeki hesaplar İş kolu (LOB) uygulaması oluşturuyorsanız bu seçeneği belirleyin. Uygulamayı bir dizine kaydetmiyorsanız bu seçenek kullanılamaz.
Bu seçenek Microsoft Entra-only tek kiracı ile eşlenir.
Bu seçenek, uygulamayı bir dizinin dışına kaydetmediğiniz sürece varsayılan seçenektir. Uygulamanın bir dizin dışında kayıtlı olduğu durumlarda varsayılan değer Microsoft Entra çok kiracılı ve kişisel Microsoft hesaplarıdır.Herhangi bir kuruluş dizinindeki hesaplar Tüm iş ve eğitim müşterilerini hedeflemek istiyorsanız bu seçeneği belirleyin.
Bu seçenek yalnızca Microsoft Entra-multitenant'a eşler.
Uygulamayı Microsoft Entra-only tek kiracı olarak kaydettiyseniz, Kimlik Doğrulama dikey penceresi aracılığıyla uygulamayı Microsoft Entra çok kiracılı olacak şekilde güncelleştirebilir ve tek kiracıya geri dönebilirsiniz.Herhangi bir kuruluş dizinindeki hesaplar ve kişisel Microsoft hesapları En geniş müşteri kümesini hedeflemek için bu seçeneği belirleyin.
Bu seçenek, Microsoft Entra çok kiracılı ve kişisel Microsoft hesaplarına eşler.
Uygulamayı Microsoft Entra çok kiracılı ve kişisel Microsoft hesapları olarak kaydettiyseniz, bunu kullanıcı arabiriminde değiştiremezsiniz. Bunun yerine, desteklenen hesap türlerini değiştirmek için uygulama bildirim düzenleyicisini kullanmanız gerekir.Yeniden yönlendirme URI'si (isteğe bağlı) - Oluşturduğunuz uygulama türünü, Web veya Genel istemciyi (mobil & masaüstü) seçin ve ardından uygulamanız için yeniden yönlendirme URI'sini (veya yanıt URL'sini) girin.
Web uygulamaları için uygulamanızın temel URL'sini sağlayın. Örneğin,
http://localhost:31544yerel makinenizde çalışan bir web uygulamasının URL'si olabilir. Kullanıcılar bir web istemci uygulamasında oturum açmak için bu URL'yi kullanır.Genel istemci uygulamaları için, belirteç yanıtlarını döndürmek için Microsoft Entra Kimliği tarafından kullanılan URI'yi sağlayın. Uygulamanıza
myapp://authözgü gibi bir değer girin.
Web uygulamalarına veya yerel uygulamalara yönelik belirli örnekleri görmek için hızlı başlangıçlarımıza göz atın.
İşiniz bittiğinde Kaydet'i seçin.
Uygulamanızın Uç Nokta için Microsoft Defender'a erişmesine ve 'Uyarıları okuma' izni atamasına izin verin:
Uygulama sayfanızda API İzinleriKuruluşumun kullandığı>izin> API'leri >ekle'yi seçin WindowsDefenderATP yazın ve WindowsDefenderATP'yi seçin.
Not
WindowsDefenderATP özgün listede görünmez. Görünmesini görmek için metin kutusuna adını yazmaya başlayın.
Temsilci izinleri>Uyarısı'nı seçin.Okuma>İzin ekle'yi seçin.
Önemli
İlgili izinleri seçin. Uyarıları okuma yalnızca bir örnektir.
Örneğin:
Gelişmiş sorgular çalıştırmak için Gelişmiş sorgu çalıştırma izni'ne tıklayın.
Cihazı yalıtmak için Makine iznini yalıt'ı seçin.
Hangi izne ihtiyacınız olduğunu belirlemek için çağırmak istediğiniz API'deki İzinler bölümünü görüntüleyin.
İzin ver'i seçin.
Not
İzin eklediğinizde, yeni iznin geçerli olması için İzin ver'i seçmeniz gerekir.
Uygulama kimliğinizi ve kiracı kimliğinizi not edin.
Uygulama sayfanızda Genel Bakış'a gidin ve aşağıdaki bilgileri kopyalayın:
Erişim belirteci alma
Microsoft Entra belirteçleri hakkında daha fazla bilgi için bkz. Microsoft Entra öğreticisi.
C kullanma#
Uygulamanızda aşağıdaki sınıfı kopyalayın/yapıştırın.
Belirteç almak için uygulama kimliğiniz, kiracı kimliğiniz, kullanıcı adınız ve parolanızla AcquireUserTokenAsync yöntemini kullanın.
namespace WindowsDefenderATP { using System.Net.Http; using System.Text; using System.Threading.Tasks; using Newtonsoft.Json.Linq; public static class WindowsDefenderATPUtils { private const string Authority = "https://login.microsoftonline.com"; private const string WdatpResourceId = "https://api.securitycenter.microsoft.com"; public static async Task<string> AcquireUserTokenAsync(string username, string password, string appId, string tenantId) { using (var httpClient = new HttpClient()) { var urlEncodedBody = $"resource={WdatpResourceId}&client_id={appId}&grant_type=password&username={username}&password={password}"; var stringContent = new StringContent(urlEncodedBody, Encoding.UTF8, "application/x-www-form-urlencoded"); using (var response = await httpClient.PostAsync($"{Authority}/{tenantId}/oauth2/token", stringContent).ConfigureAwait(false)) { response.EnsureSuccessStatusCode(); var json = await response.Content.ReadAsStringAsync().ConfigureAwait(false); var jObject = JObject.Parse(json); return jObject["access_token"].Value<string>(); } } } } }
Belirteci doğrulama
Doğru belirteci kullandığınızdan emin olmak için doğrulayın:
Kodunu çözmek için önceki adımda aldığınız belirteci JWT'ye kopyalayın/yapıştırın.
İstenen uygulama izinleriyle bir 'scp' talebi aldığınızdan doğrulayın.
Aşağıdaki ekran görüntüsünde, öğreticide uygulamadan alınan kodu çözülen bir belirteci görebilirsiniz:
Uç Nokta IÇIN Microsoft Defender API'sine erişmek için belirteci kullanma
Kullanmak istediğiniz API'yi seçin - Uç Nokta için Desteklenen Microsoft Defender API'leri.
Gönderdiğiniz HTTP isteğinde Yetkilendirme üst bilgisini "Taşıyıcı {token}" olarak ayarlayın (Taşıyıcı, Yetkilendirme şemasıdır).
Belirtecin Sona erme süresi 1 saattir (aynı belirteçle birden fazla istek gönderebilirsiniz).
C# kullanarak uyarıların listesini almak için istek gönderme örneği:
var httpClient = new HttpClient(); var request = new HttpRequestMessage(HttpMethod.Get, "https://api.securitycenter.microsoft.com/api/alerts"); request.Headers.Authorization = new AuthenticationHeaderValue("Bearer", token); var response = httpClient.SendAsync(request).GetAwaiter().GetResult(); // Do something useful with the response
Ayrıca bkz.
- Uç Nokta için Microsoft Defender API'leri
- Uygulama bağlamı ile Uç Nokta için Microsoft Defender'a erişme
İpucu
Daha fazla bilgi edinmek mi istiyorsunuz? Teknoloji Topluluğumuzdaki Microsoft Güvenlik topluluğuyla etkileşime geçin: Uç Nokta için Microsoft Defender Teknoloji Topluluğu.