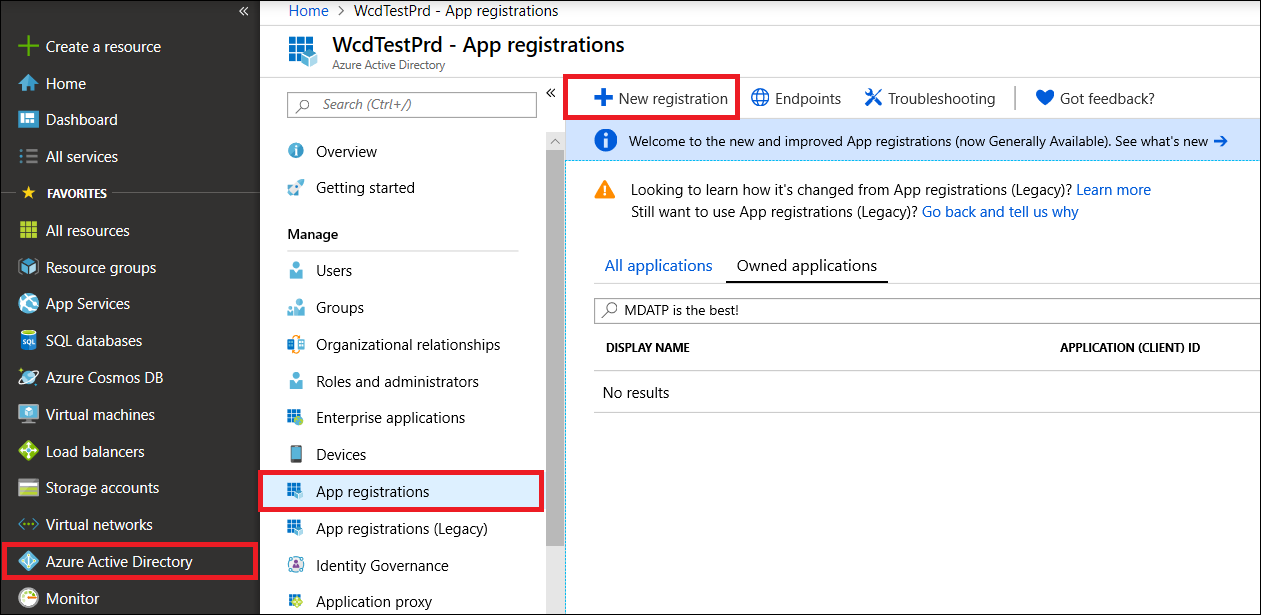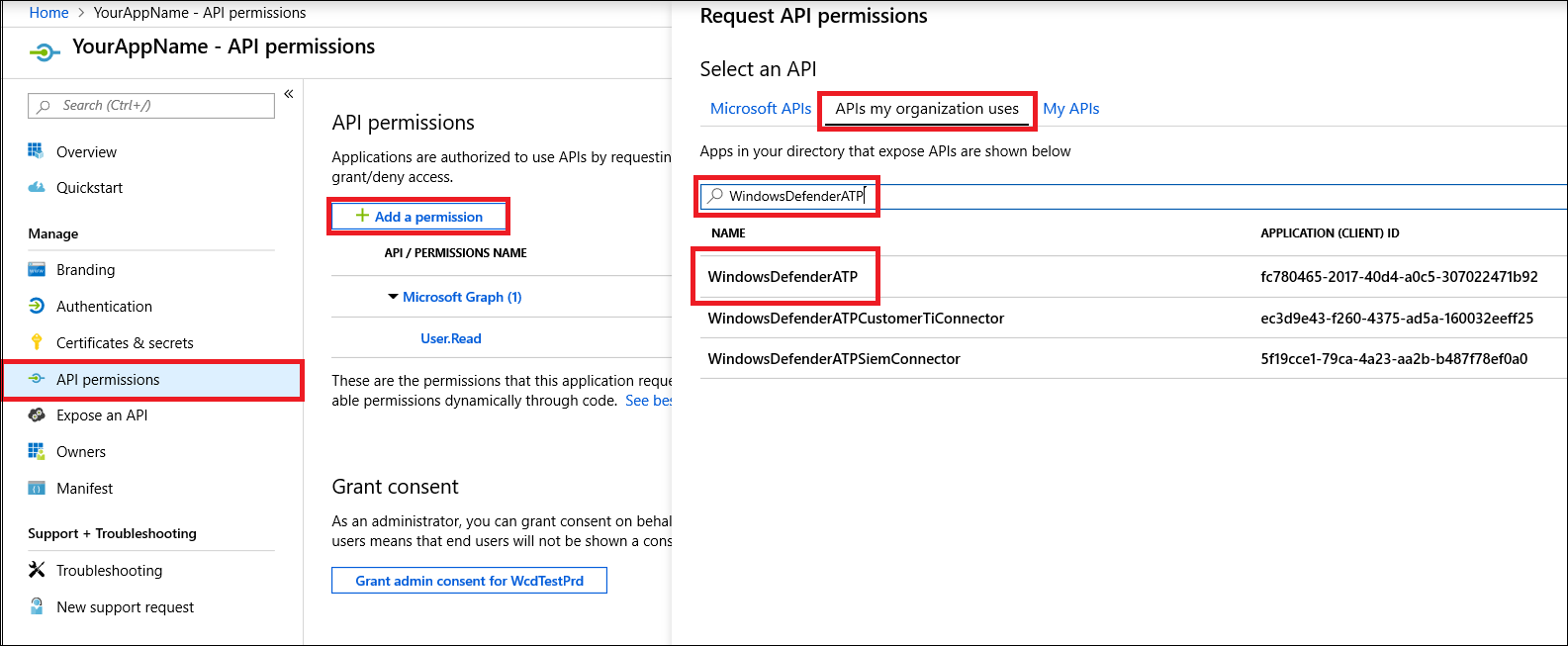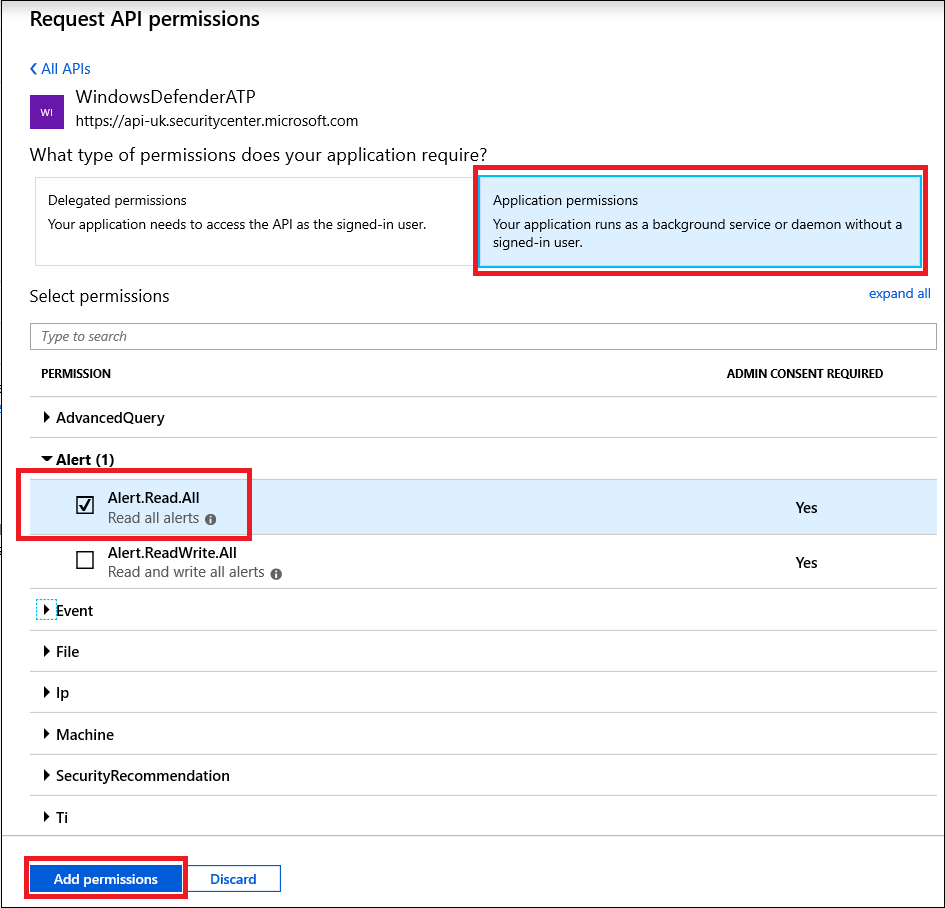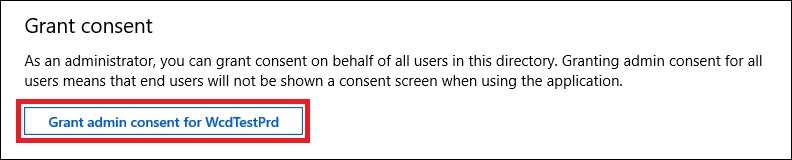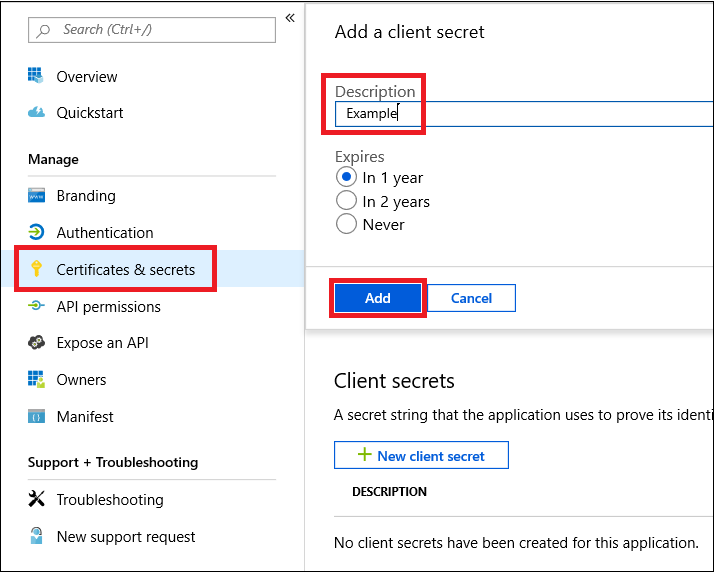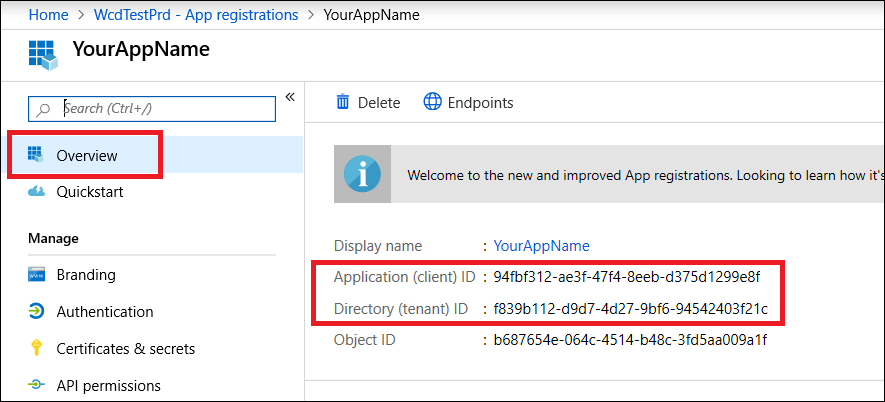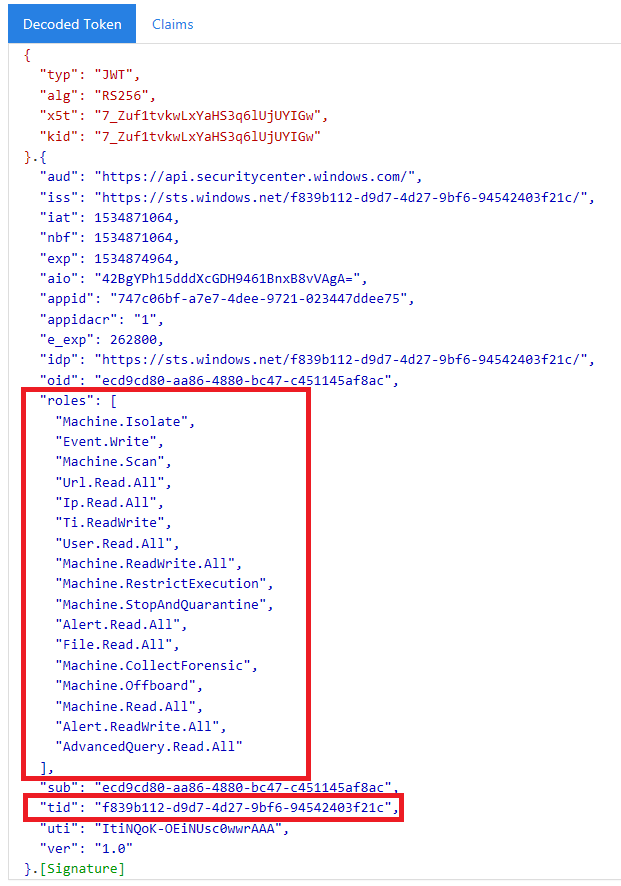Kullanıcı olmadan Uç Nokta için Microsoft Defender'a erişmek için uygulama oluşturma
Şunlar için geçerlidir:
- Uç Nokta için Microsoft Defender Planı 1
- Uç Nokta için Microsoft Defender Planı 2
- İş için Microsoft Defender
Önemli
Gelişmiş avcılık özellikleri İş için Defender'a dahil değildir.
Uç Nokta için Microsoft Defender'ı deneyimlemek ister misiniz? Ücretsiz deneme için kaydolun.
Not
ABD Kamu müşterisiyseniz lütfen US Government müşterileri için Uç Nokta için Microsoft Defender'da listelenen URI'leri kullanın.
İpucu
Daha iyi performans için coğrafi konumunuza daha yakın olan sunucuyu kullanabilirsiniz:
- us.api.security.microsoft.com
- eu.api.security.microsoft.com
- uk.api.security.microsoft.com
- au.api.security.microsoft.com
- swa.api.security.microsoft.com
Bu sayfada, kullanıcı olmadan Uç Nokta için Defender'a programlı erişim elde etmek için bir uygulamanın nasıl oluşturulacağı açıklanır. Kullanıcı adına Uç Nokta için Defender'a programlı erişime ihtiyacınız varsa bkz. Kullanıcı bağlamıyla erişim alma. Hangi erişime ihtiyacınız olduğundan emin değilseniz bkz. Kullanmaya başlama.
Uç Nokta için Microsoft Defender, bir dizi programlı API aracılığıyla verilerinin ve eylemlerinin büyük bir kısmını kullanıma sunar. Bu API'ler iş akışlarını otomatikleştirmenize ve Uç Nokta için Defender özelliklerine göre yenilik yapmaya yardımcı olur. API erişimi için OAuth2.0 kimlik doğrulaması gerekir. Daha fazla bilgi için bkz . OAuth 2.0 Yetkilendirme Kodu Akışı.
Genel olarak, API'leri kullanmak için aşağıdaki adımları uygulamanız gerekir:
- Bir Microsoft Entra uygulaması oluşturun.
- Bu uygulamayı kullanarak erişim belirteci alın.
- Uç Nokta için Defender API'sine erişmek için belirteci kullanın.
Bu makalede bir Microsoft Entra uygulaması oluşturma, Uç Nokta için Microsoft Defender'a erişim belirteci alma ve belirteci doğrulama açıklanmaktadır.
Önemli
Microsoft, rolleri en az izinle kullanmanızı önerir. Bu, kuruluşunuzun güvenliğini artırmaya yardımcı olur. Genel Yönetici, mevcut bir rolü kullanamıyorsanız acil durum senaryolarıyla sınırlı olması gereken yüksek ayrıcalıklı bir roldür.
Uygulama oluşturma
Genel Yönetici rolüne sahip bir kullanıcıyla Azure portalında oturum açın.
Microsoft Entra Id>Uygulama kayıtları>Yeni kayıt'a gidin.
Kayıt formunda, uygulamanız için bir ad seçin ve ardından Kaydet'i seçin.
Uygulamanızın Uç Nokta için Defender'a erişmesini ve 'Tüm uyarıları okuma' izni atamasını sağlamak için uygulama sayfanızda API İzinleriKuruluşumun kullandığı> izin > API'leri >ekle'yiseçin, WindowsDefenderATP yazın ve ardından WindowsDefenderATP'yi seçin.
Not
WindowsDefenderATPözgün listede görünmez. Görünmesini görmek için metin kutusuna adını yazmaya başlayın.Uygulama izinleri>Alert.Read.All öğesini ve ardından İzin ekle'yi seçin.
Uygun izinleri seçin.
Read All Alertsyalnızca bir örnektir. İşte birkaç örnek:- Gelişmiş sorguları çalıştırmak için izni seçin
Run advanced queries. - Cihazı yalıtmak için izni seçin
Isolate machine. - Hangi izne ihtiyacınız olduğunu belirlemek için çağırmak istediğiniz API'nin İzinler bölümüne bakın.
- Gelişmiş sorguları çalıştırmak için izni seçin
İzin ver'i seçin.
Not
Her izin eklediğinizde, yeni iznin geçerli olması için Onay ver'i seçmeniz gerekir.
Uygulamaya gizli dizi eklemek için Sertifikalar & gizli dizileri seçin, gizli diziye bir açıklama ekleyin ve ardından Ekle'yi seçin.
Not
Ekle'yi seçtikten sonra oluşturulan gizli dizi değerini kopyala'yı seçin. Ayrıldıktan sonra bu değeri alamazsınız.
Uygulama kimliğinizi ve kiracı kimliğinizi not edin. Uygulama sayfanızda Genel Bakış'a gidin ve aşağıdakileri kopyalayın.
Yalnızca Uç Nokta İş Ortakları için Microsoft Defender için. Uygulamanızı çok kiracılı olacak şekilde ayarlayın (onaydan sonra tüm kiracılarda kullanılabilir). Bu, üçüncü taraf uygulamalar için gereklidir (örneğin, birden çok müşterinin kiracısında çalıştırılması amaçlanan bir uygulama oluşturursanız). Yalnızca kiracınızda çalıştırmak istediğiniz bir hizmet oluşturursanız (örneğin, kendi kullanımınız için yalnızca kendi verilerinizle etkileşim kuracak bir uygulama oluşturursanız) bu gerekli değildir . Uygulamanızı çok kiracılı olarak ayarlamak için şu adımları izleyin:
Kimlik Doğrulaması'na gidin ve Yeniden Yönlendirme URI'sini ekleyin
https://portal.azure.com.Sayfanın en altındaki Desteklenen hesap türleri'nin altında, çok kiracılı uygulamanız için herhangi bir kuruluş dizini uygulamasındaki hesaplar onayını seçin.
Uygulamanızı kullanmak istediğiniz her kiracıda onaylanması gerekir. Bunun nedeni, uygulamanızın müşteriniz adına Uç Nokta için Defender ile etkileşim kurmasıdır.
Sizin (veya üçüncü taraf bir uygulama yazıyorsanız müşterinizin) onay bağlantısını seçip uygulamanızı onaylamanız gerekir. Onay, Active Directory'de yönetici ayrıcalıklarına sahip bir kullanıcıyla yapılmalıdır.
Onay bağlantısı aşağıdaki gibi oluşturulur:
https://login.microsoftonline.com/common/oauth2/authorize?prompt=consent&client_id=00000000-0000-0000-0000-000000000000&response_type=code&sso_reload=trueBurada
00000000-0000-0000-0000-000000000000, uygulama kimliğiniz ile değiştirilir.
Bitti! Bir uygulamayı başarıyla kaydettiniz! Belirteç alma ve doğrulama için aşağıdaki örneklere bakın.
Erişim belirteci alma
Microsoft Entra belirteçleri hakkında daha fazla bilgi için Bkz. Microsoft Entra öğreticisi.
PowerShell kullanma
# This script acquires the App Context Token and stores it in the variable $token for later use in the script.
# Paste your Tenant ID, App ID, and App Secret (App key) into the indicated quotes below.
$tenantId = '' ### Paste your tenant ID here
$appId = '' ### Paste your Application ID here
$appSecret = '' ### Paste your Application key here
$sourceAppIdUri = 'https://api.securitycenter.microsoft.com/.default'
$oAuthUri = "https://login.microsoftonline.com/$TenantId/oauth2/v2.0/token"
$authBody = [Ordered] @{
scope = "$sourceAppIdUri"
client_id = "$appId"
client_secret = "$appSecret"
grant_type = 'client_credentials'
}
$authResponse = Invoke-RestMethod -Method Post -Uri $oAuthUri -Body $authBody -ErrorAction Stop
$token = $authResponse.access_token
$token
C# kullanın:
Aşağıdaki kod NuGet Microsoft.Identity.Client 3.19.8 ile test edilmiştir.
Önemli
Microsoft.IdentityModel.Clients.ActiveDirectory NuGet paketi ve Azure AD Kimlik Doğrulama Kitaplığı (ADAL) kullanım dışı bırakıldı. 30 Haziran 2020'den bu yana yeni özellik eklenmemiş. Yükseltmenizi kesinlikle öneririz. Diğer ayrıntılar için geçiş kılavuzuna bakın.
Yeni bir konsol uygulaması oluşturun.
NuGet Microsoft.Identity.Client'ı yükleyin.
Aşağıdakileri ekleyin:
using Microsoft.Identity.Client;Aşağıdaki kodu kopyalayıp uygulamanıza yapıştırın (üç değişkeni güncelleştirmeyi unutmayın:
tenantId, appId, appSecret):string tenantId = "00000000-0000-0000-0000-000000000000"; // Paste your own tenant ID here string appId = "11111111-1111-1111-1111-111111111111"; // Paste your own app ID here string appSecret = "22222222-2222-2222-2222-222222222222"; // Paste your own app secret here for a test, and then store it in a safe place! const string authority = "https://login.microsoftonline.com"; const string audience = "https://api.securitycenter.microsoft.com"; IConfidentialClientApplication myApp = ConfidentialClientApplicationBuilder.Create(appId).WithClientSecret(appSecret).WithAuthority($"{authority}/{tenantId}").Build(); List<string> scopes = new List<string>() { $"{audience}/.default" }; AuthenticationResult authResult = myApp.AcquireTokenForClient(scopes).ExecuteAsync().GetAwaiter().GetResult(); string token = authResult.AccessToken;
Python kullanma
Bkz. Python kullanarak belirteç alma.
Curl kullanma
Not
Aşağıdaki yordamda, Windows için Curl'un bilgisayarınızda zaten yüklü olduğu varsayılır.
Bir komut istemi açın ve Azure uygulama kimliğinize ayarlayın
CLIENT_ID.Azure uygulama gizli dizinize ayarlayın
CLIENT_SECRET.Uç Nokta için Defender'a erişmek için uygulamanızı kullanmak isteyen müşterinin Azure kiracı kimliğine ayarlayın
TENANT_ID.Aşağıdaki komutu çalıştırın:
curl -i -X POST -H "Content-Type:application/x-www-form-urlencoded" -d "grant_type=client_credentials" -d "client_id=%CLIENT_ID%" -d "scope=https://securitycenter.onmicrosoft.com/windowsatpservice/.default" -d "client_secret=%CLIENT_SECRET%" "https://login.microsoftonline.com/%TENANT_ID%/oauth2/v2.0/token" -kAşağıdaki kod parçacığına benzer bir yanıt alırsınız:
{"token_type":"Bearer","expires_in":3599,"ext_expires_in":0,"access_token":"eyJ0eXAiOiJKV1QiLCJhbGciOiJSUzI1NiIsIn <truncated> aWReH7P0s0tjTBX8wGWqJUdDA"}
Belirteci doğrulama
Doğru belirteci aldığınızdan emin olun:
Kodunu çözmek için önceki adımda aldığınız belirteci kopyalayıp JWT'ye yapıştırın.
İstediğiniz izinlere sahip bir rol talebi aldığınızdan doğrulayın.
Aşağıdaki görüntüde, Uç Nokta için Microsoft Defender'ın tüm rollerine yönelik izinlere sahip bir uygulamadan alınan kodu çözülen belirteci görebilirsiniz:
Uç Nokta IÇIN Microsoft Defender API'sine erişmek için belirteci kullanma
Kullanmak istediğiniz API'yi seçin. Daha fazla bilgi için bkz . Uç Nokta API'leri için Desteklenen Defender.
Gönderdiğiniz
Bearer {token}istektehttpyetkilendirme üst bilgisini ayarlayın (Taşıyıcı, yetkilendirme şemasıdır).Belirtecin süre sonu bir saattir. Aynı belirteçle birden fazla istek gönderebilirsiniz.
Aşağıda , C# kullanarak uyarıların listesini almak için istek gönderme örneği verilmiştir:
var httpClient = new HttpClient();
var request = new HttpRequestMessage(HttpMethod.Get, "https://api.securitycenter.microsoft.com/api/alerts");
request.Headers.Authorization = new AuthenticationHeaderValue("Bearer", token);
var response = httpClient.SendAsync(request).GetAwaiter().GetResult();
// Do something useful with the response
Ayrıca bkz.
- Desteklenen Uç Nokta için Microsoft Defender API'leri
- Kullanıcı adına Uç Nokta için Microsoft Defender'a erişme
İpucu
Daha fazla bilgi edinmek mi istiyorsunuz? Teknoloji Topluluğumuzdaki Microsoft Güvenlik topluluğuyla etkileşime geçin: Uç Nokta için Microsoft Defender Teknoloji Topluluğu.
Geri Bildirim
Çok yakında: 2024 boyunca, içerik için geri bildirim mekanizması olarak GitHub Sorunları’nı kullanımdan kaldıracak ve yeni bir geri bildirim sistemiyle değiştireceğiz. Daha fazla bilgi için bkz. https://aka.ms/ContentUserFeedback.
Gönderin ve geri bildirimi görüntüleyin