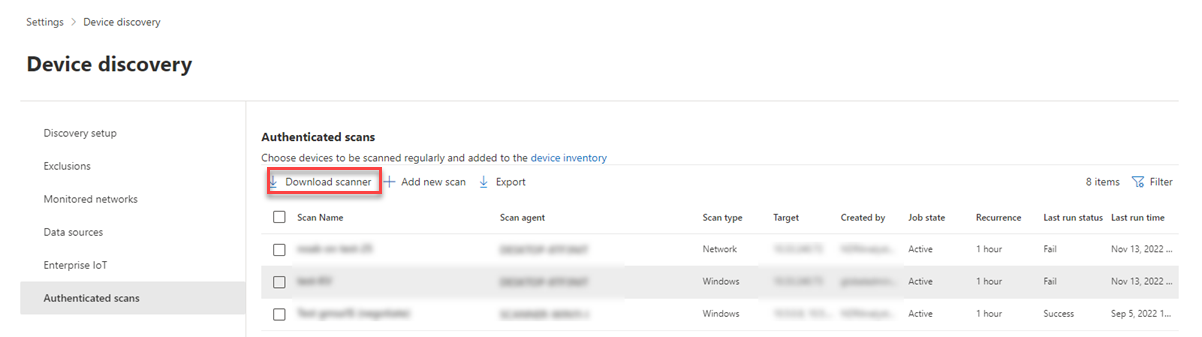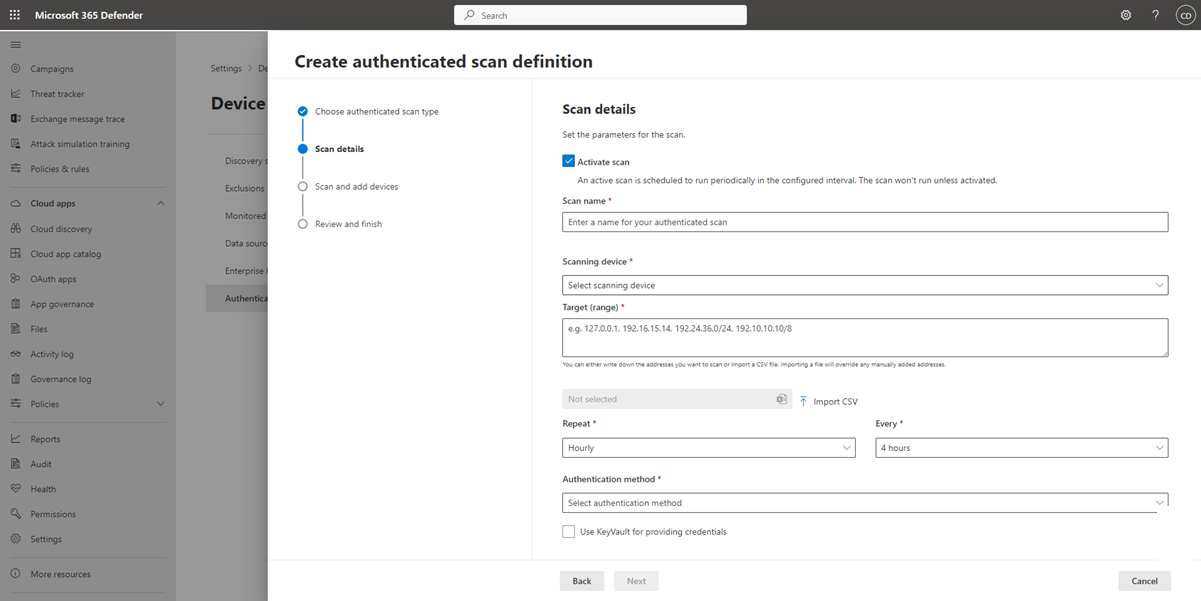Ağ cihazı bulma ve güvenlik açığı yönetimi
Şunlar için geçerlidir:
- Uç Nokta için Microsoft Defender Planı 1
- Uç Nokta için Microsoft Defender Planı 2
- Defender Güvenlik Açığı Yönetimi
- Microsoft Defender XDR
Uç Nokta için Microsoft Defender'ı deneyimlemek ister misiniz? Ücretsiz deneme için kaydolun.
Not
Ağ cihazı bulma ve güvenlik açığı değerlendirmeleri Blogu (04-13-2021'de yayımlandı), Uç Nokta için Defender'daki yeni Ağ cihazı bulma özellikleri hakkında içgörüler sağlar. Bu makalede Ağ cihazı bulma işleminin ele almak için tasarlandığı güçlüklere genel bir bakış ve bu yeni özellikleri kullanmaya başlama hakkında ayrıntılı bilgiler sağlanmaktadır.
Ağ bulma özellikleri, Microsoft Defender portalın ve Microsoft Defender XDR konsollarının Cihaz envanteri bölümünde bulunur.
Önceden yapılandırılmış ağ cihazlarında düzenli aralıklarla kimliği doğrulanmış taramalar gerçekleştirmek için her ağ kesiminde belirlenmiş bir Uç Nokta için Microsoft Defender cihazı kullanılır. Uç Nokta için Defender'daki güvenlik açığı yönetimi özellikleri, bulunan anahtarları, yönlendiricileri, WLAN denetleyicilerini, güvenlik duvarlarını ve VPN ağ geçitlerini güvenli hale getirmek için tümleşik iş akışları sağlar.
Ağ cihazları keşfedilip sınıflandırıldıktan sonra, güvenlik yöneticileri en son güvenlik önerilerini alabilir ve kuruluşlarına dağıtılan ağ cihazlarında yakın zamanda bulunan güvenlik açıklarını gözden geçirebilir.
Yaklaşım
Uç Nokta için Defender'ın ağ cihazlarında yerleşik bir algılayıcısı olmadığından ağ cihazları standart uç nokta olarak yönetilmez. Bu tür cihazlar, uzaktan taramanın cihazlardan gerekli bilgileri aldığı aracısız bir yaklaşım gerektirir. Ağ topolojisine ve özelliklerine bağlı olarak, Uç Nokta için Microsoft Defender için eklenen tek bir cihaz veya birkaç cihaz SNMP (salt okunur) kullanarak ağ cihazlarında kimliği doğrulanmış taramalar gerçekleştirir.
Göz önünde bulundurulması gereken iki tür cihaz vardır:
- Cihaz tarama: Ağ cihazlarını taramak için kullandığınız zaten ekli bir cihaz.
- Ağ cihazları: Taramayı ve eklemeyi planladığınız ağ cihazları.
Ağ cihazları için güvenlik açığı yönetimi
Ağ cihazları keşfedilip sınıflandırıldıktan sonra, güvenlik yöneticileri en son güvenlik önerilerini alabilir ve kuruluşlarına dağıtılan ağ cihazlarında yakın zamanda bulunan güvenlik açıklarını gözden geçirebilir.
Desteklenen işletim sistemleri
Şu anda aşağıdaki işletim sistemleri desteklenmektedir:
- Cisco IOS, IOS-XE, NX-OS
- Fortinet FortiOS
- Ardıç JUNOS
- HPE Aruba Networking ArubaOS, AOS-CX
- HPE ArubaOS, Procurve Switch Yazılımı
- Palo Alto Networks PAN-OS
Müşteri kullanımından toplanan verilere bağlı olarak zaman içinde daha fazla ağ satıcısı ve işletim sistemi eklenecektir. Bu nedenle, bu listede belirtilmemiş olsalar bile tüm ağ cihazlarınızı yapılandırmanız teşvik edilir.
Nasıl başlarsınız?
İlk adımınız, kimliği doğrulanmış ağ taramalarını gerçekleştiren bir cihaz seçmektir.
Taramayı planladığınız ağ cihazları için yönetim bağlantı noktasına ağ bağlantısı olan uç nokta için Defender ekli cihazına (istemci veya sunucu) karar verin.
Uç Nokta için Defender tarama cihazı ile hedeflenen ağ cihazları arasındaki SNMP trafiğine izin verilmelidir (örneğin, Güvenlik Duvarı tarafından).
Hangi ağ cihazlarının güvenlik açıkları için değerlendirildiğine karar verin (örneğin: Cisco anahtarı veya Palo Alto Networks güvenlik duvarı).
Uç Nokta için Defender tarama cihazının yapılandırılan ağ cihazlarını sorgulamasına izin vermek için SNMP'nin tüm yapılandırılmış ağ cihazlarında salt okunur özelliğinin etkinleştirildiğinden emin olun. Bu özelliğin düzgün işlevselliği için 'SNMP yazma' gerekli değildir.
Taranacak ağ cihazlarının (veya bu cihazların dağıtıldığı alt ağların) IP adreslerini alın.
Ağ cihazlarının SNMP kimlik bilgilerini alın (örneğin: Topluluk Dizesi, noAuthNoPriv, authNoPriv, authPriv). Yeni bir tarama işi yapılandırırken kimlik bilgilerini sağlamanız gerekir.
Ara sunucu istemci yapılandırması: Uç nokta için Defender cihaz proxy gereksinimleri dışında ek yapılandırma gerekmez.
Tarayıcının kimliğinin doğrulanması ve düzgün çalışması için aşağıdaki etki alanlarını/URL'leri eklemeniz önemlidir:
- login.windows.net
- *.security.microsoft.com
- login.microsoftonline.com
- *.blob.core.windows.net/networkscannerstable/*
Not
Uç Nokta için Defender belgelenmiş izin verilen veri toplama listesinde tüm URL'ler belirtilmez.
İzinler
Tarama işlerini yapılandırmak için aşağıdaki kullanıcı izni seçeneği gereklidir: Defender'da güvenlik ayarlarını yönetme. Ayarlar>Rolleri'ne giderek izni bulabilirsiniz. Daha fazla bilgi için bkz. Rol tabanlı erişim denetimi için rolleri İçerik Oluşturucu ve yönetme.
Tarayıcı için Windows sürümü önkoşulu
Tarayıcı Windows 10, sürüm 1903 ve Windows Server, sürüm 1903 ve sonraki sürümlerde desteklenir. Daha fazla bilgi için bkz. Windows 10, sürüm 1903 ve Windows Server, sürüm 1903.
Not
Kiracı başına 40 tarayıcı yüklemesi sınırı vardır.
Tarayıcıyı yükleme
Microsoft 365 güvenlik>Ayarları>Cihaz bulma>Kimliği doğrulanmış taramalar'a gidin.
Tarayıcıyı indirin ve belirlenen Uç Nokta için Defender tarama cihazına yükleyin.
Tarayıcı yükleme & kaydı
Oturum açma işlemi, belirlenen tarama cihazının kendisinde veya başka bir cihazda (örneğin, kişisel istemci cihazınız) tamamlanabilir.
Not
Hem kullanıcının oturum açtığı hesap hem de oturum açma işlemini tamamlamak için kullanılan cihaz, cihazın Uç Nokta için Microsoft Defender eklendiği kiracıda olmalıdır.
Tarayıcı kayıt işlemini tamamlamak için:
Komut satırında görüntülenen URL'yi kopyalayıp izleyin ve kayıt işlemini tamamlamak için sağlanan yükleme kodunu kullanın.
Not
URL'yi kopyalayabilmek için Komut İstemi ayarlarını değiştirmeniz gerekebilir.
Kodu girin ve "Defender'da güvenlik ayarlarını yönetme" adlı Uç Nokta için Defender iznine sahip bir Microsoft hesabı kullanarak oturum açın.
İşiniz bittiğinde oturum açtığınızı onaylayan bir ileti görmeniz gerekir.
Tarayıcı için Güncelleştirmeler
Tarayıcının, varsayılan olarak güncelleştirmeleri düzenli olarak aramak üzere yapılandırılmış zamanlanmış bir görevi vardır. Görev çalıştırıldığında, istemci cihazdaki tarayıcının sürümünü güncelleştirme konumundaki aracının sürümüyle karşılaştırır. Güncelleştirme konumu, Windows'un ağ paylaşımı veya internet gibi güncelleştirmeleri arayabileceği yerdir.
İki sürüm arasında bir fark varsa, güncelleştirme işlemi hangi dosyaların farklı olduğunu ve yerel bilgisayarda güncelleştirililmesi gerektiğini belirler. Gerekli güncelleştirmeler belirlendikten sonra güncelleştirmelerin indirilmesi başlar.
Yeni bir ağ cihazı kimliği doğrulanmış taraması yapılandırma
Microsoft Defender portalındaAyarlar>Cihaz bulma>Kimliği doğrulanmış taramalar'a gidin.
Yeni tarama ekle'yi seçin ve Ağ cihazı kimliği doğrulanmış tarama'yı ve ardından İleri'yi seçin.
Taramayı etkinleştir'in yapılıp yapılmayacağını seçin.
Tarama adı girin.
Tarama cihazı: Ağ cihazlarını taramak için kullandığınız eklenen cihazı seçin.
Hedef (aralık): Taramak istediğiniz IP adresi aralıkları veya ana bilgisayar adları girin. Adresleri girebilir veya csv dosyasını içeri aktarabilirsiniz. Bir dosyanın içeri aktarılması, el ile eklenen adresleri geçersiz kılar.
Tarama aralığını seçin: Varsayılan olarak tarama dört saatte bir çalıştırılır, tarama aralığını değiştirebilir veya Yineleme'yi seçerek yalnızca bir kez çalıştırılmasını sağlayabilirsiniz.
Kimlik doğrulama yönteminizi seçin.
Kimlik bilgileri sağlamak için azure KeyVault'ı kullan'ı seçebilirsiniz: Kimlik bilgilerinizi Azure KeyVault'ta yönetiyorsanız, kimlik bilgilerini sağlamak için tarama cihazı tarafından erişilecek Azure KeyVault URL'sini ve Azure KeyVault gizli dizi adını girebilirsiniz. Gizli dizi değeri, aşağıdaki tabloda açıklandığı gibi seçtiğiniz Kimliği Doğrulanmış Yönteme bağlıdır:
Kimlik Doğrulama Yöntemi Azure KeyVault gizli anahtarı değeri AuthPriv Username; AuthPassword; PrivPassword AuthNoPriv Username; AuthPassword CommunityString CommunityString Test taramasını çalıştırmak veya atlamak için İleri'yi seçin.
Ayarları gözden geçirmek için İleri'yi seçin ve yeni ağ cihazınızın kimliği doğrulanmış taramasını oluşturmak için Gönder'i seçin.
Not
Ağ cihazı envanterinde cihaz yinelemesini önlemek için, her IP adresinin birden çok tarama cihazında yalnızca bir kez yapılandırıldığından emin olun.
Ağ cihazlarını tarama ve ekleme
Kurulum işlemi sırasında, aşağıdakileri doğrulamak için bir kerelik test taraması gerçekleştirebilirsiniz:
- Uç Nokta için Defender tarama cihazı ile yapılandırılan hedef ağ cihazları arasında bağlantı vardır.
- Yapılandırılan SNMP kimlik bilgileri doğru.
Her tarama cihazı 1.500'e kadar başarılı IP adresi taramasını destekleyebilir. Örneğin, yalnızca 100 IP adresinin başarılı sonuçlar döndürdüğü 10 farklı alt ağı tararsanız, aynı tarama cihazındaki diğer alt ağlardan 1.400 IP ek adresini tarayabilirsiniz.
Taranacak birden çok IP adresi aralığı/alt ağ varsa, test tarama sonuçlarının gösterilmesi birkaç dakika sürer. En fazla 1.024 adres için test taraması kullanılabilir.
Sonuçlar gösterildikten sonra, periyodik taramaya hangi cihazların dahil olacağını seçebilirsiniz. Tarama sonuçlarını görüntülemeyi atlarsanız, yapılandırılan tüm IP adresleri ağ cihazı kimliği doğrulanmış taramasına eklenir (cihazın yanıtı ne olursa olsun). Tarama sonuçları da dışarı aktarılabilir.
Cihaz envanteri
Yeni bulunan cihazlar, Cihaz envanteri sayfasındaki yeni Ağ cihazları sekmesinin altında gösterilir. Cihazlar güncelleştirilene kadar tarama işi eklendikten sonra iki saat kadar sürebilir.
Sorun giderme
Tarayıcı yüklemesi başarısız oldu
Güvenlik duvarı ayarlarınızdaki izin verilen etki alanlarına gerekli URL'lerin eklendiğini doğrulayın. Ayrıca, proxy ayarlarının Cihaz ara sunucusu ve İnternet bağlantısı ayarlarını yapılandırma başlığı altında açıklandığı gibi yapılandırıldığından emin olun.
Microsoft.com/devicelogin web sayfası gösterilmedi
Gerekli URL'lerin güvenlik duvarınızdaki izin verilen etki alanlarına eklendiğini doğrulayın. Ayrıca, proxy ayarlarının Cihaz ara sunucusu ve İnternet bağlantısı ayarlarını yapılandırma başlığı altında açıklandığı gibi yapılandırıldığından emin olun.
Ağ cihazları birkaç saat sonra cihaz envanterinde gösterilmez
Tarama sonuçları, ağ cihazı kimliği doğrulanmış tarama yapılandırması tamamlandıktan sonra gerçekleşen ilk taramadan birkaç saat sonra güncelleştirilmelidir.
Cihazlar hala gösterilmiyorsa, tarayıcıyı yüklediğiniz taranan cihazlarınızda 'MdatpNetworkScanService' hizmetinin çalıştığını doğrulayın ve ilgili ağ cihazı kimliği doğrulanmış tarama yapılandırmasında bir "Tarama çalıştır" gerçekleştirin.
5 dakika sonra hala sonuç alamazsanız hizmeti yeniden başlatın.
Cihazların son görülme süresi 24 saatten uzun
Tarayıcının düzgün çalıştığını doğrulayın. Ardından tarama tanımına gidin ve "Testi çalıştır"ı seçin. İlgili IP adreslerinden hangi hata iletilerinin döndüğünü denetleyin.
Tarayıcım yapılandırılmış ama taramalar çalışmıyor
Kimliği doğrulanmış tarayıcı şu anda Federal Bilgi İşleme Standartları (FIPS) ile uyumlu olmayan bir şifreleme algoritması kullandığından, bir kuruluş FIPS uyumlu algoritmaların kullanımını zorunlu kıldığında tarayıcı çalışamaz.
FIPS ile uyumlu olmayan algoritmalara izin vermek için, tarayıcının çalıştırılacağı cihazlar için kayıt defterinde aşağıdaki değeri ayarlayın:
Etkin adlı bir DWORD değeri ve 0x0 değeriyle Computer\HKEY_LOCAL_MACHINE\SYSTEM\CurrentControlSet\Control\Lsa\FipsAlgorithmPolicy
FIPS uyumlu algoritmalar yalnızca Birleşik Devletler federal hükümetin departmanları ve kurumlarıyla ilgili olarak kullanılır.
Gerekli Defender Güvenlik Açığı Yönetimi kullanıcı izni
Kayıt şu hatayla tamamlandı: "Yeni aracı eklemek için yeterli izniniz yok gibi görünüyor. Gerekli izin 'Defender'da güvenlik ayarlarını yönet'tir."
Çıkmak için herhangi bir tuşa basın.
Sistem yöneticinizden size gerekli izinleri atamasını isteyin. Alternatif olarak, başka bir ilgili üyeden oturum açma kodunu ve bağlantısını sağlayarak oturum açma işleminde size yardımcı olmasını isteyin.
Kayıt işlemi, kayıt işlemindeki komut satırında sağlanan bağlantı kullanılarak başarısız oluyor
Farklı bir tarayıcı deneyin veya oturum açma bağlantısını ve kodu farklı bir cihaza kopyalayın.
Metin çok küçük veya komut satırından metin kopyalanamıyor
Kopyalamaya izin vermek ve metin boyutunu değiştirmek için cihazınızdaki komut satırı ayarlarını değiştirin.
İlgili makaleler
İpucu
Daha fazla bilgi edinmek mi istiyorsunuz? Teknoloji Topluluğumuzdaki Microsoft Güvenlik topluluğuyla Engage: Uç Nokta için Microsoft Defender Teknoloji Topluluğu.
Geri Bildirim
Çok yakında: 2024 boyunca, içerik için geri bildirim mekanizması olarak GitHub Sorunları’nı kullanımdan kaldıracak ve yeni bir geri bildirim sistemiyle değiştireceğiz. Daha fazla bilgi için bkz. https://aka.ms/ContentUserFeedback.
Gönderin ve geri bildirimi görüntüleyin