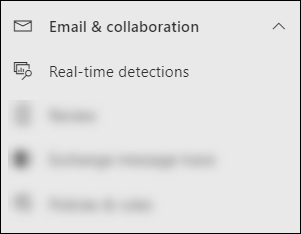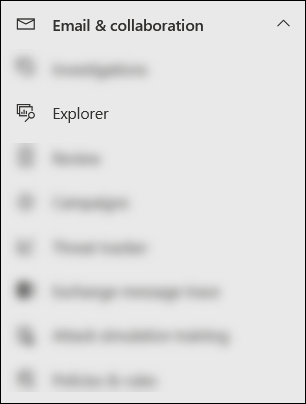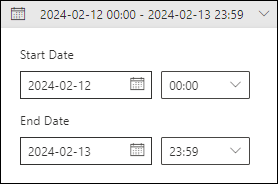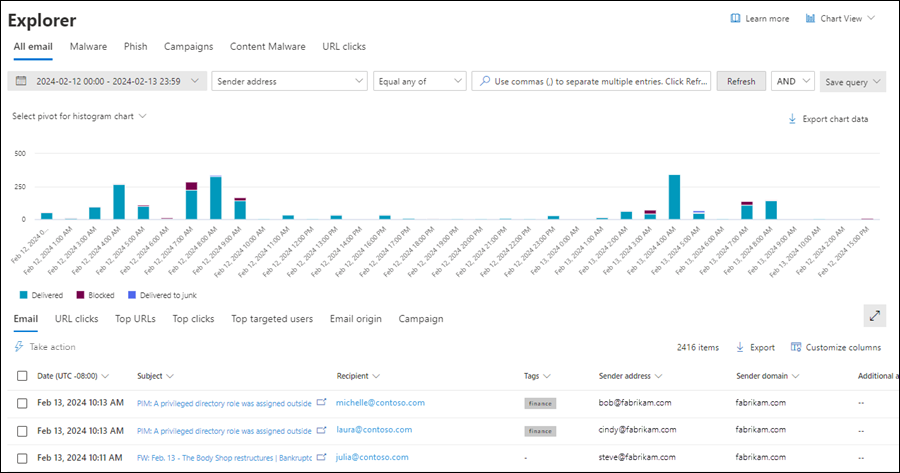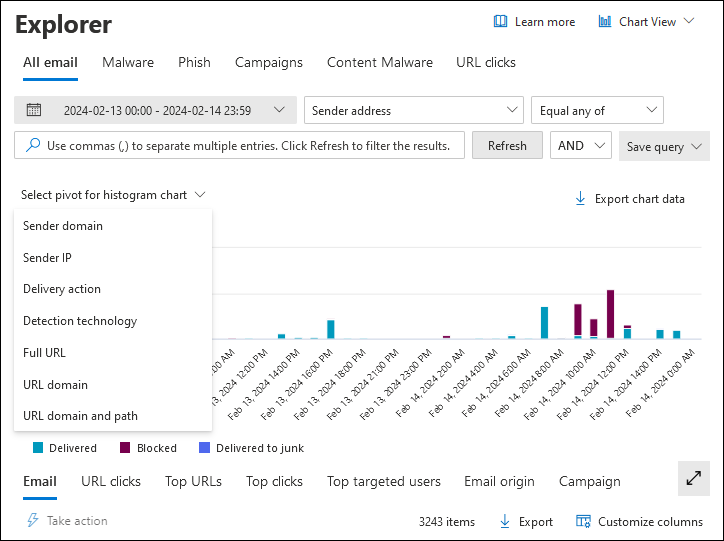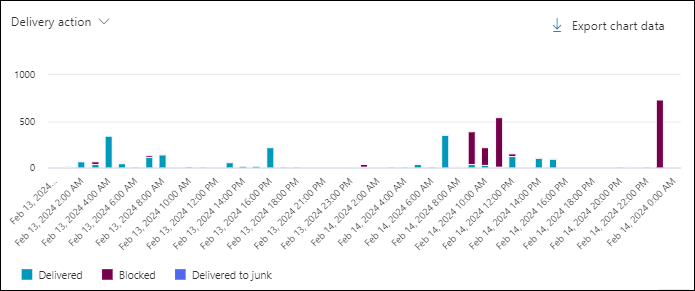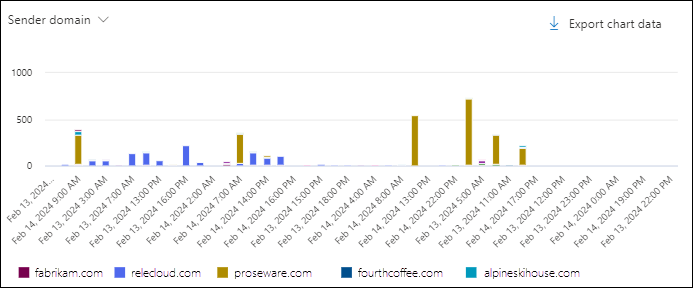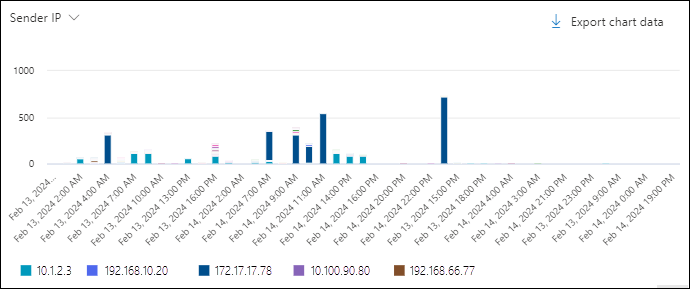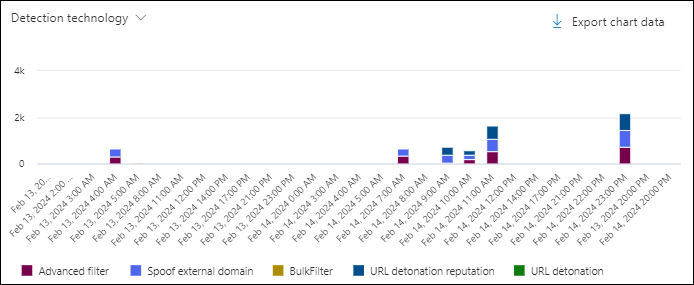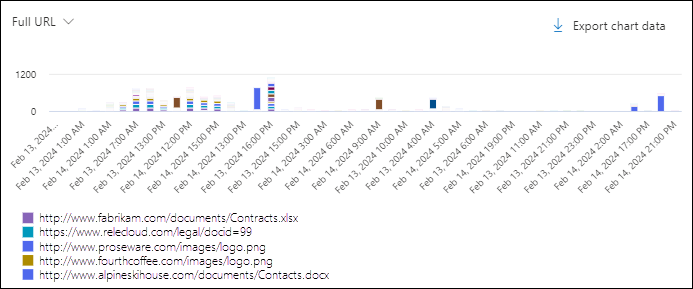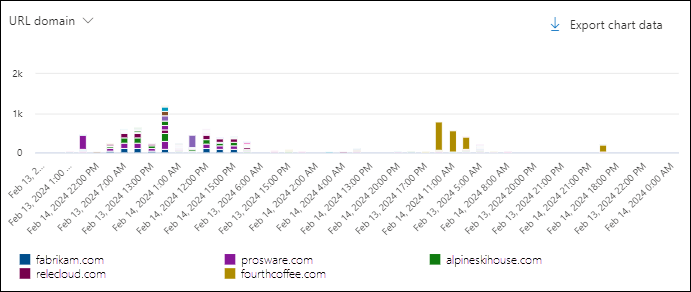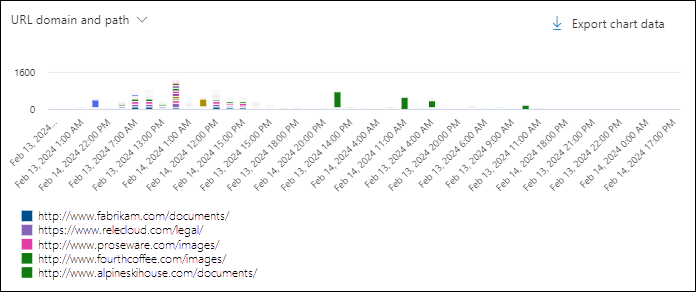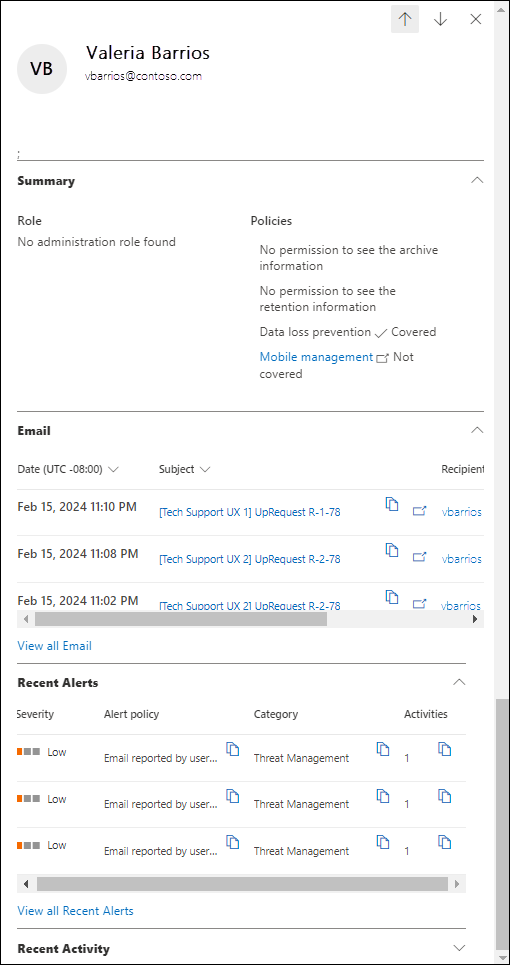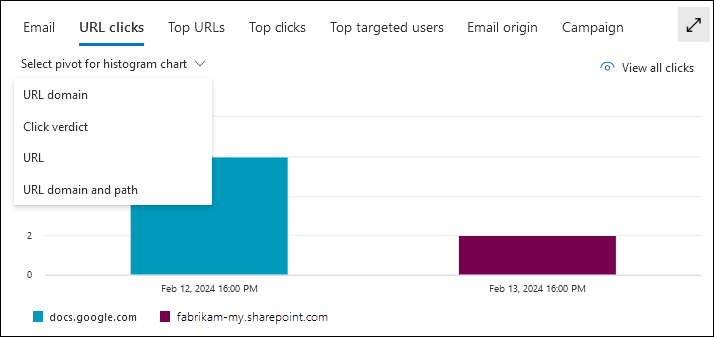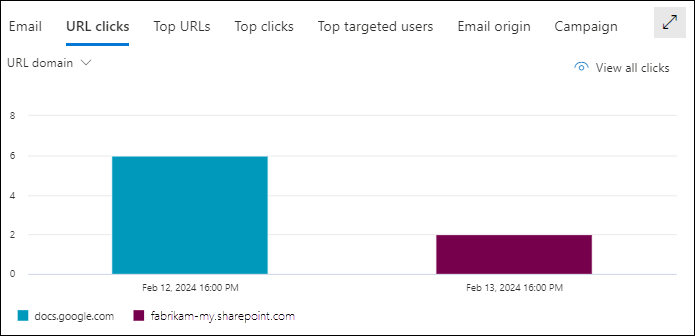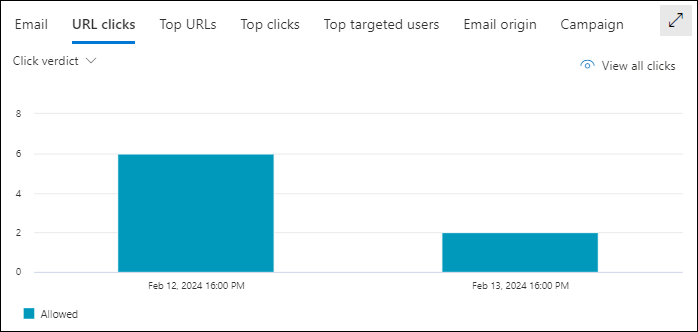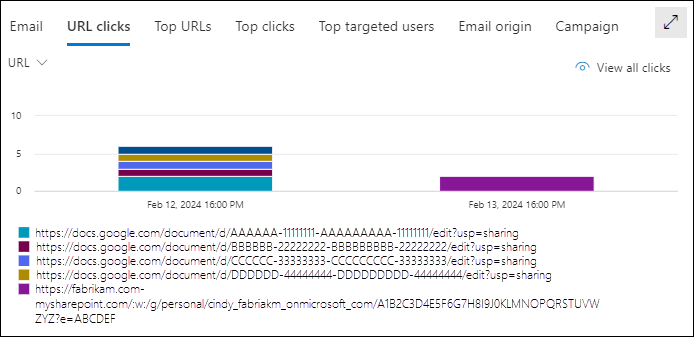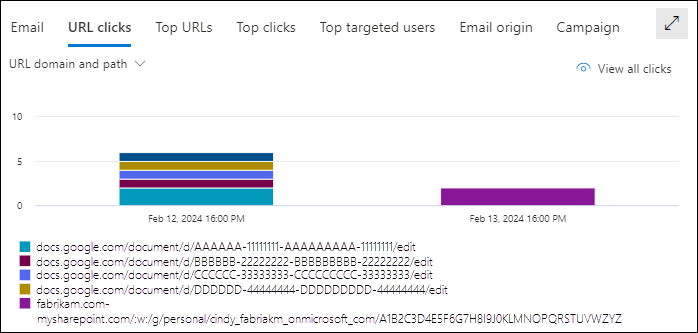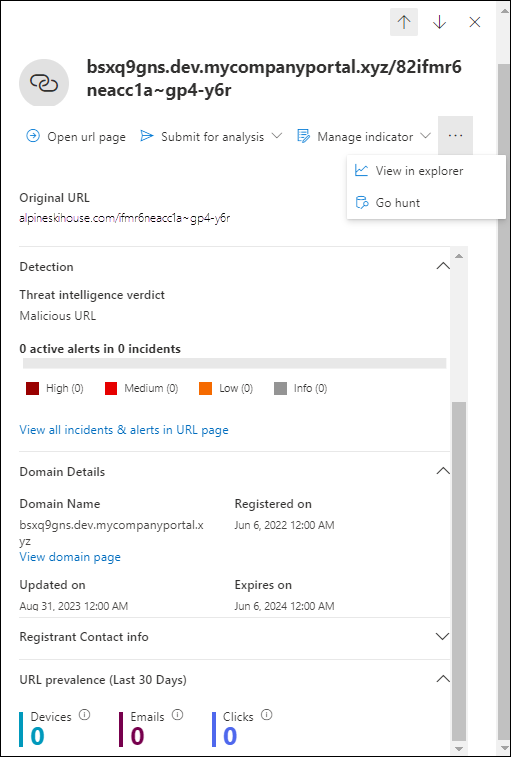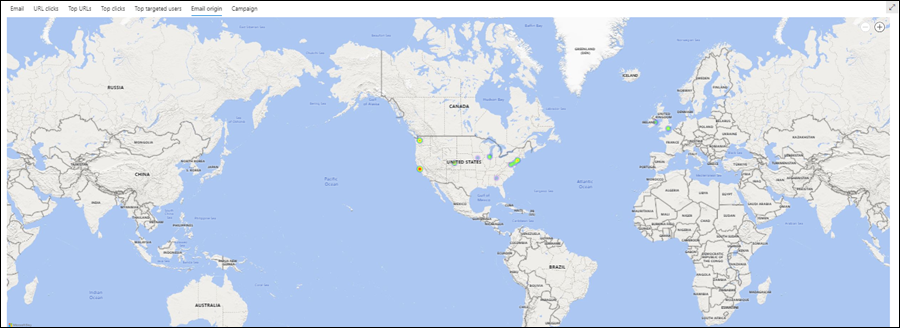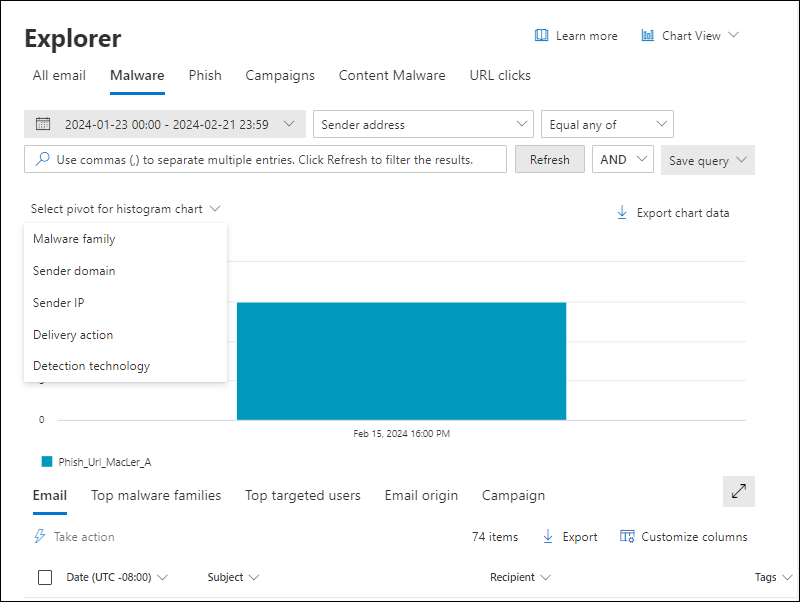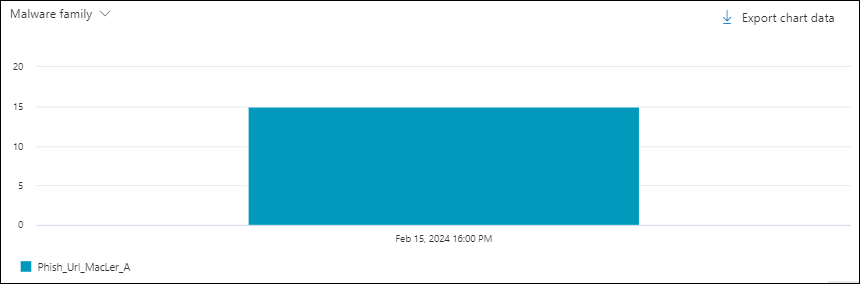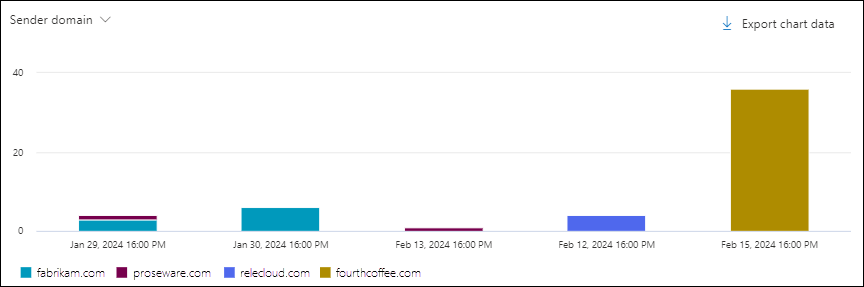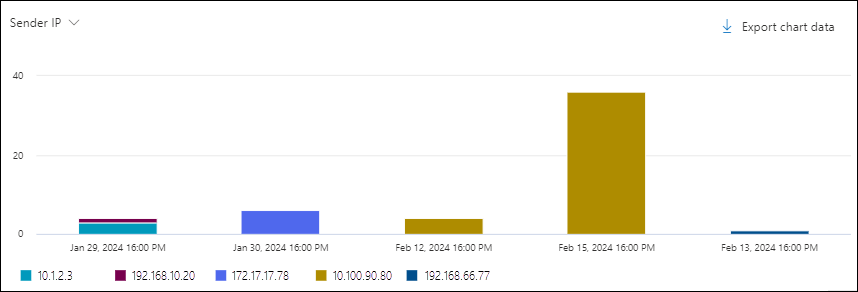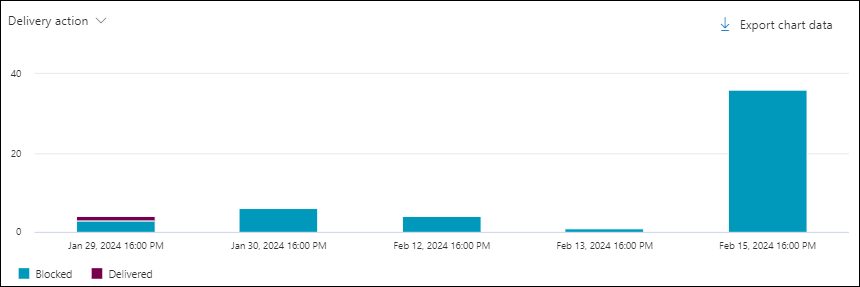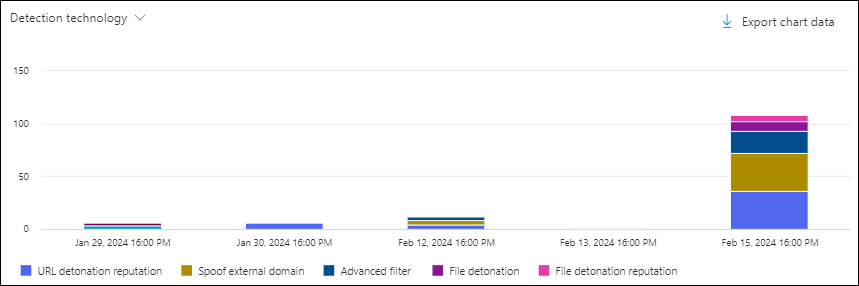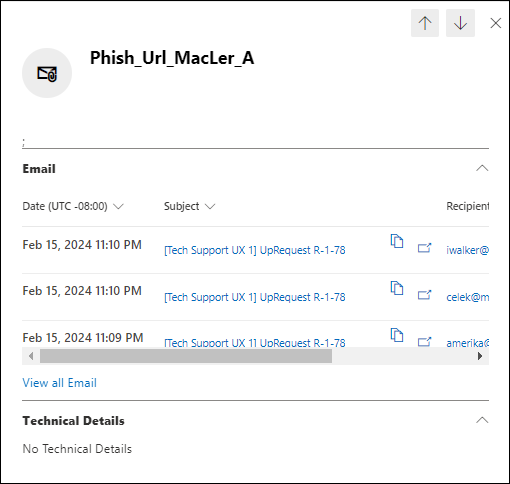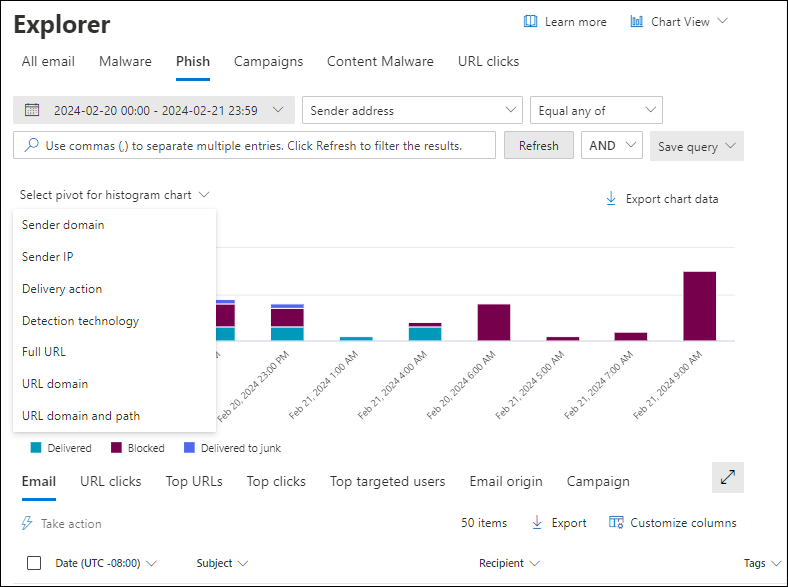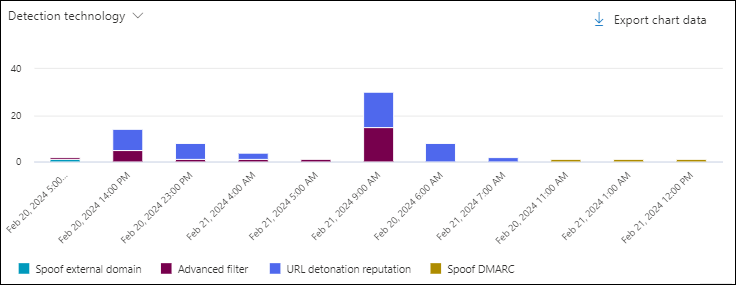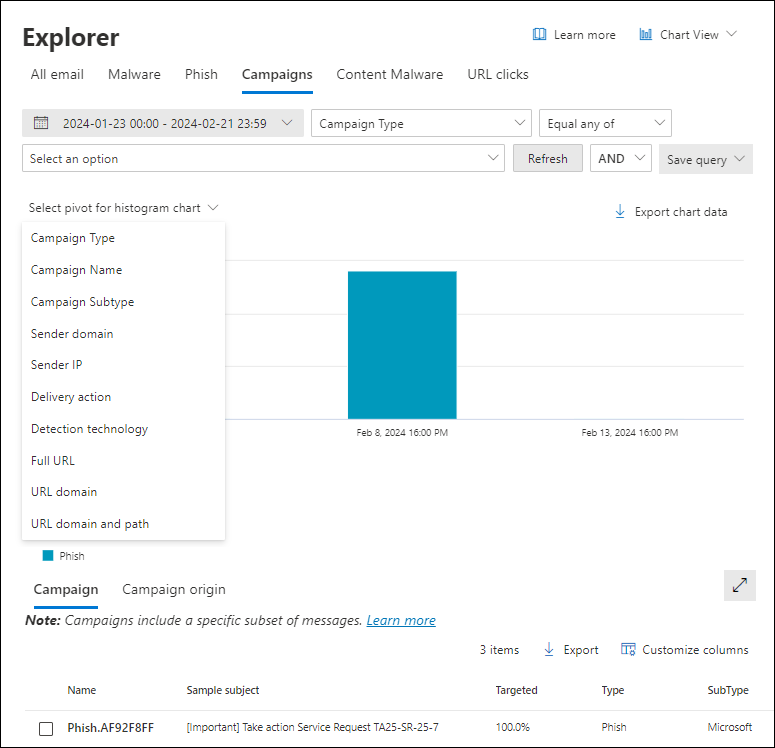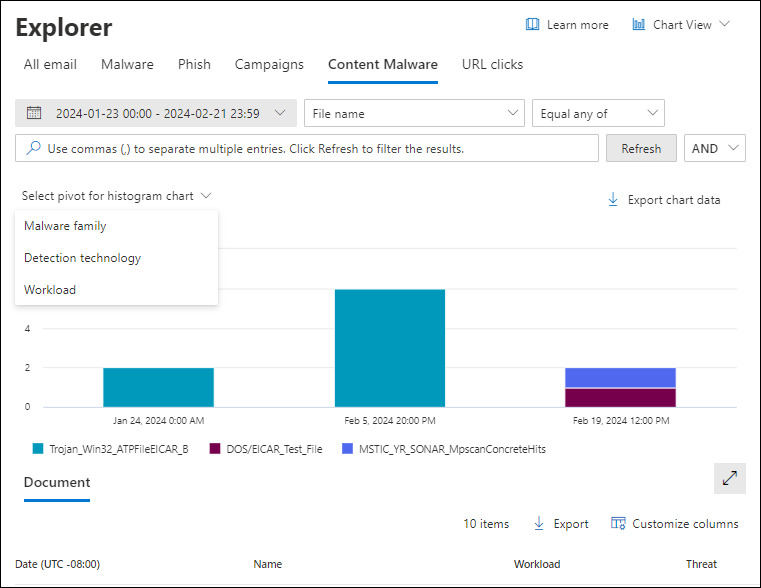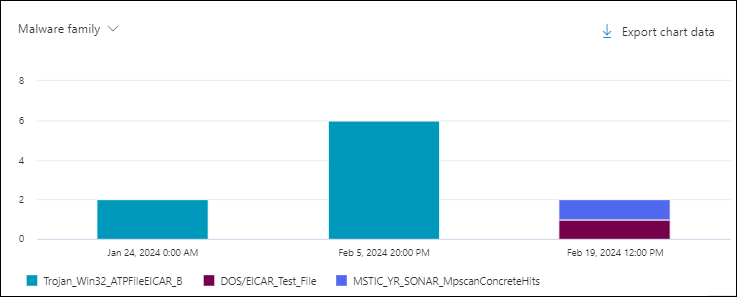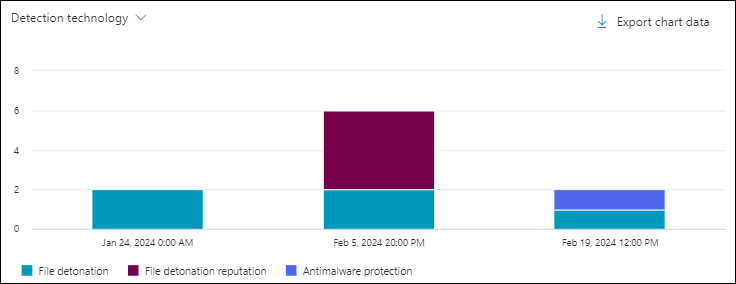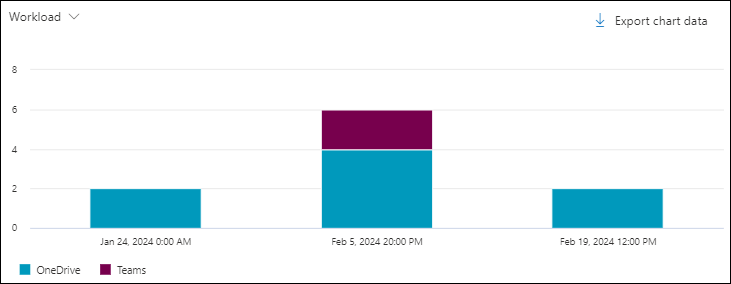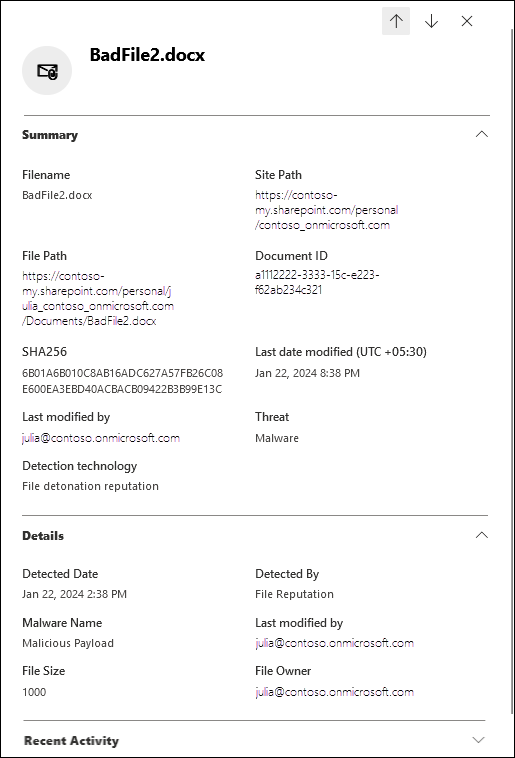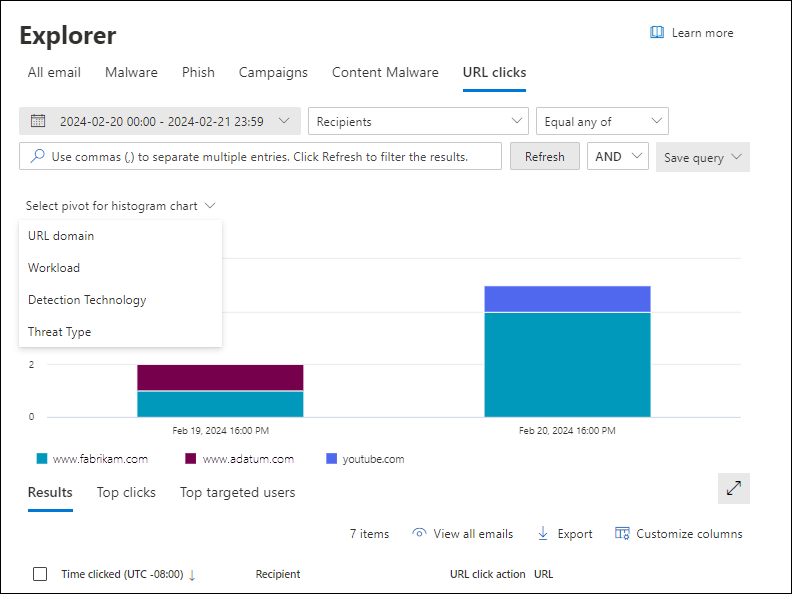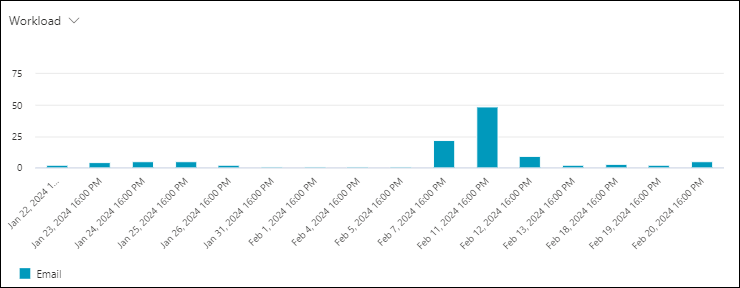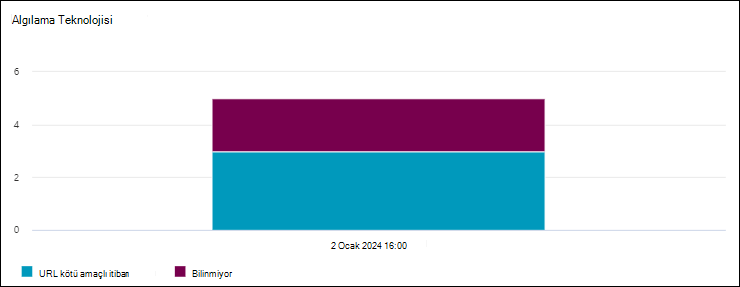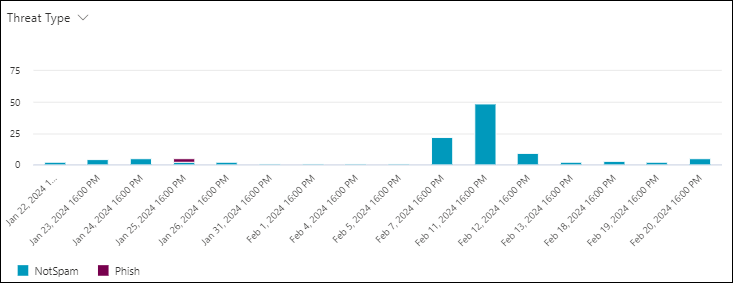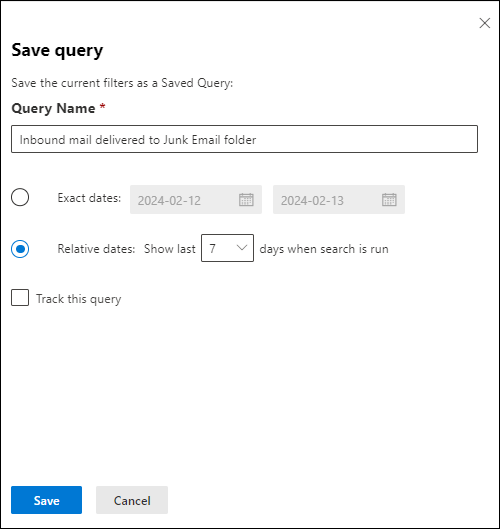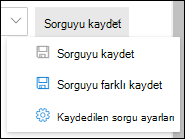Office 365 için Microsoft Defender'da Tehdit Gezgini ve Gerçek zamanlı algılamalar hakkında
İpucu
Office 365 Plan 2 için Microsoft Defender XDR'daki özellikleri ücretsiz olarak deneyebileceğinizi biliyor muydunuz? Microsoft Defender portalı deneme hub'ında 90 günlük Office 365 için Defender deneme sürümünü kullanın. Deneme Office 365 için Microsoft Defender'nda kimlerin kaydolabileceği ve deneme koşulları hakkında bilgi edinin.
Aboneliğine dahil Office 365 için Microsoft Defender veya eklenti olarak satın alınan Microsoft 365 kuruluşlarının Explorer (Tehdit Gezgini olarak da bilinir) veya Gerçek zamanlı algılamaları vardır. Bu özellikler, Güvenlik İşlemleri (SecOps) ekiplerinin tehditleri araştırmasına ve yanıtlamasına yardımcı olan güçlü ve neredeyse gerçek zamanlı raporlama araçlarıdır.
Aboneliğinize bağlı olarak Tehdit Gezgini veya Gerçek zamanlı algılamalar, Microsoft Defender portalının https://security.microsoft.comEmail & işbirliği bölümünde bulunabilir:
Gerçek zamanlı algılamalarOffice 365 için Defender Plan 1'de kullanılabilir. Gerçek zamanlı algılamalar sayfasına doğrudan adresinden https://security.microsoft.com/realtimereportsv3ulaşabilirsiniz.
Tehdit Gezgini, Office 365 için Defender Plan 2'de kullanılabilir. Gezgin sayfasına doğrudan adresinden https://security.microsoft.com/threatexplorerv3ulaşabilirsiniz.
Tehdit Gezgini, Gerçek zamanlı algılamalarla aynı bilgileri ve özellikleri içerir, ancak aşağıdaki ek özelliklere sahiptir:
- Diğer görünümler.
- Sorguları kaydetme seçeneği de dahil olmak üzere daha fazla özellik filtreleme seçeneği.
- Diğer eylemler.
Office 365 için Defender Plan 1 ile Plan 2 arasındaki farklar hakkında daha fazla bilgi için plan 1 ile Plan 2 arasındaki Office 365 için Defender bilgi sayfasına bakın.
Bu makalenin geri kalanında Tehdit Gezgini ve Gerçek zamanlı algılamalarda kullanılabilen görünümler ve özellikler açıklanmaktadır.
İpucu
Tehdit Gezgini ve Gerçek zamanlı algılamaları kullanan e-posta senaryoları için aşağıdaki makalelere bakın:
Tehdit Gezgini ve Gerçek zamanlı algılamalar için izinler ve lisanslama
Explorer veya Gerçek zamanlı algılamaları kullanmak için size izinler atanmalıdır. Seçenekleriniz şunlardır:
-
Microsoft Defender XDR Birleşik rol tabanlı erişim denetimi (RBAC) (İşbirliği Email &>Office 365 için Defender izinleri Etkin olur
 . Yalnızca Defender portalını etkiler, PowerShell'i etkilemez:
. Yalnızca Defender portalını etkiler, PowerShell'i etkilemez:- E-posta ve Teams ileti üst bilgileri için okuma erişimi: Güvenlik işlemleri/Ham veriler (e-posta & işbirliği)/Email & işbirliği meta verileri (okuma).
- E-posta iletilerini önizleme ve indirme: Güvenlik işlemleri/Ham veriler (e-posta & işbirliği)/Email & işbirliği içeriği (okuma).
- Kötü amaçlı e-postayı düzeltme: Güvenlik işlemleri/Güvenlik verileri/Email & işbirliği gelişmiş eylemleri (yönetme).
-
Microsoft Defender portalında işbirliği izinlerini Email &:
-
Tam erişim: Kuruluş Yönetimi veya Güvenlik Yöneticisi rol gruplarında üyelik. Tüm kullanılabilir eylemleri gerçekleştirmek için daha fazla izin gerekir:
- İletileri önizleme ve indirme: Varsayılan olarak yalnızca Veri Araştırmacısı veya eBulma Yöneticisi rol gruplarına atanan Önizleme rolünü gerektirir. Alternatif olarak, Önizlemerolü atanmış yeni bir rol grubu oluşturabilir ve kullanıcıları özel rol grubuna ekleyebilirsiniz.
- İletileri posta kutularına taşıma ve posta kutularından silme: Varsayılan olarak yalnızca Veri Araştırmacısı veya Kuruluş Yönetimi rol gruplarına atanan Arama ve Temizleme rolünü gerektirir. Alternatif olarak, Arama ve Temizleme rolü atanmış yeni bir rol grubu oluşturabilir ve kullanıcıları özel rol grubuna ekleyebilirsiniz.
- Salt okunur erişim: Güvenlik Okuyucusu rol grubu üyeliği.
-
Tam erişim: Kuruluş Yönetimi veya Güvenlik Yöneticisi rol gruplarında üyelik. Tüm kullanılabilir eylemleri gerçekleştirmek için daha fazla izin gerekir:
-
Microsoft Entra izinleri: Bu rollere üyelik, kullanıcılara Microsoft 365'teki diğer özellikler için gerekli izinleri ve izinleri verir:
Tam erişim: Genel Yönetici veya Güvenlik Yöneticisi* rollerine üyelik.
Tehdit Gezgini: Güvenlik Yöneticisi veya Güvenlik Okuyucusurollerindeki üyelik bölümünde Exchange posta akışı kurallarını (aktarım kuralları) ada göre arayın.
Salt okunur erişim: Genel Okuyucu veya Güvenlik Okuyucusu rollerine üyelik.
Önemli
* Microsoft, rolleri en az izinle kullanmanızı önerir. Daha düşük izinli hesapların kullanılması, kuruluşunuzun güvenliğini artırmaya yardımcı olur. Genel Yönetici, mevcut bir rolü kullanamıyorsanız acil durum senaryolarıyla sınırlı olması gereken yüksek ayrıcalıklı bir roldür.
İpucu
Son kullanıcı istenmeyen posta bildirimleri ve sistem tarafından oluşturulan iletiler Tehdit Gezgini'nde kullanılamaz. Geçersiz kılınacak bir posta akışı kuralı (aktarım kuralı olarak da bilinir) varsa bu tür iletiler kullanılabilir.
Denetim günlüğü girişleri, yöneticiler e-posta iletilerini önizlediğinde veya indirdiğinde oluşturulur. AdminMailAccess etkinliği için kullanıcıya göre yönetici denetim günlüğünde arama yapabilirsiniz. Yönergeler için bkz. Yeni Aramayı Denetleme.
Tehdit Gezgini'ni veya Gerçek zamanlı algılamaları kullanmak için size Office 365 için Defender lisansı (aboneliğinize veya eklenti lisansına dahil) atanması gerekir.
Tehdit Gezgini veya Gerçek zamanlı algılamalar, kendilerine atanmış Office 365 için Defender lisansları olan kullanıcılara yönelik veriler içerir.
Tehdit Gezgini'nin öğeleri ve Gerçek zamanlı algılamalar
Tehdit Gezgini ve Gerçek zamanlı algılamalar aşağıdaki öğeleri içerir:
Görünümler: Sayfanın üst kısmındaki, algılamaları tehditlere göre düzenleyen sekmeler. Görünüm, sayfadaki verilerin ve seçeneklerin geri kalanını etkiler.
Aşağıdaki tabloda Tehdit Gezgini'ndeki kullanılabilir görünümler ve Gerçek zamanlı algılamalar listelenmektedir:
Görünüm Tehdit
GezginGerçek zamanlı
algılamalarAçıklama Tüm e-postalar ✔ Tehdit Gezgini için varsayılan görünüm. Dış kullanıcılar tarafından kuruluşunuza gönderilen tüm e-posta iletileri veya kuruluşunuzdaki iç kullanıcılar arasında gönderilen e-postalar hakkında bilgi. Kötü amaçlı yazılım ✔ ✔ Gerçek zamanlı algılamalar için varsayılan görünüm. Kötü amaçlı yazılım içeren e-posta iletileri hakkında bilgi. Kimlik avı ✔ ✔ Kimlik avı tehditleri içeren e-posta iletileri hakkında bilgi. Kampanya ✔ Plan 2 Office 365 için Defender eşgüdümlü kimlik avı veya kötü amaçlı yazılım kampanyası kapsamında tanımlanan kötü amaçlı e-postalar hakkında bilgi. İçerik kötü amaçlı yazılımı ✔ ✔ Aşağıdaki özellikler tarafından algılanan kötü amaçlı dosyalar hakkında bilgi: URL tıklamaları ✔ Kullanıcının e-posta iletileri, Teams iletileri, SharePoint dosyaları ve OneDrive dosyalarındaki URL'lere tıklaması hakkında bilgi. Bu görünümler, Tehdit Gezgini ile Gerçek zamanlı algılamalar arasındaki farklar da dahil olmak üzere bu makalede ayrıntılı olarak açıklanmıştır.
Tarih/saat filtreleri: Görünüm varsayılan olarak düne ve bugüne göre filtrelenir. Tarih filtresini değiştirmek için tarih aralığını seçin ve ardından Başlangıç Tarihi ve Bitiş tarihi değerlerini 30 gün öncesine kadar seçin.
Özellik filtreleri (sorgular):Görünümdeki sonuçları kullanılabilir iletiye, dosyaya veya tehdit özelliklerine göre filtreleyin. Kullanılabilir filtrelenebilir özellikler görünüme bağlıdır. Bazı özellikler birçok görünümde kullanılabilirken, diğer özellikler belirli bir görünümle sınırlıdır.
Her görünüm için kullanılabilir özellik filtreleri, Tehdit Gezgini ile Gerçek zamanlı algılamalar arasındaki farklar da dahil olmak üzere bu makalede listelenmiştir.
Özellik filtreleri oluşturma yönergeleri için bkz. Tehdit Gezgini'nde özellik filtreleri ve gerçek zamanlı algılamalar
Tehdit Gezgini, Tehdit Gezgini'nde kaydedilen sorgular bölümünde açıklandığı gibi sorguları daha sonra kullanmak üzere kaydetmenize olanak tanır.
Grafikler: Her görünüm, filtrelenmiş veya filtrelenmemiş verilerin görsel, toplu bir gösterimini içerir. Grafiği farklı şekillerde düzenlemek için kullanılabilir özetleri kullanabilirsiniz.
Filtrelenmiş veya filtrelenmemiş grafik verilerini csv dosyasına aktarmak için grafik verilerini dışarı aktarma özelliğini genellikle kullanabilirsiniz
 .
.Grafikler ve kullanılabilir özetler, Tehdit Gezgini ile Gerçek zamanlı algılamalar arasındaki farklar da dahil olmak üzere bu makalede ayrıntılı olarak açıklanmıştır.
İpucu
Grafiği sayfadan kaldırmak için (ayrıntılar alanının boyutunu en üst düzeye çıkarır), aşağıdaki yöntemlerden birini kullanın:
- Sayfanın üst kısmındaki Grafik Görünümü>
 Liste Görünümü'nü seçin
Liste Görünümü'nü seçin .
. - Grafik ve ayrıntılar alanı arasında liste görünümünü göster'i seçin
 .
.
- Sayfanın üst kısmındaki Grafik Görünümü>
Ayrıntılar alanı: Görünümün ayrıntılar alanı genellikle filtrelenmiş veya filtrelenmemiş verileri içeren bir tabloyu gösterir. Ayrıntılar alanındaki verileri farklı şekillerde düzenlemek için kullanılabilir görünümleri (sekmeler) kullanabilirsiniz. Örneğin, bir görünüm grafikler, haritalar veya farklı tablolar içerebilir.
Ayrıntılar alanında tablo varsa, sık sık Dışarı Aktar'ı kullanarak
 200.000'e kadar filtrelenmiş veya filtrelenmemiş sonucu bir CSV dosyasına seçerek dışarı aktarabilirsiniz.
200.000'e kadar filtrelenmiş veya filtrelenmemiş sonucu bir CSV dosyasına seçerek dışarı aktarabilirsiniz.İpucu
Dışarı aktar açılır penceresinde, dışarı aktarabileceğiniz özelliklerin bazılarını veya tümünü seçebilirsiniz. Seçimler kullanıcı başına kaydedilir. Gizli veya InPrivate gözatma modundaki seçimler, siz web tarayıcısını kapatana kadar kaydedilir.
Tehdit Gezgini'ndeki tüm e-posta görünümü
Tehdit Gezgini'ndeki Tüm e-posta görünümü, dış kullanıcılar tarafından kuruluşunuza gönderilen tüm e-posta iletileri ve kuruluşunuzdaki iç kullanıcılar arasında gönderilen e-postalar hakkındaki bilgileri gösterir. Görünümde kötü amaçlı ve kötü amaçlı olmayan e-postalar gösterilir. Örneğin:
- kimlik avı veya kötü amaçlı yazılım Email.
- Email istenmeyen posta veya toplu olarak tanımlanır.
- Email hiçbir tehdit olmadan tanımlanır.
Bu görünüm, Tehdit Gezgini'ndeki varsayılan görünümdür. Defender portalındaki https://security.microsoft.comGezgin sayfasında Tüm e-posta görünümünü açmak için, Email & işbirliği>Gezgini>Tüm e-posta sekmesine gidin. İsterseniz, kullanarak https://security.microsoft.com/threatexplorerv3doğrudan Gezgin sayfasına gidin ve Ardından Tüm e-posta sekmesinin seçili olduğunu doğrulayın.
Tehdit Gezgini'ndeki Tüm e-posta görünümünde filtrelenebilir özellikler
Varsayılan olarak, verilere hiçbir özellik filtresi uygulanmaz. Filtre (sorgular) oluşturma adımları, bu makalenin devamında yer alan Tehdit Gezgini'ndeki Filtreler ve Gerçek zamanlı algılamalar bölümünde açıklanmaktadır.
Tüm e-posta görünümündeki Teslim eylem kutusunda bulunan filtrelenebilir özellikler aşağıdaki tabloda açıklanmıştır:
| Mülk | Tür |
|---|---|
| Basic | |
| Gönderen adresi | Metin. Birden çok değeri virgülle ayırın. |
| Alıcı | Metin. Birden çok değeri virgülle ayırın. |
| Gönderen etki alanı | Metin. Birden çok değeri virgülle ayırın. |
| Alıcı etki alanı | Metin. Birden çok değeri virgülle ayırın. |
| Konu | Metin. Birden çok değeri virgülle ayırın. |
| Gönderen görünen adı | Metin. Birden çok değeri virgülle ayırın. |
| Adresten gönderen posta | Metin. Birden çok değeri virgülle ayırın. |
| Etki alanından gönderen posta | Metin. Birden çok değeri virgülle ayırın. |
| Dönüş yolu | Metin. Birden çok değeri virgülle ayırın. |
| Dönüş yolu etki alanı | Metin. Birden çok değeri virgülle ayırın. |
| Kötü amaçlı yazılım ailesi | Metin. Birden çok değeri virgülle ayırın. |
| Etiketler | Metin. Birden çok değeri virgülle ayırın. Kullanıcı etiketleri hakkında daha fazla bilgi için bkz. Kullanıcı etiketleri. |
| Kimliğine bürünülen etki alanı | Metin. Birden çok değeri virgülle ayırın. |
| Kimliğine bürünülen kullanıcı | Metin. Birden çok değeri virgülle ayırın. |
| Exchange aktarım kuralı | Metin. Birden çok değeri virgülle ayırın. |
| Veri kaybı önleme kuralı | Metin. Birden çok değeri virgülle ayırın. |
| Bağlam | Bir veya daha fazla değer seçin:
|
| Bağlayıcı | Metin. Birden çok değeri virgülle ayırın. |
| Teslim eylemi | Bir veya daha fazla değer seçin:
|
| Ek eylem | Bir veya daha fazla değer seçin:
|
| Yön | Bir veya daha fazla değer seçin:
|
| Algılama teknolojisi | Bir veya daha fazla değer seçin:
|
| Özgün teslimat konumu | Bir veya daha fazla değer seçin:
|
| En son teslimat konumu¹ | Özgün teslim konumuyla aynı değerler |
| Kimlik avı güvenilirlik düzeyi | Bir veya daha fazla değer seçin:
|
| Birincil geçersiz kılma | Bir veya daha fazla değer seçin:
|
| Birincil geçersiz kılma kaynağı | İletilerde Geçersiz kılma kaynağında tanımlanan birden çok izin verme veya engelleme geçersiz kılması olabilir. İletiye izin veren veya engelleyen geçersiz kılma birincil geçersiz kılma kaynağında tanımlanır. Bir veya daha fazla değer seçin:
|
| Kaynağı geçersiz kıl | Birincil geçersiz kılma kaynağıyla aynı değerler |
| İlke türü | Bir veya daha fazla değer seçin:
|
| İlke eylemi | Bir veya daha fazla değer seçin:
|
| Tehdit türü | Bir veya daha fazla değer seçin:
|
| İletilen ileti | Bir veya daha fazla değer seçin:
|
| Dağıtım listesi | Metin. Birden çok değeri virgülle ayırın. |
| Email boyutu | Tam sayı. Birden çok değeri virgülle ayırın. |
| Gelişmiş | |
| İnternet İleti Kimliği | Metin. Birden çok değeri virgülle ayırın. İleti üst bilgisindeki İleti Kimliği üst bilgisi alanında kullanılabilir. Örnek bir değerdir <08f1e0f6806a47b4ac103961109ae6ef@server.domain> (açılı ayraçlara dikkat edin). |
| Ağ iletisi kimliği | Metin. Birden çok değeri virgülle ayırın. İleti üst bilgisindeki X-MS-Exchange-Organization-Network-Message-Id üst bilgisi alanında bulunan bir GUID değeri. |
| Gönderen IP'i | Metin. Birden çok değeri virgülle ayırın. |
| Ek SHA256 | Metin. Birden çok değeri virgülle ayırın. |
| Küme Kimliği | Metin. Birden çok değeri virgülle ayırın. |
| Uyarı Kimliği | Metin. Birden çok değeri virgülle ayırın. |
| Uyarı İlkesi Kimliği | Metin. Birden çok değeri virgülle ayırın. |
| Kampanya Kimliği | Metin. Birden çok değeri virgülle ayırın. |
| ZAP URL sinyali | Metin. Birden çok değeri virgülle ayırın. |
| Url'ler | |
| URL Sayısı | Tam sayı. Birden çok değeri virgülle ayırın. |
| URL etki alanı² | Metin. Birden çok değeri virgülle ayırın. |
| URL etki alanı ve yolu² | Metin. Birden çok değeri virgülle ayırın. |
| URL² | Metin. Birden çok değeri virgülle ayırın. |
| URL yolu² | Metin. Birden çok değeri virgülle ayırın. |
| URL kaynağı | Bir veya daha fazla değer seçin:
|
| Karara tıklayın | Bir veya daha fazla değer seçin:
|
| URL Tehdidi | Bir veya daha fazla değer seçin:
|
| Dosya | |
| Ek Sayısı | Tam sayı. Birden çok değeri virgülle ayırın. |
| Ek dosya adı | Metin. Birden çok değeri virgülle ayırın. |
| Dosya türü | Metin. Birden çok değeri virgülle ayırın. |
| Dosya Uzantısı | Metin. Birden çok değeri virgülle ayırın. |
| Dosya Boyutu | Tam sayı. Birden çok değeri virgülle ayırın. |
| Kimlik doğrulaması | |
| SPF | Bir veya daha fazla değer seçin:
|
| DKIM | Bir veya daha fazla değer seçin:
|
| DMARC | Bir veya daha fazla değer seçin:
|
| Kompozit | Bir veya daha fazla değer seçin:
|
İpucu
¹ En son teslim konumu , iletilerde son kullanıcı eylemlerini içermez. Örneğin, kullanıcı iletiyi sildiyse veya iletiyi bir arşive veya PST dosyasına taşıdıysa.
Özgün teslim konumuEn son teslim konumu/ ve/veya Teslim eylemininBilinmiyor değerine sahip olduğu senaryolar vardır. Örneğin:
- İleti teslim edildi (Teslim eylemiTeslim Edildi) ancak Gelen Kutusu kuralı iletiyi Gelen Kutusu veya Gereksiz Email klasörü dışında bir varsayılan klasöre taşıdı (örneğin, Taslak veya Arşiv klasörü).
- ZAP, teslimden sonra iletiyi taşımaya çalıştı, ancak ileti bulunamadı (örneğin, kullanıcı iletiyi taşıdı veya sildi).
² Varsayılan olarak, başka bir değer açıkça belirtilmediği sürece URL araması ile eşler http. Örneğin:
-
URL, URL Etki Alanı ve URL Etki Alanı ile Yol'da ön ek olmadan
http://ve ile arama aynı sonuçları göstermelidir. - URL'de
https://ön eki arayın. Değer belirtilmediğinde önhttp://ek varsayılır. -
/URL yolunun başında ve sonunda, URL Etki Alanı, URL etki alanı ve yol alanları yoksayılır. -
/URL alanının sonunda yoksayılır.
Tehdit Gezgini'ndeki Tüm e-posta görünümünde grafiğin özetleri
Grafiğin varsayılan görünümü vardır, ancak filtrelenmiş veya filtrelenmemiş grafik verilerinin düzenlenme ve görüntülenme biçimini değiştirmek için Histogram grafiği için özet seç'ten bir değer seçebilirsiniz.
Kullanılabilir grafik özetleri aşağıdaki alt bölümlerde açıklanmıştır.
Tehdit Gezgini'ndeki Tüm e-posta görünümünde teslim eylem grafiği özeti
Bu özet varsayılan olarak seçili görünmese de, Teslim eylemiTüm e-posta görünümünde varsayılan grafik özetidir.
Teslim eylem özeti, grafiği belirtilen tarih/saat aralığı ve özellik filtreleri için iletilerde gerçekleştirilen eylemlere göre düzenler.
Grafikte bir veri noktasının üzerine gelindiğinde her teslim eyleminin sayısı gösterilir.
Tehdit Gezgini'ndeki Tüm e-posta görünümünde gönderen etki alanı grafiği özeti
Gönderen etki alanı özeti, grafiği belirtilen tarih/saat aralığı ve özellik filtreleri için iletilerdeki etki alanlarına göre düzenler.
Grafikte bir veri noktasının üzerine gelindiğinde her gönderen etki alanının sayısı gösterilir.
Tehdit Gezgini'ndeki Tüm e-posta görünümünde gönderen IP grafiği özeti
Gönderen IP özeti, grafiği belirtilen tarih/saat aralığı ve özellik filtreleri için iletilerin kaynak IP adreslerine göre düzenler.
Grafikte bir veri noktasının üzerine gelindiğinde her gönderen IP adresinin sayısı gösterilir.
Tehdit Gezgini'ndeki Tüm e-posta görünümünde algılama teknolojisi grafiği özeti
Algılama teknolojisi özeti, grafiği belirtilen tarih/saat aralığı ve özellik filtreleri için iletileri tanımlayan özelliğe göre düzenler.
Grafikte bir veri noktasının üzerine gelindiğinde her algılama teknolojisinin sayısı gösterilir.
Tehdit Gezgini'ndeki Tüm e-posta görünümünde tam URL grafiği özeti
Tam URL özeti, grafiği belirtilen tarih/saat aralığı ve özellik filtreleri için iletilerdeki tam URL'lere göre düzenler.
Grafikte bir veri noktasının üzerine gelindiğinde her tam URL'nin sayısı gösterilir.
Tehdit Gezgini'ndeki Tüm e-posta görünümünde URL etki alanı grafiği özeti
URL etki alanı özeti, belirtilen tarih/saat aralığı ve özellik filtreleri için iletilerdeki URL'lerdeki etki alanlarına göre grafiği düzenler.
Grafikte bir veri noktasının üzerine gelindiğinde her URL etki alanının sayısı gösterilir.
Tehdit Gezgini'ndeki Tüm e-posta görünümünde URL etki alanı ve yol grafiği özeti
URL etki alanı ve yol özeti, belirtilen tarih/saat aralığı ve özellik filtreleri için iletilerdeki URL'lerdeki etki alanlarına ve yollara göre grafiği düzenler.
Grafikte bir veri noktasının üzerine gelindiğinde her URL etki alanı ve yolu için sayı gösterilir.
Tehdit Gezgini'ndeki Tüm e-posta görünümünün ayrıntılar alanı için görünümler
Tüm e-posta görünümünün ayrıntılar alanındaki kullanılabilir görünümler (sekmeler), aşağıdaki alt bölümlerde açıklanmıştır.
Tehdit Gezgini'nde Tüm e-posta görünümünün ayrıntılar alanı için Email görünümü
Email, Tüm e-posta görünümündeki ayrıntılar alanının varsayılan görünümüdür.
Email görünümünde bir ayrıntılar tablosu gösterilir. Kullanılabilir bir sütun üst bilgisine tıklayarak girişleri sıralayabilirsiniz. Gösterilen sütunları değiştirmek için Sütunları özelleştir'i seçin![]() . Varsayılan değerler yıldız işaretiyle (*):
. Varsayılan değerler yıldız işaretiyle (*):
- Tarih*
- Konu*
- Alıcı*
- Alıcı etki alanı
- Etiketler*
- Gönderen adresi*
- Gönderen görünen adı
- Gönderen etki alanı*
- Gönderen IP'i
- Adresten gönderen posta
- Etki alanından gönderen posta
- Ek eylemler*
- Teslim eylemi
- En son teslimat konumu*
- Özgün teslimat konumu*
- Sistem geçersiz kılma kaynağı
- Sistem geçersiz kılmaları
- Uyarı Kimliği
- İnternet ileti kimliği
- Ağ iletisi kimliği
- Posta dili
- Exchange aktarım kuralı
- Bağlayıcı
- Bağlam
- Veri kaybı önleme kuralı
- Tehdit türü*
- Algılama teknolojisi
- Ek Sayısı
- URL Sayısı
- Email boyutu
İpucu
Tüm sütunları görmek için büyük olasılıkla aşağıdaki adımlardan birini veya daha fazlasını yapmanız gerekir:
- Web tarayıcınızda yatay olarak kaydırın.
- Uygun sütunların genişliğini daraltın.
- Sütunları görünümden kaldırın.
- Web tarayıcınızda uzaklaştırın.
Özelleştirilmiş sütun ayarları kullanıcı başına kaydedilir. Gizli veya InPrivate gözatma modundaki özelleştirilmiş sütun ayarları, web tarayıcısını kapatana kadar kaydedilir.
İlk sütunun yanındaki onay kutusunu seçerek listeden bir veya daha fazla girdi seçtiğinizde, ![]() Al eylemi kullanılabilir. Daha fazla bilgi için bkz. Tehdit avcılığı: Email düzeltme.
Al eylemi kullanılabilir. Daha fazla bilgi için bkz. Tehdit avcılığı: Email düzeltme.
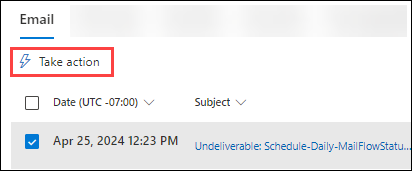
Girdinin Konu değerinde, ![]() Yeni pencerede aç eylemi kullanılabilir. Bu eylem, Email varlık sayfasında iletiyi açar.
Yeni pencerede aç eylemi kullanılabilir. Bu eylem, Email varlık sayfasında iletiyi açar.
Bir girdide Konu veya Alıcı değerlerine tıkladığınızda ayrıntılar açılır noktaları açılır. Bu açılır öğeler aşağıdaki alt bölümlerde açıklanmıştır.
Tüm e-posta görünümünde ayrıntılar alanının Email görünümünden ayrıntıları Email
Tablodaki bir girdinin Konu değerini seçtiğinizde, e-posta ayrıntıları açılır öğesi açılır. Bu ayrıntılar açılır öğesi Email özet paneli olarak bilinir ve iletinin Email varlık sayfasında da bulunan standart özet bilgilerini içerir.
Email özet panelindeki bilgiler hakkında ayrıntılı bilgi için bkz. Defender'da Email özet paneli.
Tehdit Gezgini ve Gerçek zamanlı algılamalar için Email özet panelinin üst kısmında aşağıdaki eylemler kullanılabilir:
-
 E-posta varlığını açma
E-posta varlığını açma -
 Üst bilgiyi görüntüle
Üst bilgiyi görüntüle -
 Eylem gerçekleştirme: Bilgi için bkz. Tehdit avcılığı: Email düzeltme.
Eylem gerçekleştirme: Bilgi için bkz. Tehdit avcılığı: Email düzeltme. -
 Diğer seçenekler:
Diğer seçenekler:-
 Email önizleme¹ ²
Email önizleme¹ ² -
 E-postayı indirin¹ ² ³
E-postayı indirin¹ ² ³ -
 Gezgin'de görüntüle
Gezgin'de görüntüle -
 Git hunt⁴
Git hunt⁴
-
¹ Email önizlemesi ve E-postayı indir eylemleri, Email & işbirliği izinlerindeÖnizleme rolünü gerektirir. Varsayılan olarak, bu rol Veri Araştırmacısı ve eBulma Yöneticisi rol gruplarına atanır. Varsayılan olarak, Kuruluş Yönetimi veya Güvenlik Yöneticileri rol gruplarının üyeleri bu eylemleri gerçekleştiremez. Bu grupların üyeleri için bu eylemlere izin vermek için aşağıdaki seçeneklere sahipsiniz:
- Kullanıcıları Veri Araştırmacısı veya eBulma Yöneticisi rol gruplarına ekleyin.
- Arama ve Temizleme rolü atanmış yeni bir rol grubu oluşturun ve kullanıcıları özel rol grubuna ekleyin.
² Microsoft 365 posta kutularında bulunan e-posta iletilerini önizleyebilir veya indirebilirsiniz. İletilerin posta kutularında artık kullanılamama örnekleri şunlardır:
- İleti teslim veya teslim başarısız olmadan önce bırakıldı.
- İleti geçici olarak silindi (Silinmiş öğeler klasöründen silindi, bu da iletiyi Kurtarılabilir Öğeler\Silmeler klasörüne taşır).
- ZAP iletiyi karantinaya taşıdı.
³ Karantinaya alınan iletiler için e-posta indirme özelliği kullanılamaz. Bunun yerine, karantinadan iletinin parola korumalı bir kopyasını indirin.
⁴ Go avı yalnızca Tehdit Gezgini'nde kullanılabilir. Gerçek zamanlı algılamalarda kullanılamaz.
Tüm e-posta görünümünde ayrıntılar alanının Email görünümünden alıcı ayrıntıları
Alıcı değerine tıklayarak bir girdi seçtiğinizde, aşağıdaki bilgileri içeren bir ayrıntı açılır öğesi açılır:
İpucu
Ayrıntılar açılır öğesinden çıkmadan diğer alıcılar hakkındaki ayrıntıları görmek için, açılır öğenin üst kısmındaki Önceki öğe ve Sonraki öğe'yi kullanın .
.
Özet bölümü:
- Rol: Alıcıya atanmış yönetici rolü olup olmadığı.
-
İlkeler:
- Kullanıcının arşiv bilgilerini görme izni olup olmadığı.
- Kullanıcının bekletme bilgilerini görme izni olup olmadığı.
- Kullanıcının veri kaybı önleme (DLP) kapsamında olup olmadığı.
- Kullanıcının konumundakihttps://portal.office.com/EAdmin/Device/IntuneInventory.aspxMobil yönetimi kapsamında olup olmadığı.
Email bölüm: Alıcıya gönderilen iletiler için aşağıdaki ilgili bilgileri gösteren tablo:
- Tarih
- Konu
- Alıcı
Tehdit Gezgini'ni alıcı tarafından filtrelenmiş yeni bir sekmede açmak için Tüm e-postaları görüntüle'yi seçin.
Son uyarılar bölümü: İlgili son uyarılar için aşağıdaki ilgili bilgileri gösteren tablo:
- Şiddet
- Uyarı ilkesi
- Kategori
- Faaliyetleri
Üçten fazla son uyarı varsa, tümünü görmek için Tüm son uyarıları görüntüle'yi seçin.
Son etkinlik bölümü: Alıcı için denetim günlüğü aramasının özetlenen sonuçlarını gösterir:
- Tarih
- IP adresi
- Etkinlik
- Öğe
Alıcının üçten fazla denetim günlüğü girdisi varsa tümünü görmek için Son etkinliklerin tümünü görüntüle'yi seçin.
İpucu
Email & işbirliği izinlerindekiGüvenlik Yöneticileri rol grubunun üyeleri Son etkinlikler bölümünü genişletemez. Denetim Günlükleri, Information Protection Analist veya Information Protection Araştırmacı rollerinin atandığı Exchange Onlineizinlerde bir rol grubunun üyesi olmanız gerekir. Varsayılan olarak, bu roller Kayıt Yönetimi, Uyumluluk Yönetimi, Information Protection, Information Protection Analistleri, Information Protection Araştırmacıları ve Kuruluş Yönetimi rol gruplarına atanır. Güvenlik Yöneticilerinin üyelerini bu rol gruplarına ekleyebilir veya Denetim Günlükleri rolü atanmış olarak yeni bir rol grubu oluşturabilirsiniz.
Tehdit Gezgini'nde Tüm e-posta görünümünün ayrıntılar alanı için URL tıklamaları görünümü
URL tıklamaları görünümü, özetler kullanılarak düzenlenebilen bir grafik gösterir. Grafiğin varsayılan görünümü vardır, ancak filtrelenmiş veya filtrelenmemiş grafik verilerinin düzenlenme ve görüntülenme biçimini değiştirmek için Histogram grafiği için özet seç'ten bir değer seçebilirsiniz.
Grafik özetleri aşağıdaki alt bölümlerde açıklanmıştır.
İpucu
Tehdit Gezgini'nde, URL tıklamaları görünümündeki her pivot, URL tıklamaları görünümünü yeni bir ![]() sekmede açan Tüm tıklamaları görüntüle eylemine sahiptir.
sekmede açan Tüm tıklamaları görüntüle eylemine sahiptir.
Tehdit Gezgini'nde Tüm e-posta görünümünün ayrıntılar alanı için URL tıklamaları görünümü için URL etki alanı özeti
Bu grafik özeti seçili gibi görünmese de URL etki alanı , URL tıklamaları görünümündeki varsayılan grafik özetidir.
URL etki alanı pivotu, belirtilen tarih/saat aralığı ve özellik filtreleri için e-posta iletilerindeki URL'lerdeki farklı etki alanlarını gösterir.
Grafikte bir veri noktasının üzerine gelindiğinde her URL etki alanının sayısı gösterilir.
Tehdit Gezgini'nde Tüm e-posta görünümünün ayrıntılar alanı için URL tıklamaları görünümü için karar özetini tıklatın
Tıklama kararı pivotu, belirtilen tarih/saat aralığı ve özellik filtreleri için e-posta iletilerinde tıklanan URL'ler için farklı kararları gösterir.
Grafikte bir veri noktasının üzerine gelindiğinde, her tıklama kararının sayısı gösterilir.
Tehdit Gezgini'nde Tüm e-posta görünümünün ayrıntılar alanı için URL tıklamaları görünümünün URL özeti
URL özetinde, belirtilen tarih/saat aralığı ve özellik filtreleri için e-posta iletilerinde tıklanan farklı URL'ler gösterilir.
Grafikte bir veri noktasının üzerine gelindiğinde her URL'nin sayısı gösterilir.
Tehdit Gezgini'nde Tüm e-posta görünümünün ayrıntılar alanı için URL tıklamaları görünümü için URL etki alanı ve yol özeti
URL etki alanı ve yol özeti, belirtilen tarih/saat aralığı ve özellik filtreleri için e-posta iletilerinde tıklanan URL'lerin farklı etki alanlarını ve dosya yollarını gösterir.
Grafikte bir veri noktasının üzerine gelindiğinde her URL etki alanı ve dosya yolunun sayısı gösterilir.
Tehdit Gezgini'nde Tüm e-posta görünümünün ayrıntılar alanı için en iyi URL'ler görünümü
Üst URL'ler görünümünde ayrıntılar tablosu gösterilir. Kullanılabilir bir sütun üst bilgisine tıklayarak girişleri sıralayabilirsiniz:
- URL
- İletiler engellendi
- Gereksiz iletiler
- Teslim edilen iletiler
Tüm e-posta görünümü için en önemli URL ayrıntıları
İlk sütunun yanındaki onay kutusunun dışındaki bir satıra tıklayarak bir girdi seçtiğinizde, aşağıdaki bilgileri içeren bir ayrıntı açılır öğesi açılır:
İpucu
Ayrıntılar açılır öğesinden çıkmadan diğer URL'lerle ilgili ayrıntıları görmek için açılır öğenin üst kısmındaki Önceki öğe ve Sonraki öğe'yi kullanın .
.
- Açılır listenin en üstünde aşağıdaki eylemler kullanılabilir:
 URL sayfasını açma
URL sayfasını açma Analiz için gönder:
Analiz için gönder:-
 Rapor temizleme
Rapor temizleme -
 Kimlik avı bildirme
Kimlik avı bildirme -
 Kötü amaçlı yazılımları bildirme
Kötü amaçlı yazılımları bildirme
-
 Göstergeyi yönet:
Göstergeyi yönet:-
 Gösterge ekle
Gösterge ekle -
 Kiracı bloğu listesinde yönet
Kiracı bloğu listesinde yönet
Bu seçeneklerden herhangi birini belirlediğinizde Defender portalındaki Gönderimler sayfasına yönlendirilirsiniz.
-
 Daha fazla:
Daha fazla:-
 Gezgin'de görüntüle
Gezgin'de görüntüle -
 Git avla
Git avla
-
- Özgün URL
-
Algılama bölümü:
- Tehdit istihbaratı kararı
- x etkin uyarılar y olayları: Bu bağlantıyla ilgili Yüksek, Orta, Düşük ve Bilgi uyarılarının sayısını gösteren yatay çubuk grafik.
- URL'de uyarıları & tüm olayları görüntüle sayfasının bağlantısı.
-
Etki alanı ayrıntıları bölümü:
- Etki alanı adı ve Etki alanını görüntüle sayfasının bağlantısı.
- Registrant
- Kayıtlı olduğu yer
- Güncelleştirme tarihi
- Süre sonu tarihi:
-
Kayıt olan kişi bilgileri bölümü:
- Kayıt
- Ülke/Bölge
- Posta adresi
- E-posta
- Phone
- Daha fazla bilgi: Whois'te Aç bağlantısı.
- URL yaygınlığı (son 30 gün) bölümü: Cihaz, Email ve Tıklama sayısını içerir. Tam listeyi görüntülemek için her değeri seçin.
-
Cihazlar: Etkilenen cihazları gösterir:
Tarih (İlk / Son)
Aygıtları
İkiden fazla cihaz söz konusuysa tümünü görmek için Tüm cihazları görüntüle'yi seçin.
Tehdit Gezgini'nde Tüm e-posta görünümünün ayrıntılar alanı için en iyi tıklamalar görünümü
Üst tıklamalar görünümünde bir ayrıntılar tablosu gösterilir. Kullanılabilir bir sütun üst bilgisine tıklayarak girişleri sıralayabilirsiniz:
- URL
- Engellenmiş
- Izin verilen
- Geçersiz kılınan blok
- Bekleyen karar
- Bekleyen karar atlandı
- Hiçbiri
- Hata sayfası
- Başarısızlık
İpucu
Tüm kullanılabilir sütunlar seçilir.
Sütunları özelleştir'i seçerseniz![]() , sütunların seçimini kaldıramazsınız.
, sütunların seçimini kaldıramazsınız.
Tüm sütunları görmek için büyük olasılıkla aşağıdaki adımlardan birini veya daha fazlasını yapmanız gerekir:
- Web tarayıcınızda yatay olarak kaydırın.
- Uygun sütunların genişliğini daraltın.
- Web tarayıcınızda uzaklaştırın.
İlk sütunun yanındaki onay kutusundan başka bir satıra tıklayarak bir girdi seçtiğinizde, ayrıntılar açılır öğesi açılır. Açılır öğedeki bilgiler , Tüm e-posta görünümü için En önemli URL ayrıntıları bölümünde açıklanan bilgilerle aynıdır.
Tehdit Gezgini'ndeki Tüm e-posta görünümünün ayrıntılar alanı için en çok hedeflenen kullanıcılar görünümü
En çok hedeflenen kullanıcılar görünümü, verileri en çok tehdit tarafından hedeflenen ilk beş alıcıdan oluşan bir tablo halinde düzenler. Tabloda aşağıdaki bilgiler yer alır:
En çok hedeflenen kullanıcılar: Alıcının e-posta adresi. Bir alıcı adresi seçerseniz, ayrıntılar açılır öğesi açılır. Açılır öğedeki bilgiler, Tüm e-posta görünümündeki ayrıntılar alanının Email görünümündeki Alıcı ayrıntıları bölümünde açıklanan bilgilerle aynıdır.
Deneme sayısı: Deneme sayısını seçerseniz, Tehdit Gezgini alıcı tarafından filtrelenmiş yeni bir sekmede açılır.
İpucu
En fazla 3000 kullanıcı listesini ve ilgili denemeleri dışarı aktarmak için Dışarı Aktar'ı kullanın![]() .
.
Tehdit Gezgini'nde Tüm e-posta görünümünün ayrıntılar alanı için Email kaynak görünümü
Email kaynak görünümü, ileti kaynaklarını dünya haritasında gösterir.
Tehdit Gezgini'ndeki Tüm e-posta görünümünün ayrıntılar alanı için kampanya görünümü
Kampanya görünümünde ayrıntılar tablosu gösterilir. Kullanılabilir bir sütun üst bilgisine tıklayarak girişleri sıralayabilirsiniz.
Tablodaki bilgiler , Kampanyalar sayfasındaki ayrıntılar tablosunda açıklanan bilgilerle aynıdır.
Satırda Ad'ın yanındaki onay kutusundan başka bir yere tıklayarak bir girdi seçtiğinizde, ayrıntılar açılır öğesi açılır. Açılır öğedeki bilgiler , Kampanya ayrıntıları bölümünde açıklanan bilgilerle aynıdır.
Tehdit Gezgini'nde kötü amaçlı yazılım görünümü ve Gerçek zamanlı algılamalar
Tehdit Gezgini'ndeki Kötü Amaçlı Yazılım görünümü ve Gerçek zamanlı algılamalar, kötü amaçlı yazılım içerdiği belirlenen e-posta iletileri hakkındaki bilgileri gösterir. Bu görünüm, gerçek zamanlı algılamalarda varsayılandır.
Kötü Amaçlı Yazılım görünümünü açmak için aşağıdaki adımlardan birini yapın:
- Tehdit Gezgini: konumundaki Defender portalının https://security.microsoft.comGezgin sayfasında Email & işbirliği>Gezgini>Kötü Amaçlı Yazılım sekmesine gidin. İsterseniz, kullanarak https://security.microsoft.com/threatexplorerv3doğrudan Gezgin sayfasına gidin ve ardından Kötü Amaçlı Yazılım sekmesini seçin.
- Gerçek zamanlı algılamalar: konumundaki Defender portalının https://security.microsoft.comGerçek zamanlı algılamalar sayfasında Email & işbirliği>Gezgini>Kötü Amaçlı Yazılım sekmesine gidin. Veya kullanarak https://security.microsoft.com/realtimereportsv3doğrudan Gerçek zamanlı algılamalar sayfasına gidin ve ardından Kötü Amaçlı Yazılım sekmesinin seçili olduğunu doğrulayın.
Tehdit Gezgini'ndeki Kötü Amaçlı Yazılım görünümünde filtrelenebilir özellikler ve Gerçek zamanlı algılamalar
Varsayılan olarak, verilere hiçbir özellik filtresi uygulanmaz. Filtre (sorgular) oluşturma adımları, bu makalenin devamında yer alan Tehdit Gezgini'ndeki Filtreler ve Gerçek zamanlı algılamalar bölümünde açıklanmaktadır.
Kötü Amaçlı Yazılımgörünümündeki Gönderen adresi kutusunda bulunan filtrelenebilir özellikler aşağıdaki tabloda açıklanmıştır:
| Mülk | Tür | Tehdit Gezgin |
Gerçek zamanlı algılamalar |
|---|---|---|---|
| Basic | |||
| Gönderen adresi | Metin. Birden çok değeri virgülle ayırın. | ✔ | ✔ |
| Alıcı | Metin. Birden çok değeri virgülle ayırın. | ✔ | ✔ |
| Gönderen etki alanı | Metin. Birden çok değeri virgülle ayırın. | ✔ | ✔ |
| Alıcı etki alanı | Metin. Birden çok değeri virgülle ayırın. | ✔ | ✔ |
| Konu | Metin. Birden çok değeri virgülle ayırın. | ✔ | ✔ |
| Gönderen görünen adı | Metin. Birden çok değeri virgülle ayırın. | ✔ | ✔ |
| Adresten gönderen posta | Metin. Birden çok değeri virgülle ayırın. | ✔ | ✔ |
| Etki alanından gönderen posta | Metin. Birden çok değeri virgülle ayırın. | ✔ | ✔ |
| Dönüş yolu | Metin. Birden çok değeri virgülle ayırın. | ✔ | ✔ |
| Dönüş yolu etki alanı | Metin. Birden çok değeri virgülle ayırın. | ✔ | ✔ |
| Kötü amaçlı yazılım ailesi | Metin. Birden çok değeri virgülle ayırın. | ✔ | ✔ |
| Etiketler | Metin. Birden çok değeri virgülle ayırın. Kullanıcı etiketleri hakkında daha fazla bilgi için bkz. Kullanıcı etiketleri. |
✔ | |
| Exchange aktarım kuralı | Metin. Birden çok değeri virgülle ayırın. | ✔ | |
| Veri kaybı önleme kuralı | Metin. Birden çok değeri virgülle ayırın. | ✔ | |
| Bağlam | Bir veya daha fazla değer seçin:
|
✔ | |
| Bağlayıcı | Metin. Birden çok değeri virgülle ayırın. | ✔ | |
| Teslim eylemi | Bir veya daha fazla değer seçin:
|
✔ | ✔ |
| Ek eylem | Bir veya daha fazla değer seçin:
|
✔ | ✔ |
| Yön | Bir veya daha fazla değer seçin:
|
✔ | ✔ |
| Algılama teknolojisi | Bir veya daha fazla değer seçin:
|
✔ | ✔ |
| Özgün teslimat konumu | Bir veya daha fazla değer seçin:
|
✔ | ✔ |
| En son teslimat konumu | Özgün teslim konumuyla aynı değerler | ✔ | ✔ |
| Birincil geçersiz kılma | Bir veya daha fazla değer seçin:
|
✔ | ✔ |
| Birincil geçersiz kılma kaynağı | İletilerde Geçersiz kılma kaynağında tanımlanan birden çok izin verme veya engelleme geçersiz kılması olabilir. İletiye izin veren veya engelleyen geçersiz kılma birincil geçersiz kılma kaynağında tanımlanır. Bir veya daha fazla değer seçin:
|
✔ | ✔ |
| Kaynağı geçersiz kıl | Birincil geçersiz kılma kaynağıyla aynı değerler | ✔ | ✔ |
| İlke türü | Bir veya daha fazla değer seçin:
|
✔ | ✔ |
| İlke eylemi | Bir veya daha fazla değer seçin:
|
✔ | ✔ |
| Email boyutu | Tam sayı. Birden çok değeri virgülle ayırın. | ✔ | ✔ |
| Gelişmiş | |||
| İnternet İleti Kimliği | Metin. Birden çok değeri virgülle ayırın. İleti üst bilgisindeki İleti Kimliği üst bilgisi alanında kullanılabilir. Örnek bir değerdir <08f1e0f6806a47b4ac103961109ae6ef@server.domain> (açılı ayraçlara dikkat edin). |
✔ | ✔ |
| Ağ iletisi kimliği | Metin. Birden çok değeri virgülle ayırın. İleti üst bilgisindeki X-MS-Exchange-Organization-Network-Message-Id üst bilgisi alanında bulunan bir GUID değeri. |
✔ | ✔ |
| Gönderen IP'i | Metin. Birden çok değeri virgülle ayırın. | ✔ | ✔ |
| Ek SHA256 | Metin. Birden çok değeri virgülle ayırın. | ✔ | ✔ |
| Küme Kimliği | Metin. Birden çok değeri virgülle ayırın. | ✔ | ✔ |
| Uyarı Kimliği | Metin. Birden çok değeri virgülle ayırın. | ✔ | ✔ |
| Uyarı İlkesi Kimliği | Metin. Birden çok değeri virgülle ayırın. | ✔ | ✔ |
| Kampanya Kimliği | Metin. Birden çok değeri virgülle ayırın. | ✔ | ✔ |
| ZAP URL sinyali | Metin. Birden çok değeri virgülle ayırın. | ✔ | ✔ |
| Url'ler | |||
| URL Sayısı | Tam sayı. Birden çok değeri virgülle ayırın. | ✔ | ✔ |
| URL etki alanı | Metin. Birden çok değeri virgülle ayırın. | ✔ | ✔ |
| URL etki alanı ve yolu | Metin. Birden çok değeri virgülle ayırın. | ✔ | ✔ |
| URL | Metin. Birden çok değeri virgülle ayırın. | ✔ | ✔ |
| URL yolu | Metin. Birden çok değeri virgülle ayırın. | ✔ | ✔ |
| URL kaynağı | Bir veya daha fazla değer seçin:
|
✔ | ✔ |
| Karara tıklayın | Bir veya daha fazla değer seçin:
|
✔ | ✔ |
| URL Tehdidi | Bir veya daha fazla değer seçin:
|
✔ | ✔ |
| Dosya | |||
| Ek Sayısı | Tam sayı. Birden çok değeri virgülle ayırın. | ✔ | ✔ |
| Ek dosya adı | Metin. Birden çok değeri virgülle ayırın. | ✔ | ✔ |
| Dosya türü | Metin. Birden çok değeri virgülle ayırın. | ✔ | ✔ |
| Dosya Uzantısı | Metin. Birden çok değeri virgülle ayırın. | ✔ | ✔ |
| Dosya Boyutu | Tam sayı. Birden çok değeri virgülle ayırın. | ✔ | ✔ |
| Kimlik doğrulaması | |||
| SPF | Bir veya daha fazla değer seçin:
|
✔ | ✔ |
| DKIM | Bir veya daha fazla değer seçin:
|
✔ | ✔ |
| DMARC | Bir veya daha fazla değer seçin:
|
✔ | ✔ |
| Kompozit | Bir veya daha fazla değer seçin:
|
Tehdit Gezgini ve Gerçek Zamanlı Algılamalar'daki Kötü Amaçlı Yazılım görünümündeki grafiğin özetleri
Grafiğin varsayılan görünümü vardır, ancak filtrelenmiş veya filtrelenmemiş grafik verilerinin düzenlenme ve görüntülenme biçimini değiştirmek için Histogram grafiği için özet seç'ten bir değer seçebilirsiniz.
Tehdit Gezgini'ndeki Kötü Amaçlı Yazılım görünümünde kullanılabilen grafik özetleri ve Gerçek zamanlı algılamalar aşağıdaki tabloda listelenmiştir:
| Pivot | Tehdit Gezgin |
Gerçek zamanlı algılamalar |
|---|---|---|
| Kötü amaçlı yazılım ailesi | ✔ | |
| Gönderen etki alanı | ✔ | |
| Gönderen IP'i | ✔ | |
| Teslim eylemi | ✔ | ✔ |
| Algılama teknolojisi | ✔ | ✔ |
Kullanılabilir grafik özetleri aşağıdaki alt bölümlerde açıklanmıştır.
Tehdit Gezgini'ndeki Kötü Amaçlı Yazılım görünümünde kötü amaçlı yazılım aile grafiği özeti
Bu özet varsayılan olarak seçili görünmese de , Kötü Amaçlı Yazılım ailesi , Tehdit Gezgini'ndeki Kötü Amaçlı Yazılım görünümündeki varsayılan grafik özetidir.
Kötü amaçlı yazılım ailesi özeti, grafiği belirtilen tarih/saat aralığı ve özellik filtreleri için iletilerde algılanan kötü amaçlı yazılım ailesine göre düzenler.
Grafikte bir veri noktasının üzerine gelindiğinde her kötü amaçlı yazılım ailesinin sayısı gösterilir.
Tehdit Gezgini'nde Kötü Amaçlı Yazılım görünümünde gönderen etki alanı grafiği özeti
Gönderen etki alanı özeti, grafiği belirtilen tarih/saat aralığı ve özellik filtreleri için kötü amaçlı yazılım içerdiği bulunan iletilerin gönderen etki alanına göre düzenler.
Grafikte bir veri noktasının üzerine gelindiğinde her gönderen etki alanının sayısı gösterilir.
Tehdit Gezgini'nde Kötü Amaçlı Yazılım görünümünde gönderen IP grafiği özeti
Gönderen IP özeti, grafiği belirtilen tarih/saat aralığı ve özellik filtreleri için kötü amaçlı yazılım içerdiği bulunan iletilerin kaynak IP adresine göre düzenler.
Grafikte bir veri noktasının üzerine gelindiğinde her kaynak IP adresinin sayısı gösterilir.
Tehdit Gezgini'ndeki Kötü Amaçlı Yazılım görünümünde teslim eylem grafiği ve Gerçek zamanlı algılamalar
Bu özet varsayılan olarak seçili görünmese de , Teslim eylemi , Gerçek zamanlı algılamalarda Kötü Amaçlı Yazılım görünümündeki varsayılan grafik özetidir.
Teslim eylem özeti, grafiği belirtilen tarih/saat aralığı ve özellik filtreleri için kötü amaçlı yazılım içerdiği belirlenen iletilere göre düzenler.
Grafikte bir veri noktasının üzerine gelindiğinde her teslim eyleminin sayısı gösterilir.
Tehdit Gezgini'ndeki Kötü Amaçlı Yazılım görünümünde algılama teknolojisi grafiği ve Gerçek zamanlı algılamalar
Algılama teknolojisi özeti, grafiği belirtilen tarih/saat aralığı ve özellik filtreleri için iletilerde kötü amaçlı yazılımları tanımlayan özelliğe göre düzenler.
Grafikte bir veri noktasının üzerine gelindiğinde her algılama teknolojisinin sayısı gösterilir.
Tehdit Gezgini'nde Kötü Amaçlı Yazılım görünümünün ayrıntılar alanı ve gerçek zamanlı algılamalar için görünümler
Kötü Amaçlı Yazılım görünümünün ayrıntılar alanındaki kullanılabilir görünümler (sekmeler) aşağıdaki tabloda listelenmiştir ve aşağıdaki alt bölümlerde açıklanmıştır.
| Görünüm | Tehdit Gezgin |
Gerçek zamanlı algılamalar |
|---|---|---|
| E-posta | ✔ | ✔ |
| En iyi kötü amaçlı yazılım aileleri | ✔ | |
| En çok hedeflenen kullanıcılar | ✔ | |
| Email kaynağı | ✔ | |
| Kampanya | ✔ |
Tehdit Gezgini'nde Kötü Amaçlı Yazılım görünümünün ayrıntılar alanı ve Gerçek zamanlı algılamalar için Email görünümü
Email, Tehdit Gezgini'ndeki Kötü Amaçlı Yazılım görünümünün ayrıntılar alanı ve Gerçek zamanlı algılamalar için varsayılan görünümdür.
Email görünümünde bir ayrıntılar tablosu gösterilir. Kullanılabilir bir sütun üst bilgisine tıklayarak girişleri sıralayabilirsiniz. Gösterilen sütunları değiştirmek için Sütunları özelleştir'i seçin![]() .
.
Aşağıdaki tabloda Tehdit Gezgini'nde ve Gerçek zamanlı algılamalarda kullanılabilen sütunlar gösterilmektedir. Varsayılan değerler yıldız (* ) ile işaretlenir.
| Sütun | Tehdit Gezgin |
Gerçek zamanlı algılamalar |
|---|---|---|
| Tarih* | ✔ | ✔ |
| Konu* | ✔ | ✔ |
| Alıcı* | ✔ | ✔ |
| Alıcı etki alanı | ✔ | ✔ |
| Etiketler* | ✔ | |
| Gönderen adresi* | ✔ | ✔ |
| Gönderen görünen adı | ✔ | ✔ |
| Gönderen etki alanı* | ✔ | ✔ |
| Gönderen IP'i | ✔ | ✔ |
| Adresten gönderen posta | ✔ | ✔ |
| Etki alanından gönderen posta | ✔ | ✔ |
| Ek eylemler* | ✔ | ✔ |
| Teslim eylemi | ✔ | ✔ |
| En son teslimat konumu* | ✔ | ✔ |
| Özgün teslimat konumu* | ✔ | ✔ |
| Sistem geçersiz kılma kaynağı | ✔ | ✔ |
| Sistem geçersiz kılmaları | ✔ | ✔ |
| Uyarı Kimliği | ✔ | ✔ |
| İnternet ileti kimliği | ✔ | ✔ |
| Ağ iletisi kimliği | ✔ | ✔ |
| Posta dili | ✔ | ✔ |
| Exchange aktarım kuralı | ✔ | |
| Bağlayıcı | ✔ | |
| Bağlam | ✔ | ✔ |
| Veri kaybı önleme kuralı | ✔ | ✔ |
| Tehdit türü* | ✔ | ✔ |
| Algılama teknolojisi | ✔ | ✔ |
| Ek Sayısı | ✔ | ✔ |
| URL Sayısı | ✔ | ✔ |
| Email boyutu | ✔ | ✔ |
İpucu
Tüm sütunları görmek için büyük olasılıkla aşağıdaki adımlardan birini veya daha fazlasını yapmanız gerekir:
- Web tarayıcınızda yatay olarak kaydırın.
- Uygun sütunların genişliğini daraltın.
- Sütunları görünümden kaldırın.
- Web tarayıcınızda uzaklaştırın.
Özelleştirilmiş sütun ayarları kullanıcı başına kaydedilir. Gizli veya InPrivate gözatma modundaki özelleştirilmiş sütun ayarları, web tarayıcısını kapatana kadar kaydedilir.
İlk sütunun yanındaki onay kutusunu seçerek listeden bir veya daha fazla girdi seçtiğinizde, ![]() Al eylemi kullanılabilir. Daha fazla bilgi için bkz. Tehdit avcılığı: Email düzeltme.
Al eylemi kullanılabilir. Daha fazla bilgi için bkz. Tehdit avcılığı: Email düzeltme.
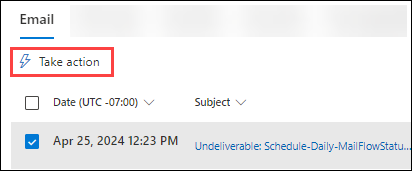
Bir girdide Konu veya Alıcı değerlerine tıkladığınızda ayrıntılar açılır noktaları açılır. Bu açılır öğeler aşağıdaki alt bölümlerde açıklanmıştır.
Kötü amaçlı yazılım görünümünde ayrıntılar alanının Email görünümünden ayrıntıları Email
Tablodaki bir girdinin Konu değerini seçtiğinizde, e-posta ayrıntıları açılır öğesi açılır. Bu ayrıntılar açılır öğesi Email özet paneli olarak bilinir ve iletinin Email varlık sayfasında da bulunan standart özet bilgilerini içerir.
Email özet panelindeki bilgiler hakkında ayrıntılı bilgi için bkz. Email özet panelleri.
Tehdit Gezgini ve Gerçek zamanlı algılamalar için Email özet panelinin üst kısmındaki kullanılabilir eylemler, Tüm e-posta görünümünde ayrıntılar alanının Email görünümündeki Email ayrıntılarında açıklanmıştır.
Kötü Amaçlı Yazılım görünümündeki ayrıntılar alanının Email görünümünden alıcı ayrıntıları
Alıcı değerine tıklayarak bir girdi seçtiğinizde ayrıntılar açılır öğesi açılır. Açılır öğedeki bilgiler, Tüm e-posta görünümündeki ayrıntılar alanının Email görünümündeki Alıcı ayrıntıları bölümünde açıklanan bilgilerle aynıdır.
Tehdit Gezgini'nde Kötü Amaçlı Yazılım görünümünün ayrıntılar alanı için en iyi kötü amaçlı yazılım aileleri görünümü
Ayrıntılar alanı için En iyi kötü amaçlı yazılım aileleri görünümü, verileri en iyi kötü amaçlı yazılım ailelerinin bir tablosu halinde düzenler. Tabloda aşağıdakiler gösterilir:
En iyi kötü amaçlı yazılım aileleri sütunu: Kötü amaçlı yazılım ailesi adı.
Bir kötü amaçlı yazılım ailesi adı seçerseniz, aşağıdaki bilgileri içeren bir ayrıntılar açılır öğesi açılır:
Email bölüm: Kötü amaçlı yazılım dosyasını içeren iletiler için aşağıdaki ilgili bilgileri gösteren tablo:
- Tarih
- Konu
- Alıcı
Tehdit Gezgini'ni kötü amaçlı yazılım aile adına göre filtrelenmiş yeni bir sekmede açmak için Tüm e-postaları görüntüle'yi seçin.
Teknik ayrıntılar bölümü
Deneme sayısı: Deneme sayısını seçerseniz Tehdit Gezgini kötü amaçlı yazılım ailesi adına göre filtrelenmiş yeni bir sekmede açılır.
Tehdit Gezgini'nde Kötü Amaçlı Yazılım görünümünün ayrıntılar alanı için en çok hedeflenen kullanıcılar görünümü
En çok hedeflenen kullanıcılar görünümü, verileri kötü amaçlı yazılım tarafından hedeflenen ilk beş alıcıdan oluşan bir tablo halinde düzenler. Tabloda aşağıdakiler gösterilir:
En çok hedeflenen kullanıcılar: En çok hedeflenen kullanıcının e-posta adresi. Bir e-posta adresi seçerseniz ayrıntılar açılır öğesi açılır. Açılır öğedeki bilgiler, Tehdit Gezgini'ndeki Tüm e-posta görünümünün ayrıntılar alanı için En çok hedeflenen kullanıcılar görünümünde açıklanan bilgilerle aynıdır.
Deneme sayısı: Deneme sayısını seçerseniz Tehdit Gezgini kötü amaçlı yazılım ailesi adına göre filtrelenmiş yeni bir sekmede açılır.
İpucu
En fazla 3000 kullanıcı listesini ve ilgili denemeleri dışarı aktarmak için Dışarı Aktar'ı kullanın![]() .
.
Tehdit Gezgini'nde Kötü Amaçlı Yazılım görünümünün ayrıntılar alanı için Email kaynak görünümü
Email kaynak görünümü, ileti kaynaklarını dünya haritasında gösterir.
Tehdit Gezgini'nde Kötü Amaçlı Yazılım görünümünün ayrıntılar alanı için kampanya görünümü
Kampanya görünümünde ayrıntılar tablosu gösterilir. Kullanılabilir bir sütun üst bilgisine tıklayarak girişleri sıralayabilirsiniz.
Ayrıntılar tablosu, Kampanyalar sayfasındaki ayrıntılar tablosuyla aynıdır.
Satırda Ad'ın yanındaki onay kutusundan başka bir yere tıklayarak bir girdi seçtiğinizde, ayrıntılar açılır öğesi açılır. Açılır öğedeki bilgiler , Kampanya ayrıntıları bölümünde açıklanan bilgilerle aynıdır.
Tehdit Gezgini'nde kimlik avı görünümü ve Gerçek zamanlı algılamalar
Tehdit Gezgini'ndeki Kimlik Avı görünümü ve Gerçek zamanlı algılamalar, kimlik avı olarak tanımlanan e-posta iletileri hakkındaki bilgileri gösterir.
Kimlik Avı görünümünü açmak için aşağıdaki adımlardan birini yapın:
- Tehdit Gezgini: konumundaki Defender portalındaki https://security.microsoft.comGezgin sayfasında Email & işbirliği>Gezgini>Kimlik Avı sekmesine gidin. İsterseniz, kullanarak https://security.microsoft.com/threatexplorerv3doğrudan Gezgin sayfasına gidin ve ardından Kimlik Avı sekmesini seçin.
- Gerçek zamanlı algılamalar: konumundaki Defender portalının https://security.microsoft.comGerçek zamanlı algılamalar sayfasında Email & işbirliği>Gezgini>Kimlik Avı sekmesine gidin. İsterseniz, kullanarak https://security.microsoft.com/realtimereportsv3doğrudan Gerçek zamanlı algılamalar sayfasına gidin ve ardından Kimlik Avı sekmesini seçin.
Tehdit Gezgini'ndeki Kimlik Avı görünümünde filtrelenebilir özellikler ve gerçek zamanlı algılamalar
Varsayılan olarak, verilere hiçbir özellik filtresi uygulanmaz. Filtre (sorgular) oluşturma adımları, bu makalenin devamında yer alan Tehdit Gezgini'ndeki Filtreler ve Gerçek zamanlı algılamalar bölümünde açıklanmaktadır.
Kötü Amaçlı Yazılımgörünümündeki Gönderen adresi kutusunda bulunan filtrelenebilir özellikler aşağıdaki tabloda açıklanmıştır:
| Mülk | Tür | Tehdit Gezgin |
Gerçek zamanlı algılamalar |
|---|---|---|---|
| Basic | |||
| Gönderen adresi | Metin. Birden çok değeri virgülle ayırın. | ✔ | ✔ |
| Alıcı | Metin. Birden çok değeri virgülle ayırın. | ✔ | ✔ |
| Gönderen etki alanı | Metin. Birden çok değeri virgülle ayırın. | ✔ | ✔ |
| Alıcı etki alanı | Metin. Birden çok değeri virgülle ayırın. | ✔ | ✔ |
| Konu | Metin. Birden çok değeri virgülle ayırın. | ✔ | ✔ |
| Gönderen görünen adı | Metin. Birden çok değeri virgülle ayırın. | ✔ | ✔ |
| Adresten gönderen posta | Metin. Birden çok değeri virgülle ayırın. | ✔ | ✔ |
| Etki alanından gönderen posta | Metin. Birden çok değeri virgülle ayırın. | ✔ | ✔ |
| Dönüş yolu | Metin. Birden çok değeri virgülle ayırın. | ✔ | ✔ |
| Dönüş yolu etki alanı | Metin. Birden çok değeri virgülle ayırın. | ✔ | ✔ |
| Etiketler | Metin. Birden çok değeri virgülle ayırın. Kullanıcı etiketleri hakkında daha fazla bilgi için bkz. Kullanıcı etiketleri. |
✔ | |
| Kimliğine bürünülen etki alanı | Metin. Birden çok değeri virgülle ayırın. | ✔ | ✔ |
| Kimliğine bürünülen kullanıcı | Metin. Birden çok değeri virgülle ayırın. | ✔ | ✔ |
| Exchange aktarım kuralı | Metin. Birden çok değeri virgülle ayırın. | ✔ | |
| Veri kaybı önleme kuralı | Metin. Birden çok değeri virgülle ayırın. | ✔ | |
| Bağlam | Bir veya daha fazla değer seçin:
|
✔ | |
| Bağlayıcı | Metin. Birden çok değeri virgülle ayırın. | ✔ | |
| Teslim eylemi | Bir veya daha fazla değer seçin:
|
✔ | ✔ |
| Ek eylem | Bir veya daha fazla değer seçin:
|
✔ | ✔ |
| Yön | Bir veya daha fazla değer seçin:
|
✔ | ✔ |
| Algılama teknolojisi | Bir veya daha fazla değer seçin:
|
✔ | ✔ |
| Özgün teslimat konumu | Bir veya daha fazla değer seçin:
|
✔ | ✔ |
| En son teslimat konumu | Özgün teslim konumuyla aynı değerler | ✔ | ✔ |
| Kimlik avı güvenilirlik düzeyi | Bir veya daha fazla değer seçin:
|
✔ | |
| Birincil geçersiz kılma | Bir veya daha fazla değer seçin:
|
✔ | ✔ |
| Birincil geçersiz kılma kaynağı | İletilerde Geçersiz kılma kaynağında tanımlanan birden çok izin verme veya engelleme geçersiz kılması olabilir. İletiye izin veren veya engelleyen geçersiz kılma birincil geçersiz kılma kaynağında tanımlanır. Bir veya daha fazla değer seçin:
|
✔ | ✔ |
| Kaynağı geçersiz kıl | Birincil geçersiz kılma kaynağıyla aynı değerler | ✔ | ✔ |
| İlke türü | Bir veya daha fazla değer seçin:
|
✔ | ✔ |
| İlke eylemi | Bir veya daha fazla değer seçin:
|
✔ | ✔ |
| Email boyutu | Tam sayı. Birden çok değeri virgülle ayırın. | ✔ | ✔ |
| Gelişmiş | |||
| İnternet İleti Kimliği | Metin. Birden çok değeri virgülle ayırın. İleti üst bilgisindeki İleti Kimliği üst bilgisi alanında kullanılabilir. Örnek bir değerdir <08f1e0f6806a47b4ac103961109ae6ef@server.domain> (açılı ayraçlara dikkat edin). |
✔ | ✔ |
| Ağ iletisi kimliği | Metin. Birden çok değeri virgülle ayırın. İleti üst bilgisindeki X-MS-Exchange-Organization-Network-Message-Id üst bilgisi alanında bulunan bir GUID değeri. |
✔ | ✔ |
| Gönderen IP'i | Metin. Birden çok değeri virgülle ayırın. | ✔ | ✔ |
| Ek SHA256 | Metin. Birden çok değeri virgülle ayırın. | ✔ | ✔ |
| Küme Kimliği | Metin. Birden çok değeri virgülle ayırın. | ✔ | ✔ |
| Uyarı Kimliği | Metin. Birden çok değeri virgülle ayırın. | ✔ | ✔ |
| Uyarı İlkesi Kimliği | Metin. Birden çok değeri virgülle ayırın. | ✔ | ✔ |
| Kampanya Kimliği | Metin. Birden çok değeri virgülle ayırın. | ✔ | ✔ |
| ZAP URL sinyali | Metin. Birden çok değeri virgülle ayırın. | ✔ | |
| Url'ler | |||
| URL Sayısı | Tam sayı. Birden çok değeri virgülle ayırın. | ✔ | ✔ |
| URL etki alanı | Metin. Birden çok değeri virgülle ayırın. | ✔ | ✔ |
| URL etki alanı ve yolu | Metin. Birden çok değeri virgülle ayırın. | ✔ | |
| URL | Metin. Birden çok değeri virgülle ayırın. | ✔ | |
| URL yolu | Metin. Birden çok değeri virgülle ayırın. | ✔ | |
| URL kaynağı | Bir veya daha fazla değer seçin:
|
✔ | ✔ |
| Karara tıklayın | Bir veya daha fazla değer seçin:
|
✔ | ✔ |
| URL Tehdidi | Bir veya daha fazla değer seçin:
|
✔ | ✔ |
| Dosya | |||
| Ek Sayısı | Tam sayı. Birden çok değeri virgülle ayırın. | ✔ | ✔ |
| Ek dosya adı | Metin. Birden çok değeri virgülle ayırın. | ✔ | ✔ |
| Dosya türü | Metin. Birden çok değeri virgülle ayırın. | ✔ | ✔ |
| Dosya Uzantısı | Metin. Birden çok değeri virgülle ayırın. | ✔ | ✔ |
| Dosya Boyutu | Tam sayı. Birden çok değeri virgülle ayırın. | ✔ | ✔ |
| Kimlik doğrulaması | |||
| SPF | Bir veya daha fazla değer seçin:
|
✔ | ✔ |
| DKIM | Bir veya daha fazla değer seçin:
|
✔ | ✔ |
| DMARC | Bir veya daha fazla değer seçin:
|
✔ | ✔ |
| Kompozit | Bir veya daha fazla değer seçin:
|
Tehdit Gezgini ve Gerçek Zamanlı Algılamalar'da Kimlik Avı görünümündeki grafiğin özetleri
Grafiğin varsayılan görünümü vardır, ancak filtrelenmiş veya filtrelenmemiş grafik verilerinin düzenlenme ve görüntülenme biçimini değiştirmek için Histogram grafiği için özet seç'ten bir değer seçebilirsiniz.
Tehdit Gezgini'ndeki Kimlik Avı görünümünde kullanılabilen grafik özetleri ve Gerçek zamanlı algılamalar aşağıdaki tabloda listelenmiştir:
| Pivot | Tehdit Gezgin |
Gerçek zamanlı algılamalar |
|---|---|---|
| Gönderen etki alanı | ✔ | ✔ |
| Gönderen IP'i | ✔ | |
| Teslim eylemi | ✔ | ✔ |
| Algılama teknolojisi | ✔ | ✔ |
| Tam URL | ✔ | |
| URL etki alanı | ✔ | ✔ |
| URL etki alanı ve yolu | ✔ |
Kullanılabilir grafik özetleri aşağıdaki alt bölümlerde açıklanmıştır.
Tehdit Gezgini'ndeki Kimlik Avı görünümünde gönderen etki alanı grafiği özet ve Gerçek zamanlı algılamalar
Bu özet varsayılan olarak seçili görünmese de , Gönderen etki alanı Gerçek zamanlı algılamalarda Kimlik Avı görünümündeki varsayılan grafik özetidir.
Gönderen etki alanı özeti, grafiği belirtilen tarih/saat aralığı ve özellik filtreleri için iletilerdeki etki alanlarına göre düzenler.
Grafikte bir veri noktasının üzerine gelindiğinde her gönderen etki alanının sayısı gösterilir.
Tehdit Gezgini'nde Kimlik Avı görünümünde gönderen IP grafiği özeti
Gönderen IP özeti, grafiği belirtilen tarih/saat aralığı ve özellik filtreleri için iletilerin kaynak IP adreslerine göre düzenler.
Grafikte bir veri noktasının üzerine gelindiğinde her kaynak IP adresinin sayısı gösterilir.
Tehdit Gezgini'ndeki Kimlik Avı görünümünde teslim eylem grafiği ve Gerçek zamanlı algılamalar
Bu özet varsayılan olarak seçili görünmese de , Teslim eylemi Tehdit Gezgini'ndeki Kimlik Avı görünümündeki varsayılan grafik özetidir.
Teslim eylem özeti, grafiği belirtilen tarih/saat aralığı ve özellik filtreleri için iletilerde gerçekleştirilen eylemlere göre düzenler.
Grafikte bir veri noktasının üzerine gelindiğinde her teslim eyleminin sayısı gösterilir.
Tehdit Gezgini'ndeki Kimlik Avı görünümünde algılama teknolojisi grafiği ve Gerçek zamanlı algılamalar
Algılama teknolojisi özeti, grafiği belirtilen tarih/saat aralığı ve özellik filtreleri için kimlik avı iletilerini tanımlayan özelliğe göre düzenler.
Grafikte bir veri noktasının üzerine gelindiğinde her algılama teknolojisinin sayısı gösterilir.
Tehdit Gezgini'ndeki Kimlik Avı görünümünde tam URL grafiği özeti
Tam URL özeti, grafiği belirtilen tarih/saat aralığı ve özellik filtreleri için kimlik avı iletilerindeki tam URL'lere göre düzenler.
Grafikte bir veri noktasının üzerine gelindiğinde her tam URL'nin sayısı gösterilir.
Tehdit Gezgini'ndeki Kimlik Avı görünümünde URL etki alanı grafiği özet ve Gerçek zamanlı algılamalar
URL etki alanı özeti, belirtilen tarih/saat aralığı ve özellik filtreleri için kimlik avı iletilerindeki URL'lerdeki etki alanlarına göre grafiği düzenler.
Grafikte bir veri noktasının üzerine gelindiğinde her URL etki alanının sayısı gösterilir.
Tehdit Gezgini'nde Kimlik Avı görünümünde URL etki alanı ve yol grafiği özeti
URL etki alanı ve yol özeti, belirtilen tarih/saat aralığı ve özellik filtreleri için kimlik avı iletilerindeki URL'lerdeki etki alanlarına ve yollara göre grafiği düzenler.
Grafikte bir veri noktasının üzerine gelindiğinde her URL etki alanı ve yolu için sayı gösterilir.
Tehdit Gezgini'nde Kimlik Avı görünümünün ayrıntılar alanı için görünümler
Kimlik Avı görünümünün ayrıntılar alanındaki kullanılabilir görünümler (sekmeler) aşağıdaki tabloda listelenmiştir ve aşağıdaki alt bölümlerde açıklanmıştır.
| Görünüm | Tehdit Gezgin |
Gerçek zamanlı algılamalar |
|---|---|---|
| E-posta | ✔ | ✔ |
| URL tıklamaları | ✔ | ✔ |
| Üst URL'ler | ✔ | ✔ |
| En çok tıklar | ✔ | ✔ |
| En çok hedeflenen kullanıcılar | ✔ | |
| E-posta kaynağı | ✔ | |
| Kampanya | ✔ |
Tehdit Gezgini'nde Kimlik Avı görünümünün ayrıntılar alanı ve Gerçek zamanlı algılamalar için e-posta görünümü
E-posta , Tehdit Gezgini'ndeki Kimlik Avı görünümünün ayrıntılar alanı ve Gerçek zamanlı algılamalar için varsayılan görünümdür.
E-posta görünümünde ayrıntılar tablosu gösterilir. Kullanılabilir bir sütun üst bilgisine tıklayarak girişleri sıralayabilirsiniz. Gösterilen sütunları değiştirmek için Sütunları özelleştir'i seçin![]() .
.
Aşağıdaki tabloda Tehdit Gezgini'nde ve Gerçek zamanlı algılamalarda kullanılabilen sütunlar gösterilmektedir. Varsayılan değerler yıldız (* ) ile işaretlenir.
| Sütun | Tehdit Gezgin |
Gerçek zamanlı algılamalar |
|---|---|---|
| Tarih* | ✔ | ✔ |
| Konu* | ✔ | ✔ |
| Alıcı* | ✔ | ✔ |
| Alıcı etki alanı | ✔ | ✔ |
| Etiketler* | ✔ | |
| Gönderen adresi* | ✔ | ✔ |
| Gönderen görünen adı | ✔ | ✔ |
| Gönderen etki alanı* | ✔ | ✔ |
| Gönderen IP'i | ✔ | ✔ |
| Adresten gönderen posta | ✔ | ✔ |
| Etki alanından gönderen posta | ✔ | ✔ |
| Ek eylemler* | ✔ | ✔ |
| Teslim eylemi | ✔ | ✔ |
| En son teslimat konumu* | ✔ | ✔ |
| Özgün teslimat konumu* | ✔ | ✔ |
| Sistem geçersiz kılma kaynağı | ✔ | ✔ |
| Sistem geçersiz kılmaları | ✔ | ✔ |
| Uyarı Kimliği | ✔ | ✔ |
| İnternet ileti kimliği | ✔ | ✔ |
| Ağ iletisi kimliği | ✔ | ✔ |
| Posta dili | ✔ | ✔ |
| Exchange aktarım kuralı | ✔ | |
| Bağlayıcı | ✔ | |
| Kimlik avı güvenilirlik düzeyi | ✔ | |
| Bağlam | ✔ | |
| Veri kaybı önleme kuralı | ✔ | |
| Tehdit türü* | ✔ | ✔ |
| Algılama teknolojisi | ✔ | ✔ |
| Ek Sayısı | ✔ | ✔ |
| URL Sayısı | ✔ | ✔ |
| Email boyutu | ✔ | ✔ |
İpucu
Tüm sütunları görmek için büyük olasılıkla aşağıdaki adımlardan birini veya daha fazlasını yapmanız gerekir:
- Web tarayıcınızda yatay olarak kaydırın.
- Uygun sütunların genişliğini daraltın.
- Sütunları görünümden kaldırın.
- Web tarayıcınızda uzaklaştırın.
Özelleştirilmiş sütun ayarları kullanıcı başına kaydedilir. Gizli veya InPrivate gözatma modundaki özelleştirilmiş sütun ayarları, web tarayıcısını kapatana kadar kaydedilir.
İlk sütunun yanındaki onay kutusunu seçerek listeden bir veya daha fazla girdi seçtiğinizde, ![]() Al eylemi kullanılabilir. Daha fazla bilgi için bkz. Tehdit avcılığı: Email düzeltme.
Al eylemi kullanılabilir. Daha fazla bilgi için bkz. Tehdit avcılığı: Email düzeltme.
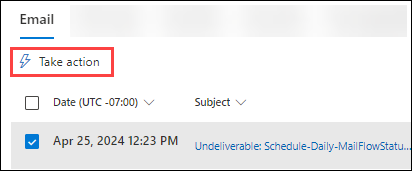
Bir girdide Konu veya Alıcı değerlerine tıkladığınızda ayrıntılar açılır noktaları açılır. Bu açılır öğeler aşağıdaki alt bölümlerde açıklanmıştır.
Kimlik Avı görünümünde ayrıntılar alanının Email görünümünden ayrıntıları Email
Tablodaki bir girdinin Konu değerini seçtiğinizde, e-posta ayrıntıları açılır öğesi açılır. Bu ayrıntılar açılır öğesi Email özet paneli olarak bilinir ve iletinin Email varlık sayfasında da bulunan standart özet bilgilerini içerir.
Email özet panelindeki bilgiler hakkında ayrıntılı bilgi için bkz. Office 365 için Defender özelliklerdeki Email özet paneli.
Tehdit Gezgini ve Gerçek zamanlı algılamalar için Email özet panelinin üst kısmındaki kullanılabilir eylemler, Tüm e-posta görünümünde ayrıntılar alanının Email görünümündeki Email ayrıntılarında açıklanmıştır.
Kimlik Avı görünümünde ayrıntılar alanının Email görünümünden alıcı ayrıntıları
Alıcı değerine tıklayarak bir girdi seçtiğinizde ayrıntılar açılır öğesi açılır. Açılır öğedeki bilgiler, Tüm e-posta görünümündeki ayrıntılar alanının Email görünümündeki Alıcı ayrıntıları bölümünde açıklanan bilgilerle aynıdır.
Tehdit Gezgini'nde Kimlik Avı görünümünün ayrıntılar alanı ve Gerçek zamanlı algılamalar için URL tıklamaları görünümü
URL tıklamaları görünümü, özetler kullanılarak düzenlenebilen bir grafik gösterir. Grafiğin varsayılan görünümü vardır, ancak filtrelenmiş veya filtrelenmemiş grafik verilerinin düzenlenme ve görüntülenme biçimini değiştirmek için Histogram grafiği için özet seç'ten bir değer seçebilirsiniz.
Tehdit Gezgini'ndeki Kötü Amaçlı Yazılım görünümünde kullanılabilen grafik özetleri ve Gerçek zamanlı algılamalar aşağıdaki tabloda açıklanmıştır:
| Pivot | Tehdit Gezgin |
Gerçek zamanlı algılamalar |
|---|---|---|
| URL etki alanı | ✔ | ✔ |
| Karara tıklayın | ✔ | ✔ |
| URL | ✔ | |
| URL etki alanı ve yolu | ✔ |
Tehdit Gezgini'ndeki Tüm e-posta görünümü için aynı grafik özetleri kullanılabilir ve açıklanmıştır:
- Tehdit Gezgini'nde Tüm e-posta görünümünün ayrıntılar alanı için URL tıklamaları görünümü için URL etki alanı özeti
- Tehdit Gezgini'nde Tüm e-posta görünümünün ayrıntılar alanı için URL tıklamaları görünümü için karar özetini tıklatın
- Tehdit Gezgini'nde Tüm e-posta görünümünün ayrıntılar alanı için URL tıklamaları görünümünün URL özeti
- Tehdit Gezgini'nde Tüm e-posta görünümünün ayrıntılar alanı için URL tıklamaları görünümü için URL etki alanı ve yol özeti
İpucu
Tehdit Gezgini'nde, URL tıklamaları görünümündeki her özette, Yeni bir ![]() sekmede Tehdit Gezgini'nde URL tıklamaları görünümünü açan Tüm tıklamaları görüntüle eylemi vardır. URL tıklamaları görünümü Gerçek zamanlı algılamalarda kullanılamadığından bu eylem Gerçek zamanlı algılamalarda kullanılamaz.
sekmede Tehdit Gezgini'nde URL tıklamaları görünümünü açan Tüm tıklamaları görüntüle eylemi vardır. URL tıklamaları görünümü Gerçek zamanlı algılamalarda kullanılamadığından bu eylem Gerçek zamanlı algılamalarda kullanılamaz.
Tehdit Gezgini'nde Kimlik Avı görünümünün ayrıntılar alanı ve Gerçek zamanlı algılamalar için en iyi URL'ler görünümü
Üst URL'ler görünümünde ayrıntılar tablosu gösterilir. Kullanılabilir bir sütun üst bilgisine tıklayarak girişleri sıralayabilirsiniz:
- URL
- İletiler engellendi
- Gereksiz iletiler
- Teslim edilen iletiler
Kimlik Avı görünümü için en önemli URL ayrıntıları
İlk sütunun yanındaki onay kutusundan başka bir satıra tıklayarak bir girdi seçtiğinizde, ayrıntılar açılır öğesi açılır. Açılır öğedeki bilgiler , Tüm e-posta görünümü için En önemli URL ayrıntıları bölümünde açıklanan bilgilerle aynıdır.
İpucu
![]() Go av eylemi yalnızca Tehdit Gezgini'nde kullanılabilir. Gerçek zamanlı algılamalarda kullanılamaz.
Go av eylemi yalnızca Tehdit Gezgini'nde kullanılabilir. Gerçek zamanlı algılamalarda kullanılamaz.
Tehdit Gezgini'nde Kimlik Avı görünümünün ayrıntılar alanı ve Gerçek zamanlı algılamalar için en iyi tıklamalar görünümü
Üst tıklamalar görünümünde bir ayrıntılar tablosu gösterilir. Kullanılabilir bir sütun üst bilgisine tıklayarak girişleri sıralayabilirsiniz:
- URL
- Engellenmiş
- Izin verilen
- Geçersiz kılınan blok
- Bekleyen karar
- Bekleyen karar atlandı
- Hiçbiri
- Hata sayfası
- Başarısızlık
İpucu
Tüm kullanılabilir sütunlar seçilir.
Sütunları özelleştir'i seçerseniz![]() , sütunların seçimini kaldıramazsınız.
, sütunların seçimini kaldıramazsınız.
Tüm sütunları görmek için büyük olasılıkla aşağıdaki adımlardan birini veya daha fazlasını yapmanız gerekir:
- Web tarayıcınızda yatay olarak kaydırın.
- Uygun sütunların genişliğini daraltın.
- Web tarayıcınızda uzaklaştırın.
İlk sütunun yanındaki onay kutusundan başka bir satıra tıklayarak bir girdi seçtiğinizde, ayrıntılar açılır öğesi açılır. Açılır öğedeki bilgiler , Tüm e-posta görünümü için En önemli URL ayrıntıları bölümünde açıklanan bilgilerle aynıdır.
Tehdit Gezgini'nde Kimlik Avı görünümünün ayrıntılar alanı için en çok hedeflenen kullanıcılar görünümü
Hedeflenen üst kullanıcılar görünümü, verileri kimlik avı girişimleri tarafından hedeflenen ilk beş alıcıdan oluşan bir tablo halinde düzenler. Tabloda aşağıdakiler gösterilir:
En çok hedeflenen kullanıcılar: En çok hedeflenen kullanıcının e-posta adresi. Bir e-posta adresi seçerseniz ayrıntılar açılır öğesi açılır. Açılır öğedeki bilgiler, Tehdit Gezgini'ndeki Tüm e-posta görünümünün ayrıntılar alanı için En çok hedeflenen kullanıcılar görünümünde açıklanan bilgilerle aynıdır.
Deneme sayısı: Deneme sayısını seçerseniz Tehdit Gezgini kötü amaçlı yazılım ailesi adına göre filtrelenmiş yeni bir sekmede açılır.
İpucu
En fazla 3000 kullanıcı listesini ve ilgili denemeleri dışarı aktarmak için Dışarı Aktar'ı kullanın![]() .
.
Tehdit Gezgini'nde Kimlik Avı görünümünün ayrıntılar alanı için Email kaynak görünümü
Email kaynak görünümü, ileti kaynaklarını dünya haritasında gösterir.
Tehdit Gezgini'nde Kimlik Avı görünümünün ayrıntılar alanı için kampanya görünümü
Kampanya görünümünde ayrıntılar tablosu gösterilir. Kullanılabilir bir sütun üst bilgisine tıklayarak girişleri sıralayabilirsiniz.
Tablodaki bilgiler , Kampanyalar sayfasındaki ayrıntılar tablosunda açıklanan bilgilerle aynıdır.
Satırda Ad'ın yanındaki onay kutusundan başka bir yere tıklayarak bir girdi seçtiğinizde, ayrıntılar açılır öğesi açılır. Açılır öğedeki bilgiler , Kampanya ayrıntıları bölümünde açıklanan bilgilerle aynıdır.
Tehdit Gezgini'nde kampanyalar görünümü
Tehdit Gezgini'ndeki Kampanyalar görünümü, kuruluşunuza veya Microsoft 365'teki diğer kuruluşlara özel olarak eşgüdümlü kimlik avı ve kötü amaçlı yazılım saldırıları olarak tanımlanan tehditler hakkındaki bilgileri gösterir.
Defender portalındaki https://security.microsoft.comGezgin sayfasında Kampanyalar görünümünü açmak için Email & işbirliği>Gezgini>Kampanyaları sekmesine gidin. İsterseniz, kullanarak https://security.microsoft.com/threatexplorerv3doğrudan Gezgin sayfasına gidin ve Ardından Kampanyalar sekmesini seçin.
Tüm kullanılabilir bilgiler ve eylemler, konumundaki Kampanyalar sayfasındaki https://security.microsoft.com/campaignsv3bilgiler ve eylemlerle aynıdır. Daha fazla bilgi için Microsoft Defender portalındaki Kampanyalar sayfasına bakın.
Tehdit Gezgini'nde içerik kötü amaçlı yazılım görünümü ve Gerçek zamanlı algılamalar
Tehdit Gezgini'ndeki İçerik kötü amaçlı yazılım görünümü ve Gerçek zamanlı algılamalar, kötü amaçlı yazılım olarak tanımlanan dosyalar hakkındaki bilgileri gösterir:
- SharePoint, OneDrive ve Microsoft Teams'de yerleşik virüs koruması
- SharePoint, OneDrive ve Microsoft Teams için Güvenli Ekler.
İçerik kötü amaçlı yazılım görünümünü açmak için aşağıdaki adımlardan birini yapın:
- Tehdit Gezgini: konumundaki Defender portalının https://security.microsoft.comGezgin sayfasında Email & işbirliği>Gezgini>İçerik kötü amaçlı yazılım sekmesine gidin. Veya kullanarak doğrudan Gezgin sayfasına https://security.microsoft.com/threatexplorerv3gidin ve ardından İçerik kötü amaçlı yazılım sekmesini seçin.
- Gerçek zamanlı algılamalar: konumundaki Defender portalının https://security.microsoft.comGerçek zamanlı algılamalar sayfasında Email & işbirliği>Gezgini>İçerik kötü amaçlı yazılım sekmesine gidin. Veya kullanarak doğrudan Gerçek zamanlı algılamalar sayfasına https://security.microsoft.com/realtimereportsv3gidin ve ardından İçerik kötü amaçlı yazılım sekmesini seçin.
Tehdit Gezgini'ndeki İçerik kötü amaçlı yazılım görünümünde filtrelenebilir özellikler ve Gerçek zamanlı algılamalar
Varsayılan olarak, verilere hiçbir özellik filtresi uygulanmaz. Filtre (sorgular) oluşturma adımları, bu makalenin devamında yer alan Tehdit Gezgini'ndeki Filtreler ve Gerçek zamanlı algılamalar bölümünde açıklanmaktadır.
Tehdit Gezgini'ndeki İçerik kötü amaçlı yazılım görünümündeki Dosya adı kutusunda bulunan filtrelenebilir özellikler ve Gerçek zamanlı algılamalar aşağıdaki tabloda açıklanmıştır:
| Mülk | Tür | Tehdit Gezgin |
Gerçek zamanlı algılamalar |
|---|---|---|---|
| Dosya | |||
| Dosya adı | Metin. Birden çok değeri virgülle ayırın. | ✔ | ✔ |
| Iş yük -ünü | Bir veya daha fazla değer seçin:
|
✔ | ✔ |
| Site | Metin. Birden çok değeri virgülle ayırın. | ✔ | ✔ |
| Dosya sahibi | Metin. Birden çok değeri virgülle ayırın. | ✔ | ✔ |
| Son değiştiren | Metin. Birden çok değeri virgülle ayırın. | ✔ | ✔ |
| SHA256 | Tam sayı. Birden çok değeri virgülle ayırın. Windows'da bir dosyanın SHA256 karma değerini bulmak için komut isteminde aşağıdaki komutu çalıştırın: certutil.exe -hashfile "<Path>\<Filename>" SHA256. |
✔ | ✔ |
| Kötü amaçlı yazılım ailesi | Metin. Birden çok değeri virgülle ayırın. | ✔ | ✔ |
| Algılama teknolojisi | Bir veya daha fazla değer seçin:
|
✔ | ✔ |
| Tehdit türü | Bir veya daha fazla değer seçin:
|
✔ | ✔ |
Tehdit Gezgini ve Gerçek Zamanlı Algılamalar'daki İçerik kötü amaçlı yazılım görünümündeki grafiğin özetleri
Grafiğin varsayılan görünümü vardır, ancak filtrelenmiş veya filtrelenmemiş grafik verilerinin düzenlenme ve görüntülenme biçimini değiştirmek için Histogram grafiği için özet seç'ten bir değer seçebilirsiniz.
Tehdit Gezgini'ndeki İçerik kötü amaçlı yazılım görünümünde kullanılabilen grafik özetleri ve Gerçek zamanlı algılamalar aşağıdaki tabloda listelenmiştir:
| Pivot | Tehdit Gezgin |
Gerçek zamanlı algılamalar |
|---|---|---|
| Kötü amaçlı yazılım ailesi | ✔ | ✔ |
| Algılama teknolojisi | ✔ | ✔ |
| Iş yük -ünü | ✔ | ✔ |
Kullanılabilir grafik özetleri aşağıdaki alt bölümlerde açıklanmıştır.
Tehdit Gezgini'ndeki İçerik kötü amaçlı yazılım görünümünde kötü amaçlı yazılım ailesi grafiği ve Gerçek zamanlı algılamalar
Bu özet varsayılan olarak seçili görünmese de, Tehdit Gezgini ve Gerçek zamanlı algılamalarda İçerik kötü amaçlı yazılım görünümündeki varsayılan grafik pivotu Kötü amaçlı yazılım ailesidir.
Kötü amaçlı yazılım ailesi özeti, belirtilen tarih/saat aralığı ve özellik filtrelerini kullanarak grafiği SharePoint, OneDrive ve Microsoft Teams'deki dosyalarda tanımlanan kötü amaçlı yazılıma göre düzenler.
Grafikte bir veri noktasının üzerine gelindiğinde her kötü amaçlı yazılım ailesinin sayısı gösterilir.
Tehdit Gezgini ve Gerçek zamanlı algılamalarda İçerik kötü amaçlı yazılım görünümündeki algılama teknolojisi grafiği özeti
Algılama teknolojisi özeti, grafiği, belirtilen tarih/saat aralığı ve özellik filtreleri için SharePoint, OneDrive ve Microsoft Teams'deki dosyalarda kötü amaçlı yazılımları tanımlayan özelliğe göre düzenler.
Grafikte bir veri noktasının üzerine gelindiğinde her algılama teknolojisinin sayısı gösterilir.
Tehdit Gezgini ve Gerçek zamanlı algılamalarda İçerik kötü amaçlı yazılım görünümünde iş yükü grafiği özeti
İş yükü özeti, grafiği belirtilen tarih/saat aralığı ve özellik filtreleri için kötü amaçlı yazılımın (SharePoint, OneDrive veya Microsoft Teams) tanımlandığı yere göre düzenler.
Grafikte bir veri noktasının üzerine gelindiğinde her iş yükünün sayısı gösterilir.
Tehdit Gezgini'nde İçerik kötü amaçlı yazılım görünümünün ayrıntılar alanı ve Gerçek zamanlı algılamalar için görünümler
Tehdit Gezgini'nde ve Gerçek zamanlı algılamalarda, İçerik kötü amaçlı yazılım görünümünün ayrıntılar alanında Belgeler adlı tek bir görünüm (sekme) bulunur. Bu görünüm aşağıdaki alt bölümde açıklanmıştır.
Tehdit Gezgini'nde İçerik kötü amaçlı yazılım görünümünün ayrıntılar alanı ve Gerçek zamanlı algılamalar için belge görünümü
Belge , İçerik kötü amaçlı yazılım görünümündeki ayrıntılar alanı için varsayılan ve yalnızca görünümdür.
Belge görünümünde bir ayrıntılar tablosu gösterilir. Kullanılabilir bir sütun üst bilgisine tıklayarak girişleri sıralayabilirsiniz. Gösterilen sütunları değiştirmek için Sütunları özelleştir'i seçin![]() . Varsayılan değerler yıldız işaretiyle (*):
. Varsayılan değerler yıldız işaretiyle (*):
- Tarih*
- Ad*
- Iş yük -ünü*
- Tehdit*
- Algılama teknolojisi*
- Son değiştirme kullanıcısı*
- Dosya sahibi*
- Boyut (bayt)*
- Son değiştirme zamanı
- Site yolu
- Dosya yolu
- Belge Kimliği
- SHA256
- Algılanan tarih
- Kötü amaçlı yazılım ailesi
- Bağlam
İpucu
Tüm sütunları görmek için büyük olasılıkla aşağıdaki adımlardan birini veya daha fazlasını yapmanız gerekir:
- Web tarayıcınızda yatay olarak kaydırın.
- Uygun sütunların genişliğini daraltın.
- Sütunları görünümden kaldırın.
- Web tarayıcınızda uzaklaştırın.
Özelleştirilmiş sütun ayarları kullanıcı başına kaydedilir. Gizli veya InPrivate gözatma modundaki özelleştirilmiş sütun ayarları, web tarayıcısını kapatana kadar kaydedilir.
Ad sütunundan bir dosya adı değeri seçtiğinizde ayrıntılar açılır öğesi açılır. Açılır öğe aşağıdaki bilgileri içerir:
Özet bölümü:
- Dosyaadı
- Site yolu
- Dosya yolu
- Belge Kimliği
- SHA256
- Son değiştirme tarihi
- Son değiştiren
- Tehdit
- Algılama teknolojisi
Ayrıntılar bölümü:
- Algılanan tarih
- Algılanan:
- Kötü amaçlı yazılım adı
- Son değiştiren
- Dosya boyutu
- Dosya sahibi
Email listesi bölümü: Kötü amaçlı yazılım dosyasını içeren iletiler için aşağıdaki ilgili bilgileri gösteren tablo:
- Tarih
- Konu
- Alıcı
Tehdit Gezgini'ni kötü amaçlı yazılım aile adına göre filtrelenmiş yeni bir sekmede açmak için Tüm e-postaları görüntüle'yi seçin.
Son etkinlik: Alıcı için denetim günlüğü aramasının özetlenmiş sonuçlarını gösterir:
- Tarih
- IP adresi
- Etkinlik
- Öğe
Alıcının üçten fazla denetim günlüğü girdisi varsa tümünü görmek için Son etkinliklerin tümünü görüntüle'yi seçin.
İpucu
Email & işbirliği izinlerindekiGüvenlik Yöneticileri rol grubunun üyeleri Son etkinlikler bölümünü genişletemez. Denetim Günlükleri, Information Protection Analist veya Information Protection Araştırmacı rollerinin atandığı Exchange Onlineizinlerde bir rol grubunun üyesi olmanız gerekir. Varsayılan olarak, bu roller Kayıt Yönetimi, Uyumluluk Yönetimi, Information Protection, Information Protection Analistleri, Information Protection Araştırmacıları ve Kuruluş Yönetimi rol gruplarına atanır. Güvenlik Yöneticilerinin üyelerini bu rol gruplarına ekleyebilir veya Denetim Günlükleri rolü atanmış olarak yeni bir rol grubu oluşturabilirsiniz.
Tehdit Gezgini'nde URL tıklamaları görünümü
Tehdit Gezgini'ndeki URL tıklamaları görünümü, e-postadaki URL'lere, SharePoint ve OneDrive'daki desteklenen Office dosyalarında ve Microsoft Teams'de tüm kullanıcı tıklamalarını gösterir.
konumundaki Defender portalındaki https://security.microsoft.comGezgin sayfasında URL tıklamaları görünümünü açmak için Email & işbirliği>Gezgini>URL tıklamaları sekmesine gidin. İsterseniz, kullanarak https://security.microsoft.com/threatexplorerv3doğrudan Gezgin sayfasına gidin ve URL tıklamaları sekmesini seçin.
Tehdit Gezgini'ndeki URL tıklamaları görünümünde filtrelenebilir özellikler
Varsayılan olarak, verilere hiçbir özellik filtresi uygulanmaz. Filtre (sorgular) oluşturma adımları, bu makalenin devamında yer alan Tehdit Gezgini'ndeki Filtreler ve Gerçek zamanlı algılamalar bölümünde açıklanmaktadır.
Tehdit Gezgini'ndeki URL tıklamaları görünümündeki Alıcılar kutusunda bulunan filtrelenebilir özellikler aşağıdaki tabloda açıklanmıştır:
| Mülk | Tür |
|---|---|
| Basic | |
| Alıcı | Metin. Birden çok değeri virgülle ayırın. |
| Etiketler | Metin. Birden çok değeri virgülle ayırın. Kullanıcı etiketleri hakkında daha fazla bilgi için bkz. Kullanıcı etiketleri. |
| Ağ iletisi kimliği | Metin. Birden çok değeri virgülle ayırın. İleti üst bilgisindeki X-MS-Exchange-Organization-Network-Message-Id üst bilgisi alanında bulunan bir GUID değeri. |
| URL | Metin. Birden çok değeri virgülle ayırın. |
| Eyleme tıklayın | Bir veya daha fazla değer seçin:
|
| Tehdit türü | Bir veya daha fazla değer seçin:
|
| Algılama teknolojisi | Bir veya daha fazla değer seçin:
|
| Kimlik'e tıklayın | Metin. Birden çok değeri virgülle ayırın. |
| İstemci IP'i | Metin. Birden çok değeri virgülle ayırın. |
Tehdit Gezgini'ndeki URL tıklamaları görünümündeki grafiğin özetleri
Grafiğin varsayılan görünümü vardır, ancak filtrelenmiş veya filtrelenmemiş grafik verilerinin düzenlenme ve görüntülenme biçimini değiştirmek için Histogram grafiği için özet seç'ten bir değer seçebilirsiniz.
Kullanılabilir grafik özetleri aşağıdaki alt bölümlerde açıklanmıştır.
Tehdit Gezgini'ndeki URL tıklamaları görünümünde URL etki alanı grafiği özeti
Bu özet varsayılan olarak seçili görünmese de URL etki alanı , URL tıklamaları görünümünde varsayılan grafik pivotudur.
URL etki alanı özeti, belirtilen tarih/saat aralığı ve özellik filtreleri için grafiği kullanıcıların e-posta, Office dosyaları veya Microsoft Teams'de tıkladığı URL'lerdeki etki alanlarına göre düzenler.
Grafikte bir veri noktasının üzerine gelindiğinde her URL etki alanının sayısı gösterilir.
Tehdit Gezgini'ndeki URL tıklamaları görünümünde iş yükü grafiği özeti
İş yükü özeti, grafiği belirtilen tarih/saat aralığı ve özellik filtreleri için tıklanan URL'nin (e-posta, Office dosyaları veya Microsoft Teams) konumuna göre düzenler.
Grafikte bir veri noktasının üzerine gelindiğinde her iş yükünün sayısı gösterilir.
Tehdit Gezgini'ndeki URL tıklamaları görünümündeki algılama teknolojisi grafiği özeti
Algılama teknolojisi özeti, belirtilen tarih/saat aralığı ve özellik filtreleri için e-posta, Office dosyaları veya Microsoft Teams'deki URL tıklamalarını tanımlayan özelliğe göre grafiği düzenler.
Grafikte bir veri noktasının üzerine gelindiğinde her algılama teknolojisinin sayısı gösterilir.
Tehdit Gezgini'ndeki URL tıklamaları görünümündeki tehdit türü grafik özeti
Tehdit türü pivotu, belirtilen tarih/saat aralığı ve özellik filtreleri için grafiği e-posta, Office dosyaları veya Microsoft Teams'deki tıklanan URL'lerin sonuçlarına göre düzenler.
Grafikte bir veri noktasının üzerine gelindiğinde her tehdit türü teknolojisinin sayısı gösterilir.
Tehdit Gezgini'nde URL tıklamaları görünümünün ayrıntılar alanı için görünümler
URL tıklamaları görünümünün ayrıntılar alanındaki kullanılabilir görünümler (sekmeler ) aşağıdaki alt bölümlerde açıklanmıştır.
Tehdit Gezgini'nde URL tıklamaları görünümünün ayrıntılar alanı için sonuçlar görünümü
Sonuçlar , URL tıklamaları görünümündeki ayrıntılar alanının varsayılan görünümüdür.
Sonuçlar görünümünde bir ayrıntılar tablosu gösterilir. Kullanılabilir bir sütun üst bilgisine tıklayarak girişleri sıralayabilirsiniz. Gösterilen sütunları değiştirmek için Sütunları özelleştir'i seçin![]() . Varsayılan olarak, tüm sütunlar seçilidir:
. Varsayılan olarak, tüm sütunlar seçilidir:
- Tıklanan zaman
- Alıcı
- URL tıklama eylemi
- URL
- Etiketler
- Ağ iletisi kimliği
- Kimlik'e tıklayın
- İstemci IP'i
- URL zinciri
- Tehdit türü
- Algılama teknolojisi
İpucu
Tüm sütunları görmek için büyük olasılıkla aşağıdaki adımlardan birini veya daha fazlasını yapmanız gerekir:
- Web tarayıcınızda yatay olarak kaydırın.
- Uygun sütunların genişliğini daraltın.
- Sütunları görünümden kaldırın.
- Web tarayıcınızda uzaklaştırın.
Özelleştirilmiş sütun ayarları kullanıcı başına kaydedilir. Gizli veya InPrivate gözatma modundaki özelleştirilmiş sütun ayarları, web tarayıcısını kapatana kadar kaydedilir.
Satırdaki ilk sütunun yanındaki onay kutusunu seçerek bir veya girdi seçin ve ardından Tüm e-posta görünümünde Tehdit Gezgini'ni seçili iletilerin Ağ iletisi kimliği değerlerine göre filtrelenmiş yeni bir sekmede açmak için Tüm e-postaları görüntüle'yi seçin![]() .
.
Tehdit Gezgini'nde URL tıklamaları görünümünün ayrıntılar alanı için en iyi tıklamalar görünümü
Üst tıklamalar görünümünde bir ayrıntılar tablosu gösterilir. Kullanılabilir bir sütun üst bilgisine tıklayarak girişleri sıralayabilirsiniz:
- URL
- Engellenmiş
- Izin verilen
- Geçersiz kılınan blok
- Bekleyen karar
- Bekleyen karar atlandı
- Hiçbiri
- Hata sayfası
- Başarısızlık
İpucu
Tüm kullanılabilir sütunlar seçilir.
Sütunları özelleştir'i seçerseniz![]() , sütunların seçimini kaldıramazsınız.
, sütunların seçimini kaldıramazsınız.
Tüm sütunları görmek için büyük olasılıkla aşağıdaki adımlardan birini veya daha fazlasını yapmanız gerekir:
- Web tarayıcınızda yatay olarak kaydırın.
- Uygun sütunların genişliğini daraltın.
- Web tarayıcınızda uzaklaştırın.
Satırdaki ilk sütunun yanındaki onay kutusunu seçerek bir girdi seçin ve ardından Tehdit Gezgini'ni URL tıklamaları görünümünde yeni bir sekmede açmak için Tüm tıklamaları görüntüle'yi seçin![]() .
.
İlk sütunun yanındaki onay kutusundan başka bir satıra tıklayarak bir girdi seçtiğinizde, ayrıntılar açılır öğesi açılır. Açılır öğedeki bilgiler , Tüm e-posta görünümü için En önemli URL ayrıntıları bölümünde açıklanan bilgilerle aynıdır.
Tehdit Gezgini'nde URL tıklamaları görünümünün ayrıntılar alanı için en çok hedeflenen kullanıcılar görünümü
En çok hedeflenen kullanıcılar görünümü, verileri URL'lere tıklayan ilk beş alıcıdan oluşan bir tablo halinde düzenler. Tabloda aşağıdakiler gösterilir:
En çok hedeflenen kullanıcılar: En çok hedeflenen kullanıcının e-posta adresi. Bir e-posta adresi seçerseniz ayrıntılar açılır öğesi açılır. Açılır öğedeki bilgiler, Tehdit Gezgini'ndeki Tüm e-posta görünümünün ayrıntılar alanı için En çok hedeflenen kullanıcılar görünümünde açıklanan bilgilerle aynıdır.
Deneme sayısı: Deneme sayısını seçerseniz Tehdit Gezgini kötü amaçlı yazılım ailesi adına göre filtrelenmiş yeni bir sekmede açılır.
İpucu
En fazla 3000 kullanıcı listesini ve ilgili denemeleri dışarı aktarmak için Dışarı Aktar'ı kullanın![]() .
.
Tehdit Gezgini'nde özellik filtreleri ve Gerçek zamanlı algılamalar
Özellik filtresinin/sorgusunun temel söz dizimi:
Koşul = <Filtre özelliği><Filtre işleci><Özellik değeri veya değerleri>
Birden çok koşul aşağıdaki söz dizimini kullanır:
<Koşul1><VE | OR><Condition2><VE | VEYA><Koşul3>... <VE | OR><ConditionN>
İpucu
Joker karakter aramaları (*** veya ?) metin veya tamsayı değerlerinde desteklenmez. Subject özelliği kısmi metin eşleştirme kullanır ve joker karakter aramasına benzer sonuçlar verir.
Özellik filtresi/sorgu koşulları oluşturma adımları, Tehdit Gezgini'ndeki tüm görünümlerde ve Gerçek zamanlı algılamalarda aynıdır:
Bu makalenin önceki bölümlerindeki önizleme görünümü açıklaması bölümlerinde yer alan tabloları kullanarak filtre özelliğini belirleyin.
Kullanılabilir bir filtre işleci seçin. Kullanılabilir filtre işleçleri, aşağıdaki tabloda açıklandığı gibi özellik türüne bağlıdır:
Filtre işleci Özellik türü Herhangi birine eşit Metin
Tam sayı
Gizli değerlerEşittir hiçbiri Metin
Gizli değerlerBüyüktür Tam sayı Küçüktür Tam sayı Bir veya daha fazla özellik değeri girin veya seçin. Metin değerleri ve tamsayılar için virgülle ayrılmış birden çok değer girebilirsiniz.
Özellik değerindeki birden çok değer OR mantıksal işlecini kullanır. Örneğin, Gönderen adresi>Eşittir herhangi bir>
bob@fabrikam.com,cindy@fabrikam.comanlama gelir Gönderen adresi>Or'uncindy@fabrikam.comherhangi birine >bob@fabrikam.comeşittir.Bir veya daha fazla özellik değeri girdikten veya seçtikten sonra, filtre oluşturma kutularının altında tamamlanmış filtre koşulu görüntülenir.
İpucu
Bir veya daha fazla kullanılabilir değer seçmenizi gerektiren özellikler için, filtre koşulundaki özelliğin tüm değerler seçiliyken kullanılması, filtre koşulunda özelliği kullanmama sonucuyla aynı sonucu verir.
Başka bir koşul eklemek için önceki üç adımı yineleyin.
Filtre oluşturma kutularının altındaki koşullar, ikinci veya sonraki koşulları oluşturduğunuz sırada seçilen mantıksal işleçle ayrılır. Varsayılan değer VE'dir, ancak VEYA'yı da seçebilirsiniz.
Tüm koşullar arasında aynı mantıksal işleç kullanılır: tümü AND veya tümü YADA'dır. Var olan mantıksal işleçleri değiştirmek için mantıksal işleç kutusunu ve ardından VE veya VEYA'yı seçin.
Var olan bir koşulu düzenlemek için çift tıklayarak seçili özelliği, filtre işlecini ve değerleri ilgili kutulara geri getirin.
Var olan bir koşulu kaldırmak için koşulu seçin
 .
.Filtreyi grafiğe ve ayrıntılar tablosuna uygulamak için Yenile'yi seçin
Tehdit Gezgini'nde kaydedilen sorgular
İpucu
Kaydetme sorgusuTehdit izleyicilerinin bir parçasıdır ve gerçek zamanlı algılamalarda kullanılamaz. Kaydedilen sorgular ve Tehdit izleyicileri yalnızca Office 365 için Defender Plan 2'de kullanılabilir.
Kaydetme sorgusuİçerik kötü amaçlı yazılım görünümünde kullanılamaz.
Tehdit Gezgini'ndeki çoğu görünüm, filtreleri (sorguları) daha sonra kullanmak üzere kaydetmenizi sağlar. Kaydedilen sorgular, defender portalındaki https://security.microsoft.com/threattrackerv2Tehdit izleyicisi sayfasında bulunabilir. Tehdit izleyicileri hakkında daha fazla bilgi için bkz. Office 365 için Microsoft Defender Plan 2'de tehdit izleyicileri.
Sorguları Tehdit Gezgini'ne kaydetmek için aşağıdaki adımları uygulayın:
Filtreyi/sorguyu daha önce açıklandığı gibi oluşturduktan sonra Sorguyu kaydet Sorguyu>
 kaydet'i seçin.
kaydet'i seçin.Açılan Sorguyu kaydet açılır öğesinde aşağıdaki seçenekleri yapılandırın:
- Sorgu adı: Sorgu için benzersiz bir ad girin.
- Aşağıdaki seçeneklerden birini seçin:
- Tam tarihler: Kutularda bir başlangıç tarihi ve bitiş tarihi seçin. Seçebileceğiniz en eski başlangıç tarihi bugünden 30 gün öncesidir. Seçebileceğiniz en yeni bitiş tarihi bugündür.
- Göreli tarihler: Aramanın çalıştırıldığında son nn günü göster alanında gün sayısını seçin. Varsayılan değer 7'dir, ancak 1 ile 30'ı seçebilirsiniz.
-
Sorguyu izleme: Varsayılan olarak bu seçenek seçilmez. Bu seçenek, sorgunun otomatik olarak çalıştırılıp çalıştırılmayacağını etkiler:
- Sorguyu izleme seçili değil: Sorgu, Tehdit Gezgini'nde el ile çalıştırabileceğiniz bir sorgudur. Sorgu, Tehdit izleyicisi sayfasındaki Kayıtlı sorgular sekmesine İzlenen sorgu özellik değeri No ile kaydedilir.
- Seçili sorguyu izleme : Sorgu düzenli aralıklarla arka planda çalışır. Sorgu, Tehdit izleyicisi sayfasındaki Kayıtlı sorgular sekmesinde İzlenen sorgu özellik değeri Evet ile kullanılabilir. Sorgunun düzenli sonuçları, Tehdit izleyicisi sayfasındaki İzlenen sorgular sekmesinde gösterilir.
Sorguyu kaydet açılır penceresinde işiniz bittiğinde Kaydet'i seçin ve ardından onay iletişim kutusunda Tamam'ı seçin.
konumundaki Defender portalındaki https://security.microsoft.com/threattrackerv2Tehdit izleyicisi sayfasındaki Kaydedilen sorgu veya İzlenen sorgu sekmelerinde, Sorguyu Tehdit Gezgini'nde açmak ve kullanmak için Eylemler sütununda Araştır'ı seçebilirsiniz.
Tehdit izleyicisi sayfasında Araştır'ı seçerek sorguyu açtığınızda, ![]() Sorguyu farklı kaydet ve
Sorguyu farklı kaydet ve ![]() Kaydedilen sorgu ayarları artık Gezgin sayfasındaki Sorguyu kaydet bölümünde kullanılabilir:
Kaydedilen sorgu ayarları artık Gezgin sayfasındaki Sorguyu kaydet bölümünde kullanılabilir:
Sorguyu farklı kaydet'i seçerseniz
 Sorguyu kaydet açılır öğesi daha önce seçilen tüm ayarlarla açılır. Değişiklik yaparsanız Kaydet'i seçin ve ardından Başarılı iletişim kutusunda Tamam'ı seçin, güncelleştirilmiş sorgu Tehdit izleyicisi sayfasında yeni bir sorgu olarak kaydedilir (görmek için Yenile'yi seçmeniz
Sorguyu kaydet açılır öğesi daha önce seçilen tüm ayarlarla açılır. Değişiklik yaparsanız Kaydet'i seçin ve ardından Başarılı iletişim kutusunda Tamam'ı seçin, güncelleştirilmiş sorgu Tehdit izleyicisi sayfasında yeni bir sorgu olarak kaydedilir (görmek için Yenile'yi seçmeniz  gerekebilir).
gerekebilir).Kaydedilen sorgu ayarları'nı seçerseniz
 , mevcut sorgunun tarihini ve Sorgu ayarlarını izle'yi güncelleştirebileceğiniz Kayıtlı sorgu ayarları açılır.
, mevcut sorgunun tarihini ve Sorgu ayarlarını izle'yi güncelleştirebileceğiniz Kayıtlı sorgu ayarları açılır.
Daha fazla bilgi
- Tehdit Gezgini Email varlık sayfasında e-posta ayrıntılarını toplar
- Teslim edilen kötü amaçlı e-postayı bulma ve araştırma
- SharePoint Online, OneDrive ve Microsoft Teams'de algılanan kötü amaçlı dosyaları görüntüleme
- Tehdit koruması durum raporu
- Microsoft Tehdit Koruması'nda otomatik araştırma ve yanıt