Not
Bu sayfaya erişim yetkilendirme gerektiriyor. Oturum açmayı veya dizinleri değiştirmeyi deneyebilirsiniz.
Bu sayfaya erişim yetkilendirme gerektiriyor. Dizinleri değiştirmeyi deneyebilirsiniz.
Bu makalede macOS'ta hangi .NET sürümlerinin desteklendiği, .NET'in nasıl yükleneceği ve SDK ile çalışma zamanı arasındaki fark hakkında bilgi verilmektedir.
.NET'in en son sürümü 9'dur.
Desteklenen sürümler
Aşağıdaki tabloda desteklenen .NET sürümleri ve hangi macOS'ta desteklendiği listelenmektedir. .NET sürümü destek sonuna ulaşana veya macOS sürümü artık desteklenmeyene kadar bu sürümler desteklenmeye devam eder.
| macOS Sürümü | .NET |
|---|---|
| macOS 15 "Sequoia" | 9.0, 8.0 |
| macOS 14 "Sonoma" | 9.0, 8.0 |
| macOS 13 "Ventura" | 9.0, 8.0 |
Aşağıdaki .NET ❌ sürümleri artık desteklenmiyor:
- .NET 7
- .NET 6
- .NET 5
- .NET Core 3.1
- .NET Core 3.0
- .NET Core 2.2
- .NET Core 2.1
- .NET Core 2.0
Çalışma zamanı veya SDK
Çalışma zamanı , .NET ile oluşturulan uygulamaları çalıştırmak için kullanılır. Uygulama yazarı bir uygulama yayımladığında, çalışma zamanını kendi uygulamasına ekleyebilir. Çalışma zamanını içermiyorlarsa, doğru çalışma zamanını yüklemek kullanıcıya aittir.
macOS'a yükleyebileceğiniz iki çalışma zamanı vardır ve her ikisi de SDK'ya dahildir.
ASP.NET Core Çalışma Zamanı
ASP.NET Core uygulamalarını çalıştırır. .NET çalışma zamanını içerir. Yükleyici olarak kullanılamaz..NET Çalışma Zamanı
Bu işlem normal .NET uygulamaları çalıştırır, ancak ASP.NET Core'da oluşturulan uygulamalar gibi özel uygulamaları çalıştırmaz.
SDK, .NET uygulamaları ve kitaplıkları derlemek ve yayımlamak için kullanılır. En son SDK, .NET'in önceki sürümleri için uygulama derlemeyi destekler. Normal koşullarda yalnızca en son SDK'nın yüklü olması gerekir.
SDK'nın yüklenmesi hem standart .NET Çalışma Zamanı'nı hem de ASP.NET Core Çalışma Zamanı'nı içerir. Örneğin, .NET SDK 9.0 yüklüyse, .NET Runtime 9.0 ve ASP.NET Core 9.0 Runtime'ın her ikisi de yüklenir. Ancak, sdk ile başka bir çalışma zamanı sürümü yüklenmez ve ayrı olarak yüklemeniz gerekir.
.NET'in nasıl yükleneceğini seçin
.NET'i yüklemenin farklı yolları vardır ve bazı ürünler kendi .NET sürümlerini yönetebilir. .NET'i kendi .NET sürümünü yöneten bir yazılım aracılığıyla yüklerseniz, sistem genelinde etkinleştirilmemiş olabilir. .NET'i diğer yazılımlar aracılığıyla yüklemenin etkilerini anladığınızdan emin olun.
Aşağıdaki bölümlerde yer alan listeleri gözden geçirdikten sonra hangi yöntemi seçmeniz gerektiğine emin değilseniz, büyük olasılıkla .NET Installer paketini kullanmak istersiniz.
Geliştiriciler
Visual Studio Code - C# Geliştirme Seti
.NET uygulamaları geliştirmek için Visual Studio Code için C# Dev Kit uzantısını yükleyin. Uzantı önceden yüklenmiş bir SDK kullanabilir veya sizin için bir SDK yükleyebilir.
Kullanıcılar ve Geliştiriciler
-
.NET yüklemek için tek başına yükleyiciyi kullanın. Bu yöntem, geliştiricinize veya kullanıcı makinenize .NET yüklemenin tipik yoludur.
-
SDK veya Çalışma Zamanı yüklemesini otomatikleştirebilen bir bash betiği. Hangi .NET sürümünün yükleneceğini seçebilirsiniz.
-
.NET'i belirli bir klasöre yüklemeniz ve .NET'in diğer kopyalarından ayrı olarak çalıştırmanız gerektiğinde bu yükleme yöntemini kullanın.
.NET yükleme
Yükleyici paketleri, .NET yüklemenin kolay bir yolu olan macOS için kullanılabilir.
Bir tarayıcıyı açın ve https://dotnet.microsoft.com/download/dotnet dizinine gidin.
Yüklemek istediğiniz .NET sürümünün bağlantısını (.NET 8.0 gibi) seçin.

Bu bağlantı sizi .NET'in bu sürümünü indirmek için bağlantılar içeren sayfaya getirir
SDK'yı yükleyecekseniz en son .NET sürümünü seçin. SDK, .NET'in önceki sürümleri için uygulama derlemeyi destekler.
İpucu
Hangi sürümü indirebileceğinizden emin değilseniz en son olarak işaretlenmiş sürümü seçin.
Bu sayfada SDK ve Çalışma Zamanı için indirme bağlantıları sunulur. Burada .NET SDK'sını veya .NET Çalışma Zamanı'nı indirebilirsiniz.

Önceki resimde vurgulanmış iki bölüm vardır. SDK'yı indiriyorsanız 1. bölüme bakın. .NET Çalışma Zamanı için bölüm 2'ye bakın.
Bölüm 1 (SDK)
Bu bölüm SDK indirme alanıdır. macOS satırının Yükleyiciler sütununda iki mimari listelenir: Arm64 ve x64.
- M1 veya M3 Pro gibi bir Apple işlemci çalıştırıyorsanız Arm64'i seçin.
- Intel işlemci çalıştırıyorsanız x64'i seçin.
Bölüm 2 (Çalışma Zamanı)
Bu bölüm çalışma zamanı indirmelerini içerir. macOS satırındaki Yükleyiciler sütununun bağlantılarının boş olduğuna dikkat edin! ASP.NET Core Runtime yalnızca SDK'da veya ikili yükleme aracılığıyla sağlandığından bu bölüm boş.
İndirme için standart .NET Çalışma Zamanı'nı bulmak için daha aşağı kaydırın.

- M1 veya M3 Pro gibi bir Apple işlemci çalıştırıyorsanız Arm64'i seçin.
- Intel işlemci çalıştırıyorsanız x64'i seçin.
İndirme işlemi tamamlandıktan sonra açın.
Yükleyici'deki adımları izleyin.

.NET'i el ile yükleme
macOS yükleyicilerine alternatif olarak SDK'yı ve çalışma zamanını indirip el ile yükleyebilirsiniz. El ile yükleme genellikle sürekli tümleştirme senaryosunda parça otomasyonu olarak gerçekleştirilir. Geliştiriciler ve kullanıcılar genellikle yükleyiciyi kullanmak ister.
Bir tarayıcıyı açın ve https://dotnet.microsoft.com/download/dotnet dizinine gidin.
Yüklemek istediğiniz .NET sürümünün bağlantısını (.NET 8.0 gibi) seçin.
Bu bağlantı sizi .NET'in bu sürümünü indirmek için bağlantılar içeren sayfaya getirir
SDK'yı yükleyecekseniz en son .NET sürümünü seçin. SDK, .NET'in önceki sürümleri için uygulama derlemeyi destekler.
İpucu
Hangi sürümü indirebileceğinizden emin değilseniz en son olarak işaretlenmiş sürümü seçin.

Yüklemek istediğiniz SDK veya Çalışma Zamanı bağlantısını seçin. macOS satırında İkili dosyalar sütununu arayın.

- M1 veya M3 Pro gibi bir Apple işlemci çalıştırıyorsanız Arm64'i seçin.
- Intel işlemci çalıştırıyorsanız x64'i seçin.
Bir terminal açın ve .NET ikili dosyasının indirildiği yere gidin.
Tarball'ı sisteminizde .NET'i istediğiniz yere ayıklayın. Aşağıdaki örnek, HOME dizinini
~/Applications/.dotnetkullanır.mkdir -p ~/Applications/.dotnet tar -xf "dotnet-sdk-9.0.100-rc.2.24474.11-osx-arm64.tar" -C ~/Applications/.dotnet/
.NET'in yüklü olduğu dizini değiştirerek .NET'in çalıştığını test edin ve komutunu çalıştırın dotnet --info :
chdir ~/Applications/.dotnet/
./dotnet --info
Betik ile .NET yükleme
dotnet-install betikleri, çalışma zamanının otomasyon ve kaydedilmemiş yüklemeleri için kullanılır. Betiği adresinden https://dot.net/v1/dotnet-install.shindirebilirsiniz.
Betik varsayılan olarak .NET 8 olan en son uzun vadeli destek (LTS) sürümünü yükler. Anahtarı belirterek channel belirli bir sürümü seçebilirsiniz.
runtime Çalışma zamanı yüklemek için anahtarını ekleyin. Aksi takdirde betik SDK'yı yükler.
İpucu
Bu komutlar, bu yordamın sonunda bir betik parçacığı sağlanır.
Bir terminal açın.
Betiği indirmek istediğiniz ~/downloads gibi bir klasöre gidin.
Komutunuz
wgetyoksa Brew ile yükleyinbrew install wgetBetiği indirmek için aşağıdaki komutu çalıştırın:
wget https://dot.net/v1/dotnet-install.shBetik yürütme izinlerini verme
chmod +x dotnet-install.sh.NET yüklemek için betiği çalıştırın.
Betik varsayılan olarak dizine en son SDK'nın yüklenmesini sağlar
~/.dotnet../dotnet-install.sh
Tek bir bash betiği olarak tüm komutlar şunlardır:
chdir ~/Downloads
brew install wget
wget https://dot.net/v1/dotnet-install.sh
chmod +x dotnet-install.sh
./dotnet-install.sh
Klasöre ~/.dotnet gidip komutunu çalıştırarak .NET'i test edin dotnet --info :
chdir ~/.dotnet
./dotnet --info
Önemli
Bazı programlar sisteminizde .NET'i bulmak için ortam değişkenlerini kullanabilir ve yeni bir terminal açılırken komutunun kullanılması dotnet çalışmayabilir. Bu sorunu çözme konusunda yardım için .NET'i sistem genelinde kullanılabilir hale getirme bölümüne bakın.
Visual Studio Code için .NET yükleme
Visual Studio Code, masaüstünüzde çalışan güçlü ve basit bir kaynak kodu düzenleyicisidir. Visual Studio Code, sisteminizde zaten yüklü olan SDK'yi kullanabilir. Ayrıca, henüz yüklü değilse C# Dev Kit uzantısı sizin için .NET'i yükler.
Visual Studio Code aracılığıyla .NET yükleme yönergeleri için bkz . VS Code'da C# kullanmaya başlama.
Noter tasdiki
.NET ile yapılan uygulamalar da dahil olmak üzere, geliştirici kimliğiyle dağıtılan macOS için oluşturulan yazılımların noter onaylı olması gerekir.
Noter onaylı olmayan bir uygulama çalıştırırsanız aşağıdaki görüntüye benzer bir hata penceresi görüntülenir:
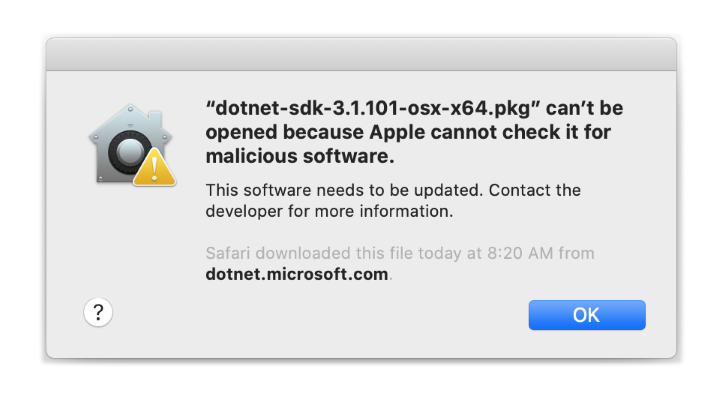
Zorunlu noter tasdiklileştirmenin .NET'i (ve .NET uygulamalarınızı) nasıl etkilediği hakkında daha fazla bilgi için bkz . macOS Catalina Notarization ile çalışma.
Doğrulama
Yükleyiciyi veya ikili sürümü indirdikten sonra dosyanın değiştirilmediğinden veya bozulmadığından emin olmak için dosyayı doğrulayın. Bilgisayarınızda sağlama toplamını doğrulayabilir ve ardından indirme web sitesinde bildirilenlerle karşılaştırabilirsiniz.
Dosyayı resmi bir indirme sayfasından indirdiğinizde, dosyanın sağlama toplamı bir metin kutusunda görüntülenir. Sağlama toplamı değerini panonuza kopyalamak için Kopyala düğmesini seçin.
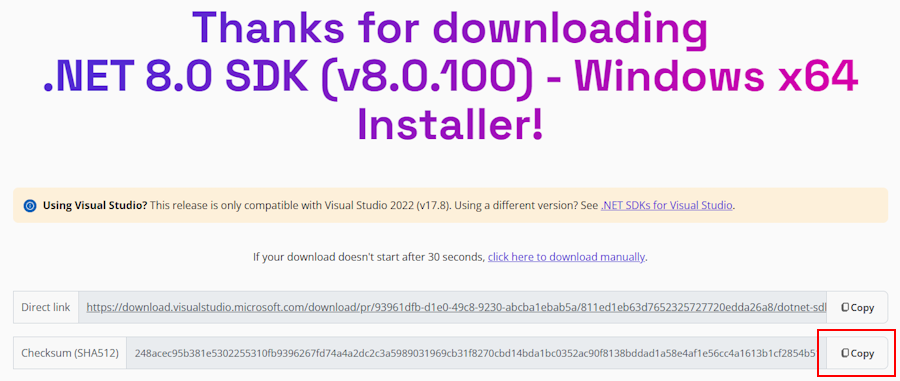
sha512sum İndirdiğiniz dosyanın sağlama toplamını yazdırmak için komutunu kullanın. Örneğin, aşağıdaki komut dotnet-sdk-8.0.100-linux-x64.tar.gz dosyasının sağlama toplamını bildirir:
$ sha512sum dotnet-sdk-8.0.100-linux-x64.tar.gz
13905ea20191e70baeba50b0e9bbe5f752a7c34587878ee104744f9fb453bfe439994d38969722bdae7f60ee047d75dda8636f3ab62659450e9cd4024f38b2a5 dotnet-sdk-8.0.100-linux-x64.tar.gz
Sağlama toplamını indirme sitesi tarafından sağlanan değerle karşılaştırın.
Önemli
Bu örneklerde bir Linux dosyası gösteriliyor olsa da, bu bilgiler macOS için de aynı şekilde geçerlidir.
Doğrulamak için sağlama toplamı dosyası kullanma
.NET sürüm notları, indirilen dosyanızı doğrulamak için kullanabileceğiniz sağlama toplamı dosyasının bağlantısını içerir. Aşağıdaki adımlarda sağlama toplamı dosyasını indirme ve .NET yükleme ikili dosyasını doğrulama adımları açıklanmaktadır:
GitHub'daki https://github.com/dotnet/core/tree/main/release-notes/8.0#releases .NET 8 sürüm notları sayfasında Releases adlı bir bölüm bulunur. Bu bölümdeki tablo, her .NET 8 sürümü için indirme ve sağlama toplamı dosyalarına bağlanır:
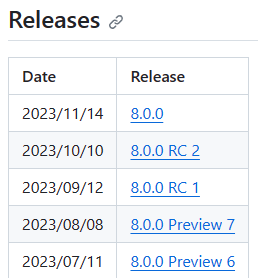
İndirdiğiniz .NET sürümünün bağlantısını seçin.
Önceki bölümde .NET 8.0.0 sürümündeki .NET SDK 8.0.100 kullanılmıştır.
Yayın sayfasında .NET Çalışma Zamanı ve .NET SDK sürümünü ve sağlama toplamı dosyasının bağlantısını görebilirsiniz:
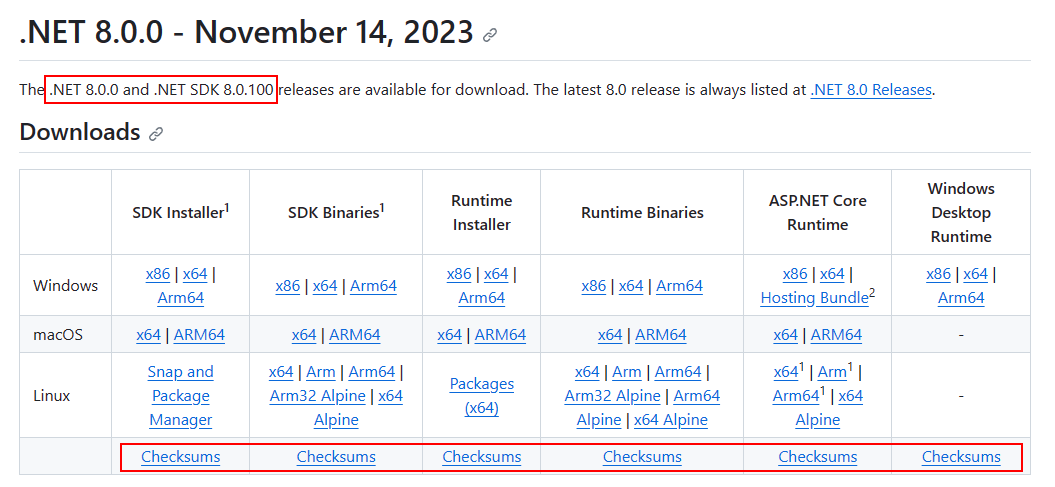
Sağlama Toplamı bağlantısına sağ tıklayın ve bağlantıyı panonuza kopyalayın.
Bir terminal açın.
Sağlama toplamı dosyasını indirmek için kullanın
curl -O {link}.Aşağıdaki komuttaki bağlantıyı kopyaladığınız bağlantıyla değiştirin.
curl -O https://builds.dotnet.microsoft.com/dotnet/checksums/8.0.0-sha.txtHem sağlama toplamı dosyası hem de .NET yayın dosyası aynı dizine indirilirken, indirilen dosyayı doğrulamak için komutunu kullanın
sha512sum -c {file} --ignore-missing.Doğrulama başarılı olduğunda dosyanın Tamam durumuyla yazdırıldığını görürsünüz:
$ sha512sum -c 8.0.0-sha.txt --ignore-missing dotnet-sdk-8.0.100-linux-x64.tar.gz: OKBAŞARıSıZ olarak işaretlenmiş bir dosya görürseniz, indirdiğiniz dosya geçerli değildir ve kullanılmamalıdır.
$ sha512sum -c 8.0.0-sha.txt --ignore-missing dotnet-sdk-8.0.100-linux-x64.tar.gz: FAILED sha512sum: WARNING: 1 computed checksum did NOT match sha512sum: 8.0.0-sha.txt: no file was verified
Arm tabanlı Mac'ler
Aşağıdaki bölümlerde Arm tabanlı Mac'e .NET yüklerken dikkat etmeniz gerekenler açıklanmaktadır.
Yol farklılıkları
Arm tabanlı Mac'te, .NET'in tüm Arm64 sürümleri normal /usr/local/share/dotnet/ klasörüne yüklenir. Ancak, .NET SDK'sının x64 sürümünü yüklediğinizde, /usr/local/share/dotnet/x64/dotnet/ klasörüne yüklenir.
Yol değişkenleri
.NET SDK'sının hem x64 hem de Arm64 sürümleri yüklüyse, .NET'i sistem yoluna ekleyen ortam değişkenlerinin (değişken gibi PATH ) değiştirilmesi gerekebilir. Ayrıca, bazı araçlar ortam değişkenine dayanır ve bu değişkenin DOTNET_ROOT uygun .NET SDK yükleme klasörüne işaret edecek şekilde güncelleştirilmiş olması gerekir.
Sorun giderme
Sorunları gidermeye yardımcı olmak için aşağıdaki bölümler kullanılabilir:
.NET'i sistem genelinde kullanılabilir hale getirme
Bazen terminal de dahil olmak üzere sisteminizdeki uygulamaların .NET'in yüklü olduğu yeri bulması gerekir. .NET macOS Yükleyici paketi sisteminizi otomatik olarak yapılandırmalıdır. Ancak, el ile yükleme yöntemini veya .NET yükleme betiğini kullandıysanız, .NET'in yüklendiği dizini değişkenine PATH eklemeniz gerekir.
Bazı uygulamalar .NET'in DOTNET_ROOT yüklü olduğu yeri belirlemeye çalışırken değişkeni arayabilir.
macOS için kullanılabilen birçok farklı kabuk vardır ve her birinin farklı bir profili vardır. Örneğin:
- Bash Kabuğu: ~/.profile, /etc/profile
- Korn Kabuğu: ~/.kshrc veya .profile
- Z Kabuğu: ~/.zshrc veya .zprofile
Kabuk profilinizde aşağıdaki iki ortam değişkenini ayarlayın:
DOTNET_ROOTBu değişken , .NET'in yüklendiği klasöre ayarlanır; örneğin
$HOME/.dotnet:export DOTNET_ROOT=$HOME/.dotnetPATHBu değişken hem klasörü
DOTNET_ROOThem deDOTNET_ROOT/toolsklasörü içermelidir:export PATH=$PATH:$DOTNET_ROOT:$DOTNET_ROOT/tools
İlgili içerik
- .NET'in zaten yüklü olup olmadığını denetleme.
- macOS Catalina noter tasdikiyle çalışma.
- Öğretici: Visual Studio Code ile yeni bir uygulama oluşturma.
- Öğretici: .NET uygulamasını kapsayıcıya alma.
