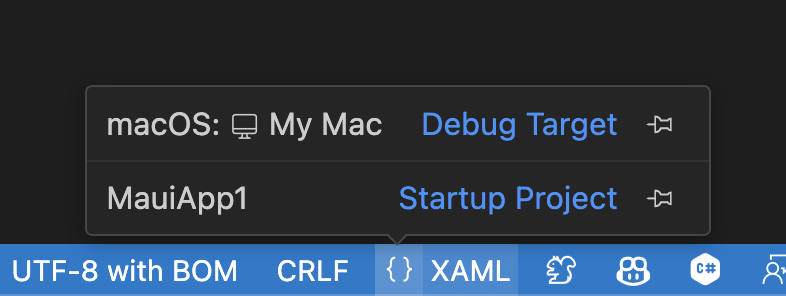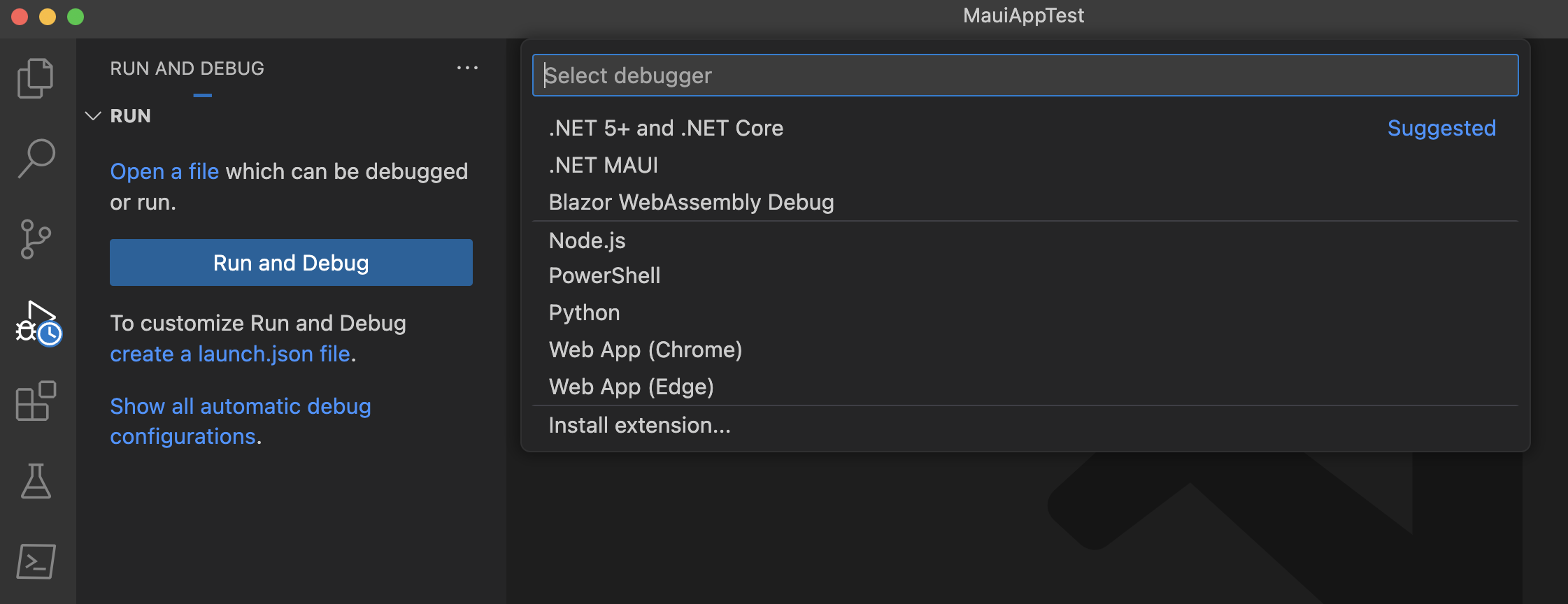İlk uygulamanızı oluşturma
Bu öğreticide, Windows üzerinde Visual Studio 2022'de veya Windows, macOS veya Linux'ta Visual Studio Code'da ilk .NET Çok Platformlu Uygulama Kullanıcı Arabirimi (.NET MAUI) uygulamanızı oluşturmayı ve çalıştırmayı öğreneceksiniz. Bu, geliştirme ortamınızın doğru ayarlandığından emin olmak için yardımcı olur.
Önkoşullar
- Visual Studio 2022 17.8 veya üzeri, .NET Çok Platformlu Uygulama Kullanıcı Arabirimi iş yükü yüklü. Daha fazla bilgi için bkz . Yükleme.
Uygulama oluşturun
Bu öğreticide Visual Studio 2022'de ilk .NET MAUI uygulamanızı oluşturacak ve bir Android öykünücüsunda çalıştıracaksınız:
Windows üzerinde iOS için .NET MAUI uygulamaları geliştirmek için bir Mac derleme konağı gerekir. Özellikle iOS'u hedeflemeniz gerekmiyorsa ve Mac'iniz yoksa, bunun yerine Android veya Windows'u kullanmaya başlamayı göz önünde bulundurun.
Bu öğreticide Visual Studio'da ilk .NET MAUI uygulamanızı oluşturacak ve bir iOS simülatöründe çalıştıracaksınız:
Bu öğreticide Visual Studio 2022'de ilk .NET MAUI uygulamanızı oluşturacak ve Windows'da çalıştıracaksınız:
Visual Studio 2022'i başlatın. Başlangıç penceresinde Yeni proje oluştur'a tıklayarak yeni bir proje oluşturun:
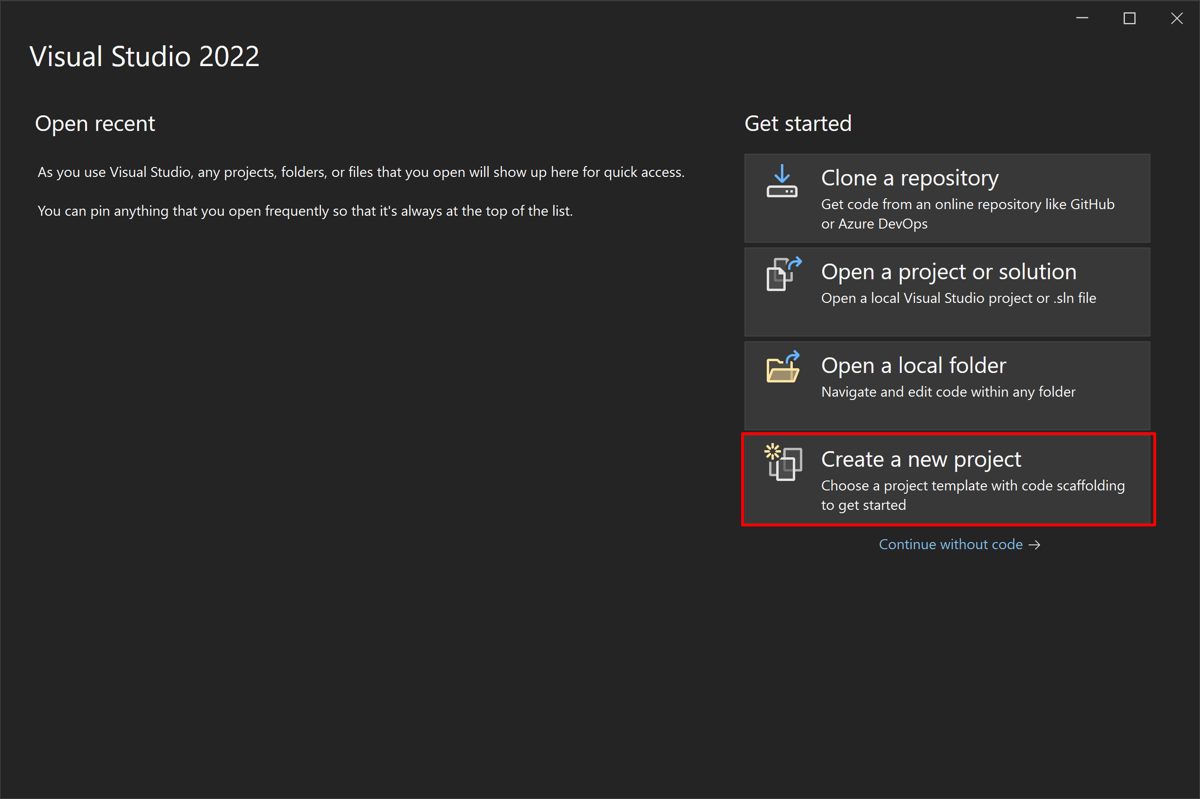
Yeni proje oluştur penceresinde Tüm proje türleri açılan listesinde MAUI'yi seçin, .NET MAUI Uygulama şablonunu seçin ve İleri düğmesine tıklayın:
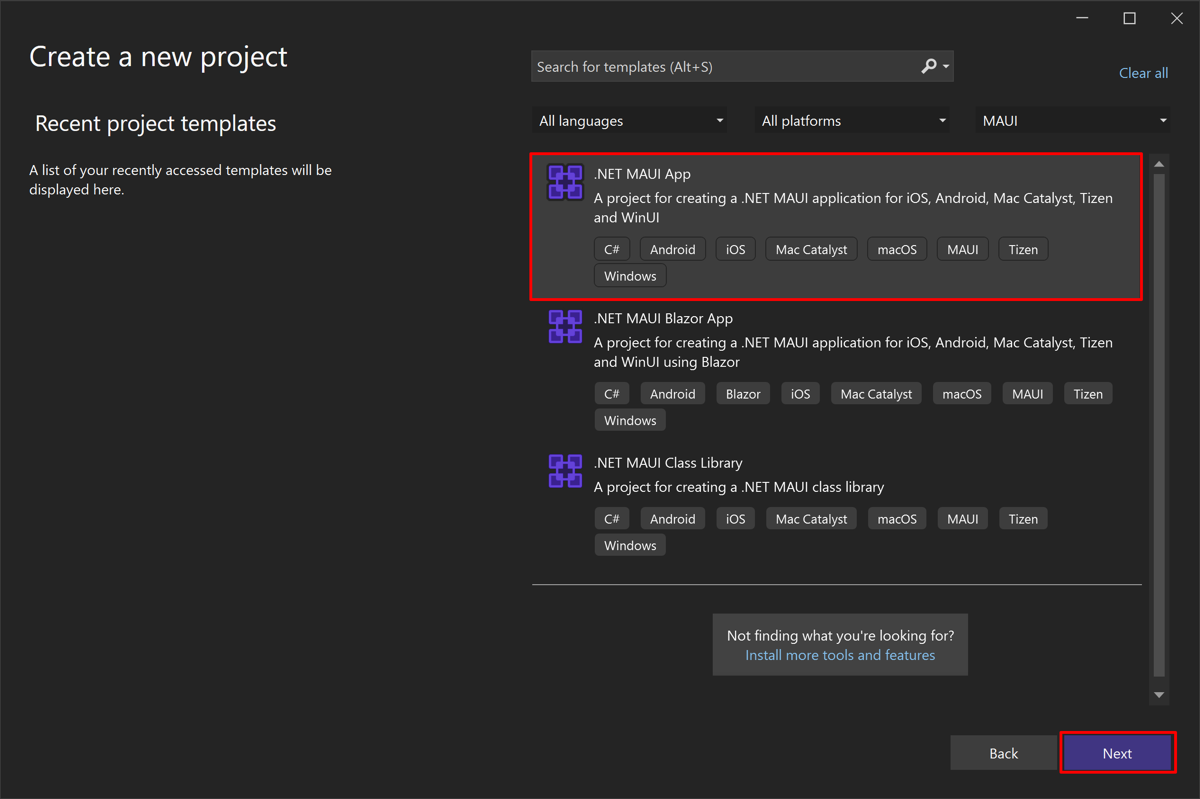
Yeni projenizi yapılandırın penceresinde projenizi adlandırın, uygun bir konum seçin ve İleri düğmesine tıklayın:
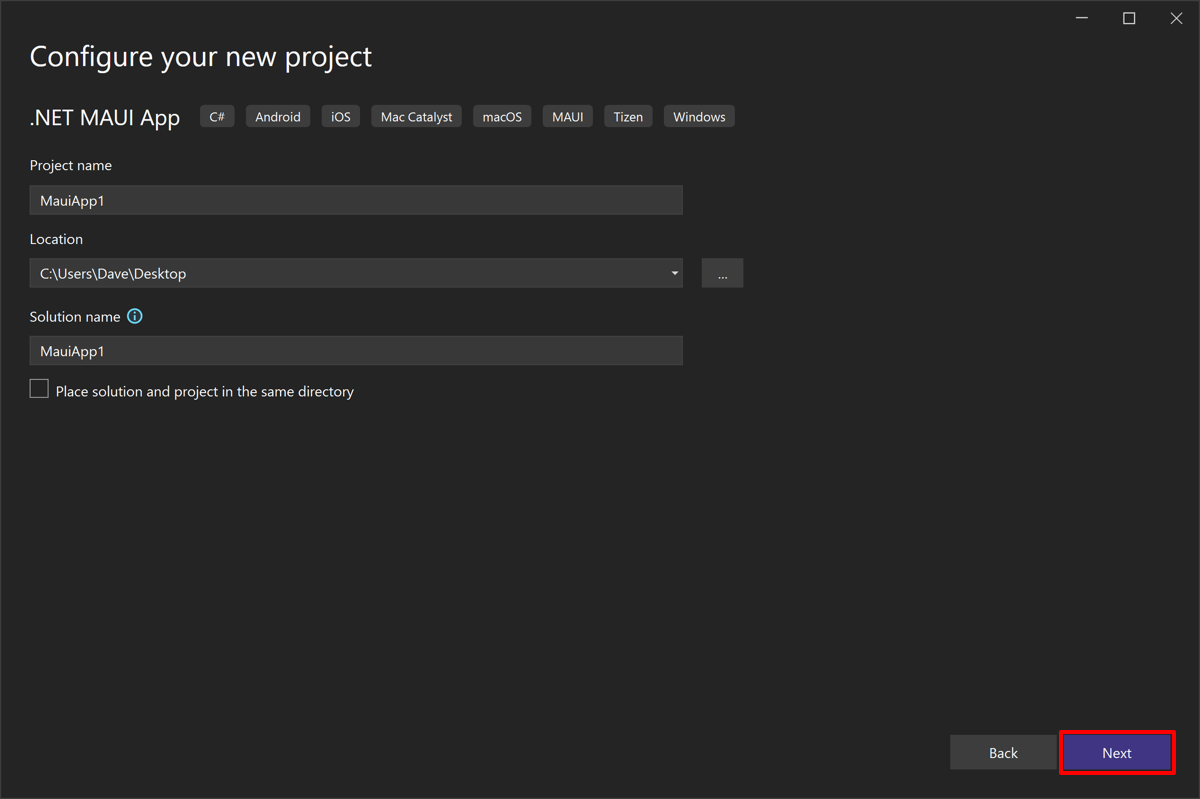
Ek bilgi penceresinde hedeflemek istediğiniz .NET sürümünü seçin ve Oluştur düğmesine tıklayın:
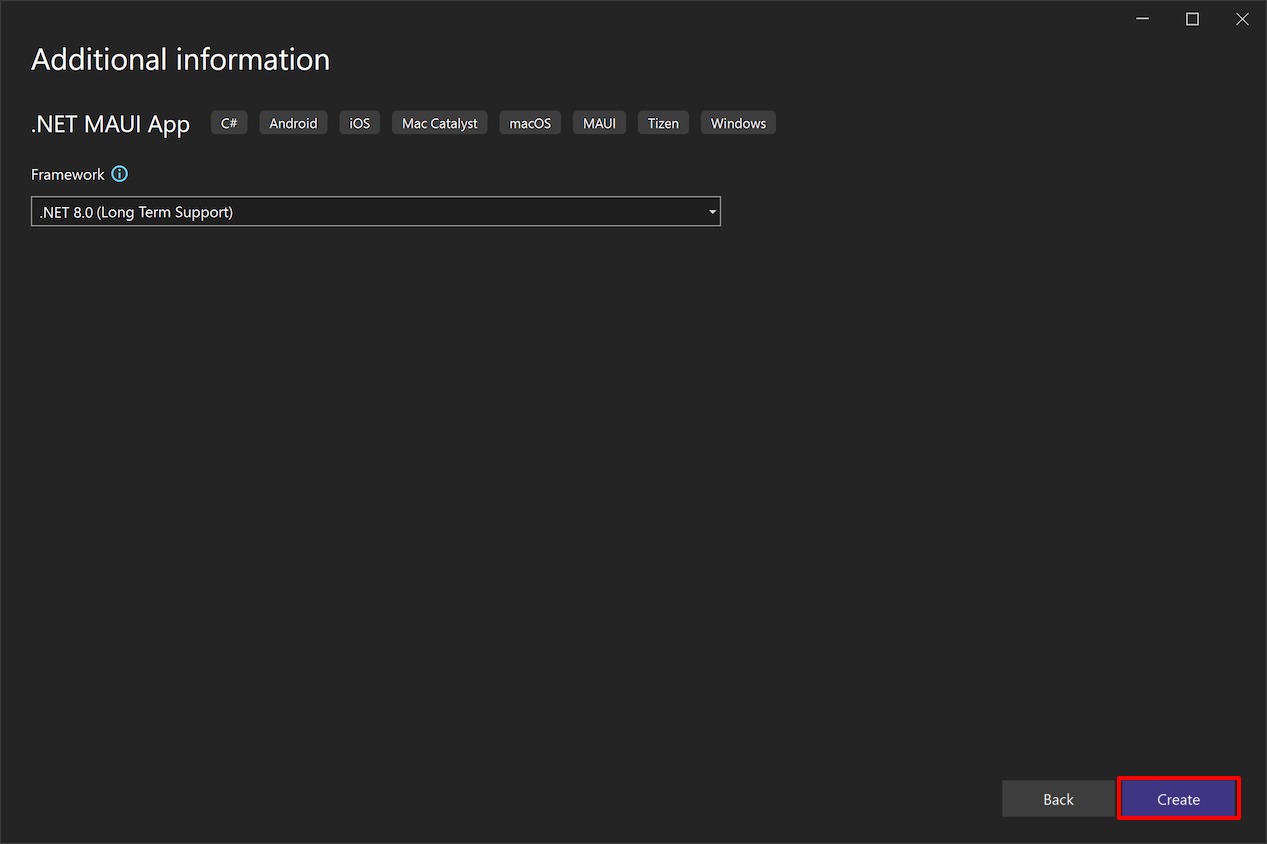
Projenin oluşturulmasını ve bağımlılıklarının geri yüklenmesini bekleyin:
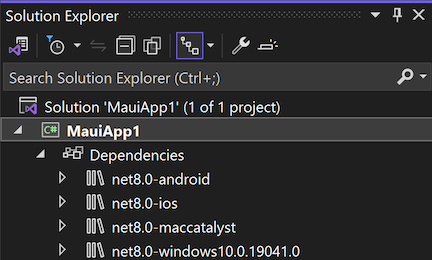
Visual Studio araç çubuğunda Hata Ayıklama Hedefi açılan listesini kullanarak Android Öykünücüleri'ni ve ardından Android Öykünücüsü girdisini seçin:
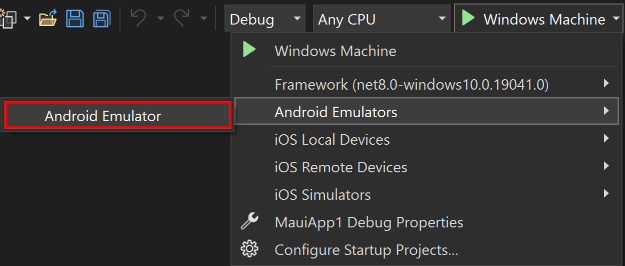
Visual Studio araç çubuğunda Android Öykünücüsü düğmesine basın:

Visual Studio varsayılan Android SDK'sını ve Android Öykünücüsü'yü yüklemeye başlar.
Android SDK - Lisans Sözleşmesi penceresinde Kabul Et düğmesine basın:
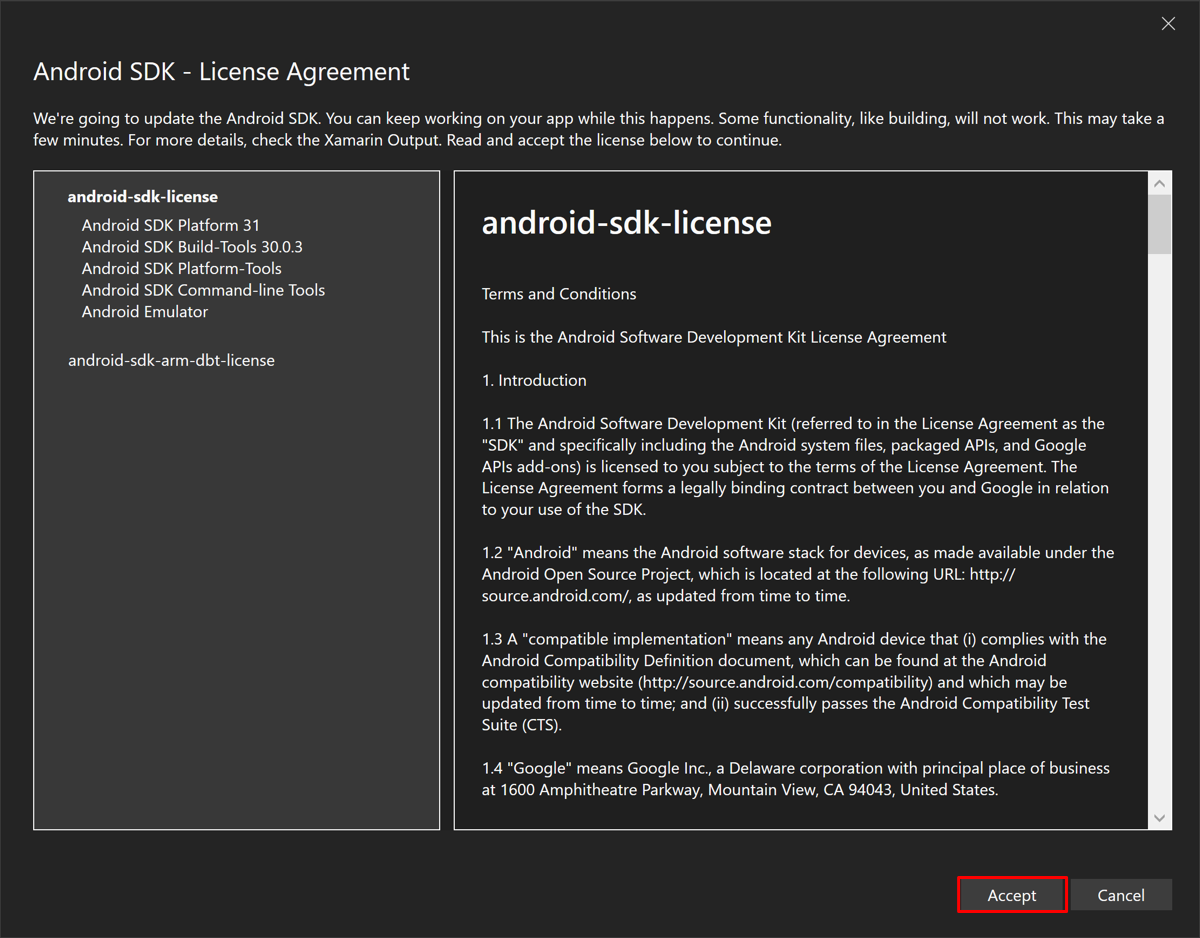
Android SDK - Lisans Sözleşmesi penceresinde Kabul Et düğmesine basın:
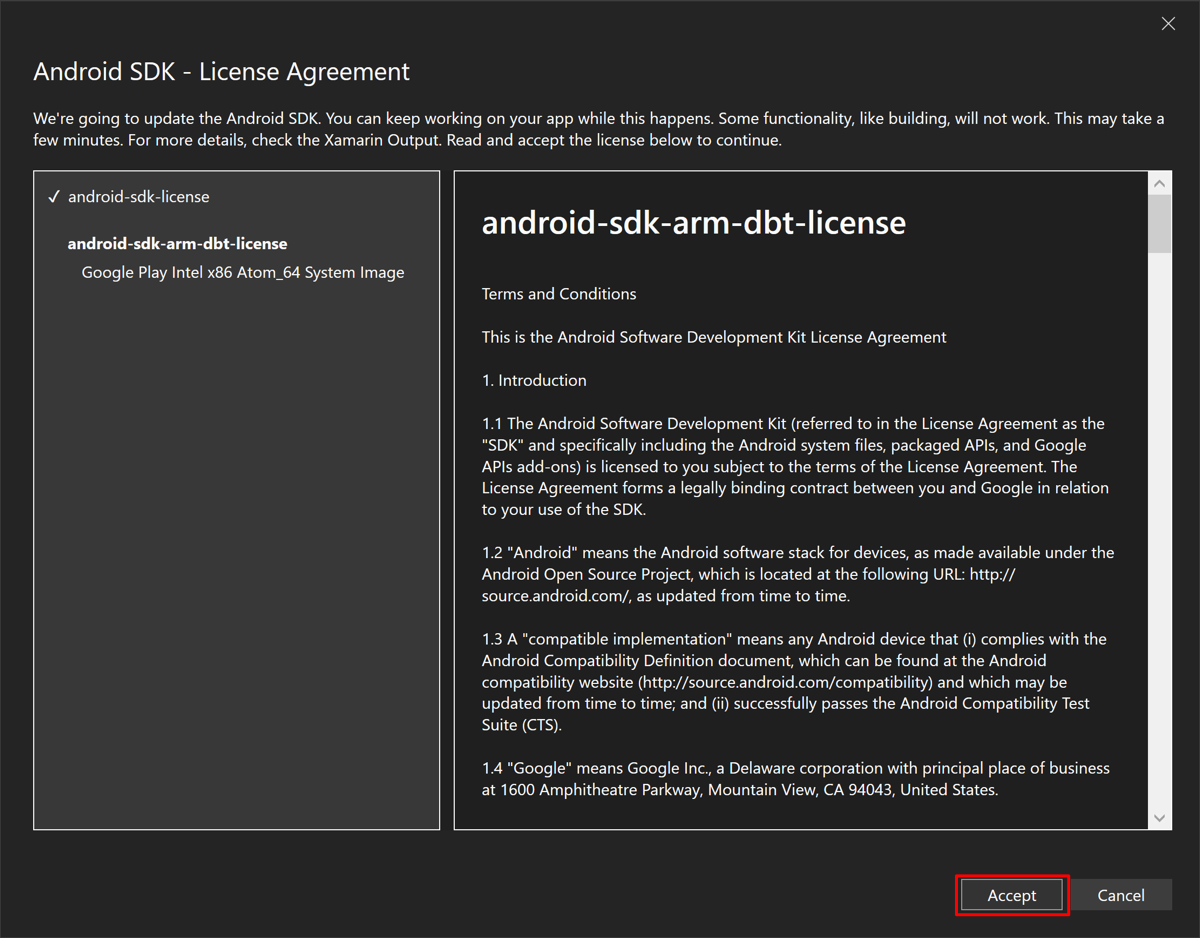
Kullanıcı Hesabı Denetimi iletişim kutusunda Evet düğmesine basın:
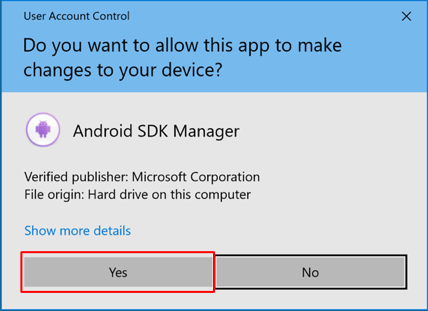
Lisans Kabulü penceresinde Kabul Et düğmesine basın:
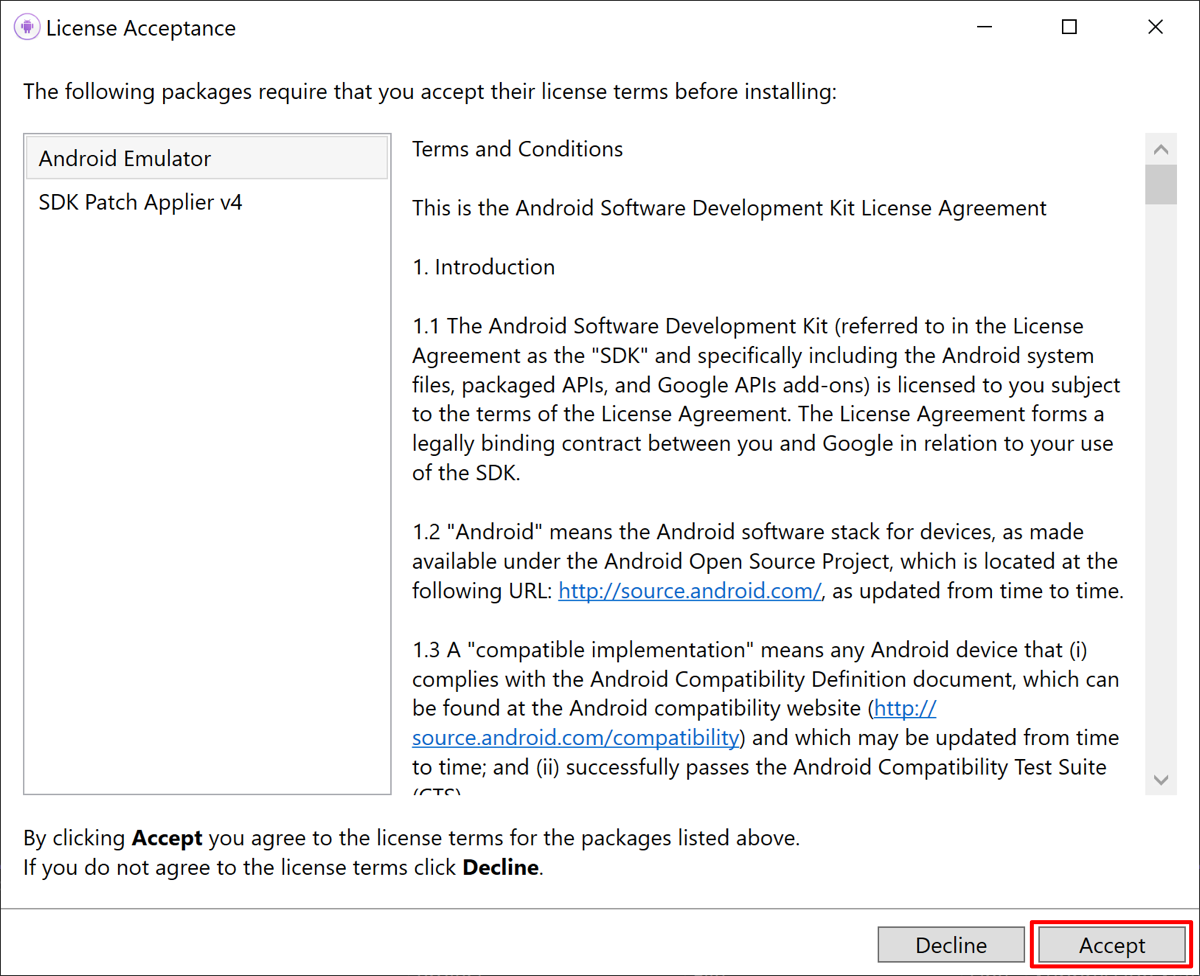
Visual Studio'nın Android SDK'sını ve Android Öykünücüsü'ni indirmesini bekleyin.
Visual Studio araç çubuğunda Android Öykünücüsü düğmesine basın:

Visual Studio varsayılan bir Android öykünücüsü oluşturmaya başlar.
Kullanıcı Hesabı Denetimi iletişim kutusunda Evet düğmesine basın:
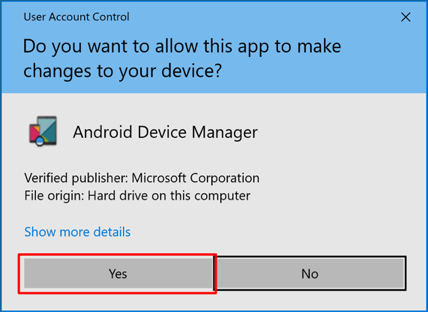
Yeni Cihaz penceresinde Oluştur düğmesine basın:
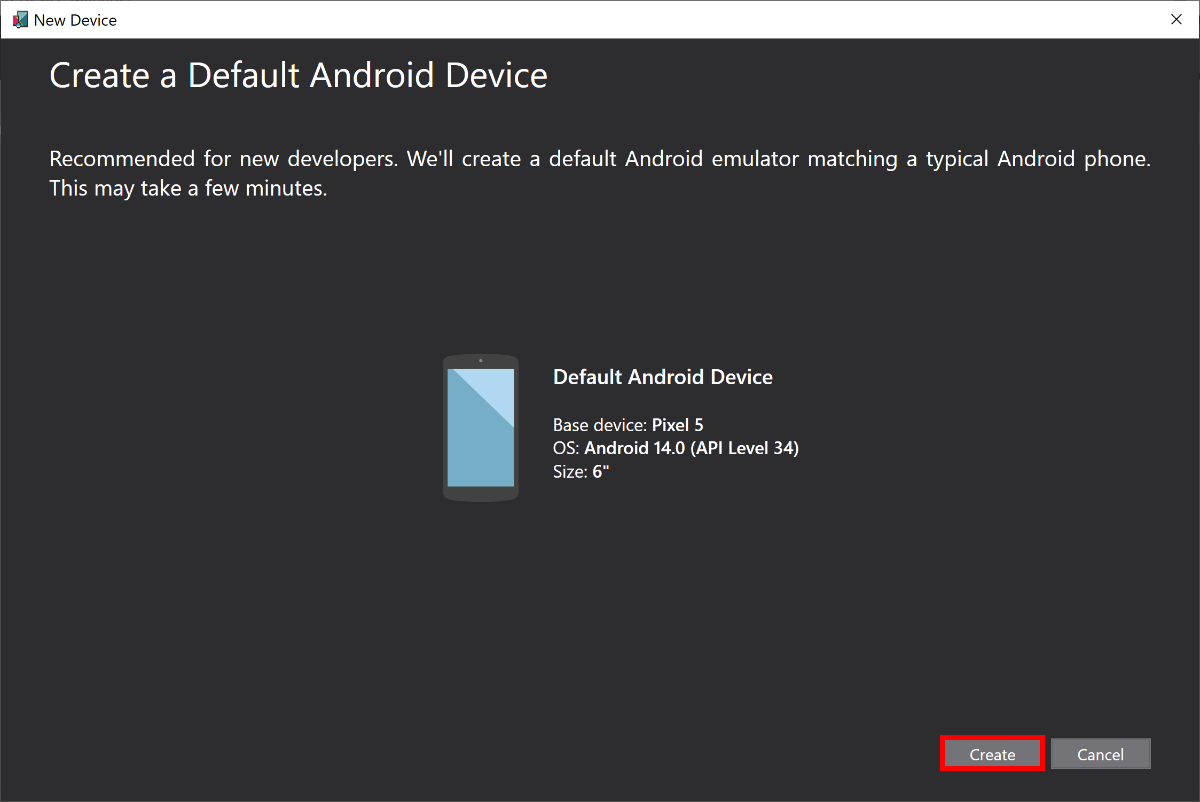
Visual Studio'nın bir Android öykünücüsü indirmesini, sıkıştırmasını açmasını ve oluşturmasını bekleyin.
Android Aygıt Yöneticisi penceresini kapatın:
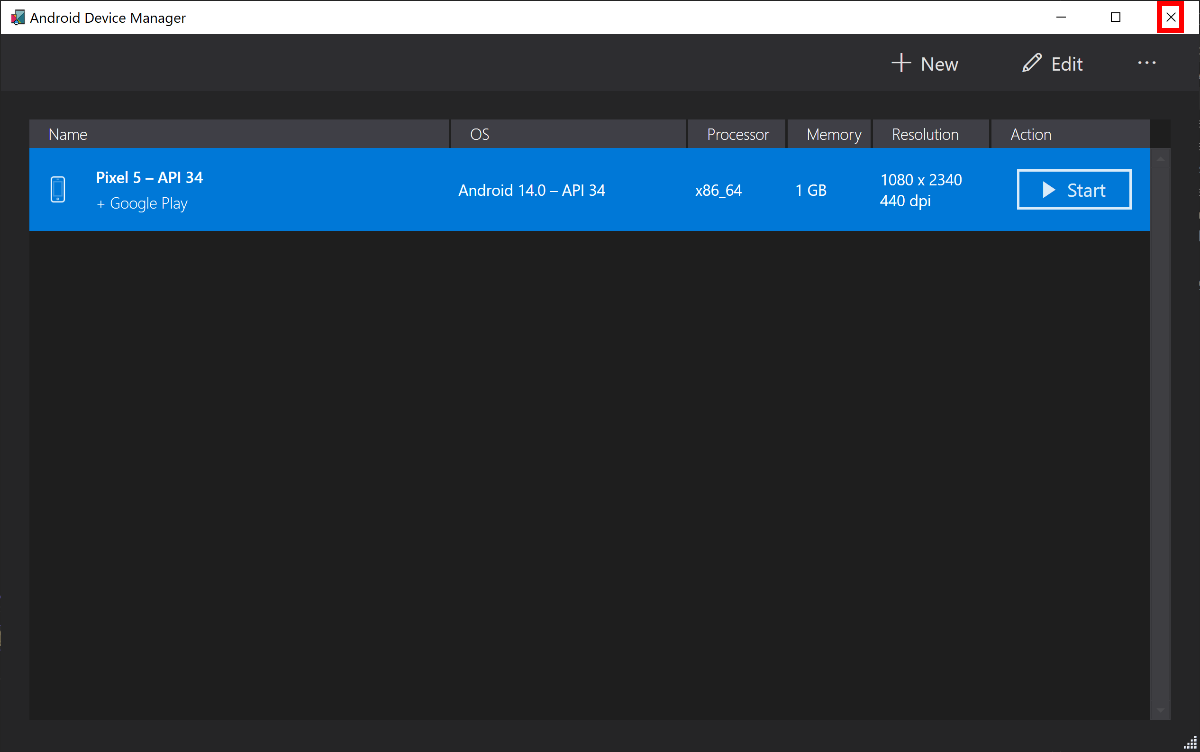
Visual Studio araç çubuğunda Pixel 5 - API 34 (Android 14.0 - API 33) düğmesine basarak uygulamayı derleyin ve çalıştırın:

Visual Studio, Android öykünücüsunu başlatır, uygulamayı derler ve uygulamayı öykünücüye dağıtır.
Uyarı
Android öykünücü performansını en üst düzeye çıkarmak için donanım hızlandırma etkinleştirilmelidir. Bunun yapılmaması öykünücünün çok yavaş çalıştırılmasına neden olur. Daha fazla bilgi için bkz . Android öykünücüleriyle donanım hızlandırmayı etkinleştirme (Hyper-V & AEHD).
Android öykünücüsünün çalışan uygulamasında Beni tıklat düğmesine birkaç kez basın ve düğme tıklama sayısı sayısının arttığını gözlemleyin.
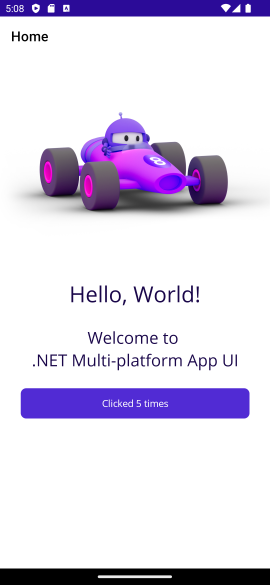
Sorun giderme
Uygulamanız derlenemezse sorununuza çözüm olabilecek bilinen sorunları giderme makalesini gözden geçirin. Sorun Android öykünücüsüyle ilgiliyse bkz . Android öykünücüsü sorunlarını giderme.
Visual Studio araç çubuğunda, Çerçeve'yi ve ardından net8.0-windows girişini seçmek için Hedefte Hata Ayıklama açılan listesini kullanın:
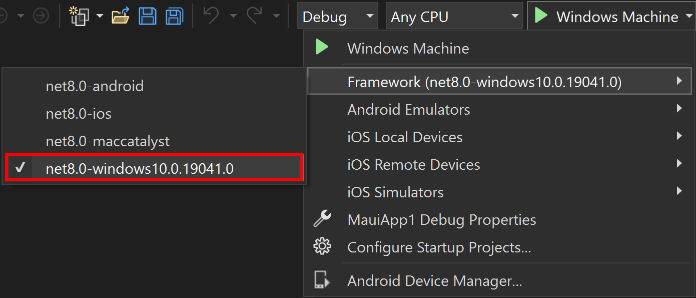
Visual Studio araç çubuğunda, uygulamayı derlemek ve çalıştırmak için Windows Makinesi düğmesine basın:

Geliştirici Modu'nu etkinleştirmediyseniz, Visual Studio bunu etkinleştirmenizi ister. Windows için Geliştirici Modunu Etkinleştir iletişim kutusunda, Ayarlar uygulamasını açmak için geliştiriciler için ayarlar'a tıklayın:
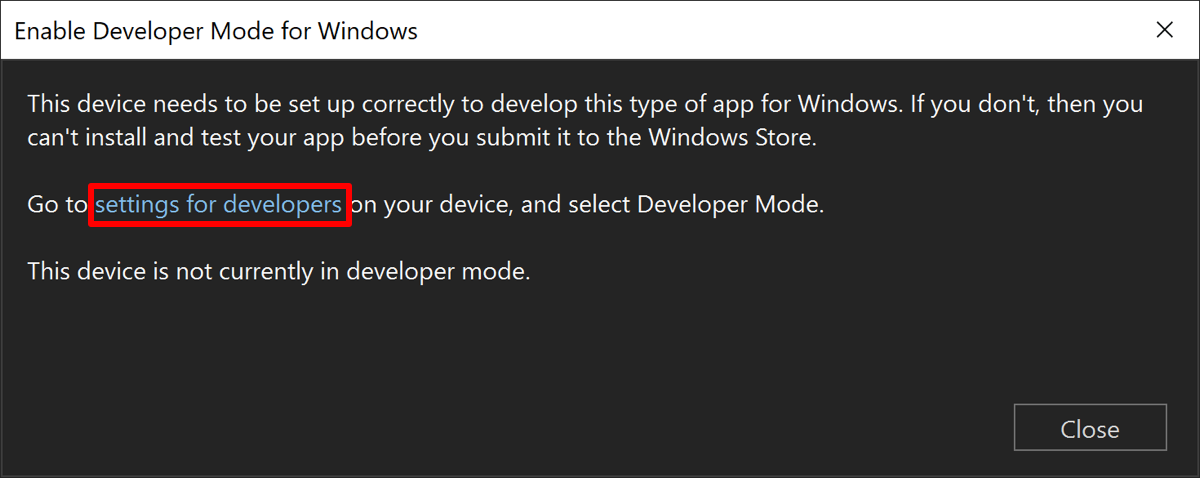
Ayarlar uygulamasında Geliştirici Modu'nu açın ve bildirimi kabul edin:
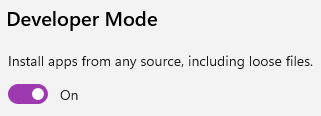
Ayarlar uygulamasını kapatın ve ardından Windows için Geliştirici Modunu Etkinleştir iletişim kutusunu kapatın.
Çalışan uygulamada, Bana birkaç kez tıklayın düğmesine basın ve düğme tıklama sayısı sayısının arttığını gözlemleyin:
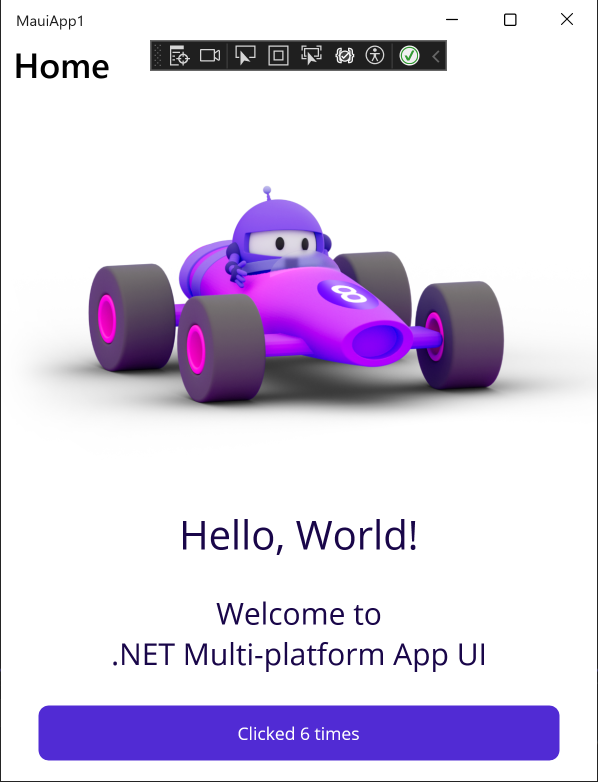
Sorun giderme
Uygulamanız derlenemezse sorununuza çözüm olabilecek bilinen sorunları giderme makalesini gözden geçirin.
Visual Studio'da IDE'yi mac derleme konağıyla eşleştirin. Daha fazla bilgi için bkz . iOS geliştirmesi için Mac ile eşleştirme.
Visual Studio araç çubuğunda Hata Ayıklama Hedefi açılan listesini kullanarak iOS Simülatörleri'ni ve ardından belirli bir iOS simülatörünü seçin:
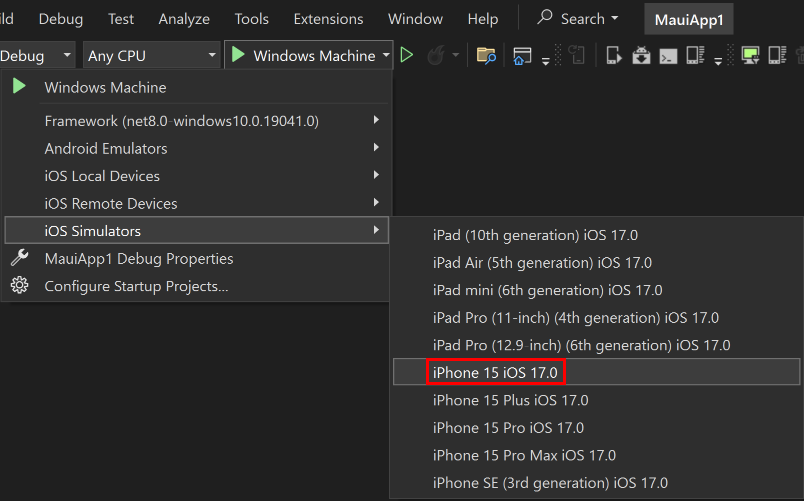
Visual Studio araç çubuğunda, uygulamanızı derlemek ve çalıştırmak için seçtiğiniz iOS simülatörünün Başlat düğmesine basın:

Visual Studio uygulamayı derleyecek, Windows için uzak iOS Simülatörü'nü başlatacak ve uygulamayı uzak simülatöre dağıtacaktır. Windows için uzak iOS Simülatörü hakkında daha fazla bilgi için bkz . Windows için Uzak iOS Simülatörü.
Çalışan uygulamada Bana birkaç kez tıklayın düğmesine basın ve düğme tıklama sayısı sayısının arttığını gözlemleyin.
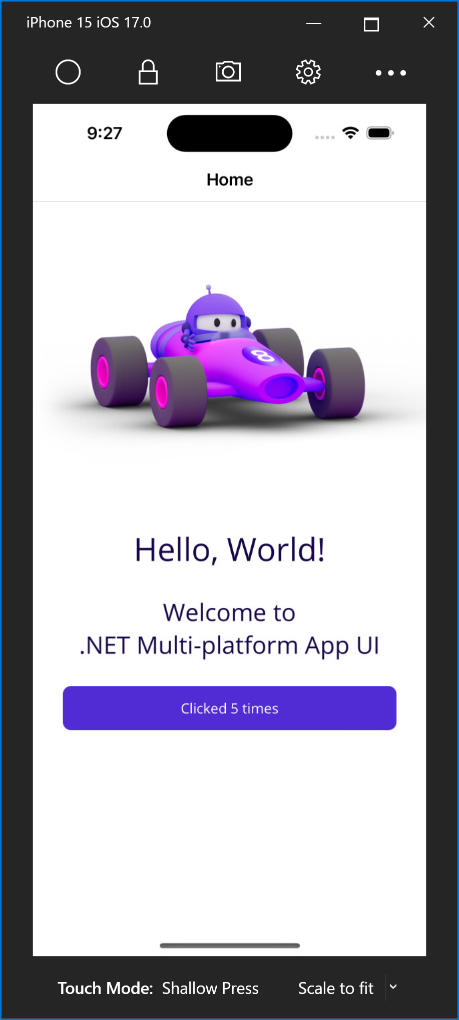
Sorun giderme
Uygulamanız derlenemezse sorununuza çözüm olabilecek bilinen sorunları giderme makalesini gözden geçirin.
Mac Catalyst'i hedefleyen .NET MAUI uygulamaları yalnızca Mac için Visual Studio 2022 kullanılarak başlatılabilir ve hata ayıklanabilir.
Sonraki adımlar
Bu öğreticide, ilk .NET Çok Platformlu Uygulama Kullanıcı Arabirimi (.NET MAUI) uygulamanızı oluşturmayı ve çalıştırmayı öğrendiniz.
.NET MAUI ile uygulama oluşturmanın temellerini öğrenmek için bkz . .NET MAUI uygulaması oluşturma. Alternatif olarak, tam bir .NET MAUI eğitim kursu için bkz . .NET MAUI ile mobil ve masaüstü uygulamaları oluşturma.