Canlı sohbette arama seçenekleri ve görsel etkileşim
Customer Service için Çok Yönlü Kanal, kuruluşların, dijital mesajlaşma kanallarında anında bağlanıp müşterileriyle etkileşim kurmalarını sağlamak için Dynamics 365 Customer Service Enterprise'ın gücünü genişleten bir özellikler paketi sunar. Customer Service için Çok Yönlü Kanal'a erişmek için ek bir lisans gerekir. Daha fazla bilgi için Dynamics 365 Customer Service fiyatlandırmasına genel bakış ve Dynamics 365 Customer Service fiyatlandırma planı sayfalarına bakın.
Canlı sohbette arama seçenekleri
Canlı sohbet görüşmesindeki arama seçenekleriyle, sohbet üzerinden müşteriyle iletişim kurarken sesli veya görüntülü arama başlatabilirsiniz.
Bir temsilci olarak, bir müşteriyle sohbet aracılığıyla iletişim kurarken çok fazla bilgi alışverişi yaparsınız. Bu, müşterinin sorununu çözmeye yönelik çalışmanızı yavaşlatabilir. Müşteri sorunu size göstermeyi ve fiziksel bir ürün kullanarak açıklamayı tercih edebilir. Bu senaryolarda, sorunu hızlı bir şekilde gidermek için sohbet görüşmesi sırasında sesli veya görüntülü arama başlatmak isteyebilirsiniz. İletişim panelindeki arama seçenekleri, bu aramaları kolayca yapmanıza yardımcı olur.
Canlı sohbette sesli ve görüntülü aramanın avantajları
Canlı sohbetteki arama seçenekleriyle şunları yapabilirsiniz:
- Müşteri sorunlarını hızlı bir şekilde çözmek.
- Ortalama işleme süresini (AHT) azaltmak ve verimliliğinizi artırmak.
- Müşteri memnuniyetini artırın.
- Müşterilerle olumlu bir ilişki geliştirmek.
Önkoşullar
Ağ bağlantısına ve bir web tarayıcısına ihtiyacınız vardır. Desteklenen tarayıcılar ve gerekli Internet bant genişliği için sistem gereksinimleri bölümüne bakın.
Sesli ve görüntülü arama başlatma
Müşteriyle sohbet ederken sesli veya görüntülü arama başlatabilirsiniz. İletişim panelindeki, Son düğmesinin yanında bulunan Diğer komutlar  seçeneğini belirleyin. Sesli Arama ve Görüntülü Arama seçenekleri görüntülenir. (Sistem yapılandırmanıza bağlı olarak Sesli Arama'yı ve Görüntülü Arama'yı ya da yalnızca Sesli arama'yı görebilirsiniz.)
seçeneğini belirleyin. Sesli Arama ve Görüntülü Arama seçenekleri görüntülenir. (Sistem yapılandırmanıza bağlı olarak Sesli Arama'yı ve Görüntülü Arama'yı ya da yalnızca Sesli arama'yı görebilirsiniz.)
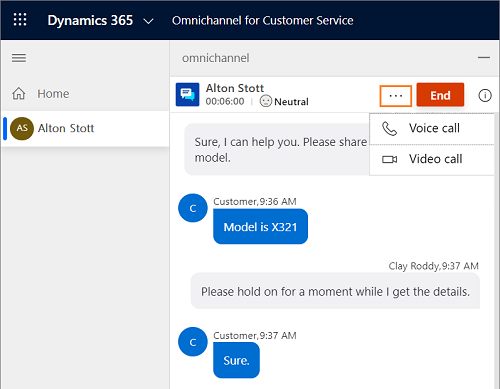
Sesli arama başlattığınız zaman, aşağıdaki düğmeleri içeren açılır pencere arama denetimini görüntüleyebilirsiniz.
| Düğme | Adı | Veri Akışı Açıklaması |
|---|---|---|

|
Görüntüyü aç / Görüntüyü kapat | Müşteriyle yapılan aramada görüntüyü açmak veya kapatmak için bu düğmeyi kullanın. |

|
Sesi kapat / Sesi aç | Müşteriyle yapılan aramada sesi kapatmak veya açmak için bu düğmeyi kullanın. |

|
Çağrıyı sonlandır | Aramayı sonlandırmak için bu düğmeyi kullanın. |
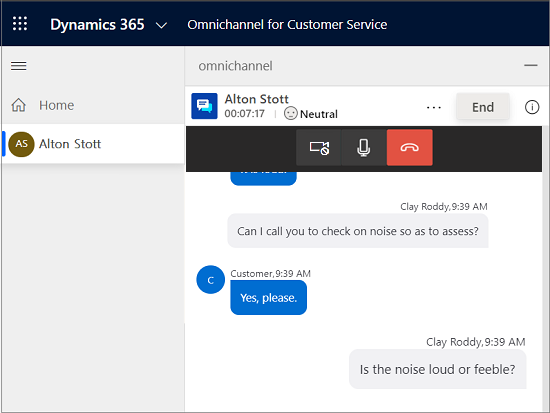
Not
Kuruluşunuz Government Community Cloud (GCC) bölgesindeyse, sesli ve görüntülü aramalar bir Kuzey Amerika veri merkezi aracılığıyla iletilir.
Aracının kapasitesi
Bir sesli veya görüntülü arama başlattığınızda kapasiteniz kullanılır ve siz kapatıncaya kadar herhangi bir konuşma isteği alamazsınız. Ancak, gözetmeniniz yine de size konuşmalar atayabilir.
Site izinleri
Bir aracı olarak, bir görüntülü ve sesli arama yapmak için tarayıcıda sırasıyla kamerayı ve mikrofon erişimini etkinleştirmeniz gerekir.
Müşteri deneyimi
Portaldaki bir müşteri arandığı zaman, sesli aramayı sesli kabul edebilir, görüntülü aramayı görüntüyle kabul edebilir veya aramayı reddedebilir.
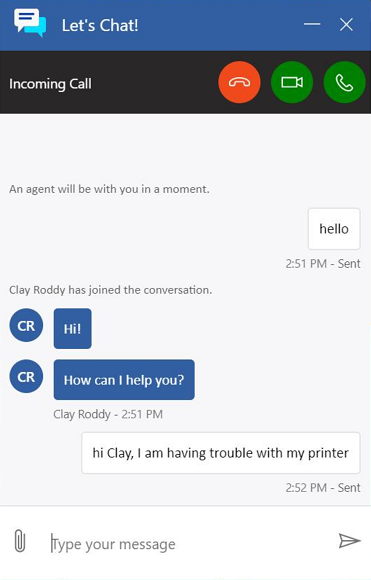
Aramayı kabul ettikten sonra müşteriler aşağıdaki seçenekleri görüntüleyebilir ve kullanabilir.
| Düğme | Adı |
|---|---|

|
Görüntüyü aç / Görüntüyü kapat |

|
Sesi kapat / Sesi aç |

|
Çağrıyı sonlandır |
Aramayı kabul ettikten sonra, müşteri görüntüyü açabilir veya kapatabilir, konuşmanın sesini kapatabilir veya açabilir ve aramayı sonlandırabilir.
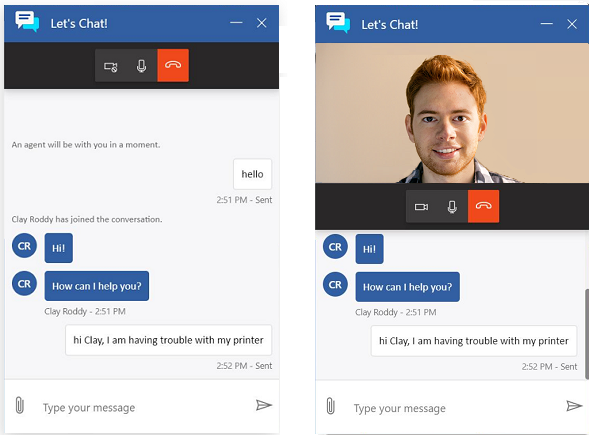
Site izinleri
Müşterilerin tarayıcıda kamera ve mikrofon erişimi vermesi gerekir.
Canlı sohbette birlikte göz atma ve ekran paylaşımı
Birlikte tarama ve ekran paylaşımı özellikleri, sohbet kanalı üzerinden iletişim kurduğunuzda müşterinin sorununu hızlı ve kolay bir şekilde anlamanıza yardımcı olur. Bu görsel etkileşim kanalları, aracıların, uygun ve verimli bir destek deneyimi için müşterilerle tarayıcıları içinde etkileşime geçmelerine izin verir. Bu tümleştirme yeteneği, aracıların sohbet konuşmasında bir üçüncü taraf birlikte göz atma veya ekran paylaşma oturumu başlatmalarına izin verir.
Önemli
Birlikte göz atma veya ekran paylaşma yeteneklerini sağlayan üçüncü tarafların ayrı fiyatlandırma ve lisanslama koşulları olabilir. Üçüncü taraf uygulamalarla sunulan bu özellikleri etkinleştirmeden ve kullanmadan önce bu uygulamaların kullanım koşullarını anladığınızdan emin olun.
Önkoşul
Birlikte göz atma ve ekran paylaşma özelliklerini kullanmak için, yöneticiniz üçüncü taraf ekran paylaşma ve/veya birlikte göz atma sağlayıcısını seçmiş olmalıdır. Daha fazla bilgi: Sohbet arabirim öğesini yapılandırma
Bir birlikte göz atma veya ekran paylaşma oturumu başlatma
Bir müşteriyle sohbet sırasında aşağıdakileri yaparak bir birlikte göz atma veya ekran paylaşma oturumu başlatabilirsiniz:
İletişim panelindeki Sonlandır düğmesinin yanındaki bilgisayar simgesini (birlikte göz atma veya ekran paylaşma) seçin.
Üçüncü taraf sağlayıcıda oturum açma ve yeni bir oturum oluşturma yolu sunan bir uygulama sekmesi açılır.
Not
Oturum açma deneyimi, yöneticinizin seçtiği birlikte göz atma veya ekran paylaşma sağlayıcıya bağlı olarak değişir. Birlikte göz atma veya ekran paylaşımı oturumları hakkında daha fazla bilgi için üçüncü taraf sağlayıcının belgelerine bakın.
İletişim panelinde, sağlayıcıdan aldığınız parolayı veya PIN'i müşteriyle paylaşın.
Müşteriden parolayı veya PIN'i girmesini isteyin ve birlikte göz atmak veya ekranını paylaşmak için daveti kabul edin.
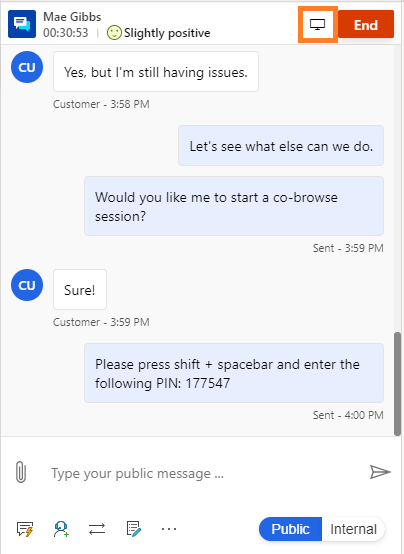
Müşteri davetinizi kabul ettikten sonra müşterinin ekranını görebilir ve soruna daha doğru bir tanı koyabilirsiniz.
Bir birlikte göz atma oturumuna girdiğinizde şunları yapabilirsiniz:
- Müşterinin ekranını görmek.
- Önemli noktalara dikkat çekmek için lazer işaretçisi kullanmak.
- Müşterinin tarayıcısında gezinmek ve değişiklikler yapmak.
Bir ekran paylaşma oturumuna girdiğinizde şunları yapabilirsiniz:
- Müşterinin ekranını görmek.
- Önemli noktalara dikkat çekmek için lazer işaretçisi kullanmak.
Müşteri deneyimi, yöneticinizin seçtiği birlikte göz atma veya ekran paylaşma sağlayıcıya bağlı olarak değişir.