Yerleşik e-posta oluşturucusunu kullanarak anket gönderme
Dynamics 365 Customer Voice, anketinizi e-posta yoluyla birden çok kişiye göndermeniz için kolay bir yol sağlar. Yerleşik e-posta oluşturucusunu kullanarak, alıcılarınıza özelleştirilmiş e-posta davetleri gönderebilir ve durumlarını izleyebilirsiniz.
Not
- US Government Community Cloud'da e-postalar oturum açan kullanıcının hesabından gönderilir.
- Varsayılan alan adını kullanarak e-posta gönderiyorsanız günde en fazla 10.000 e-posta gönderebilirsiniz. Özel bir alan adı kullanıyorsanız, günde gönderebileceğiniz e-posta sayısında herhangi bir sınırlama yoktur.
E-posta kullanarak anket gönderme
Anketi açıp Gönder sekmesine gidin.
E-posta'yı seçin. İleti gövdesinde anketinizle ilgili bir bağlantı ile birlikte varsayılan bir konu satırı ve e-posta iletisi görüntülenir. Gereksinimlerinizi karşılamak için metni değiştirebilir ve biçimlendirebilirsiniz.
Not
Anketinizi daha önce e-posta yoluyla gönderdiyseniz davet özeti görüntülenir. Anketinizi e-posta yoluyla göndermek için Yeniden gönder>E-posta'yı seçin.
Alıcılar alanına, alıcının adını veya e-posta adresini girin. Aşağıdaki yöntemlerden birini kullanarak Alıcılar alanını doldurabilirsiniz:
- E-posta adresini el ile girme.
- Microsoft Entra ID'den bir ad, e-posta adresi veya dağıtım listesi giriliyor.
- Microsoft Dataverse uygulamasından bir ilgili kişi veya kişi listesi/görünümü girme. İlgili kişiler, projenizin oluşturulduğu ortamdan alınarak doldurulur.
- CSV dosyasını İlgili kişileri içeri aktar'ı seçerek içeri aktarın. Daha fazla bilgi: İlgili kişileri bir CSV dosyasından içeri aktarma
Not
Alıcılar alanında listelenecek bir dağıtım grubu için aşağıdakilerin ayarlandığından emin olun:
- PowerShell kullanarak bir grup oluştururken MailEnabled doğru değerine ve SecurityEnabled yanlış değerine ayarlanır.
- Azure portal kullanarak bir grup oluştururken grup türü Güvenlik olmamalıdır.
Anket bağlantısını e-posta iletinize eklemek için bkz. Anket bağlantısını ekle.
E-posta iletinize abonelik iptali bağlantısı eklemek için bkz. Abonelik iptali bağlantısı ekleme.
Anket değişkenlerini kullanarak e-postayı kişiselleştirmek için bkz. Anket e-ppostasını kişiselleştirme.
Anketin ilk sorusunu e-posta iletinize katıştırmak için bkz. Anketi e-postaya katıştırma
E-posta şablonu seçmek için Şablon listesinden bir şablon seçin. Daha fazla bilgi için: E-posta şablonu kullanma
Çok dilli anket göndermek için dil listesinden bir dil seçin. Bir dil seçebilmeniz için, önce bir e-posta şablonu seçmeniz gerekir. Seçilen dil, anket daveti ve anket sorusu için geçerlidir.
Anketinizi göndermeye hazır olduğunuzda Gönder'i seçin.
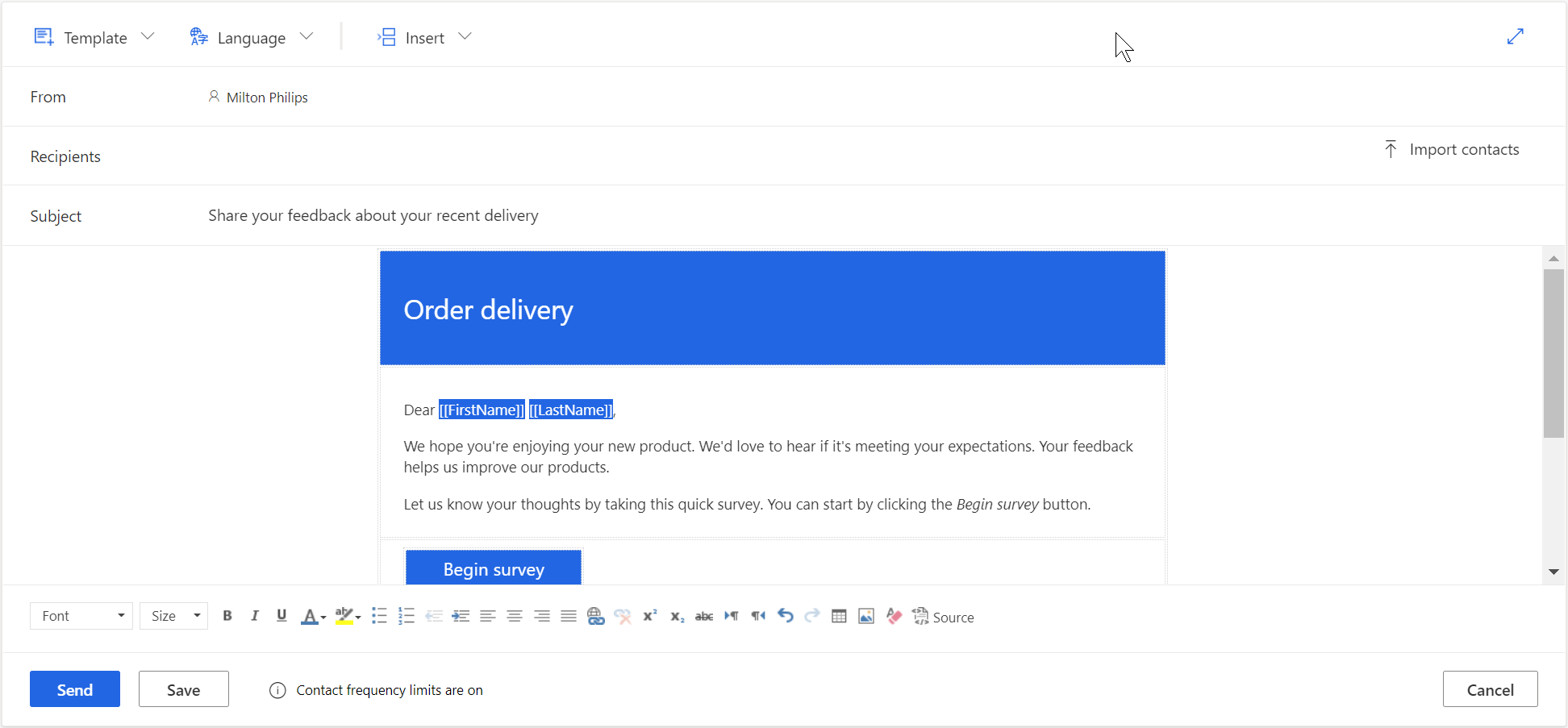
Not
- En fazla 10000 alıcıya bir anket daveti gönderebilirsiniz.
- E-postanın Gönderen adresini özelleştirmek için bkz. Gönderenin e-posta adresini özelleştirme.
İlgili kişileri bir CSV dosyasından içeri aktarma
CSV dosyası kullanarak en fazla 10.000 kişi içeri aktarabilirsiniz. Bu dosyayı Dataverse'te bir anket davetini ve bir varlığa verilen yanıtı ilişkilendirmek için de kullanabilirsiniz. Ayrıca Kişiselleştirme paneline eklenen değişkenler için değerler de belirtebilirsiniz. İlgili kişileri içeri aktarmak için öncelikle CSV dosyasını oluşturmanız ve ardından CSV dosyasını karşıya yüklemeniz gerekir.
CSV dosyası oluşturma
CSV dosyasındaki ayrıntıları şu sırayla girin: E-posta adresi, ad, soyadı. Değişkenler için değer belirtmek isterseniz bunları CSV dosyasındaki soyadı sütunundan sonra ekleyebilirsiniz. Hızlıca başlamak için bir CSV şablonu da indirebilirsiniz.
CSV şablonu indirmek için
E-posta düzenleyicisinde, Alıcılar alanında İlgili kişileri içeri aktar'ı seçin.
İlgili kişileri içeri aktar panelinde, İndirme şablonu'nu seçin.
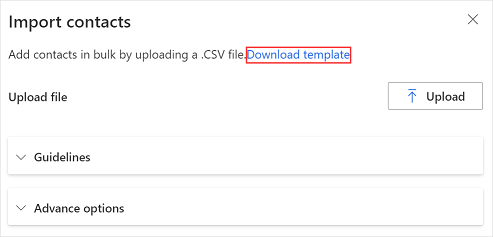
CSV şablonu indirildikten sonra gerekli bilgileri aşağıdaki sütunlara girin:
- E-posta adresi: Alıcının e-posta adresi.
- Ad: Alıcının adı.
- Soyadı: Alıcının soyadı.
Anketinize değişkenler eklediyseniz bu değişkenler, CSV dosyasında ayrı sütunlar olarak yer alır. Değerleri gereksiniminize göre belirtebilirsiniz.
Anket davetini ve bir varlığa yönelik yanıtı ilişkilendirmek isterseniz RegardingID ve RegardingEntityName sütunlarını CSV dosyasına ekleyip bilgileri girebilir veya gelişmiş CSV şablonunu indirebilirsiniz.
Gelişmiş CSV şablonu indirmek için
E-posta düzenleyicisinde, Alıcılar alanında İlgili kişileri içeri aktar'ı seçin.
İlgili kişileri içeri aktar panelinde, Gelişmiş seçenekler bölümünü genişletin ve ardından Gelişmiş şablonu indirin'i seçin.
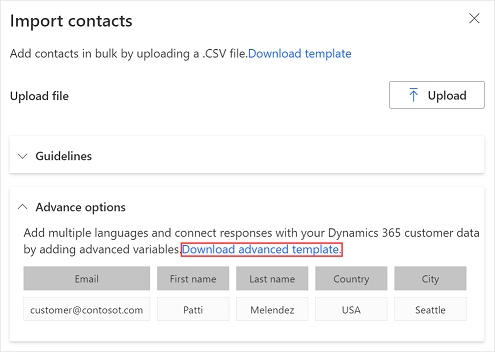
CSV şablonu indirildikten sonra gerekli bilgileri aşağıdaki sütunlara girin:
- E-posta adresi: Alıcının e-posta adresi.
- Ad: Alıcının adı.
- Soyadı: Alıcının soyadı.
- yerel ayar: Anketin görüntülenmesi gereken dil. Anket bağlantısı tıklatılarak açıldığında yerel sütununda belirtilen dilde görüntülenir. Bu, e-postaya yerleştirilmiş anketin ilk sorusunun dilini değiştirmez.
- RegardingID: Anket daveti ve yanıtla ilişkilendirilecek varlık kaydının (GUID) kimliği.
- RegardingEntityName: Anket daveti ve yanıtla ilişkilendirilecek varlığın mantıksal adı.
Anketinize değişkenler eklediyseniz bu değişkenler, CSV dosyasında ayrı sütunlar olarak yer alır. Değerleri gereksiniminize göre belirtebilirsiniz.
CSV dosyasını yükleme
E-posta düzenleyicisinde, Alıcılar alanında İlgili kişileri içeri aktar'ı seçin.
İlgili kişileri içeri aktar panelinde, Karşıya Yükleme'yi seçin.
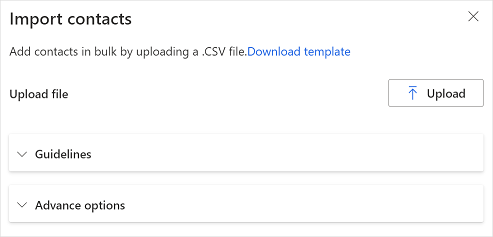
Yüklemek istediğiniz CSV dosyasını bulun ve seçin.
Dosya başarıyla yüklendikten sonra, alınan ilgili kişilerin önizlemesi, İlgili kişileri içeri aktar panelinde görüntülenir.
İçeri aktarılan alıcı Dataverse uygulamasında ilgili kişi olarak zaten varsa ve bu ilgili kişi bilgilerini CSV dosyasına göre güncelleştirmek isterseniz İçeri aktarılan alıcı CDS'de bir ilgili kişi olarak zaten varsa ilgili kişi bilgilerini güncelleştirin'i seçin.
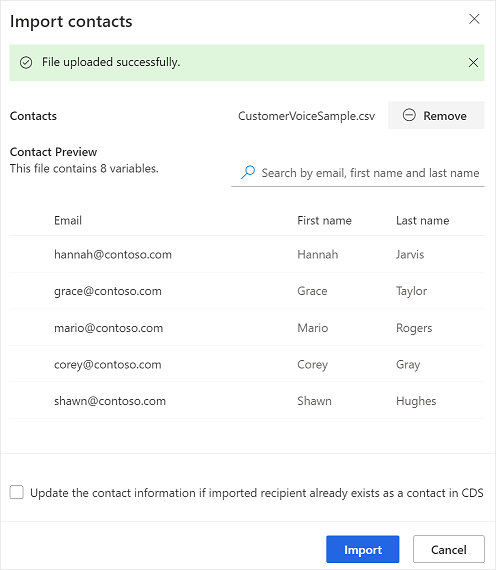
Bilgileri doğrulayın ve İçeri Aktar'ı seçin.
Anket bağlantısı ekleme
Varsayılan olarak, anket bağlantısı e-posta iletinize eklenir. Anket bağlantısını e-posta iletinizde farklı bir konuma eklemek için imleci istediğiniz konuma yerleştirin ve ardından Ekle>Anket bağlantısı'nı seçin. Ayrıca, metni seçebilir ve anket bağlantısı olarak bu metni görüntülemek için Ekle>Anket Bağlantısıyi seçebilirsiniz.
Abonelik iptali bağlantısı ekleme
E-posta iletinizi yanıtlayanın aboneliğini kaldırmasına izin veren bir bağlantıyı içerecek şekilde yapılandırabilirsiniz. Abonelikten çıkma bağlantısını e-posta mesajına eklemek için, imleci istediğiniz yere getirin ve ardından Ekle>Abonelikten çık bağlantısı'yi seçin. Ayrıca, metni seçebilir ve abonelikten çıkma bağlantısı olarak bu metni görüntülemek için Ekle>Abonelikten çık bağlantısı'yi seçebilirsiniz. Varsayılan olarak, abonelikten çıkma bağlantısı tüm e-posta mesajı şablonlarına eklenir.
Anketi e-postasını kişiselleştirme
Anketinizin e-posta konusunu ve e-posta iletisini kişiselleştirmek için değişkenler kullanabilirsiniz. Örneğin, yanıtlayanın adını e-posta konusuna ve e-posta iletisine ekleyebilirsiniz. İmleci adın görünmesini istediğiniz yere getirin, Ekle>Kişiselleştirilmiş değişkenler'i seçin ve ardından listeden Ad'ı seçin. İmleç konumuna bir yer tutucu eklenir. Yanıtlayanın adı, e-posta gönderildiğinde otomatik olarak eklenir. Ankette oluşturulan tüm değişkenler, Kişiselleştirilmiş değişkenler listesinde görüntülenir.
Yeni bir değişken oluşturmak için Kişiselleştirilmiş değişkenler listesinden Yeni değişken'i seçin. Anket değişkenleri için varsayılan değerler tanımlanmazsa değişkenler için hiçbir şey görüntülenmez. Değişken oluşturma ve bunlar için değer sağlama hakkında daha fazla bilgi için bkz. Anketi kişiselleştirme.
Anketi e-postaya katıştırma
Anketinizin ilk sorusu olarak bir Şık (tek yanıt), Derecelendirme (yıldız veya gülen yüz simgesi) veya Net Promoter Score sorusu eklediyseniz bu soruyu e-posta iletinize katıştırabilirsiniz. Soruyu eklemek için imleci soruyu eklemek istediğiniz yere getirin ve ardından Ekle>Anketin ilk sorusu'nu seçin. Soru, imlecin konumuna eklenir ve e-posta iletisi buna göre ayarlanır. Yanıtlayan, soruyu yanıtlamak için bir seçenek belirlediğinde anketin tamamı bir web tarayıcısında açılır ve yanıtlayan, anketi tamamlamaya devam edebilir.
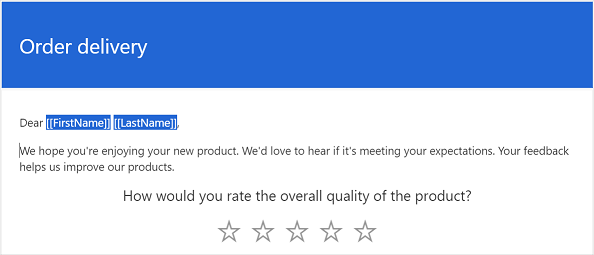
Not
- Ankette soru karıştırmayı etkinleştirdiyseniz bir e-postaya soru ekleyemezsiniz.
- Katıştırılmış bir anketi Power Automate aracılığıyla e-postayla göndermek isterseniz soruyu bir e-postaya katıştırmanız ve yeni bir e-posta şablonu olarak kaydetmeniz gerekir. Bir akışı yapılandırırken yeni e-posta şablonunu seçmeniz gerekir. Daha fazla bilgi için: E-posta şablonu kullanma
Çok dilli bir anket oluşturduysanız anketi görüntülemek için varsayılan yerel ayarı belirlemek üzere anket değişkenlerini kullanabilirsiniz. Varsayılan yerel ayarı belirlemek için Kişiselleştirme panelini açın ve ardından yerel ayar değişkeni için bir değer belirtin. Değer bir dil kodu olmalıdır, örneğin en veya fr.
E-posta şablonlarını kullanma
E-posta iletilerini hızlı bir şekilde oluşturmak ve göndermek için e-posta şablonu önceden biçimlendirilmiş e-posta iletisi kullanabilirsiniz. Boş şablondan bir anket oluşturursanız e-posta iletisinde kullanılmak üzere Varsayılan Şablon seçilir. Kullanıma hazır şablonlardan birini kullanarak proje oluşturduysanız varsayılan olarak ilgili e-posta şablonu seçilir.
Önemli
Projeler, e-posta şablonları ve memnuniyet ölçümleri öncelikle Microsoft DataVerse'i temel alır. Dataverse ortamındaki verileri başka verilerle yenilediğinizde, yenilenen ortamda Customer Voice projeleri ve anketleri bozulur.
Not
En fazla 10 e-posta şablonu kaydedebilirsiniz.
Yeni e-posta şablonu oluştur
E-posta düzenleyicisinde Şablon>Yeni oluştur'u seçin.
Yeni şablon oluştur iletişim kutusunda, şablon için bir ad girin ve ardından Ekle'yi seçin.
Şablon listesinden, yeni oluşturulan şablonu seçin.
E-posta iletisini değiştirin ve ardından Kaydet'i seçin.
Diğer anketlerden e-posta şablonu içeri aktarma
Aynı veya farklı projedeki diğer anketlerden e-posta şablonunu içeri aktarabilirsiniz.
E-posta düzenleyicisinde Şablon>İçeri aktarma kaynağı>Anketler'i seçin.
Geçerli projeyi veya başka bir projeyi seçin ve ardından e-posta şablonunu içeri aktarmak istediğiniz anketi seçin.
Bir şablon seçip İçeri aktar'ı seçin.
Kişisel e-posta şablonunu içeri aktarma
Forms Pro'dan geçiş yaptıysanız Forms Pro'daki e-posta şablonlarınız, Dynamics 365 Customer Voice'a kişisel şablonlar olarak geçirilmiştir. Daha sonra anketlerinizdeki gerekli şablonları içeri aktarabilirsiniz.
E-posta düzenleyicisinde Şablon>İçeri aktarma kaynağı>Şablonlarım'ı seçin.
Bir şablon seçip İçeri aktar'ı seçin.
Çok dilli e-posta şablonları oluşturma
Varsayılan olarak, e-posta şablonu anketin varsayılan dilinde oluşturulur. Anketinize dil eklediyseniz bu dillerde e-posta şablonu oluşturabilir ve müşterinin tercih ettiği dillerde e-posta gönderebilirsiniz. Bu işlem, e-posta şablonunun seçili dillerdeki versiyonlarını oluşturur.
E-posta düzenleyicisinde, Dil>Dil seç seçeneğini belirleyin.
E-posta şablonu oluşturmak istediğiniz dilleri seçin ve ardından Ekle seçeneğini belirleyin.
Dil listesinden bir dil seçin ve seçili dildeki e-posta iletisini güncelleştirin.
Kaydet'i seçin.
Eklenen tüm dillerde e-posta iletisini güncelleştirmek için 3 ile 4 arasındaki adımları yineleyin.
Anket davetini varsayılan dışındaki bir dilde göndermek için bir e-posta şablonunu ve gerekli dili seçip e-postayı gönderin.
Anket davetiyeleri göndermek için Power Automate kullanıyorsanız, yerel ayar alanında anketin veya e-posta şablonunun dilini belirtin. Belirtilen dilde bir e-posta şablonu oluşturulursa anket daveti belirtilen dilde gönderilir. Aksi takdirde, anket daveti varsayılan dilde gönderilir.
E-posta iletilerini biçimlendirme
E-posta düzenleyicisinin altındaki biçimlendirme araç çubuğunu kullanarak e-posta iletinizi biçimlendirebilirsiniz. Biçimlendirme araç çubuğu, metninize biçim eklemenizi, e-posta iletinize tablo ve resim eklemenizi ve çok daha fazlasını yapmanızı sağlar. Ayrıca e-posta iletinizin HTML kaynağını da görüntüleyebilir ve HTML kodunu doğrudan değiştirebilirsiniz.

E-posta iletinize biçimlendirme uygulamak için
- Biçimlendirmek istediğiniz metni seçin ve ardından biçimlendirme araç çubuğunda uygun eylemi seçin.
HTML kodunu görüntülemek ve düzenlemek için
Araç çubuğunda
 seçin.
seçin.Kaynak ekranında, HTML kodunu düzenleyin ve ardından Tamam'ı seçin.
Ayrıca bkz.
Anket dağıtım ayarlarıyla çalışma
Power Automate kullanarak anketi gönderme
Anketi bir web sayfasına katıştırın
Başkalarına anket bağlantısı gönderme
QR Kodu kullanarak anket gönderme
Geri Bildirim
Çok yakında: 2024 boyunca, içerik için geri bildirim mekanizması olarak GitHub Sorunları’nı kullanımdan kaldıracak ve yeni bir geri bildirim sistemiyle değiştireceğiz. Daha fazla bilgi için bkz. https://aka.ms/ContentUserFeedback.
Gönderin ve geri bildirimi görüntüleyin