İş süreci akışı oluşturma veya düzenleme
Bu konu, Dynamics 365 Customer Engagement (on-premises) için geçerlidir. Çevrimiçi bir kullanıcıysanız Power Automate belgelerindeki Süreçleri standart hale getirmek için iş süreci akışı oluşturma bölümüne bakın.
Bu konu, Dynamics 365 Customer Engagement (on-premises) ile bir iş süreci akışının nasıl oluşturulacağını açıklar. İş süreci akışlarını neden kullandığınız hakkında daha fazla bilgi için bkz. İş süreci akışlarına genel bakış. Bir mobil iş görev akışı oluşturmak hakkında bilgi için bkz. Bir mobil görev akışı oluşturmak.
Bir kullanıcı bir iş süreci akışı başlattığında, sürecin aşamaları ve adımları bir formun üstündeki işlem çubuğunda görüntülenir:
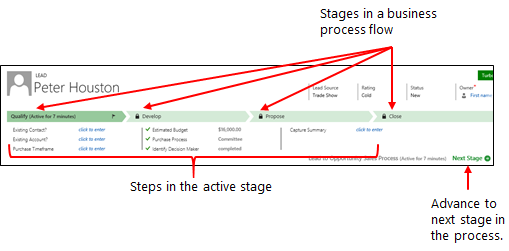
Dynamics 365 Customer Engagement (on-premises), sık karşılaşılan iş senaryoları için birkaç kullanıma hazır iş süreci akışı ile birlikte gelir. Bunları sisteminize ekleyerek oldukları gibi kullanın veya iş ihtiyaçlarınızı karşılayarak şekilde değiştirin. Kullanıma hazır iş süreci akışlarını eklemek hakkında daha fazla bilgi için bkz. Kullanıma hazır iş süreci akışlarını eklemek.
İş süreci akışı oluşturma
Sistem Yöneticisi veya Sistem Özelleştirici güvenlik rolü ya da eşdeğer izinlere sahip olduğunuzdan emin olun.
Çözüm gezginini açın.
Sol gezinti bölmesinde Süreçler'i seçin.
Eylemler araç çubuğunda Yeni'yi seçin.
İşlem Oluştur iletişim kutusunda gerekli alanları tamamlayın:
İşlem adını girin. İşlem adının benzersiz olması gerekmez, ancak bir işlem seçmeye gereksinim duyan kişiler için anlamlı olmalıdır. Bunu daha sonra değiştirebilirsiniz.
Kategori listesinde İş Süreci Akışı'nı seçin.
Süreci oluşturduktan sonra kategoriyi değiştiremezsiniz.
Varlık listesinde, işlemin temel almasını istediğiniz varlığı seçin.
Seçtiğiniz varlık, süreç akışının ilk aşamasına eklenebilecek adımlar için kullanılabilir alanları etkiler. İstediğiniz varlığı bulamazsanız, varlık için varlık tanımında İş süreci akışları (alanlar oluşturulur) seçeneğinin ayarlanmış olduğundan emin olun. Süreci kaydettikten sonra bunu değiştiremezseniz.
Tamam'ı seçin.
Yeni işlem oluşturulur ve iş süreci akışı tasarımcısı sizin için oluşturulan tek bir aşama ile açılır.
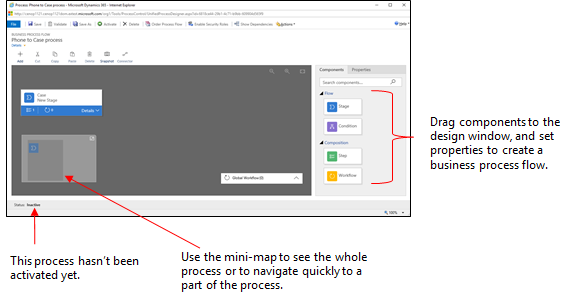
Aşamalar ekleyin. Kullanıcılarınız işlemde bir iş aşamasından diğerine geçiş yapıyorsa:
Aşama bileşenini Bileşenler sekmesinden tasarımcıda bir + işaretine sürükleyip bırakın.
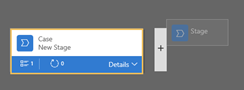
Aşamanın özelliklerini ayarlamak için aşamayı seçin ve ardından ekranın sağ tarafındaki Özellikler sekmesinde özellikleri ayarlayın:
Görünen adı girin.
İstenirse, aşama için bir kategori seçin. Kategori, (Uygun Bul veya Geliştir gibi) işlem çubuğunda bir köşeli çift ayraç olarak görünür.
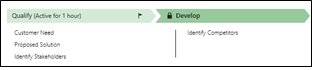
Özellikleri değiştirmeyi bitirdiğinizde Uygula düğmesini seçin.
Aşamaya adımlar ekle. Aşamadaki adımları görmek için aşamanın sağ alt köşesindeki Ayrıntılar'ı seçin. Daha fazla adım eklemek için:
Adım bileşenini Bileşenler sekmesinden aşamaya sürükleyin.
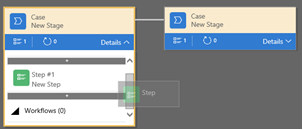
Adımı seçin ve ardından Özellikler sekmesinde özellikleri ayarlayın:
Adım için bir görünen ad girin.
Kullanıcıların bir adımı tamamlaması için veri girmesini istiyorsanız aşağı açılan listeden uygun alanı seçin.
İnsanların adımı tamamlamak ve işlemi bir sonraki aşamaya taşımak için alanı doldurması gerekliyse Gerekli seçeneğini belirleyin.
Bitirdiğinizde, Uygula'yı seçin.
Süreç akışına bir dal (koşul) ekleyin. Dallanma koşulu eklemek için:
Koşul bileşenini Bileşenler sekmesinden iki aşama arasında bir + işaretine sürükleyin.

Koşulu seçin ve Özellikler sekmesinde özellikleri ayarlayın. Dallara ayırma özellikleri hakkında daha fazla bilgi için bkz. Dallara ayırma ile iş süreci akışını geliştirme. Koşulun özelliklerini ayarlamayı bitirdiğinizde Uygula'yı seçin.
Bir iş akışı ekle. Bir iş akışını başlatmak için:
İş Akışı bileşenini Bileşenler sekmesinden bir aşamaya veya tasarımcıda Global İş Akışı öğesine sürükleyin. Hangisine ekleyeceğiniz aşağıdakilere bağlıdır:
İş akışını bir aşamaya sürükleme: İş akışını, aşamanın girişinde veya çıkışında tetiklemek istediğinizde tercih edin. İş akışı bileşeni aşama ile aynı birincil varlık temelinde olmalıdır.
Global İş Akışı öğesine sürükleme: İş akışını işlem etkinleştirildiğinde veya işlem arşivlendiğinde tetiklemek istediğinizde (durum Tamamlandı veya Terk Edilmiş olarak değiştiğinde) tercih edin. İş akışı bileşeni işlem ile aynı birincil varlık temelinde olmalıdır.
İş akışını seçin ve ardından Özellikler sekmesinde özellikleri ayarlayın:
Görünen adı girin.
İş akışının ne zaman tetiklenmesi gerektiğini seçin.
Aşama varlığı ile eşleşen mevcut, isteğe bağlı bir etkin iş akışı arayın veya Yeni'yi seçerek yeni bir iş akışı oluşturun.
Bitirdiğinizde, Uygula'yı seçin.
İş akışları hakkında daha fazla bilgi için bkz. İş akışı süreçleri.
İş süreci akışını doğrulamak için eylem çubuğundaki Doğrula'yı seçin.
İşlem üzerinde çalışmaya devam ederken işlemi bir taslak olarak kaydetmek için eylem çubuğunda Kaydet'i seçin.
Önemli
İşlem taslak halindeyken insanlar onu kullanamaz.
İşlemi etkinleştirmek ve ekibiniz için kullanılabilir hale getirmek için eylem çubuğundaki Etkinleştir'i seçin.
İş süreci akışı kurulumunu kimin oluşturabileceği, okuyabileceği, güncelleştirebileceği veya silebileceği üzerinde denetim sağlamak için tasarımcının komut çubuğunda Güvenlik Rollerini Düzenle'yi seçin. Örneğin, hizmet ile ilgili işlemler için iş süreci akışı kurulumunu değiştirmek üzere müşteri hizmetleri temsilcisine tam erişim verirken satış temsilcilerine salt okunur erişim verebilirsiniz, böylece onlar da müşterileri için satış sonrası etkinlikleri izleyebilir.
Güvenlik Rolleri ekranında güvenlik rolü bilgileri sayfasını açmak için rolün adını seçin. İş Süreci Akışları sekmesini seçin ve ardından iş süreci akışında bir güvenlik rolü için uygun ayrıcalıkları atayın.
Not
Varsayılan olarak Sistem Yöneticisi ve Sistem Özelleştirici güvenlik rollerinin yeni iş süreci akışlarına erişimi vardır.
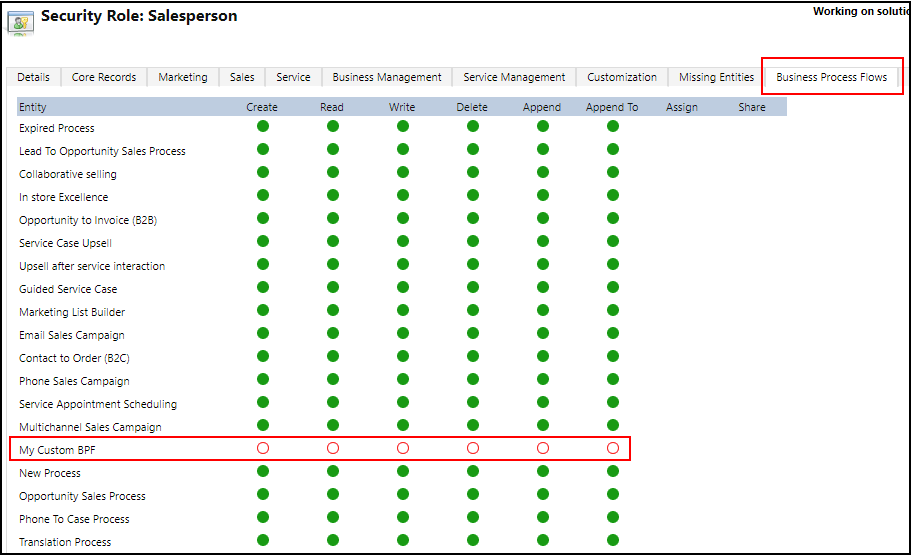
Uygun radyo düğmelerini seçerek ayrıcalıkları belirleyin ve Kaydet'e tıklayın. Ayrıcalıklar hakkında daha fazla bilgi için bkz. İş süreci akışı ayrıcalıkları.
Ardından kuruluşunuzdaki uygun kullanıcılara güvenlik rolü atamayı unutmayın.
Bahşiş
Tasarımcı pencerenizde iş akışınız üzerinde çalışırken aklınızda tutmanız için birkaç ipucu:
- İş süreci akışı penceresindeki her şeyin anlık bir görüntüsünü almak için eylem çubuğundaki Anlık Görüntü'yü seçin. Bu, örneğin işlemi paylaşmak ve bir ekip üyesinin işlem hakkında yorumlarını almak istediğinizde yararlıdır.
- İşlemin farklı bölümlerine hızlı bir şekilde gitmek için mini haritayı kullanın. Ekranın dışına kayan karmaşık bir işleminiz varsa bu yararlıdır.
- İş sürecinin bir açıklamasını eklemek için iş süreci akışı penceresinin sol köşesinde işlem adının altındaki Ayrıntılar'ı seçin. En fazla 2000 karakter kullanabilirsiniz.
İş süreci akışını düzenleme
İş süreci akışlarını düzenlemek için, çözüm gezginini açın, Süreçlerive ardından listeden düzenlemek istediğiniz İş Süreci Akışını seçin.
Düzenlemek istediğiniz iş süreci akışı adını süreçler listesinden seçtiğinizce, akış istediğiniz tüm güncelleştirmeleri yapabileceğiniz tasarımcıda açılır. Bir süreci yeniden adlandırmak veya bir açıklama eklemek ve ek bilgileri görüntülemek için sürecin adının altında bulunan Ayrıntılar'ı genişletin.
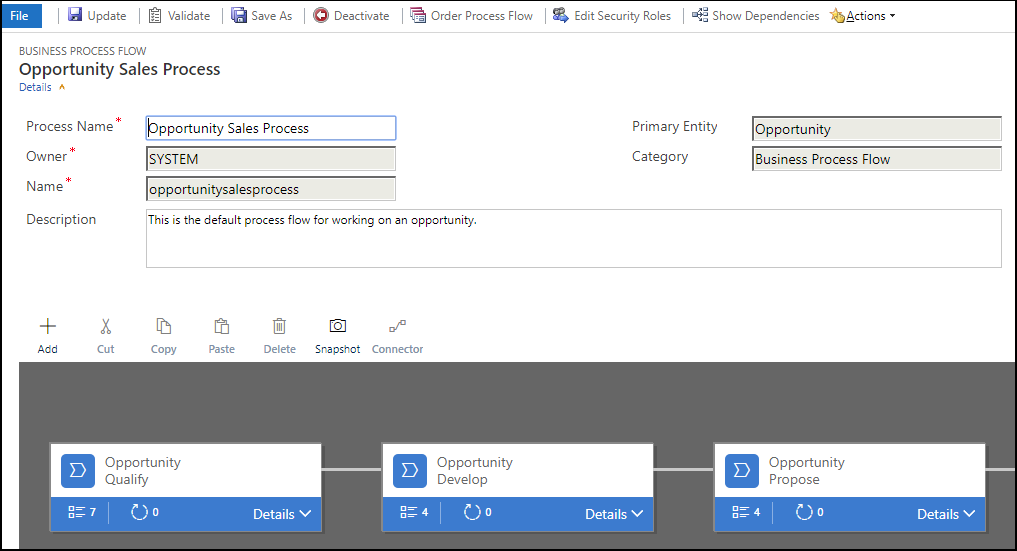
İş süreci akışı hakkında bilinmesi gereken diğer şeyler
Aşamaları Düzenle
İş süreci akışları 30 adede kadar aşamaya sahip olabilir.
Bir aşamada aşağıdaki özellikleri ekleyebilir veya değiştirebilirsiniz:
Aşama Adı
Varlık. Herhangi bir aşamada İlk varlık dışında tüm varlıkları değiştirebilirsiniz.
Aşama Kategorisi. Kategori, aşamaları bir eylem türüne göre gruplandırmanızı sağlar. Kayıtları içinde bulundukları aşamaya göre gruplandıracak raporlar için yararlıdır. Aşama kategorisi için seçenekler Aşama Kategorisi global seçenek kümesinden gelir. Bu genel seçenek kümesine ilave seçenekler de ekleyebilir ve isterseniz varolan seçeneklerin etiketlerini değiştirebilirsiniz. Ayrıca isterseniz bu seçenekleri silebilirsiniz, ancak varolan seçenekleri tutmanızı öneririz. Silerseniz, tekrar tam olarak aynı seçeneği eklemeniz mümkün olmayacaktır. Kullanılmalarını istemiyorsanız, etiketi "Kullanmayın" şeklinde değiştirin.
İlişki. Süreçte bir önceki aşama farklı bir varlığı temel alıyorsa bir ilişki girin. Tanımlanmakta olan aşamada, iki aşama arasında hareket ederken kullanılacak bir ilişki tanımlamak için İlişki seç'i belirtin . Aşağıdaki avantajlarından dolayı bir ilişki seçmeniz önerilir:
İlişkiler genelde kayıtlar arasında otomatik veri taşıyarak veri girişini en aza indiren tanımlı öznitelik eşlemlerine sahiptir.
Bir kayıt için işlem çubuğunda Sonraki Aşama'yı seçtiğinizde, ilişkiyi kullanan tüm kayıtlar yeniden işlem sürecinde listelenir, böylece işlemdeki kayıtların yeniden kullanımını teşvik eder. Ayrıca, süreci daha da düzenli bir hale getirmek için iş akışlarını kullanarak kayıt oluşturmayı otomatikleştirebilir kullanıcının yeni bir kayıt oluşturmak yerine bunu seçmesine imkan tanıyabilirsiniz.
Adımları Düzenleme
Her aşama, en fazla 30 adım içerebilir.
Dal ekle
Aşamaya bir dal ekleme hakkında bilgi edinmek için bkz. Dallanma ile iş süreci akışını geliştirme.
İş süreci akışını, kişilerin kullanımı için hazır hale getirmek amacıyla iş akışını düzenlemeniz, etkinleştirmeniz ve bir güvenlik rolü için iş süreci akışı ayrıcalıklarını belirlemeniz ve ardından güvenlik rolünü uygun kullanıcılara atamanız gerekir.
İş Süreci Akışı Sırasını Ayarlama
Bir varlık (kayıt türü) için birden fazla iş süreciniz varsa, yeni kayıtlara hangi sürecin otomatik olarak atanacağını ayarlamanız gerekir. Komut çubuğunda, Süreç Akışını Düzenle'yi seçin. Yeni kayıtlar veya bunlarla ilişkili bir işlem akışı olmayan kayıtlar için bir kullanıcının erişimi olan ilk iş süreci akışı kullanılır.
Etkinleştirme
Herhangi birinin, iş süreci akışını kullanabilmesi için önce onu etkinleştirmeniz gerekir. Komut çubuğunda Etkinleştir öğesini seçin. Etkinleştirmeyi onayladıktan sonra, iş süreci akışı kullanıma hazırdır. Bir iş süreci akışında hatalar varsa, hatalar giderilene kadar onu etkinleştirmeniz mümkün olmayacaktır.
Güvenlik Rollerini Düzenle
Kullanıcılar, kullanıcıya atanan güvenlik rolündeki iş süreci akışında tanımlanan ayrıcalığa bağlı olarak bir iş süreci akışı erişimine sahip olur.
Varsayılan olarak yalnızca Sistem Yöneticisi ve Sistem Özelleştirici güvenlik rolleri yeni bir iş süreci akışına erişebilir.
İş süreci akışında ayrıcalıklar belirlemek amacıyla düzenleme için iş süreci akışı tanımını açın ve ardından iş akışı süreci tasarımcısının komut çubuğunda Güvenlik Rollerini Düzenle'yi seçin. Daha ayrıntılı bilgi için önceki konudaki Adım 14'e bakın.
İş süreci akışına isteğe bağlı eylem ekleme
Dynamics 365 Customer Engagement (on-premises) güncelleştirmesi, Eylem Adımları olan iş süreci akışı otomasyonu adlı bir iş süreci akışı özelliği getirir. İş süreci akışına bir eylemi veya iş akışını tetikleyecek bir düğme ekleyebilirsiniz.
Eylem Adımı kullanarak isteğe bağlı iş akışları veya eylemler ekleme
Fırsat değerlendirme işleminin parçası olarak Contoso kuruluşunun tüm fırsatların belirlenen bir gözden geçiren tarafından incelenmesini gerektirdiğini varsayalım. Sonuç olarak Contoso kuruluşu şöyle bir eylem oluşturur:
- Fırsatı gözden geçirene atanan bir görev kaydı oluşturur.
- Fırsat konusuna "İncelemeye hazır" ifadesini ekler.
Ayrıca, Contoso'nun bu eylemleri isteğe bağlı olarak çalıştırabilmesi gerekir. Bu görevleri fırsat değerlendirme işlemine dahil edebilmek için eylemlerin fırsat iş süreci akışında yer alması gerekir. Bu işlevselliği etkinleştirmek için İş Süreci Akışı eylem adımı olarak seçeneğini belirleyin.
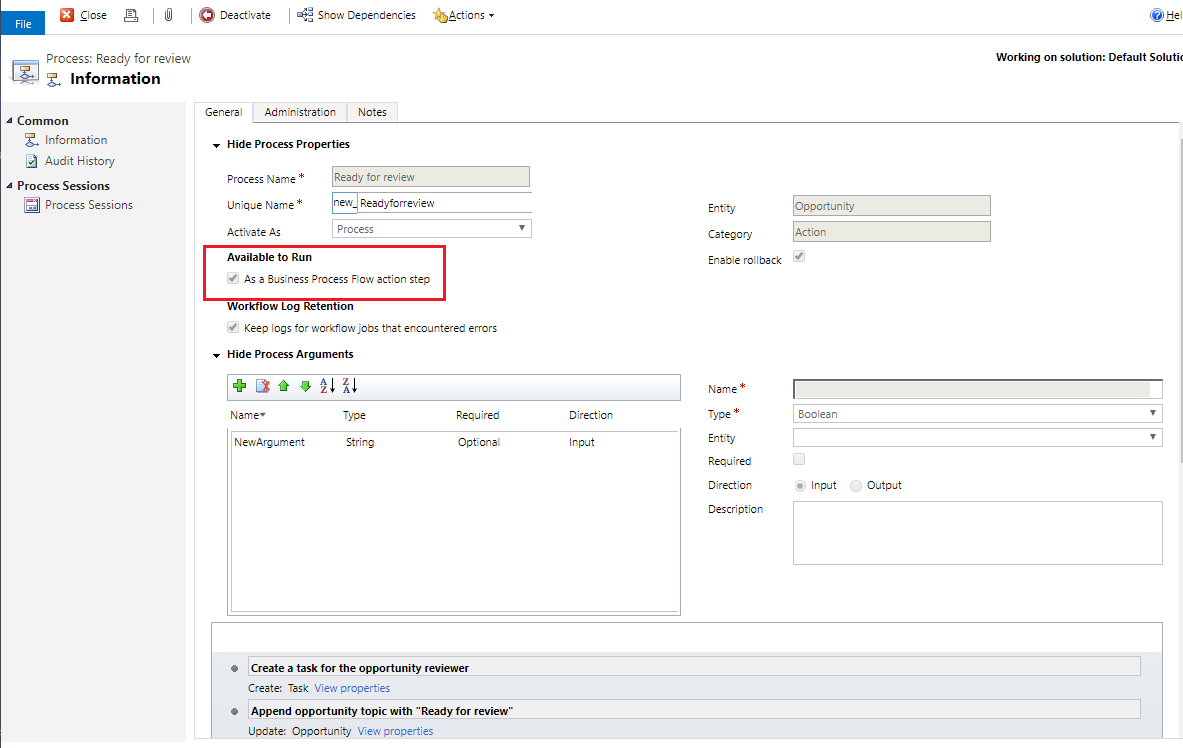
Bundan sonra Eylem Adımı, Contoso'nun fırsat iş süreci akışına eklenir. Ardından süreç akışı doğrulanır ve güncelleştirilir.
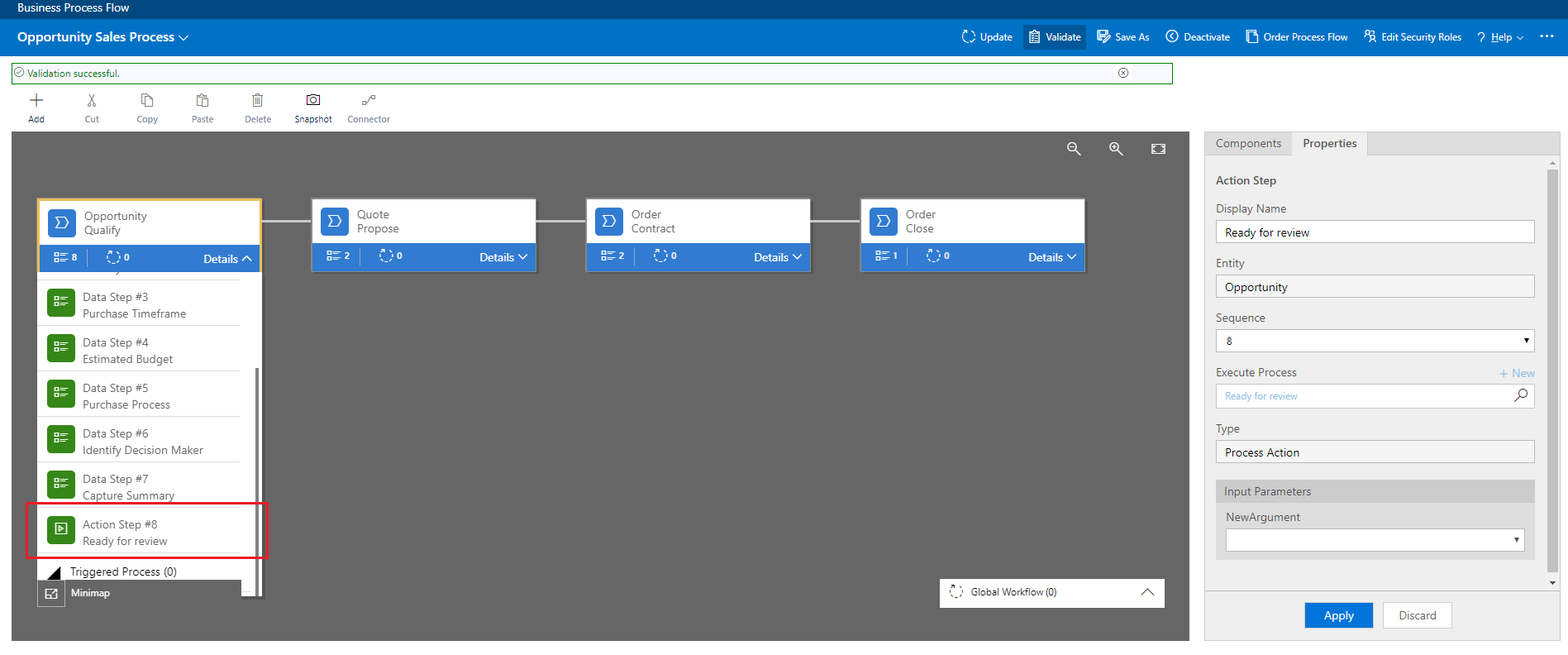
Artık Contoso satış ekibinin üyeleri Yürüt'ü seçerek eylemi Fırsata Uygun iş süreci akışından isteğe bağlı olarak başlatabilirler.
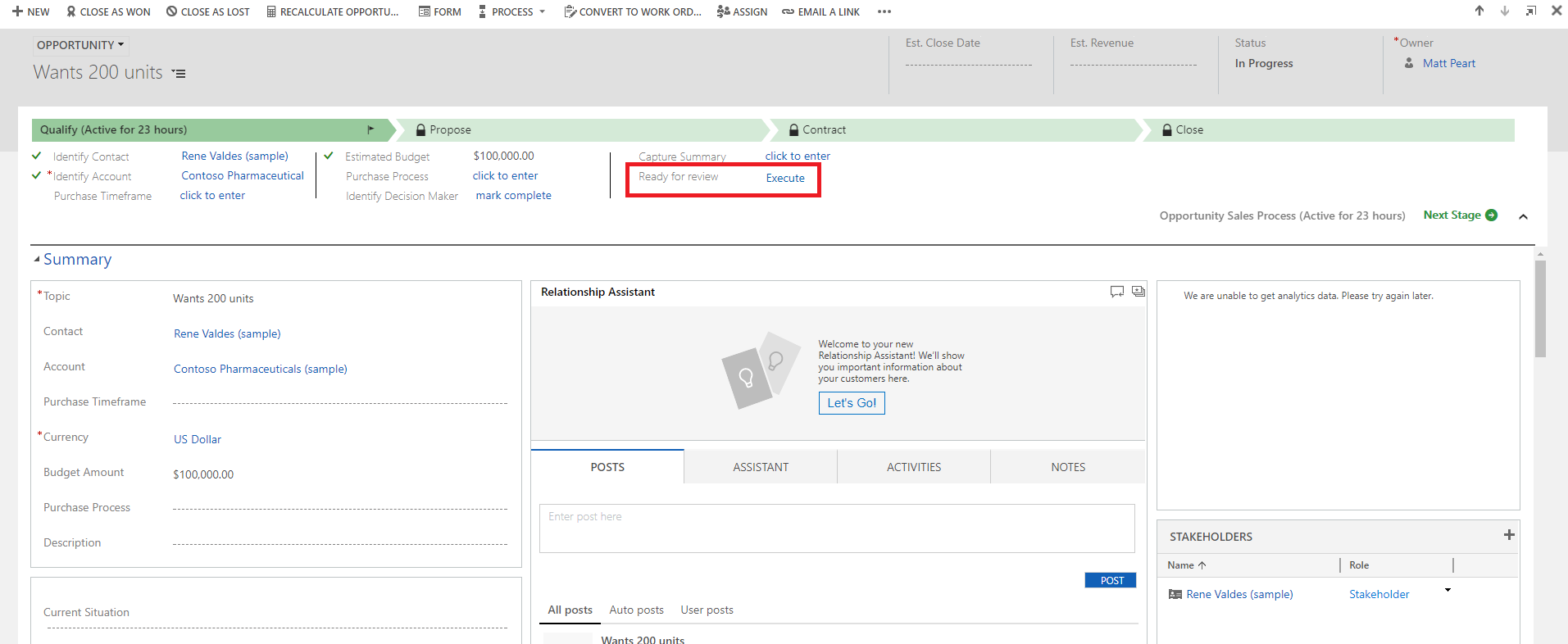
Önemli
- Eylemi veya iş akışını isteğe bağlı olarak yürütebilmek için iş süreci akışının bir Eylem Adımı içermesi gerekir. Eylem Adımı bir iş akışı çalıştırıyorsa iş akışı isteğe bağlı olarak çalıştırılacak şekilde yapılandırılmalıdır.
- Eylem veya iş akışıyla ilişkili varlık ve iş süreci akışıyla ilişkili varlık aynı olmalıdır.
Eylem Adımlarını bir iş süreci akışında kullanma sınırlaması
- Giriş veya çıkış parametreleri Entity, EntityCollection ya da OptionSet (Picklist) türünde olduğunda eylemler Eylem Adımı olarak kullanılamaz. Birden çok EntityReference çıkış parametresi veya herhangi bir sayıda EntityReference giriş parametresi olan eylemler Eylem Adımı olarak kullanılamaz. Birincil varlıkla ilişkilendirilmemiş eylemler (genel eylem) Eylem Adımı olarak kullanılamaz.
Ayrıca bkz.
İş süreci akışlarına genel bakış
Dallanma ile iş süreci akışlarını geliştirme
Mobil görev akışı oluşturma
Kullanıma hazır iş süreçleri ekleme
Mantığı bir forma uygulamak için iş kuralları ve önerileri oluşturma
Süreçler ile özel iş mantığı oluşturma
İş akışı İşlemleri
Geri Bildirim
Çok yakında: 2024 boyunca, içerik için geri bildirim mekanizması olarak GitHub Sorunları’nı kullanımdan kaldıracak ve yeni bir geri bildirim sistemiyle değiştireceğiz. Daha fazla bilgi için bkz. https://aka.ms/ContentUserFeedback.
Gönderin ve geri bildirimi görüntüleyin