Field Service için Microsoft 365 tümleştirmelerini özelleştirme
Ön saf yöneticilerinin ve çalışanlarının, ihtiyaç duydukları belirli bilgi parçalarını ihtiyaç duydukları anda doldurup alarak görevlerini daha hızlı tamamlamasına yardımcı olmak için iş emrini ve ayırma deneyimlerini özelleştirin.
Yönetici olarak iş emirlerinin ve ayırmaların görünümlerini özelleştirebilirsiniz. Ayrıca iş emirlerinin etiketlerini de özelleştirebilirsiniz.
Organizasyonunuz için en önemli bilgilerle iş emri formunu özelleştirin. Forma eklediğiniz alanlar, Outlook veya Teams'te iş emri oluştururken ve güncelleştirirken kullanıcılarınız tarafından kolayca kullanılabilir. Outlook'ta, Copilot ayrıca e-postada ilgili bilgilerin sağlanması durumunda bu alanları doldurmaya çalışır. Ayırmaları güncelleştirilirken çalışanların bu bilgileri doldurması için ayırma deneyimini kuruluşunuza ilişkin önemli ayrıntılarla özelleştirin.
Field Service için Microsoft 365 tümleştirmeleri, kullanıcıların iş emirlerini ve ayırmaları yaratma ve düzenleme şekillerini özelleştirmeleri için Power Apps içindeki görünümleri kullanır. Görünüme eklenen tüm alanlar, formlarda görünümde belirtilen sırayla gösterilir. Gerekli alan göstergelerinde, tablo tanımında hangi alanların gerekli olduğu gösterilir. Şu anda İş Emirleri ve Ayrılabilir kaynak ayırma deneyimlerinin özelleştirilmiş görünümlerini destekliyoruz.
Aşağıdakiler için görünümleri kullanın:
- Alanları yeniden sıralayın ve kaldırın
- Gerekli alanları değiştirin
- Özel alanlar ekleyin
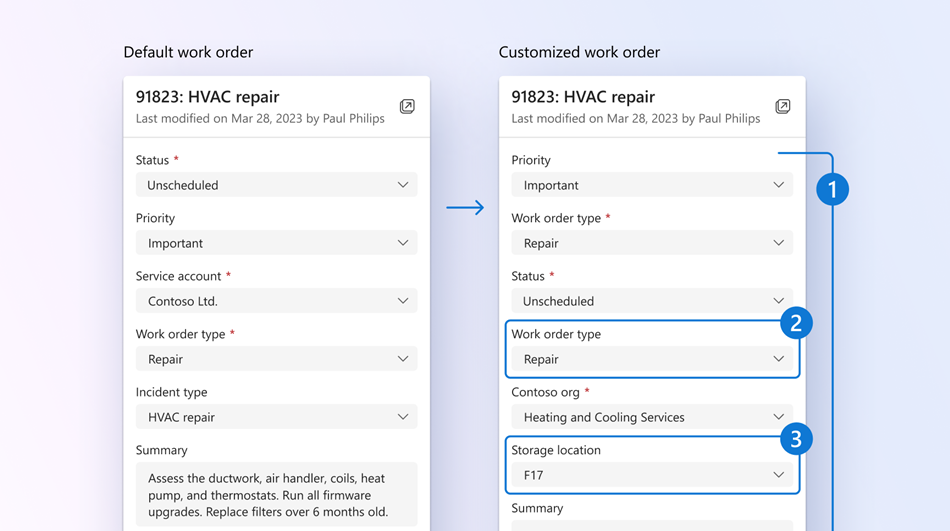
Field Service için Microsoft 365 tümleştirmeleri, iş emri etiketlerini özelleştirmek için Power Apps platformunda tablo özelliklerini kullanır. Örneğin, iş emirleri işlerini çağırmayı tercih ederseniz, bu etiketleri özelleştirebilirsiniz. Şu anda iş emirlerine yönelik özelleştirilmiş etiketleri destekliyoruz.
Önkoşullar
- Microsoft 365 Yönetim Merkezi'ndeki Genel yönetici veya Exchange yöneticisi izinleri.
- Ortam, desteklenen bir coğrafya, bölge ve dildedir.
- Birden fazla Field Service için Microsoft 365 tümleştirmesi dağıtılır.
- Field Service çözümü, sürüm 8.8.98.36 veya üstüdür. Çözümü güncelleştirmek için bkz. Field Service'i güncelleştirme.
Özel görünüm oluşturma veya düzenleme
Aşağıdaki adımlarda örnek olarak iş emri kullanılmaktadır. Ayrılabilir kaynak ayırmayı arayarak ayırmalar için özel bir görünüm oluşturmak veya düzenlemek üzere bu adımları kullanabilirsiniz. Mevcut görünümler arasından seçim yapmak için bkz. Genel veya özel görünüm seçme.
Teams Field Service Giriş sayfanızdan Ayarlar ve ardından Görünümleri özelleştir'i seçin.
Özelleştirmek istediğiniz ortamı seçin.
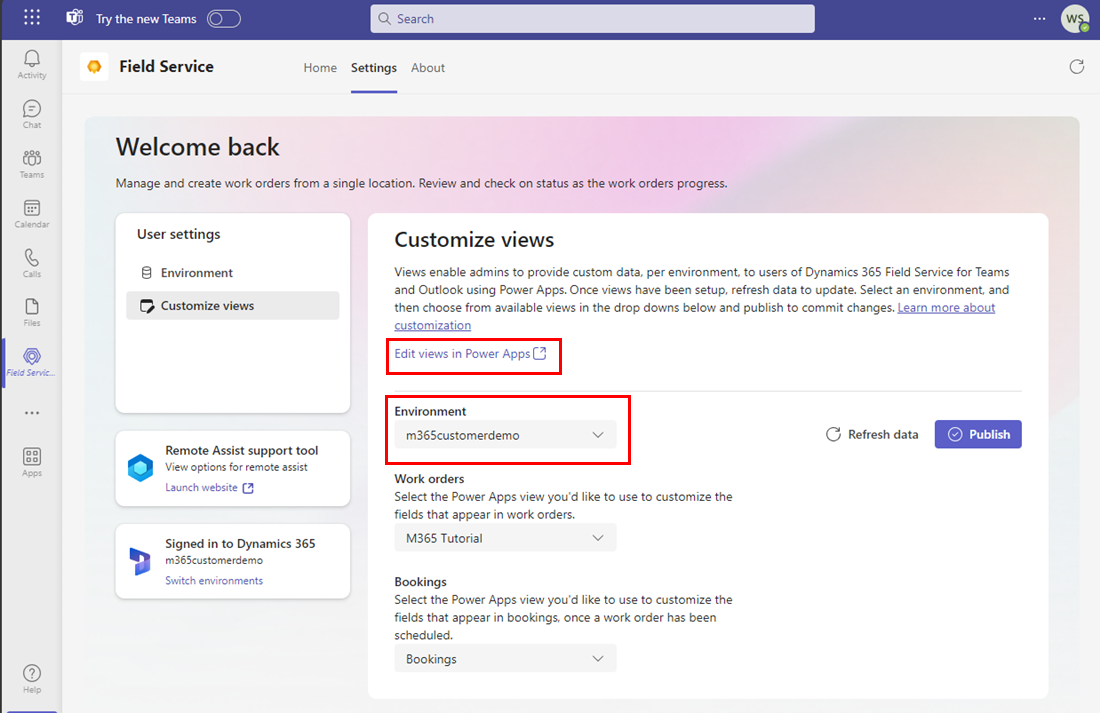
Power Apps'te görünümleri düzenle'yi seçin. Power Apps, belirtilen ortam için Tablolar sayfasını otomatik olarak açar.
İpucu
Ayrıca Power Apps'e erişebilir, ortamınızı seçebilir ve ardından Tablolar seçeneğini belirleyebilirsiniz.
Tümü'nü seçin ve ardından iş emri için arama yapın. Ayırmalar için ayrılabilir kaynak ayırması'nı arayın.
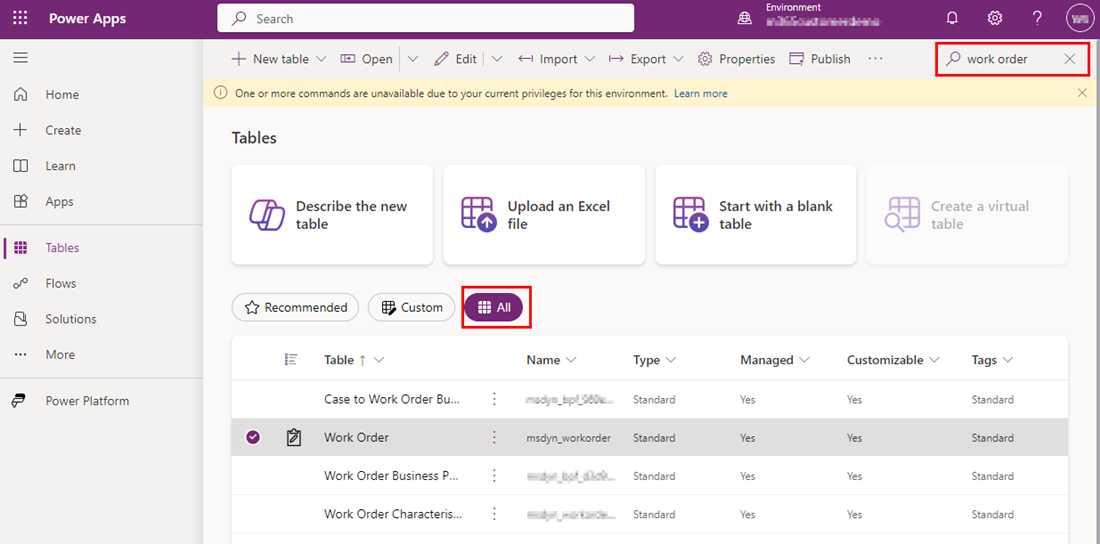
İş Emri tablosunu açın. Ayırmalar için Ayrılabilir Kaynak Ayırması tablosunu açın.
Veri deneyimleri altında Görünümler'i seçin. Tüm genel ve özelleştirilmiş görünümlerin listesi görüntülenir.
Görünüm düzenlemek için görünümü açın.
Yeni bir görünüm oluşturmak için Yeni görünüm'ü seçin. Bir ad ve isteğe bağlı açıklama girip Oluştur'u seçin. İş Emri Numarası sütunu otomatik olarak görüntülenir.
Sütun eklemek için Sütun görüntüle'yi seçin. Alternatif olarak, sol gezinti bölmesinde Tablo sütunları'nı seçin ve tablo sütunlarını görünümünüze sürükleyin.
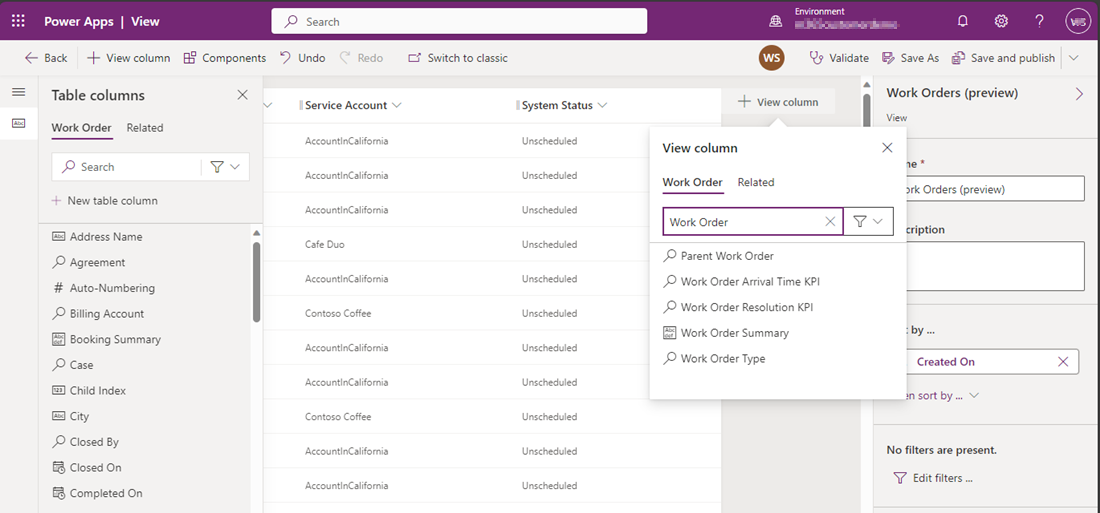
Aşağıdaki gerekli sütunlara sahip olduğunuzdan emin olun ve isteğe bağlı olarak başka sütunlar ekleyin. Görünüme eklenen tüm sütunlar, iş emirleri listesini filtrelemek için kullanılabilir. Ayrılabilir kaynak ayırması için Personel sütunu desteklenmez ve kullanılmamalıdır.
İş emri Ayrılabilir kaynak ayırma işlemi İş Emri Numarası Adı Servis Firması İş Emri Sistem Durumu Kaynak İş Emri Türü Ayırma Durumu İş Emri Özeti Başlangıç Zamanı Bitiş Zamanı Süre Gerçek Varış Saati Not
Seçtiğiniz ilk dört sütun, iş emirleri listesinde gösterilen temel alanlardır.
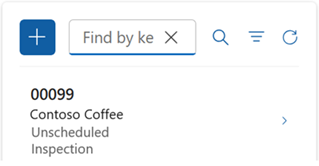
Görünümünüzü özelleştirmeye devam edin:
- Sütun filtrelemesini değiştirmek için filtrenin gerektiği sütunun başlığını seçin ve ardından açılan listede Filtreleme ölçütü seçeneğini belirleyin.
- Sütun sıralamasını değiştirmek için sıralamanın gerektiği sütunun başlığını seçin ve ardından A'dan Z'ye sırala, Z'den A'ya sırala, Azalan düzende sırala veya Artan düzende sırala seçeneğini belirleyin.
- Sütun genişliğini, sütunu seçip istediğiniz konuma sürükleyerek yapılandırın.
- Sütunu istenilen konuma sürükleyerek sütunları yeniden sıralayın.
Kaydet ve Yayınla'yı seçin.
Teams'e dönün ve Verileri yenile'yi seçin. İş emirleri veya Ayırmalar altında yeni görünümü seçin ve Yayımla seçeneğini belirleyin. Kullanıcılar artık Outlook veya Teams'e gidebilir ve yeni görünümü görerek iş emirleri oluşturup yönetebilir. Filtreleme artık görünüme eklediğiniz sütunlara göre dinamiktir.
Genel veya özel görünüm seçme
Ön saf yöneticileriniz ve çalışanlarınız için görüntülenmesini istediğiniz görünümü seçin. İş emirleri görünümü ve Ayırma görünümünü seçebilirsiniz. İstediğiniz görünümü bulamazsanız özel bir görünüm oluşturun.
Teams Field Service Giriş sayfanızdan Ayarlar ve ardından Görünümleri özelleştir'i seçin.
Özelleştirmek istediğiniz ortamı seçin.
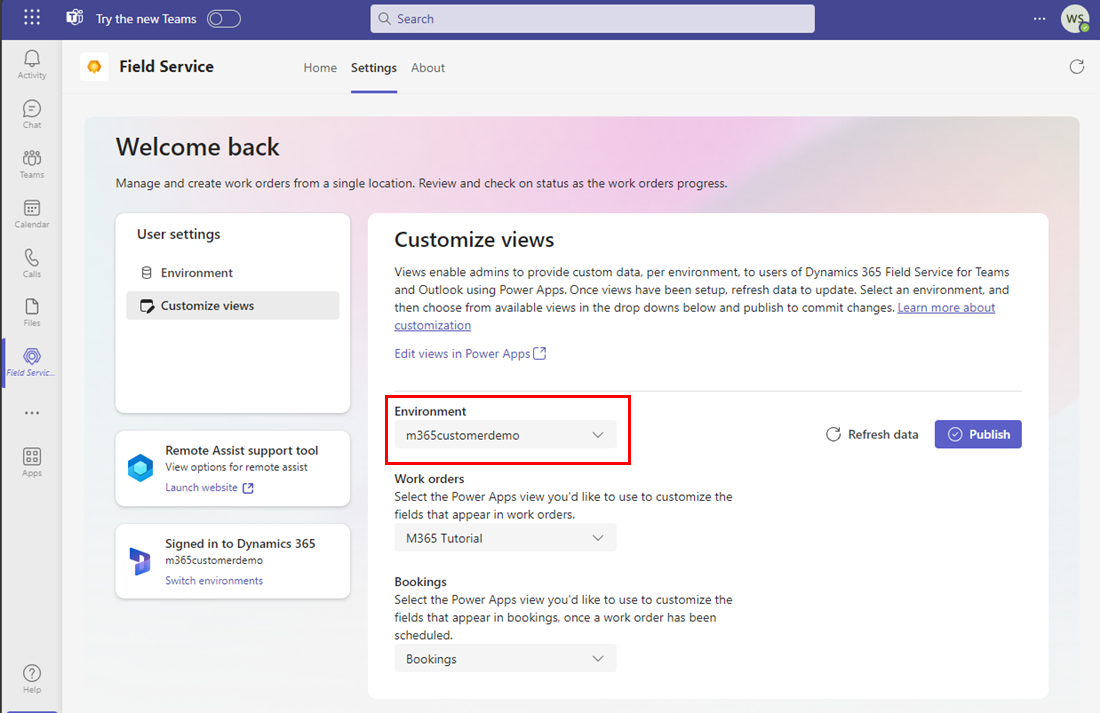
İş emri görünümü seçmek için İş emirleri altında açılan listeyi seçin.
Ayırma görünümü seçmek için Ayırmalar altında açılan listeyi seçin.
Yayımla öğesini seçin. Kullanıcılar artık Outlook veya Teams'e gidebilir ve yeni görünümü görerek iş emirleri oluşturup yönetebilir.
Sütun ekleme veya düzenleme
Dynamics 365 Field Service ile birlikte gelen Field Service sütunlarını düzenleyebilirsiniz. İlgili tablo sütunları salt okunurdur ve iş emri listesinde filtrelenemez. Dosya türü ve çoklu seçimli arama alanları desteklenmez.
Sütun gerekliyse ancak tablo oluşturulduktan sonra sağlanacak bir varsayılana sahipse alanı görünüme dahil etmek istemeyebilirsiniz. Örneğin, Fiyat Listesi seçili Servis Firması'nı temel alıyorsa Fiyat Listesi'ni görünüme eklemeyin.
Özel etiketler oluşturma
İş emirleri için kullanılan etiketleri kuruluşunuzun terminolojisine daha iyi uyacak şekilde özelleştirebilirsiniz.
Teams Field Service Giriş sayfanızdan Ayarlar ve ardından Görünümleri özelleştir'i seçin.
Özelleştirmek istediğiniz ortamı seçin.
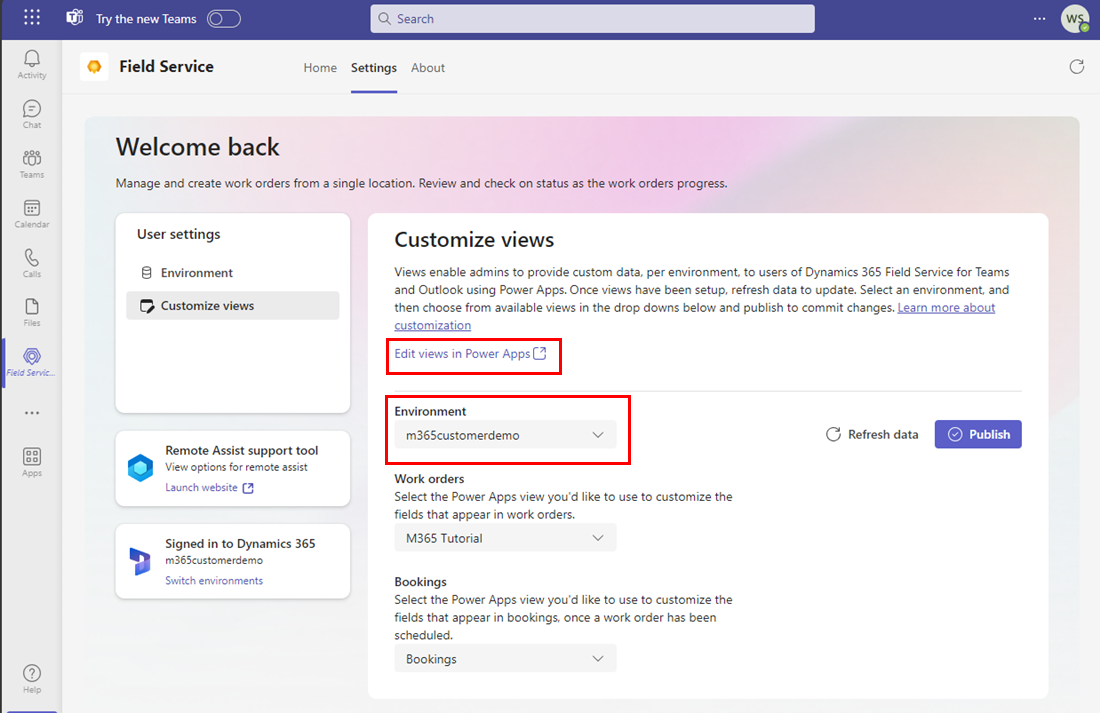
Power Apps'te görünümleri düzenle'yi seçin. Power Apps, belirtilen ortam için Tablolar sayfasını otomatik olarak açar.
İpucu
Ayrıca Power Apps'e erişebilir, ortamınızı seçebilir ve ardından Tablolar seçeneğini belirleyebilirsiniz.
Tümü'nü seçin ve ardından iş emri için arama yapın.
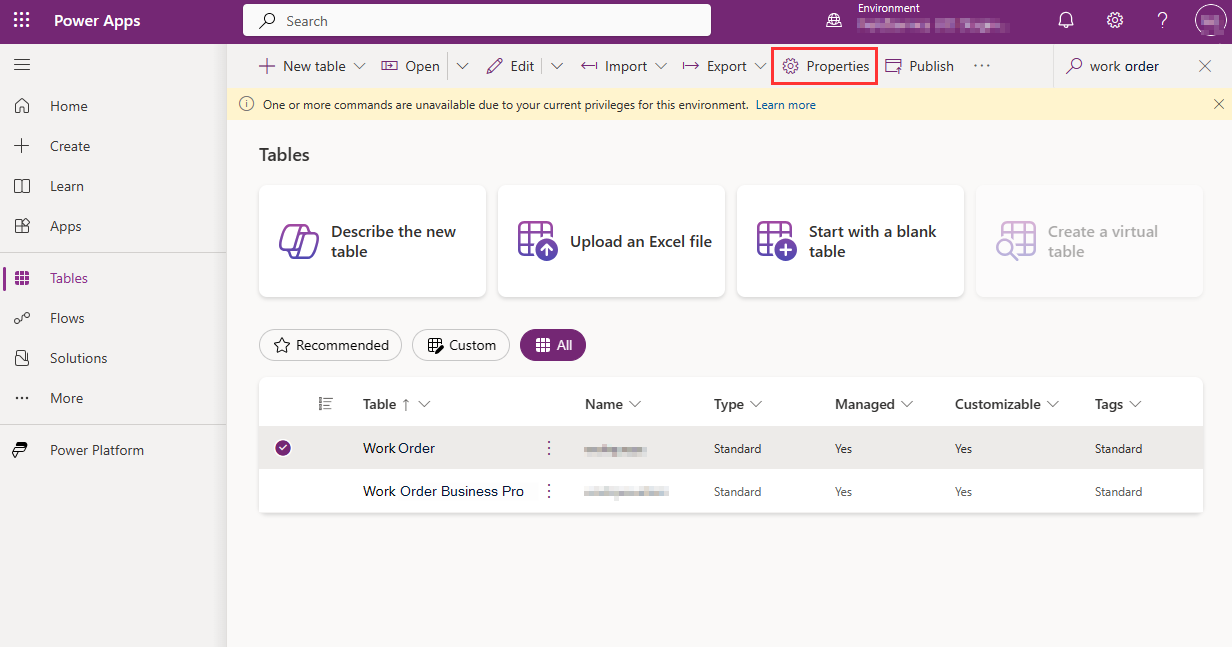
İş Emri tablosunun solunda seçeneği belirleyin ve Özellikler'i seçin. Tablo düzenle bölmesi görüntülenir.
Dilediğiniz Görünen ad ve Çoğul ad öğelerini girin.
Kaydet ve Yayınla'yı seçin.
Sonraki adımlar
Geri Bildirim
Çok yakında: 2024 boyunca, içerik için geri bildirim mekanizması olarak GitHub Sorunları’nı kullanımdan kaldıracak ve yeni bir geri bildirim sistemiyle değiştireceğiz. Daha fazla bilgi için bkz. https://aka.ms/ContentUserFeedback.
Gönderin ve geri bildirimi görüntüleyin