Teams'te Field Service ile çalışma (ön saf çalışanları)
Teams için Dynamics 365 Field Service uygulaması, ön saf çalışanlarının iş akışlarını kesintiye uğratmadan iş emirlerini yönetmesini sağlar. Bir Viva Connections panosunda veya doğrudan Teams'te, mobil cihazınızda size atanan iş emirlerini görüntüleyebilir ve güncelleştirebilirsiniz.
Önkoşullar
- Teams'de Field Service kullanmaya başlama bölümünü tamamladınız.
İş emrini görüntüleme
Viva panonuzda İş Emirleri altında Tümüne Bak'ı seçin.
Teams Field Service Giriş sayfanızdan Tüm iş emirleri, yalnızca size atanan iş emirlerini görüntülemek için de İş emirlerim seçeneğini belirleyin.
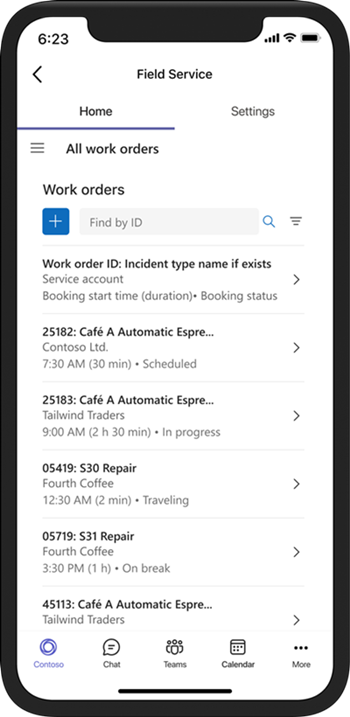
Görüntülemek istediğiniz iş emrini bulun:
İş emri kimliğini Kimliğe göre bul kutusuna yazın ve Ara seçeneğini belirleyin. Öncelikle filtreleri temizleyin.
Listeyi duruma veya önceliğe göre filtrelemek için Filtre'yi seçin, seçiminizi yapın ve ardından Uygula seçeneğini belirleyin.
Filtreyi kaldırmak için Filtre'yi seçin, her seçimi temizleyin ve ardından Uygula'yı seçin.
Görüntülemek veya düzenlemek için iş emrini seçin.
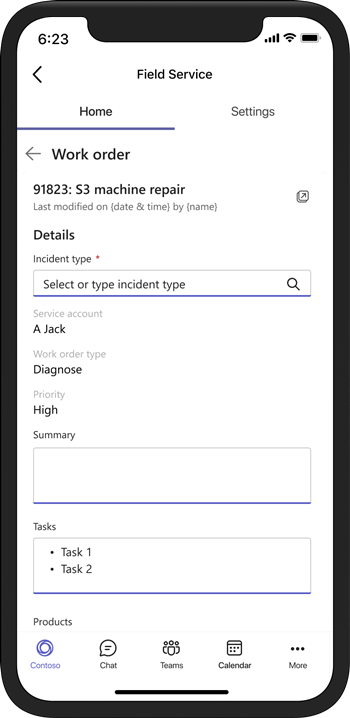
Geçerli iş emrini yönetme
Teams Field Service Giriş sayfasından İş emirlerim'i seçin. Ayrıntılar için geçerli iş emrinizi seçin.
Viva'da Geçerli İş Emri altında, yalnızca ayırma durumunu güncelleştirmeniz gerekiyorsa Durumu Güncelleştir seçeneğini belirleyin ve yeni durumu seçin. Aksi takdirde, Ayrıntılar'ı seçin.
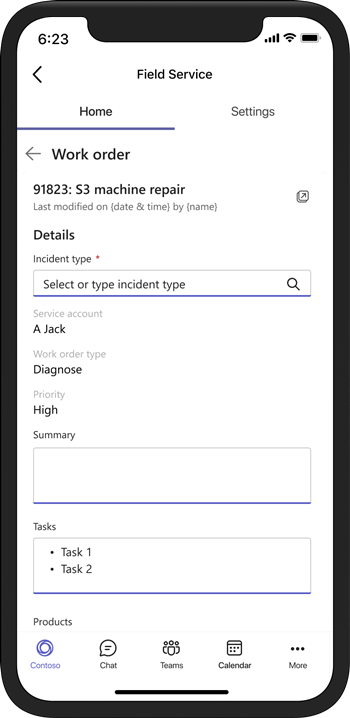
İş emri ayrıntılarında şunları da yapabilirsiniz:
Servis hesabı ve İş emri türü dışındaki tüm alanları değiştirin.
Servis adresini bulmak için bir harita açın. Bing Haritalar'da aç
 simgesini seçin.
simgesini seçin.Dynamics 365 Field Service'te iş emrini açın. Wweb uygulaması aç
 simgesini seçin.
simgesini seçin.Field Service'te görevleri ve ürünleri görüntüleme.
Değişiklik yaptıysanız Kaydet'i seçin.
İş emri bilgilerini paylaş
Önemli ayrıntıları sağlamak üzere otomatik olarak genişleyen iş emirleri bağlantılarını paylaşabilirsiniz. Field Service web uygulamasından iş emri bağlantısını kopyalayın veya Teams'de iş emrini görüntülerkenKopyala simgesini seçin.
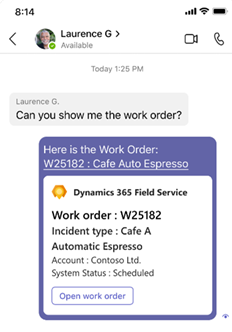
Remote Assist ile uzak işbirliği için arama
Teams'te üç yerden uzaktaki bir uzmandan hızlı bir şekilde yardım alabilirsiniz:
Viva Connections panonuzda, Remote Assist kutucuğundaki Aç seçeneğini belirleyin.
Field Service uygulaması Giriş sekmesinde, Remote Assist destek aracı kutucuğundaki Web sitesini başlat'ı seçin.
Devam eden bir iş emriniz varsa, iş emri ayrıntılarında Remote Assist'i Başlat seçeneğini belirleyin.
Aramak istediğiniz ilgili kişiyi bulun ve seçin.
Remote Assist'in kameranıza erişmesine izin vermek için Tamam'ı ve Arama başlat'ı seçin.
Dynamics 365 Remote Assist hakkında daha fazla bilgi edinin.
Field Service iş emirleri için Microsoft Copilot'ı etkinleştirme
Bir yönetici Microsoft Copilot için Field Service Eklentisini ayarladıktan sonra, herhangi bir kullanıcı eklentiyi Teamd'de hızlı bir şekilde etkinleştirebilir.
Teams pencerenizin alt kısmında Eklenti
 simgesini seçin.
simgesini seçin.Dynamics 365 Field Service öğesini seçin.
Field Service için Microsoft Copilot iş emirkeri sohbette kullanılabilir.
Ortamları değiştirme
Birden çok ortamda çalışmak için izinleriniz varsa her seferinde oturumunuzu kapatıp yeni oturum açmak zorunda kalmadan ortamlar arasında kolayca geçiş yapabilirsiniz.
Field Service uygulamasında, Giriş veya Ayarlar sekmelerinde Dynamics 365 oturumu açıldı kutucuğundaki Ortam değiştir seçeneğini belirleyin. Mobil cihazda Ayarlar sekmesini seçin.
Field Service ortamınızı seçin.
Ortam doğrulandıktan sonra, Giriş sekmesini seçerek Teams Giriş sayfasına veya Viva Connections'ı Aç seçeneğini belirleyerek Viva Connections panosuna gidin.
Ortamınızdaki rolünüze bağlı olarak panonuz farklı görünebilir. Örneğin, bir ortamda ön saf yöneticisi ve değiştirdiğiniz ortamda ön saf çalışanıysanız, yeni ortam ön saf çalışanı panonuzu gösterir.
Geri Bildirim
Çok yakında: 2024 boyunca, içerik için geri bildirim mekanizması olarak GitHub Sorunları’nı kullanımdan kaldıracak ve yeni bir geri bildirim sistemiyle değiştireceğiz. Daha fazla bilgi için bkz. https://aka.ms/ContentUserFeedback.
Gönderin ve geri bildirimi görüntüleyin