Field Service'ta zamanlama panosunu kullanma
Bu makalede, sevkiyatçılar ve diğer kullanıcılar için zamanlama panosunun ana özellikleri ve kavramları ele alınmaktadır.
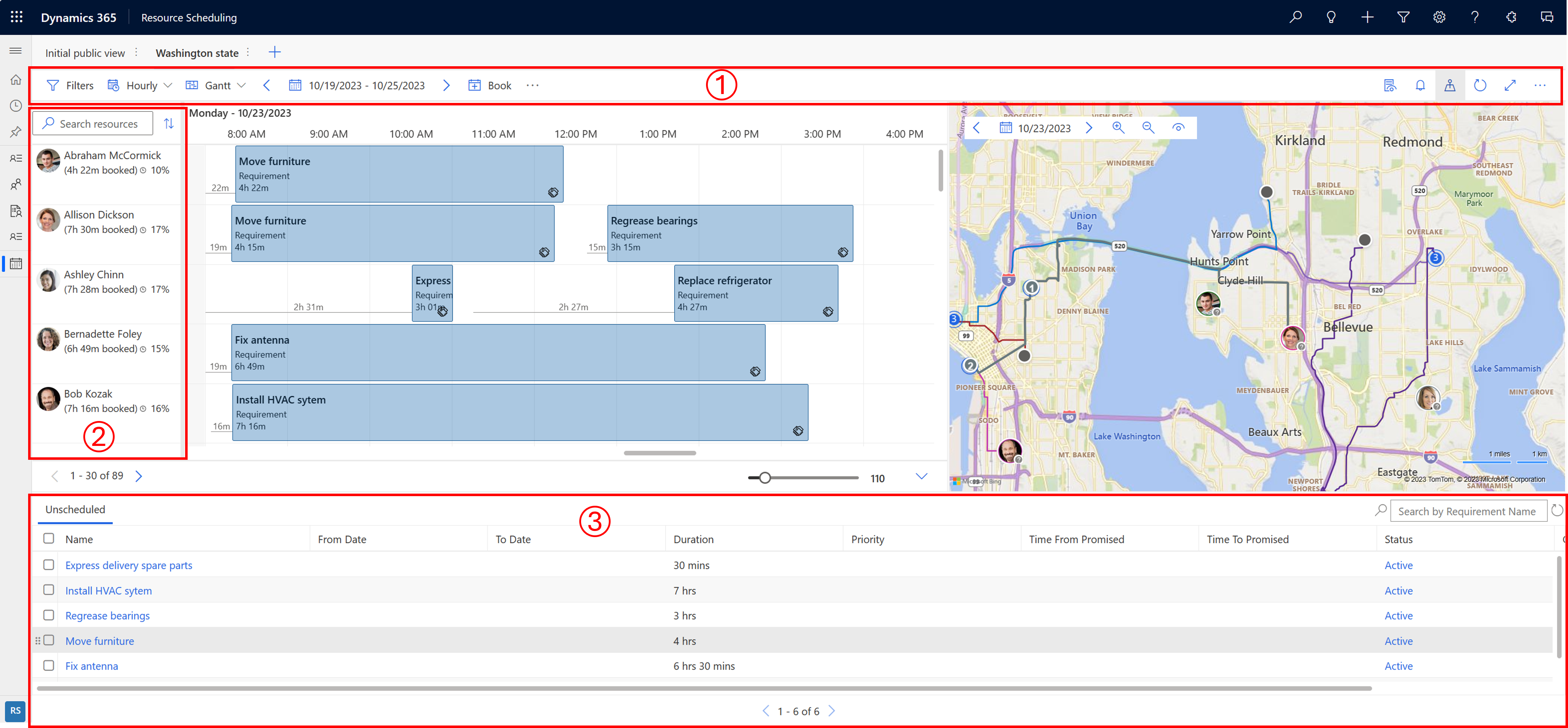
| Sayı | Area |
|---|---|
| Kategori 1 | Eylemler alanı |
| 2 | Kaynak listesi |
| 3 | Gereksinim bölmesi |
Eylemler alanı
Filtreler
Zamanlama panosunda hangi kaynakların gösterileceği tanımlamak için filtreler uygulayın. Pano ayarlarını, filtrelerin gereksinimlere de uygulanacağı şekilde yapılandırabilirsiniz.
Filtre değerleri, Ayrılabilir Kaynak varlığından alınır.
Üç nokta (…) >Kaynak Seç'i seçerek zamanlama panosu için tüm kaynakların bir alt kümesini belirleyin. Filtrelerin uygulanması yalnızca seçilen kaynakları filtreler.
Uygulanan filtre yapılandırmasını tüm zamanlama panolarında varsayılan yapmak üzere …>Varsayılan olarak kaydet'i seçin.
Uygulanan tüm filtreleri kaldırmak için Varsayılana Sıfırla'yı seçin. Kaynakları seçimden kaldırdığınızda seçilen kaynakların listesi sıfırlanır.
Zamanlama panosundaki değişiklikleri görmek için her zaman Uygula'yı seçmeniz gerekir.
Zaman ölçeği
Panoda saatlik, günlük, haftalık ve aylık görünüm arasında geçiş yapın. Zamanlanan işleri daha yüksek düzeyde görmek için haftalık veya aylık görünümleri seçin.
Görünüm türü
- Gantt: Gantt grafiği, zamanlamayı gösteren bir çubuk grafik türüdür. Zamana karşı gösterilen gösteri etkinliklerinde yaygın olarak kullanılır. Etkinliğin konumu ve uzunluğu, başlangıç tarihini, süreyi ve bitiş tarihini yansıtır.
- Listele: Kaynakları bir listede gösterir. Bir kaynağın genişletilmesi, seçilen zaman diliminde seçilen zaman ayrıntı düzeyini gösterir. Listedeki sütunları değiştirebilirsiniz.
Tarih aralığı
Panoda görünen zaman dilimini ayarlayın. Zaman dilimleri arasında hareket etmek için okları kullanın.
Ayır
Bir gereksinimi el ile ayırın. Bir gereksinim ve kaynak, başlangıç tarihi/saati, bitiş tarihi/saati, ayırma durumu ve ayırma yöntemini seçin.
Ayırmaları taşı
Belirli bir durumun ayırmalarını farklı bir güne taşımak için Diğer zamanlama panosu eylemlerini göster (…) >Ayırmaları taşı'yı seçin. Ayırmaların taşınması zamanları ve diğer parametreleri korur.
Zamanlama panosunu yazdır
Zamanlama aralığını, sayfa numaralandırmayı, kağıt biçimini ve yönlendirmeyi ayarlayabileceğiniz yazdırma ayarlarını açmak için Diğer zamanlama panosu eylemlerini göster (…) >Zamanlama panosunu yazdır'ı seçin. Sistem yazdırma seçeneklerini açmak için Yazdır'ı seçin.
Bağlamsal ayrıntılar
Seçili ayırma, kaynak veya gereksinimle ilgili daha fazla ayrıntı görmek için ayrıntılar bölmesini açın.
Ayırma uyarıları
Etkin ayırma uyarılarınızı görmek veya yeni uyarı oluşturmak için zil simgesini seçin. Daha fazla bilgi için bkz. Ayırma uyarıları oluşturma ve görüntüleme
Harita görünümü
Bir haritadaki kaynakları ve gereksinimleri görmek için Harita görünümü simgesini seçin.
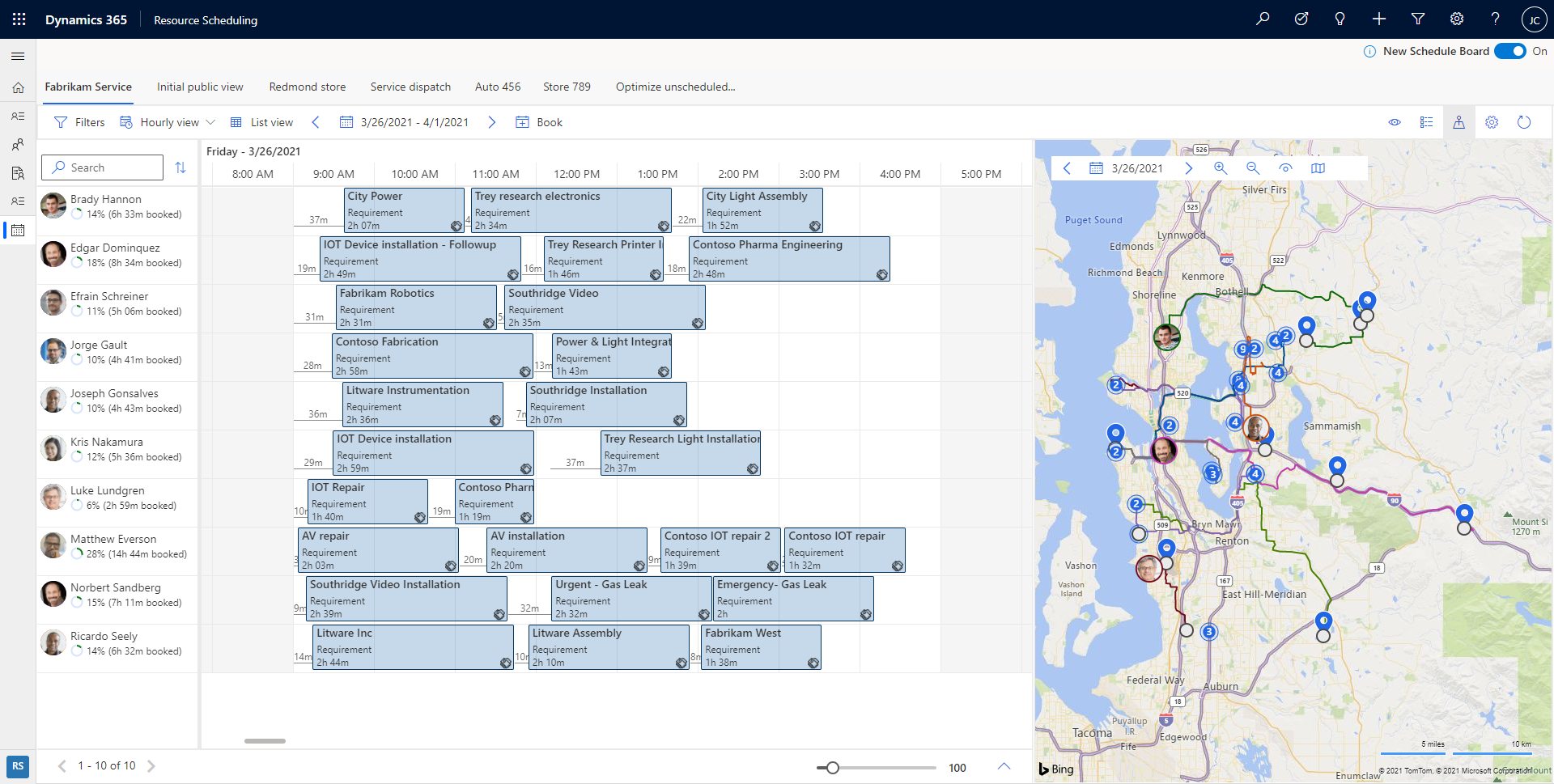
Harita görünümünde, planlanan rotasını görmek için kaynağın adını seçin. Sayılar, bir kaynağa zamanlanan sipariş gereksinimlerini gösterir.
Farklı bir günün haritasını görmek için tarihi değiştirin. Gruplandırılmış gereksinimleri ve kaynakları görmek için haritayı uzaklaştırın. Planlanmamış işlerin olduğu alanları hızlı bir şekilde belirleyin ve bu işleri en yakın kaynaklara planlamaya başlayın. Haritada gösterilecek öğeleri ayarlamak için Görünüm ayarlarını'nı seçin.
Zamanlanmamış bir gereksinim raptiyesini haritadan kaynak zaman çizelgesine sürükleyebilir ve bu kaynağa zamanlayabilirsiniz. Kaynak rotasını zamanlamak ve kaynak rotasına eklemek için yakındaki planlanmamış bir gereksinime de sürükleyebilirsiniz.
Bir kullanıcıyla ilişkilendirilen her kaynak sabitlemesinin sağ alt köşesinde, kaynağın konumunun ne kadar zaman önce tespit edildiğini gösteren bir gösterge simgesi bulunur. Yeşil, kullanıcının oturum açtığını ve günün başlangıcından bu yana tespit edildiğini, gri soru işareti ise konumun en son dün veya daha önce tespit edildiğini gösterir.
Panoyu yenileme
Planlama panosu, bir ayırmanın başlangıç tarihinde, bitiş tarihinde, kaynak atamasında veya durumunda değişiklikler olduğunda otomatik olarak yenilenir. Otomatik yenileme yalnızca geçerli haftadaki ayırmalarda yapılan değişiklikleri dikkate alır.
Zamanlama panosunı el ile yenilemek için Yenile'yi seçin.
İpucu
Zamanlama yardımcısında kullanılabilirlik, zamanlama panosu yenilendiğinde yenilenmez. Kullanılabilirlik için yeniden arama yapın veya zamanlama panosundaki en son güncelleştirmelerin kullanılabilirliklere yansıtıldığından tarayıcıyı yenileyin.
Odak modu
Zamanlama panosunun ayrıntılarına odaklanın ve diğer tüm gezinti öğelerini gizleyin.
Tam ekran moduna geçmek için Odak modu simgesini seçin.
Gösterge
Durum, öncelik, zaman çizelgesi ve seyahat süresi için tüm renk kodlarını ve simgeleri görüntüleyin. Üç nokta (…) >Gösterge'yi seçin.
Pano görünümü ayarları
Pano görünümü ayarlarını açmak için üç nokta (...) >Zamanlayıcı ayarları'nı seçin. Pano görünümü ayarları hakkında daha fazla bilgi için bkz. Zamanlama panosu sekme ayarlarını yapılandırma.
Kaynak listesi
Bir kaynağın adına sağ tıklayın ve kaynak hakkında daha fazla seçenek gösterin.
- Kaynağın becerileri ve rolleri gibi ayrıntıları görmek için Kaynak kartını görüntüle'yi seçin. Ayrıca buradan bir ileti, e-posta veya telefon görüşmesi başlatabilirsiniz.
- İş günü için yol tarifi almak üzere Yol tarifleri al'ı seçin.
Gereksinim bölmesi
Gereksinim bölmesi, zamanlanmamış gereksinimleri bulabileceğiniz yerdir. Her sütun, her sütun başlığının yanındaki bir açılan menüye erişilerek sıralanabilir ve filtrelenebilir.
Not
Filtreleme Zamanlanmamış İş Emirleri sekmesinin Sahip sütununda desteklenmez
Gereksinim bölmesinden tek bir gereksinim seçin ve zamanlama yardımcısını başlatmak için Kullanılabilirliği bul seçeneğini belirleyin.
Zamanlama yardımcısı, bu gereksinim için ayırabileceğiniz kullanılabilir ve eşleşen kaynakları listeler.
Zaman çizelgesinde yer alan ayırmalar
Ayırmayı mevcut zamanlama panosu sekmesindeki bir kaynağa taşıyabilir, başlangıç tarihini ya da saatini değiştirebilir veya her iki eylemi bir arada gerçekleştirebilirsiniz.
Zamanlama panosundaki ayırmaya sağ tıklayın ve Taşı'yı seçin. Bu ayırmayı geçerli zamanlama panosu sekmesindeki herhangi bir kaynağa yeniden atayın veya ayırmanın başlangıç tarihini ve başlangıç saatini değiştirin. Ayırmayı bu zamanlama panosunda görünmeyen bir kaynağa atamak için kaynak alanındaki filtre simgesini seçin ve filtreyi Bu simgedeki kaynaklar yerine Tüm kaynaklar olarak değiştirin. Değişiklikleri uygulamak için Güncelleştir'i seçin.
Yeni bir zamanlama panosu sekmesi oluşturma
Yeni bir zamanlama panosu sekmesi oluşturmak için zamanlama panosundaki sekme listesinde Yeni zamanlama panosu sekmesi (+) sekmesini seçin.
Yeni zamanlama panonuzla ilgili ayrıntıları girin ve Ekle'yi seçin.
Bağlantıyı planlama panosuna kopyalama
Planlama panosuna web kaynağını yükleyen bir URL üzerinden erişilebilir. Bu URL'ye erişmenin en basit yolu, planlama panosunu istediğiniz gibi yapılandırmak, Diğer seçenekleri (...) ve Bağlantıyı kopyala'yı seçmektir. Oluşturulan bağlantı panonuzda yapılandırılmış olan parametreleri içerir.
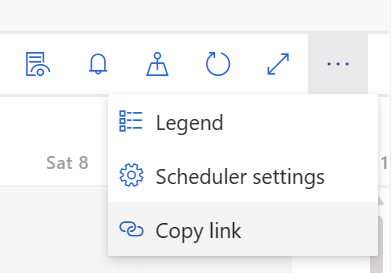
URL'nin nasıl oluşturulacağı ile ilgili daha fazla bilgi için bkz. Planlama panosunu bir URL'den açma.
Planlama panosu yüklenirken önbelleğe alınan ayarlar
İş akışlarını kolaylaştırmak için bazı parametreler önbelleğe alınır, böylece kaldığınız yerden hızlı bir şekilde devam edebilirsiniz:
- Son erişilen sekme
- Eşleme paneli: Açık veya kapalı
- Görünüm türü: Gantt veya liste görünümü
- Görünüm modu: Saatlik/günlük/haftalık
- Pano başlangıç tarihi: 15 dakika süreyle önbelleğe alındı
- Sütun genişliği: Yakınlaştırma düzeyi
- Gereksinim paneli filtreleri
Resource Scheduling Optimization ile otomatik zamanlama
Aşağıdaki özellikleri, yalnızca Dynamics 365 Field Service için Resource Scheduling Optimization eklentisi bulunan kuruluşlar kullanabilir.
Varsayılan iyileştirme hedefi, iyileştirme istekleri için varsayılandır. Her zamanlama panosu için iyileştirme hedefini değiştirebilirsiniz.
Kaynak önerilerini alma veya bunları doğrudan ayırma
Gereksinimler bölmesinde bir veya daha fazla gereksinim seçin.
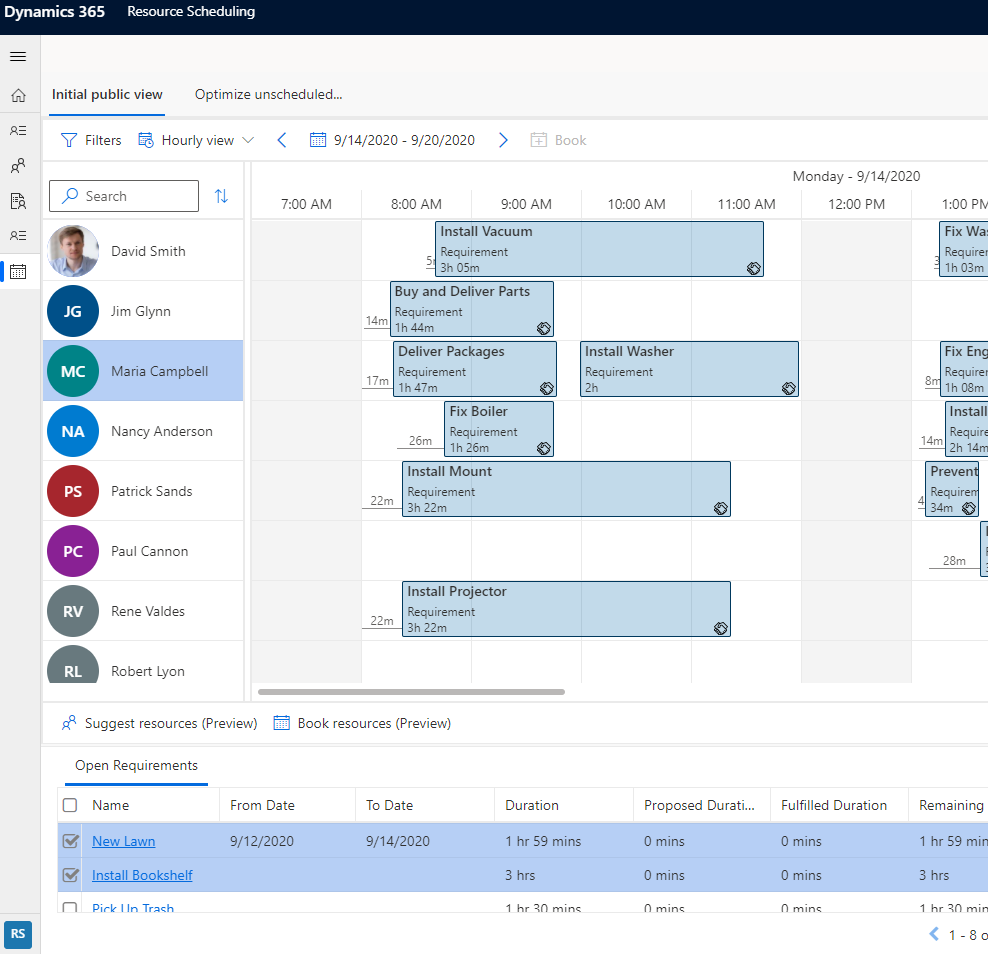
Resource Scheduling Optimization'dan ayrılacak kaynaklar hakkında öneriler almak için Kaynak öner (Önizleme) seçeneğini belirleyin.
Sistemin en iyi kaynakları bulmasına ve doğrudan ayırmasına olanak sağlamak için Kaynakları ayır (Önizleme) seçeneğini belirleyin.
Tek bir kaynağın zamanlamasını en iyi duruma getirme
Bir kaynağın planlanan zamanlaması iptaller veya acil durum çalışması nedeniyle değiştikten sonra, yeniden iyileştirme için Resource Scheduling Optimization kullanabilirsiniz. Tek bir kaynağın zamanlamasını iyileştirmek için zamanlama panosundan kaynağa sağ tıklayın ve Zamanlamayı iyileştir'i seçin. Daha fazla bilgi için bkz. Resource Scheduling Optimization ile tek kaynak iyileştirmesi.