Mobil uygulamada toplantıları görüntüleme
Dynamics 365 Sales mobil uygulamasının ana sayfasındaki bilgiler, gününüzü daha iyi planlamanıza yardımcı olabilir. Örneğin, Toplantılar bölümü en son toplantınızı ve bir sonraki toplantıyı görüntüler. Günün diğer toplantılarını görmek için giriş sayfasında veya gezinti çubuğunda Toplantılar'a dokunun. Microsoft Outlook'ta zamanlanmış toplantılar görüntülenir.
Not
- Dynamics 365 Sales mobil uygulamasından toplantı oluşturamazsınız.
- Toplantılar bölümü yalnızca kuruluşunuzun etki alanının dışından en az bir katılımcının bulunduğu toplantıları içerir.
Lisans ve rol gereksinimleri
| Gereksinim türü | Olmazsa olmaz |
|---|---|
| Lisans | Dynamics 365 Sales Premium, Dynamics 365 Sales Enterprise, Dynamics 365 Sales Professional veya Microsoft Relationship Sales Daha fazla bilgi: Dynamics 365 Sales fiyatlandırması |
| Güvenlik rolleri | Satış temsilcisi veya satış yöneticisi gibi herhangi bir ana satış rolü Daha fazla bilgi için: Birincil satış rolleri |
Toplantıları görüntüleme
Gezinti çubuğunda Toplantılar'a dokunun.
Takvim görünümü açılır.
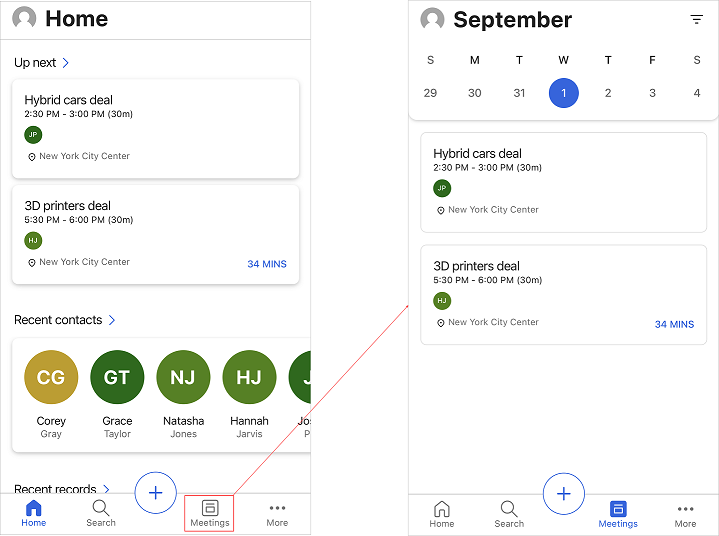
Aşağıdakilerden birini yapın:
- Toplantının ayrıntılarını görmek için toplantı kaydına dokunun.
- Belirli bir tarihe ilişkin toplantıları görmek için takvimdeki bir tarihe dokunun. Gün için planlanmış toplantı yoksa, hiçbir şey görüntülenmez.
Toplantı ayrıntılarını görüntüleme
Belirli bir toplantının ayrıntılarını görmek için giriş sayfasında veya takvim görünümünde toplantı kaydına dokunun. Toplantı ayrıntıları, aşağıdaki resimde gösterildiği gibi görüntülenir.
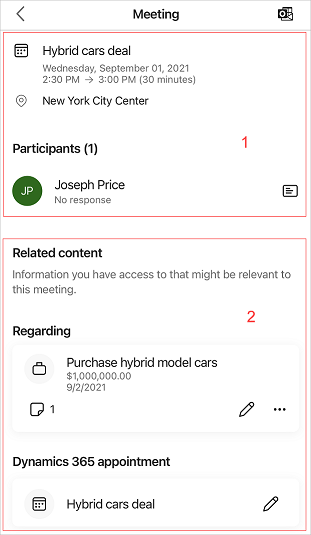
Toplantı ayrıntıları şunları içerir:
Toplantı bilgileri ve katılımcılar
Not
Bu bölümde görüntülenen veriler Microsoft Exchange Server'dan alınır.
Toplantı bilgileri
Toplantı bilgileri bölümü toplantı konusu, konumu, saati ve açıklaması hakkında bilgi sağlar. Daha fazla ayrıntı göstermek için açıklama bölümüne dokunun. Toplantı bilgilerinin uygulamada görüntülenebileceğini ancak düzenlenemeyeceğini unutmayın.
Katılımcılar
Katılımcılar bölümünde müşteriler ve toplantı düzenleyicisi gibi en fazla beş toplantı katılımcısı gösterilir. Katılımcının kabul edildi, belirsiz, reddedildi veya yanıt yok gibi kabul durumunu görebilirsiniz. Katılımcının adına dokunduğunuzda ilgili kişi kaydının hızlı görünümü açılır. İlgili kişide şu eylemleri gerçekleştirebilirsiniz: görüntüleme, düzenleme ve oluşturma. Daha fazla bilgi: Kişileri yönetme
İlgili içerik
Bu bölümde, kayıt ve randevu gibi toplantıyla ilgili bilgileri görüntülenir.
Not
Görüntülenen veriler, seçilen ilgili kayıtla ilişkilidir ve Dynamics 365 Sales kuruluşunuzdan alınır.
İlgili kayıt
İlgili bölümü, toplantının fırsat, müşteri adayı, ilgili kişi veya firma gibi ne hakkında olduğunu belirtir. Kayda bir toplantı eklendiğinde, toplantı zaman çizelgesini, içgörüyü, katılımcı bilgilerini ve karşılık gelen ilgili varlıkları görüntüler. Ayrıca ilgili kayıt, toplantının ne hakkında olduğunu anlamanıza yardımcı olur, böylece ilgili bilgilerle hazırlıklı gelebilirsiniz.
Aşağıdaki ekran görüntüsünde, toplantının karma model araba satın alma fırsatı ile ilgili olduğunu görebilirsiniz.
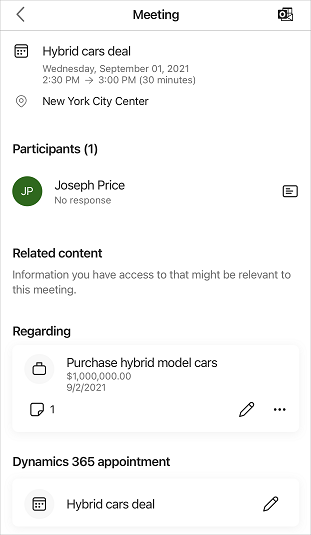
İlgili varlıklar üzerinde aşağıdaki eylemi gerçekleştirebilirsiniz: görüntüleme ve düzenleme, toplantılarda ilgili kaydı değiştirme ve toplantılarda ilgili kaydı ekleme ile birlikte kayıtlar. Ayrıca, geçerli toplantıyla artık ilgili olmadığında ilgili kayıt bağlantısını kesme.
Not
- İlgili kaydı yalnızca ortamınızda sunucu tarafı eşitlemesi etkinleştirildiyse ve e-posta adresi onaylandıysa ayarlayabilirsiniz. Ayarları yapmak için yöneticinize başvurun.
- Uygun ayarlar yapıldıktan sonra bile toplantılara ilgili kaydı ekleyemiyorsanız uygulamayı kaldırıp yeniden yükleyin.
Toplantılarda ilgili kaydı değiştirme
İlgili kaydı artık alakalı olmadığında veya toplantıda değişiklik olduğunda güncelleştirebilirsiniz. İlgili kaydı değiştirmek için şu adımları izleyin:
Kayıt kartında,
 düğmesine ve ardından Bağlı kaydı değiştir'e dokunun.
düğmesine ve ardından Bağlı kaydı değiştir'e dokunun.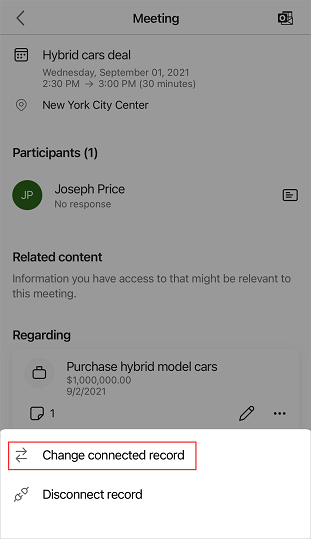
İlgili sayfasında, son bir kaydı seçin veya istediğiniz kaydı aramak için Ara'ya dokunun.
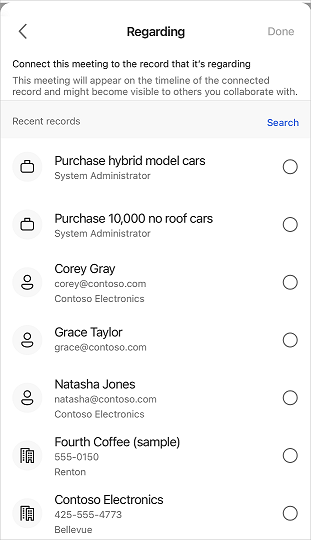
Kaydı seçtikten sonra Bitti'ye dokunun.
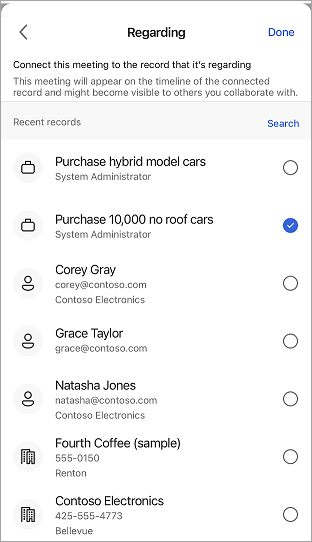
Bağlı kayıt ayrıntıları İlgili bölümünde görüntülenir.
Toplantılarda ilgili kaydı ekleme
Toplantıya ilgili kayıt eklenmemişse ilgili kaydı ekleyebilirsiniz. İlgili kaydı eklediğinizde, karşılık gelen ilgili varlıkları da toplantıya eklenir.
Not
İlgili kaydı ekledikten sonra onu silemezsiniz. Ancak eklenen kaydın uygunsuz olduğunu fark ederseniz kaydı güncelleştirebilirsiniz.
Toplantı ayrıntıları sayfasında Kayıt bağlayın'a dokunun.
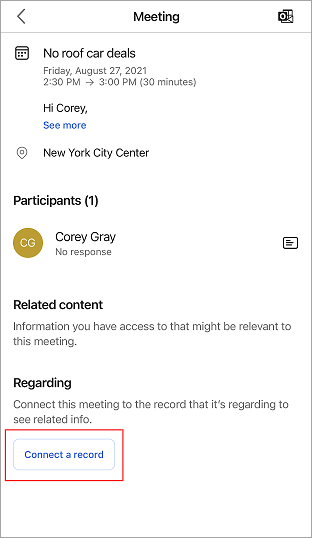
İlgili sayfasında, son bir kaydı seçin veya istediğiniz kaydı aramak için Ara'ya dokunun.
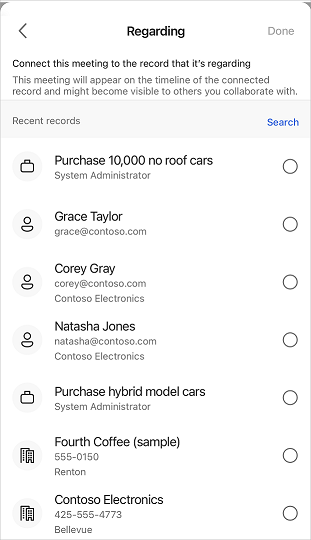
Kaydı seçtikten sonra Bitti'ye dokunun.
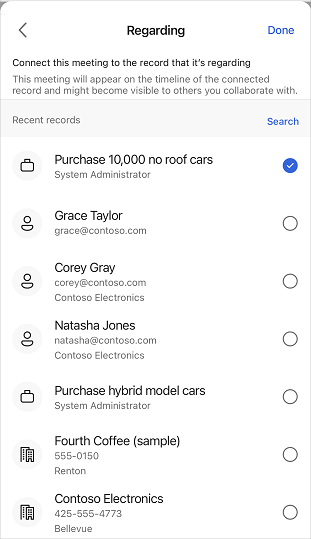
Bağlı kayıt İlgili bölümünde görüntülenir.
İlgili kayıt bağlantısını kesme
Artık geçerli toplantıyla alakalı olmadığında ilgili kaydın bağlantısını kesebilirsiniz.
Kayıt kartında,
 ve ardından Kaydın bağlantısını kesme'ye dokunun.
ve ardından Kaydın bağlantısını kesme'ye dokunun.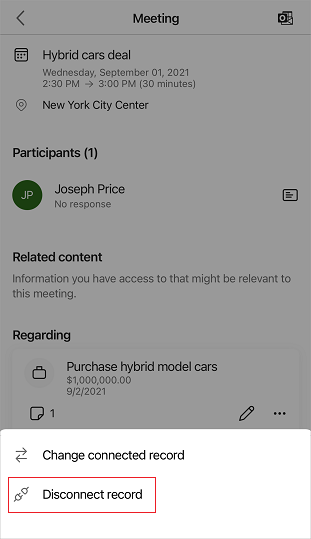
Kaydın toplantıyla bağlantısı kesilir ve Kayıt bağlayın düğmesi görüntülenir.
Notlar ve anımsatıcılar
Notlar ve anımsatıcılar karşılık gelen bağlı kayıtta görüntülenir. Notları ve hatırlatıcıları görmek için kaydın ayrıntıları görüntüleyin.
Yalnızca bağlı kayda eklenmiş notları görüntülemek için kayıt kartında  dokunun.
dokunun.
Ayrıca bkz.
Dynamics 365 Sales Mobil uygulamasını kullanma
İlgili kişileri yönetme
Kayıtları yönet
Geri Bildirim
Çok yakında: 2024 boyunca, içerik için geri bildirim mekanizması olarak GitHub Sorunları’nı kullanımdan kaldıracak ve yeni bir geri bildirim sistemiyle değiştireceğiz. Daha fazla bilgi için bkz. https://aka.ms/ContentUserFeedback.
Gönderin ve geri bildirimi görüntüleyin