Sıraya adım ekleme
Adımları ekleyerek iş listesindeki ve Sonraki arabirim öğesindeki adımları göstermek üzere satış hızlandırıcıda sıralar için etkinlikleri tanımlayın.
Lisans ve rol gereksinimleri
| Gereksinim türü | Aşağıdakine sahip olmanız gerekir: |
|---|---|
| Lisans | Dynamics 365 Sales Enterprise, Dynamics 365 Sales Premium ve Microsoft Relationship Sales Daha fazla bilgi: Dynamics 365 Sales fiyatlandırması |
| Güvenlik rolleri | Sistem Yönetici veya Sıra Yöneticisi Daha fazla bilgi: Önceden tanımlanmış güvenlik rolleri hakkında |
Adım türleri
Bir dizi oluştururken, aşağıdaki aktivite türlerini adım olarak ekleyebilirsiniz:
- A/B testi
- E-posta etkinliği
- Otomatik e-posta etkinliği
- Kısa mesaj gönderme
- Otomatik kısa mesaj gönderme
- Telefon görüşmesi etkinliği
- Görev etkinliği
- Bekleme süresini ayarla
A/B testi
A/B testleri, tetikleyici tabanlı sıra yolunu incelemenize yardımcı olur ve müşterilerinize en iyi şekilde nasıl erişeceğinize ilişkin içgörüler elde etmenize olanak tanır.
A/B testlerini kullanarak, hangi kanal veya içerik mesajlaşması stratejisinin daha yüksek başarıya neden olduğunu ölçebilirsiniz. Her test, bir kullanıcı kontrol grubunu (A sürümü) bir değişkenle (B sürümü) karşılaştırır. Kontrol grubu, bir varsayılan deneyim alır. Değişken grubu, farklı bir deneyim veya ileti alır. Grupların sonuçlarını karşılaştırarak en etkili olanın hangisi olduğunu belirleyebilirsiniz.
Sıra genellikle tüm testi otomatik olarak çalıştırır. Test, A ve B sürümlerini sıra boyunca ilerlerken hedef kitlenizin küçük bir bölümüne göndererek başlar. Sıra, daha sonra etkileşim sonuçlarını analiz eder ve seçtiğiniz ölçüte dayalı olarak bir kazanan seçer (tıklama oranı, açma oranı veya sıra hedefi). Ardından sıra kazanan sürümü otomatik olarak hedef kitlenizin kalanına gönderir.
A/B testi oluşturmak ve eklemek için:
Dizi tasarımcı sayfasında, bir adım altında Ekle (+) simgesini seçin.
Eylem veya başka öğe ekle iletişim kutusunda Adımlar sekmesi altında Hangi sürümün daha iyi performans göstereceğini test edin'i seçin.
Test edilecek eylem türünü seçin adımında Test oluştur'u seçin.
A/B test tarafı bölmesinde öznitelikleri açıklandığı şekilde yapılandırın.
Attribute name Veri Akışı Açıklaması Display name Testt için ad girin. Bu ad, hangi testlerin çalıştığına baktığınızda A/B test panelinde ve sıra analizinde görüntülenir. Sıra etkin olduğunda ve atandığında, testinizi yeniden adlandıramazsınız. Sürüm A ve Sürüm B Her sürümü, dahil etmek istediğiniz ad ve şablonla yapılandırın. Bu işlemi, tasarımcıda alt kutucukları seçerek veya yan bölmeyi seçerek bir açılan liste aracılığıyla yapabilirsiniz. E-posta adımını yapılandırma hakkında daha fazla bilgi için bkz. Otomatik e-posta etkinliği. Hedef Kitle İstediğiniz hedef kitle dağıtımını seçin. Kaydırıcı otomatik olarak 50-50 üzerindedir ancak kaydırıcıyı istediğiniz dağıtıma ayarlayabilirsiniz. Bir sürümün alabileceği minimum değer yüzde 10, maksimum değer yüzde 90'dır. Geleneksel olarak, A sürümünün kontrol grubunuz ve B sürümünün değişkeniniz olduğunu unutmayın. Kazanma ölçümü Testiniz için kazanan koşulu kazanan bir ölçüm olarak ayarlayabilirsiniz: En çok yolculuk hedefi olayının elde edildiği, en çok tıklanan veya en çok açılan sürüm. Testin sona erme biçimi Ayrıca, testi otomatik olarak veya belirli bir tarih ve zamanda sona erdirme arasında seçim yapabilirsiniz. En iyi sonuçlar için sonuçlar istatistiksel öneme ulaştığında testin kazananı otomatik olarak belirlemesine izin vermenizi öneririz. Net bir kazanan velirlendikten sonra, sistem kazanan sürümü hedef kitlenin geri kalanına gönderir. Kaybeden sürüm atılır. Varsayılan sürüm Testin başarıyla sona ermemesi durumunda varsayılan bir sürüm seçin. Tarih ve saat aracılığıyla bir kazanan belirlenmediği durumlarda, varsayılan sürüm otomatik olarak gönderilir. A/B test bölmesini kapatın.
A/B testi diziye eklenir.
A/B testini izleme
Sırayı etkinleştirdikten ve bağladıktan sonra, testlerinizin yaşam döngüsünü izlemek için açabilirsiniz.
- Taslak: Bu testler henüz çalıştırılmamıştır, bu nedenle ayarları düzenlemeye devam edebilirsiniz.
- Devam ediyor: Bu testler şu anda çalıştırılmaktadır. Ayarlar kilitlidir ve önemli değişiklikler yapamazsınız.
- Durduruldu: Bu testler durdurulur ve pazarlamacı hangi sürümün gönderileceğini seçebilir.
- Sonlandırıldı: Bu testler, istatistiksel olarak önemli bir kazanan bularak veya ayarlanan tarih ve saatte sonlanacak şekilde zamanlandığında süresi dolarak tamamlanmıştır. Sonlandırılan testler yeniden kullanılamaz.
Sonuçları anlama
Üç olası A/B test sonucu vardır:
- Test, net bir kazananla sonuçlandı: Test, bir sürümün diğerlerinden daha iyi performans göstermesiyle sonuçlanmıştır. Kazanan sürümde "kazanan" rozeti bulunur ve sıra boyunca ilerleyen tüm yeni müşterilere dağıtılır.
- Test yeterli sonuçla tamamlanmadı: Test, alıcıların A sürümüyle B sürümüyle olduğu gibi etkileşim kurma olasılığı olduğu sonucuyla tamamladı. Bu durumda, varsayılan sürüm, dizide ilerleyen yeni müşterilere gönderilir.
- Test durduruldu: Bu, sizin veya iş arkadaşlarınızdan birinin tamamlanmadan önce testi durduğunuz anlamına gelir. Bu durumda, siz veya iş arkadaşınız tarafından belirtilen sürüm, sıra içinde ilerleyen yeni müşterilere gönderilir.
E-posta etkinliği
Satıcıların müşterilerle iletişim kurmaları için bir e-posta etkinliği oluşturur. Bu etkinlik satıcıya gösterildiğinde, kayıtta bir zarf simgesi görüntülenir. Satıcı simgeyi seçtiği zaman, bir şablonla (seçildiyse) bir e-posta oluşturucusu açılır. Şablon seçilmemişse boş bir e-posta oluşturucusu açılır.
E-posta etkinlik adımını eklemek için:
Dizi tasarımcı sayfasında, bir adım altında Ekle (+) simgesini seçin.
Eylem veya başka öğe ekle iletişim kutusunda, Adımlar sekmesi altında E-posta gönder seçeneğini belirleyin.
E-posta etkinliği bölmesinde, e-posta etkinliğini yapılandırmak için aşağıdaki bilgileri girin
- Etkinlik için bir ad ve açıklama. Buraya girdiğiniz bilgiler satıcılara görüntülenir.
- (İsteğe bağlı) Kuruluşunuz için şablonlar mevcutsa E-posta şablonu ekle öğesini seçin. E-posta şablonları iletişim kutusunda, bu adım için atamak istediğiniz şablonu seçin ve ardından Şablon uygula öğesini seçin. E-posta şablonları hakkında daha fazla bilgi edinmek için Otomatik e-posta bölümündeki e-posta şablonu ekleme adımına bakın.
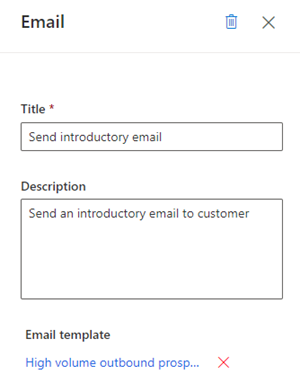
E-posta bölmesini kapatın.
E-posta etkinliği diziye eklenir.
Artık, sıranın bir sonraki adım olarak geçeceği dalı belirlemek için e-posta etkinliği için koşullar tanımlayabilirsiniz. Daha fazla bilgi: E-posta etkinliği için koşulları tanımlama
Otomatik e-posta etkinliği
Satıcıların müşterilerle iletişim kurması için otomatik bir e-posta etkinliği oluşturur. Bu etkinlik satıcıya gösterildiğinde, kayıtta bir gönderme simgesi ![]() görüntülenir. E-posta, seçilen şablona göre otomatik olarak müşteriye gönderilir.
görüntülenir. E-posta, seçilen şablona göre otomatik olarak müşteriye gönderilir.
Bahşiş
Otomatik e-posta etkinliğinden önce Bekleme süresini ayarla etkinliğini ekleyin. Bekleme süresi eklemek, önceki adım ve otomatik e-posta gönderme arasında bir zaman boşluğu sağlar. Zaman aralığı yapılandırılmazsa, otomatik e-posta, bir önceki etkinlik tamamlandıktan hemen sonra gönderilir ve bu da satıcılara otomatik e-posta etkinliğiyle ilgili işlem yapmaları için gerekli süreyi tanımaz.
Not
- Gerekli e-posta şablonlarının kuruluşunuzda oluşturulduğunu doğrulayın. Daha fazla bilgi: E-posta için şablonlar oluşturma
- Otomatik e-posta adımını kullanmaya başlamadan önce kuruluşunuzdaki e-posta izleme özelliğini yapılandırın.
Otomatik e-posta etkinlik adımını eklemek için:
Dizi tasarımcı sayfasında, bir adım altında Ekle (+) simgesini seçin.
Eylem veya başka bir öğe ekle iletişim kutusunda, Adımlar sekmesi altında Otomatik e-posta gönder seçeneğini belirleyin.
Otomatik e-posta etkinliği bölmesinde, otomatik e-posta etkinliğini yapılandırmak için aşağıdaki bilgileri girin:
- Etkinlik için bir ad ve açıklama. Buraya girdiğiniz bilgiler satıcılara görüntülenir.
- Bu adım için atamak istediğiniz e-posta şablonu.
E-posta şablonu ekle'yi seçin.
E-posta şablonları iletişim kutusunda dili seçin ve bir şablon seçin. Bir şablon seçildiğinde, önizlemeyi görebilirsiniz.
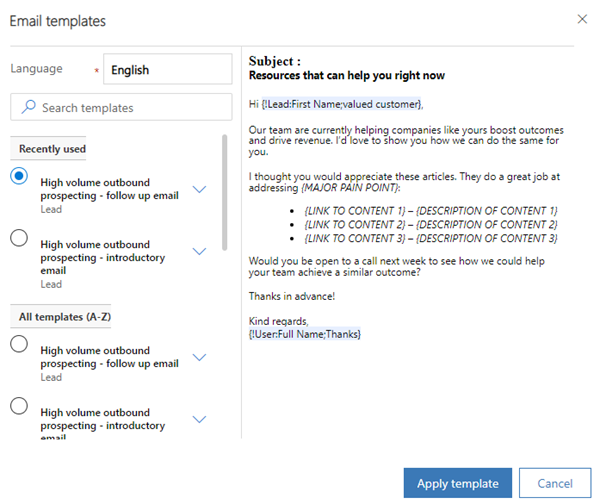
Şablonu uygula'yı seçin.
Şablon, bu adım için seçilir.
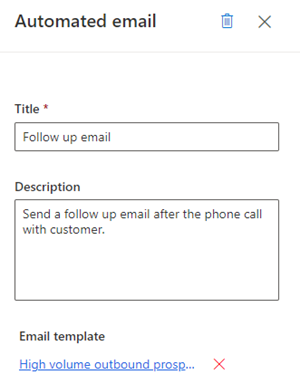
Otomatik e-posta bölmesini kapatın.
Otomatik e-posta etkinliği diziye eklenir.
Artık, sıranın bir sonraki adımda geçtiği dalı belirlemek için otomatik e-posta etkinliği için koşullar tanımlayabilirsiniz. Daha fazla bilgi: E-posta etkinliği için koşulları tanımlama.
Kısa mesaj gönder
Satıcıların müşterilerle iletişim kurması için bir kısa mesaj (SMS) etkinliği oluşturur. Bu etkinlik satıcıya gösterildiğinde, kayıtta Sonraki arabirim öğesinde bir mesaj simgesi görüntülenir. Satıcı simgeyi seçtiği zaman, bir şablonla (seçildiyse) bir metin oluşturucusu açılır. Şablon seçilmemişse boş bir metin oluşturucusu açılır.
Kısa mesaj etkinlik adımını eklemek için:
Dizi tasarımcısı sayfasında, bir adım altında Ekle (+) simgesini seçin.
Eylem veya başka bir öğe ekle iletişim kutusunda, Adımlar sekmesi altında Kısa mesaj gönder seçeneğini belirleyin.
Kısa mesaj etkinliği bölmesinde, kısa mesaj etkinliğini yapılandırmak için aşağıdaki bilgileri girin:
Etkinlik için bir ad ve açıklama. Buraya girdiğiniz bilgiler Sonraki arabirim öğesindeki adımda olacaktır.
(İsteğe bağlı) SMS şablonu ekleyin.
Kısa mesaj şablonu ekle'yi seçin.
Kısa mesaj şablonları iletişim kutusunda, bu adım için kullanmak istediğiniz şablonu seçin.
Şablon seç'i seçin.
Kullanılabilir şablon yoksa, Yeni şablon oluştur'u seçerek ve ardından bunu adımda kullanılacak şekilde seçerek şablon ekleyebilirsiniz.
SMS şablonları hakkında daha fazla bilgi için bkz. Şablonlarla kısa mesajları kişiselleştirme.
Kısa mesaj bölmesini kapatın.
Kısa mesaj etkinliği sıraya eklenir.
Otomatik kısa mesaj gönder
Satıcıların müşterilerle iletişim kurması için otomatik bir kısa mesaj (SMS) etkinliği oluşturur. Bu etkinlik satıcıya gösterildiğinde, kayıtta Sonraki arabirim öğesinde bir gönder simgesi görüntülenir. SMS, seçilen şablona göre otomatik olarak müşteriye gönderilir.
Not
- Otomatik kısa mesaj etkinliğinden önce Bekleme süresini ayarla etkinliğini ekleyin. Bekleme süresi eklemek, önceki adım ve otomatik SMS gönderme arasında bir zaman boşluğu sağlar. Zaman aralığı yapılandırılmazsa, otomatik SMS bir önceki etkinlik tamamlandıktan hemen sonra gönderilir ve bu da satıcılara otomatik SMS etkinliğiyle ilgili işlem yapmaları için gerekli süreyi tanımaz.
- Gerekli SMS şablonlarının kuruluşunuzda oluşturulduğunu doğrulayın. Daha fazla bilgi: Şablonlar aracılığıyla kısa mesajları kişiselleştirme
Otomatik kkısa mesaj etkinlik adımını eklemek için:
Dizi tasarımcısı sayfasında, bir adım altında Ekle (+) simgesini seçin.
Eylem veya başka bir öğe ekle iletişim kutusunda, Adımlar sekmesi altında Otomatik kısa mesaj gönder seçeneğini belirleyin.
Kısa mesaj etkinliği bölmesinde, otomatik kısa mesaj etkinliğini yapılandırmak için aşağıdaki bilgileri girin:
Etkinlik için bir ad ve açıklama. Buraya girdiğiniz bilgiler Sonraki arabirim öğesindeki adımda görüntülenecektir.
SMS şablonu ekleyin.
Kısa mesaj şablonu ekle'yi seçin.
SMS şablonları iletişim kutusunda, bu adım için kullanmak istediğiniz şablonu seçin.
Şablon seç'i seçin.
Kullanılabilir şablon yoksa, Yeni şablon oluştur'u seçerek ve ardından bunu adımda kullanılacak şekilde seçerek şablon ekleyebilirsiniz.
SMS şablonları hakkında daha fazla bilgi için bkz. Şablonlarla kısa mesajları kişiselleştirme.
Kısa mesaj bölmesini kapatın.
Kısa mesaj etkinliği sıraya eklenir.
Telefon görüşmesi etkinliği
Satıcıların müşterilerle iletişim kurması için bir telefon görüşmesi etkinliği oluşturur. Bu etkinlik satıcıya gösterildiğinde, kayıtta bir telefon simgesi görüntülenir. Satıcılar simgeyi seçince, uygulamada müşteriyi aramak için bir softphone görünür.
Telefon görüşmesi etkinliği adımını eklemek için:
Dizi tasarımcı sayfasında, bir adım altında Ekle (+) simgesini seçin.
Eylem veya başka bir öğe ekle iletişim kutusunda, Adımlar sekmesi altında Telefon görüşmesi yap seçeneğini belirleyin.
Telefon görüşmesi etkinliği bölmesinde, telefon görüşmesi etkinliği için bir ad ve açıklama girin. Buraya girdiğiniz bilgiler satıcılara görüntülenecektir.
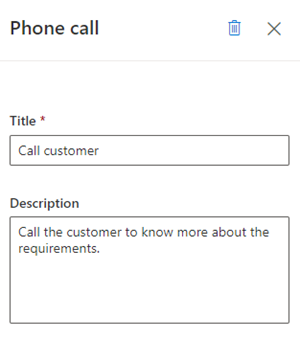
Telefon görüşmesi bölmesini kapatın.
Telefon görüşmesi etkinliği diziye eklenir.
Artık, sıranın bir sonraki adıma geçtiği dalı belirlemek için telefon görüşmesi etkinliği için koşullar tanımlayabilirsiniz. Daha fazla bilgi: Telefon görüşmesi etkinliği için koşulları tanımlama.
Görev etkinliği
Müşteriyle toplantı zamanlama gibi, etkinlik seçicide belirtilmeyen, tanımladığınız özel bir etkinlik oluşturur.
Özel etkinlik adımını eklemek için:
Dizi tasarımcı sayfasında, bir adım altında Ekle (+) simgesini seçin.
Eylem veya başka bir öğe ekle iletişim kutusunda, Adımlar sekmesi altında Görev tamamla seçeneğini belirleyin.
Görev etkinliği bölmesinde, özel etkinliği için bir ad ve açıklama girin. Buraya girdiğiniz bilgiler satıcılara görüntülenecektir.
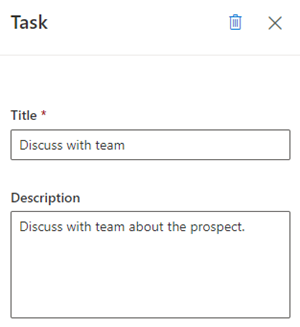
Görev bölmesini kapatın.
Özel etkinliği diziye eklenir.
Bekleme süresini ayarla
Bir etkinlik tamamlandıktan sonra ve sonraki etkinlik başlamadan önce satıcıların bir sonraki etkinliğe kadar (etkinlikler arasında) beklemesi gereken süre aralığını belirtir. Bir sıra bu etkinlikle bitemez.
Bu etkinlik bir kayıttaki satıcılara gösterildiğinde, satıcıların herhangi bir eylem gerçekleştirmesi gerekmez; yapmaları gereken bir sonraki etkinliğe kadar beklemeleri yeterlidir.
Bekleme süresi adımını eklemek için:
Dizi tasarımcı sayfasında, bir adım altında Ekle (+) simgesini seçin.
Eylem veya başka bir öğe ekle iletişim kutusunda, Adımlar sekmesi altında Bekleme süresi ayarla seçeneğini belirleyin.
Bekle etkinliği bölmesinde satıcıların sonraki etkinliği gerçekleştirmeden önce beklemelerini istediğiniz süreyi gün ve saat cinsinden belirtin. En fazla bekleme süresi 30 gündür.
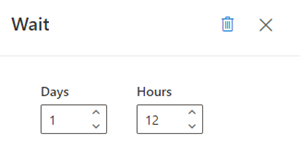
Görev bölmesini kapatın.
Bekleme süresi diziye eklenir.
Uygulamanızda seçenekleri bulamıyor musunuz?
Bunun üç nedeni olabilir:
- Gerekli lisans veya role sahip değilsinizdir.
- Yöneticiniz özelliği açmamıştır.
- Kuruluşunuz özel bir uygulama kullanıyordur. Tam adımlar için yöneticinize başvurun. Bu makalede açıklanan adımlar, kullanıma hazır Satış Merkezi ve Sales Professional uygulamalarına özgüdür.
Ayrıca bkz.
Sıra oluşturma ve etkinleştirme
Sıraya koşul adımları ekleme
Sıraya komut adımları ekleme
Sıraya LinkedIn etkinlikleri ekleme
Geri Bildirim
Çok yakında: 2024 boyunca, içerik için geri bildirim mekanizması olarak GitHub Sorunları’nı kullanımdan kaldıracak ve yeni bir geri bildirim sistemiyle değiştireceğiz. Daha fazla bilgi için bkz. https://aka.ms/ContentUserFeedback.
Gönderin ve geri bildirimi görüntüleyin