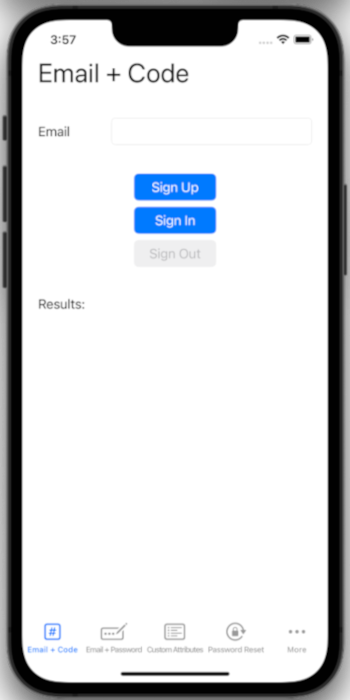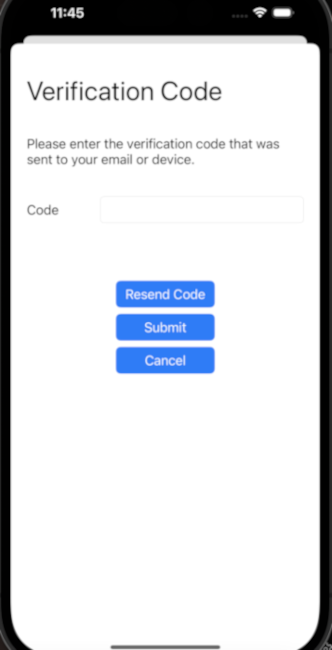Yerel kimlik doğrulamasını kullanarak örnek iOS (Swift) mobil uygulamasında kullanıcılarla oturum açma
Bu kılavuz, Microsoft Entra Dış Kimlik kullanarak kaydolma, oturum açma, oturumu kapatma ve parola sıfırlama senaryolarını gösteren bir iOS örnek uygulamasının nasıl çalıştırıldığını gösterir.
Bu makalede şunları öğreneceksiniz:
- Uygulamayı dış kiracıya kaydedin.
- Genel istemci ve yerel kimlik doğrulama akışlarını etkinleştirin.
- Dış kiracıda kullanıcı akışı oluşturma.
- Uygulamanızı kullanıcı akışıyla ilişkilendirin.
- Kendi dış kiracı ayrıntılarınızı kullanmak için örnek bir yerel iOS mobil uygulamasını güncelleştirin.
- Örnek yerel iOS mobil uygulamasını çalıştırın ve test edin.
Önkoşullar
- Xcode
- Dış kiracı. Henüz bir aboneliğiniz yoksa ücretsiz deneme sürümüne kaydolun
Bir uygulamayı kaydetme
Uygulamanızın Microsoft Entra ile kullanıcılarla oturum açmasını sağlamak için Microsoft Entra Dış Kimlik oluşturduğunuz uygulama hakkında bilgi edinilmesi gerekir. Uygulama kaydı, uygulama ile Microsoft Entra arasında bir güven ilişkisi kurar. Bir uygulamayı kaydettiğinizde, Dış Kimlik, kimlik doğrulama istekleri oluştururken uygulamanızı tanımlamak için kullanılan bir değer olan Uygulama (istemci) kimliği olarak bilinen benzersiz bir tanımlayıcı oluşturur.
Aşağıdaki adımlar, uygulamanızı Microsoft Entra yönetim merkezine nasıl kaydedeceğini gösterir:
Microsoft Entra yönetim merkezinde en azından Uygulama Geliştiricisi olarak oturum açın.
Birden çok kiracıya erişiminiz varsa, Dizinler + abonelikler menüsünden dış kiracınıza geçmek için üst menüdeki Ayarlar simgesini
 kullanın.
kullanın.Kimlik>Uygulamaları'na> göz atın Uygulama kayıtları.
+ Yeni kayıt'ı seçin.
Görüntülenen Uygulamayı kaydet sayfasında;
- Uygulamanın kullanıcılarına gösterilen anlamlı bir uygulama Adı girin, örneğin ciam-client-app.
- Desteklenen hesap türleri'nin altında Yalnızca bu kuruluş dizinindeki Hesaplar'ı seçin.
Kaydet'i seçin.
Başarılı bir kayıtta uygulamanın Genel Bakış bölmesi görüntülenir. Uygulama kaynak kodunuzda kullanılacak Uygulama (istemci) kimliğini kaydedin.
Genel istemci ve yerel kimlik doğrulama akışlarını etkinleştirme
Bu uygulamanın genel bir istemci olduğunu ve yerel kimlik doğrulamasını kullanabileceğini belirtmek için genel istemci ve yerel kimlik doğrulama akışlarını etkinleştirin:
- Uygulama kayıtları sayfasından, genel istemci ve yerel kimlik doğrulama akışlarını etkinleştirmek istediğiniz uygulama kaydını seçin.
- Yönet'in altında Kimlik Doğrulama'yı seçin.
- Gelişmiş ayarlar'ın altında genel istemci akışlarına izin verin:
- Aşağıdaki mobil ve masaüstü akışlarını etkinleştir için Evet'i seçin.
- Yerel kimlik doğrulamasını etkinleştir için Evet'i seçin.
- Kaydet düğmesini seçin.
Yönetici onayı verme
Uygulama kayıtları sayfasında, oluşturduğunuz uygulamayı (ciam-client-app gibi) seçerek Genel Bakış sayfasını açın.
Yönet'in altında API izinleri'ne tıklayın. Yapılandırılan izinler listesinden, uygulamanıza User.Read izni atanmıştır. Ancak, kiracı bir dış kiracı olduğundan, tüketici kullanıcıların kendileri bu izni onaylayamaz. Yönetici olarak kiracıdaki tüm kullanıcılar adına bu izni onaylamanız gerekir:
- Kiracı adınız> için <Yönetici onayı ver'i ve ardından Evet'i seçin.
- Yenile'yi seçin, ardından her iki kapsam için de Durum altında Kiracı adınız> için <Verildi ifadesinin gösterildiğini doğrulayın.
Kullanıcı akışı oluşturma
Kullanıcı akışı oluşturmak için bu adımları izleyin.
Microsoft Entra yönetim merkezinde en azından Uygulama Geliştiricisi olarak oturum açın.
Birden çok kiracıya erişiminiz varsa, dış kiracınızı içeren dizini kullandığınızdan emin olun:
- Araç çubuğunda Dizinler + abonelikler simgesini seçin.
- Portal ayarlarında | Dizinler + abonelikler sayfası, Dizin adı listesinde dış kiracı dizininizi bulun ve ardından Değiştir'i seçin.
Kenar çubuğu menüsünde Kimlik'i seçin.
Dış Kimlikler>Kullanıcı akışları'ı seçin.
+ Yeni kullanıcı akışı'ni seçin.
Oluştur sayfasında:
Kullanıcı akışı için SignInSignUpSample gibi bir Ad girin.
Kimlik sağlayıcıları listesinde E-posta Hesapları'nı seçin. Bu kimlik sağlayıcısı, kullanıcıların e-posta adreslerini kullanarak oturum açmalarına veya kaydolmalarına olanak tanır.
E-posta hesapları'nın altında iki seçenek arasından birini belirleyebilirsiniz. Bu öğretici için Tek seferlik geçiş kodu e-posta gönder'i seçin.
- Parolalı e-posta: Yeni kullanıcıların oturum açma adı olarak bir e-posta adresi ve ilk faktör kimlik bilgileri olarak parola kullanarak kaydolmasına ve oturum açmasına izin verir.
- E-posta tek seferlik geçiş kodu: Yeni kullanıcıların oturum açma adı olarak bir e-posta adresi ve ilk faktör kimlik bilgileri olarak bir kerelik e-posta geçiş kodu kullanarak kaydolmasına ve oturum açmasına izin verir. Bu seçeneğin kullanıcı akışı düzeyinde kullanılabilmesini sağlamak için, kiracı düzeyinde e-posta tek seferlik geçiş kodunu (OTP) etkinleştirdiğinizden emin olun (Tüm Kimlik Sağlayıcıları'nı seçin ve ardından E-posta Tek seferlik geçiş koduiçin Yapılandırıldı'yı seçin, Evet seçeneğini belirleyin ve kaydet'i seçin).
Kullanıcı öznitelikleri'nin altında, kayıt sırasında kullanıcıdan toplamak istediğiniz öznitelikleri seçebilirsiniz. Bu kılavuz için Ülke/Bölge ve Şehir'i seçin.
Oluştur'u belirleyin. Yeni kullanıcı akışı, Kullanıcı akışları listesinde görünür. Gerekirse sayfayı yenileyin.
Uygulamayı kullanıcı akışıyla ilişkilendirme
Birçok uygulama kullanıcı akışınız ile ilişkilendirilebilir ancak tek bir uygulama yalnızca bir kullanıcı akışıyla ilişkilendirilebilir. Kullanıcı akışı, belirli uygulamalar için kullanıcı deneyiminin yapılandırılmasına olanak tanır. Örneğin, kullanıcıların oturum açmasını veya e-posta adresiyle kaydolmasını gerektiren bir kullanıcı akışı yapılandırabilirsiniz.
Kenar çubuğu menüsünde Kimlik'i seçin.
Dış Kimlikler'i ve ardından Kullanıcı akışları'yı seçin.
Kullanıcı akışları sayfasında, daha önce oluşturduğunuz Kullanıcı akışı adını (örneğin, SignInSignUpSample) seçin.
Kullan'ın altında Uygulamalar'ı seçin.
Uygulama ekle'yi seçin.
Ciam-client-app gibi listeden uygulamayı seçin veya uygulamayı bulmak için arama kutusunu kullanın ve ardından seçin.
Seç'i seçin.
Örnek iOS mobil uygulamasını kopyalama
Terminal'i açın ve kodu saklamak istediğiniz dizine gidin.
Aşağıdaki komutu çalıştırarak GitHub'dan iOS mobil uygulamasını kopyalayın:
git clone https://github.com/Azure-Samples/ms-identity-ciam-native-auth-ios-sample.gitDeponun kopyalandığı dizine gidin:
cd ms-identity-ciam-native-auth-ios-sample
Örnek iOS mobil uygulamasını yapılandırma
Xcode'da NativeAuthSampleApp.xcodeproj projesini açın.
NativeAuthSampleApp/Configuration.swift dosyasını açın.
Yer tutucuyu bulun:
Enter_the_Application_Id_Hereve daha önce kaydettiğiniz uygulamanın Uygulama (istemci) kimliğiyle değiştirin.Enter_the_Tenant_Subdomain_Hereve bunu Dizin (kiracı) alt etki alanıyla değiştirin. Örneğin, kiracı birincil etki alanınız isecontoso.onmicrosoft.comcontoso kullanın. Kiracı alt etki alanınız yoksa kiracınızın ayrıntılarını okumayı öğrenin.
Not
Derlenen ürünleri çalıştırdığınız derleme ve hedef için bir düzen seçmeyi unutmayın. Her şema, kullanılabilir hedefleri temsil eden gerçek veya sanal cihazların listesini içerir.
Örnek iOS mobil uygulamasını çalıştırma ve test edin
Kodunuzu derlemek ve çalıştırmak için Xcode'daki Ürün menüsünde Çalıştır'ı seçin. Başarılı bir derlemeden sonra Xcode örnek uygulamayı Simülatör'de başlatır.
Bu kılavuz, E-posta ile tek seferlik geçiş kodu kullanımını test ediyor. Geçerli bir e-posta adresi girin, Kaydol'u seçin ve kod gönderme ekranını başlatın:
Önceki ekranda e-posta adresinizi girdikten sonra uygulama bu adrese bir doğrulama kodu gönderir. Alınan kodu gönderdikten sonra uygulama sizi önceki ekrana geri götürür ve otomatik olarak oturum açar.
Bu örneğin desteklediği diğer senaryolar
Örnek uygulama aşağıdaki akışları destekler:
- E-posta + parola , parolalı bir e-posta ile oturum açma veya kaydolma akışlarını kapsar.
- Kullanıcı öznitelikleriyle e-posta + parola kaydolma, e-posta ve parola ile kaydolmayı ve kullanıcı özniteliklerini göndermeyi kapsar.
- Parola sıfırlama , self servis parola sıfırlamayı (SSPR) kapsar.
- Access Korumalı API , kullanıcı başarıyla kaydolduktan veya oturum açıp erişim belirteci aldıktan sonra korumalı BIR API çağırmayı kapsar.
- Web tarayıcısına geri dönüş, kullanıcı her nedenden dolayı yerel kimlik doğrulaması aracılığıyla kimlik doğrulamasını tamamlayamıyorsa tarayıcı tabanlı kimlik doğrulamasını geri dönüş mekanizması olarak kullanmayı kapsar.
Parola akışıyla e-postayı test edin
Bu bölümde, parola akışına sahip e-postayı, kullanıcı öznitelikleri ve SSPR ile parola kayıt ile e-posta gibi çeşitlemeleriyle test edin:
Yeni bir kullanıcı akışı oluşturmak için kullanıcı akışı oluşturma adımlarını kullanın, ancak bu kez kimlik doğrulama yönteminiz olarak Parola ile e-posta gönder'i seçin. Ülke/Bölge ve Şehir değerlerini kullanıcı öznitelikleri olarak yapılandırmanız gerekir. Alternatif olarak, mevcut kullanıcı akışını parolayla E-posta kullanacak şekilde değiştirebilirsiniz (Dış Kimlikler>Kullanıcı akışları>SignInSignUpSample>Kimlik sağlayıcıları>Parola>kaydet ile e-posta seçin).
Yeni kullanıcı akışınıza uygulama eklemek için uygulamayı yeni kullanıcı akışıyla ilişkilendirme adımlarını kullanın.
Örnek uygulamayı çalıştırın ve daha fazla seçenek açmak için üç nokta menüsünü (...) seçin.
E-posta + parola veya Kullanıcı öznitelikleriyle e-posta + parola kaydolma veya Parola sıfırlama gibi test etmek istediğiniz senaryoyu seçin, ardından istemleri izleyin. Parola sıfırlamayı test etmek için önce bir kullanıcıya kaydolmanız ve kiracınızdaki tüm kullanıcılar için tek seferlik e-posta geçiş kodunu etkinleştirmeniz gerekir.
Korumalı API akışını test çağrısı
Örnek bir Android mobil uygulamasından korumalı bir web API'sini çağırmak için yerel kimlik doğrulamasını kullanarak örnek bir iOS mobil uygulamasında korumalı web API'sini çağırma altındaki adımları kullanın.
Sonraki adımlar
- Öğretici: iOS uygulamanızı yerel kimlik doğrulaması için hazırlama.
Geri Bildirim
Çok yakında: 2024 boyunca, içerik için geri bildirim mekanizması olarak GitHub Sorunları’nı kullanımdan kaldıracak ve yeni bir geri bildirim sistemiyle değiştireceğiz. Daha fazla bilgi için bkz. https://aka.ms/ContentUserFeedback.
Gönderin ve geri bildirimi görüntüleyin