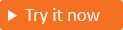Kendi kendine parola sıfırlamayı etkinleştirme
Şunlar için geçerlidir:  İş gücü kiracıları
İş gücü kiracıları Dış kiracılar (daha fazla bilgi edinin)
Dış kiracılar (daha fazla bilgi edinin)
Microsoft Entra Dış Kimlik'de self servis parola sıfırlama (SSPR), müşterilere yönetici veya yardım masası katılımı olmadan parolalarını değiştirme veya sıfırlama olanağı sağlar. Bir müşterinin hesabı kilitliyse veya parolasını unutursa, engelini kaldırmak ve işe geri dönmek için istemleri izleyebilir.
Parola sıfırlama işlemi nasıl çalışır?
Self servis parola, tek seferlik e-posta geçiş kodu (E-posta OTP) kimlik doğrulamasını kullanır. Etkinleştirildiğinde, parolalarını unutan müşteri kullanıcıları E-posta OTP kimlik doğrulamasını kullanır. Tek seferlik geçiş kodu kimlik doğrulamasıyla, kullanıcılar e-posta adreslerine gönderilen tek seferlik geçiş kodunu girerek kimliklerini doğrular ve ardından parolalarını değiştirmeleri istenir.
Aşağıdaki ekran görüntüleri self servis parola rest akışını gösterir. Uygulamadan müşteri oturum açmayı seçer. Oturum açma sayfasında kullanıcı e-postasını yazıp İleri'yi seçer. Kullanıcılar parolalarını unuttuysa Parolayı mı unuttunuz? seçeneğini belirler. Microsoft Entra Id, geçiş kodunu ilk sayfada sağlanan e-posta adresine gönderir. Devam etmek için müşterinin geçiş kodunu yazması gerekir.
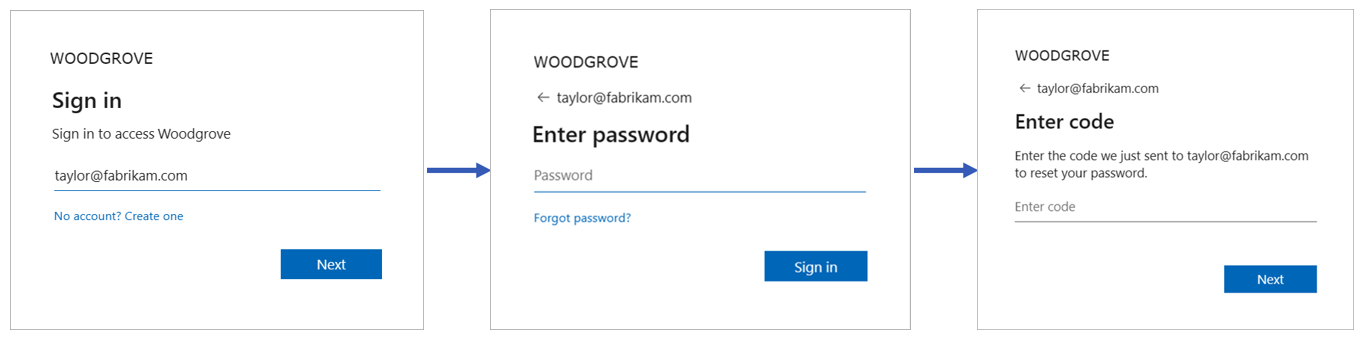
İpucu
Bu özelliği denemek için Woodgrove Market tanıtımına gidin ve "Self servis parola sıfırlama" kullanım örneğini başlatın.
Önkoşullar
- Henüz kendi dış kiracınızı oluşturmadıysanız şimdi bir kiracı oluşturun.
- Henüz bir Kullanıcı akışı oluşturmadıysanız şimdi bir akış oluşturun.
Müşteriler için self servis parola sıfırlamayı etkinleştirme
Microsoft Entra yönetim merkezinde oturum açın.
Birden çok kiracıya erişiminiz varsa, dizinler + abonelikler menüsünden daha önce oluşturduğunuz dış kiracıya geçmek için üst menüdeki Ayarlar simgesini
 kullanın.
kullanın.Kimlik>Dış Kimlikleri>Kullanıcı akışları'na göz atın.
Kullanıcı akışları listesinden SSPR'yi etkinleştirmek istediğiniz kullanıcı akışını seçin.
Kaydolma kullanıcı akışının Parola ile E-posta'nın Kimlik sağlayıcıları altında kimlik doğrulama yöntemi olarak kaydedildiğinden emin olun.
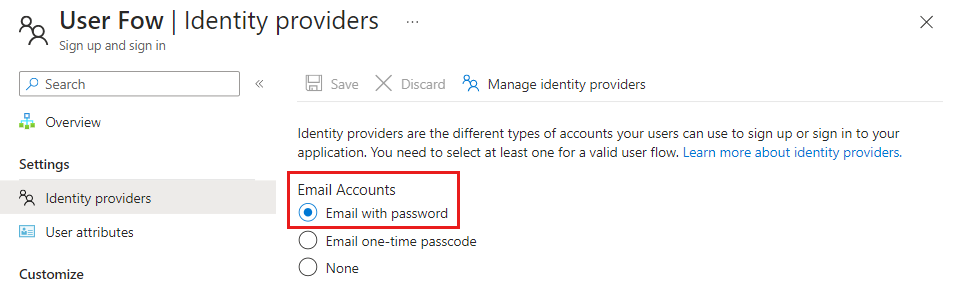
E-posta tek seferlik geçiş kodunu etkinleştirme
Self servis parola sıfırlamayı etkinleştirmek için kiracınızdaki tüm kullanıcılar için e-posta tek seferlik geçiş kodu (E-posta OTP) kimlik doğrulama yöntemini etkinleştirmeniz gerekir. E-posta OTP özelliğinin etkinleştirildiğinden emin olmak için aşağıdaki adımları izleyin:
Microsoft Entra yönetim merkezinde oturum açın.
Kimlik>Koruması>Kimlik Doğrulama yöntemlerine göz atın.
İlkeler Yöntemi'nin altında E-posta OTP'yi seçin.>
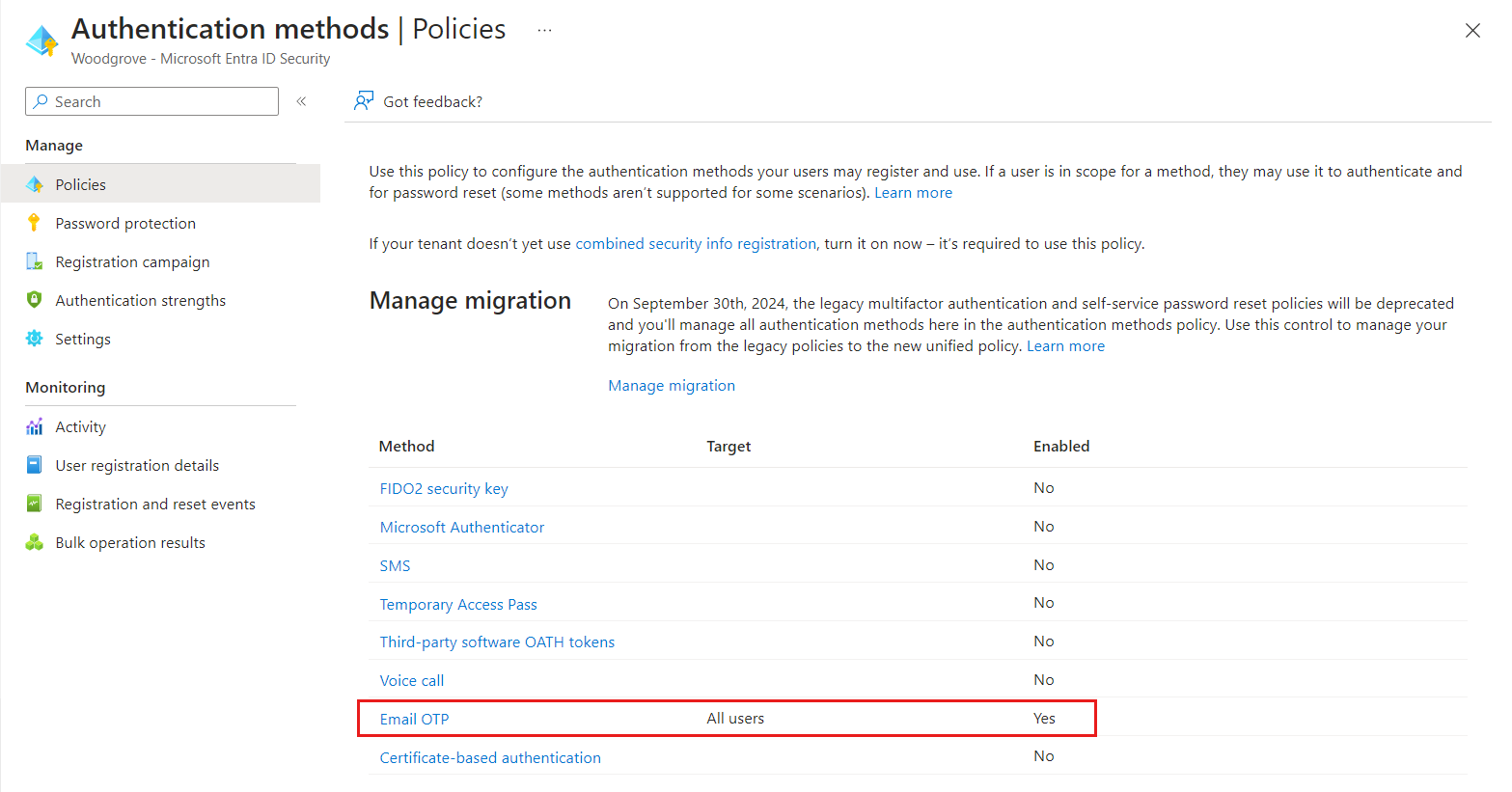
Etkinleştir ve Hedef altında E-posta OTP'yi etkinleştirin ve Ekle'nin altında Tüm kullanıcılar'ıseçin.
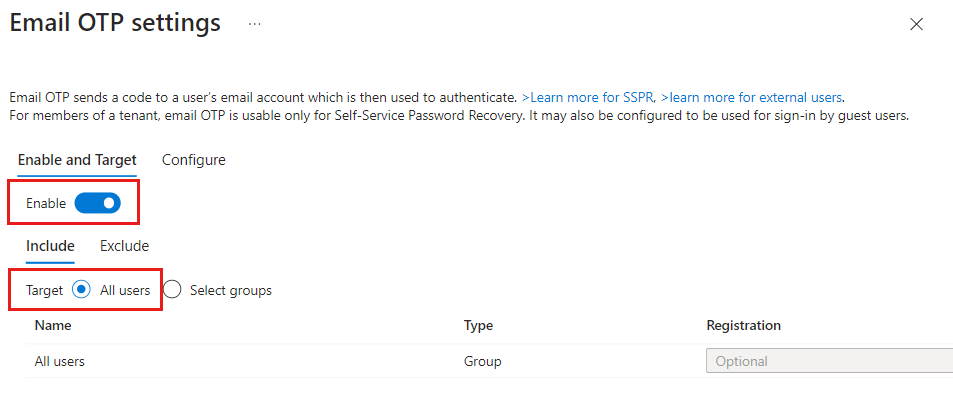
Kaydet'i seçin.
Parola sıfırlama bağlantısını etkinleştirme (isteğe bağlı)
Oturum açma sayfasında self servis parola sıfırlama bağlantısını gizleyebilir, gösterebilir veya özelleştirebilirsiniz.
Arama çubuğuna yazın ve Şirket Markası'nı seçin.
Varsayılan oturum açma altında Düzenle'yi seçin.
Oturum açma formu sekmesinde, Self servis parola sıfırlama bölümüne gidin ve Self servis parola sıfırlamayı göster'i seçin.
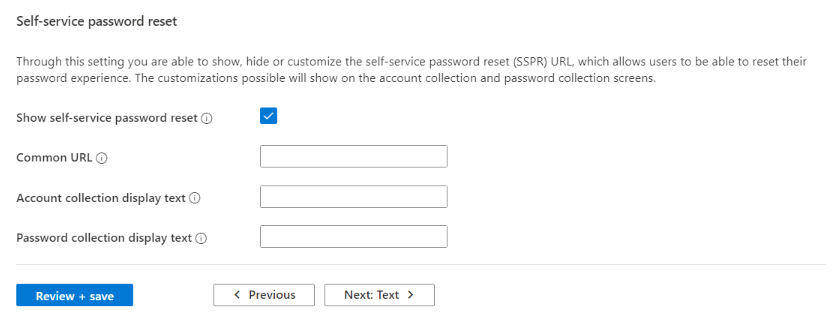
Gözden Geçir + kaydet'i ve Gözden Geçir sekmesinde Kaydet'iseçin.
Daha fazla ayrıntı için Dış kiracınızda nötr markayı özelleştirme makalesine bakın.
Self servis parola sıfırlamayı test etme
Self servis parola sıfırlama akışından geçmek için:
Uygulamanızı açın ve Oturum aç'ı seçin.
Oturum açma sayfasında E-posta adresinizi girin ve İleri'yi seçin.
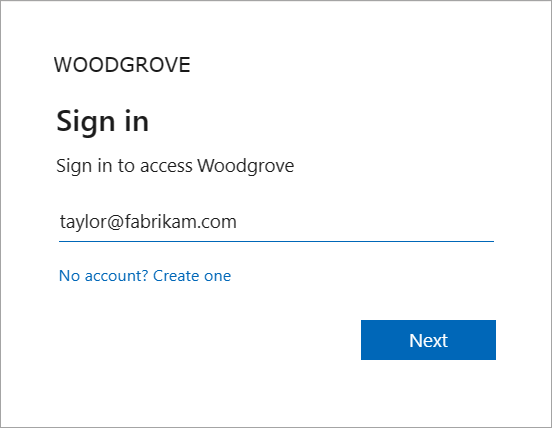
Parolayı mı unuttunuz? bağlantısını seçin.
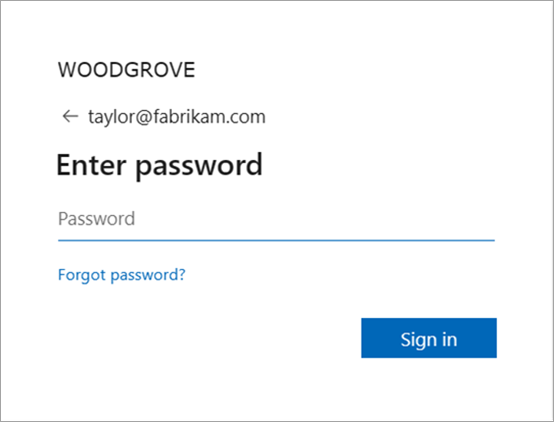
E-posta adresinize gönderilen tek seferlik geçiş kodunu girin.
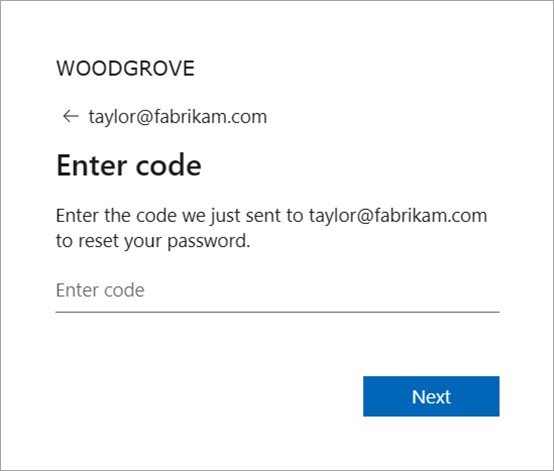
Kimliğiniz doğrulandıktan sonra yeni bir parola girmeniz istenir. Yeni parola girin ve Parolayı onayla'yı seçip Parolayı sıfırla'yı seçerek uygulamanızda oturum açın.
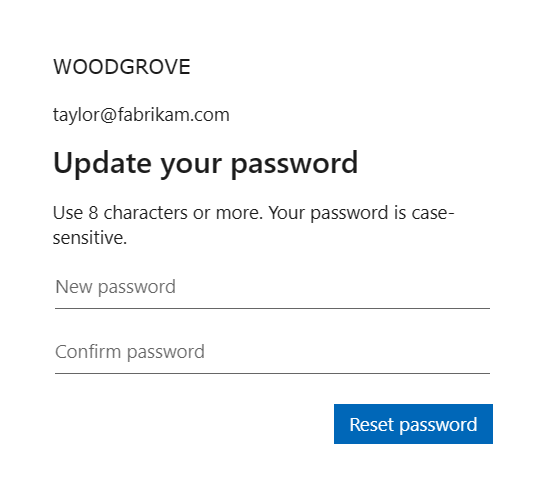
Sonraki adımlar
Geri Bildirim
Çok yakında: 2024 boyunca, içerik için geri bildirim mekanizması olarak GitHub Sorunları’nı kullanımdan kaldıracak ve yeni bir geri bildirim sistemiyle değiştireceğiz. Daha fazla bilgi için bkz. https://aka.ms/ContentUserFeedback.
Gönderin ve geri bildirimi görüntüleyin