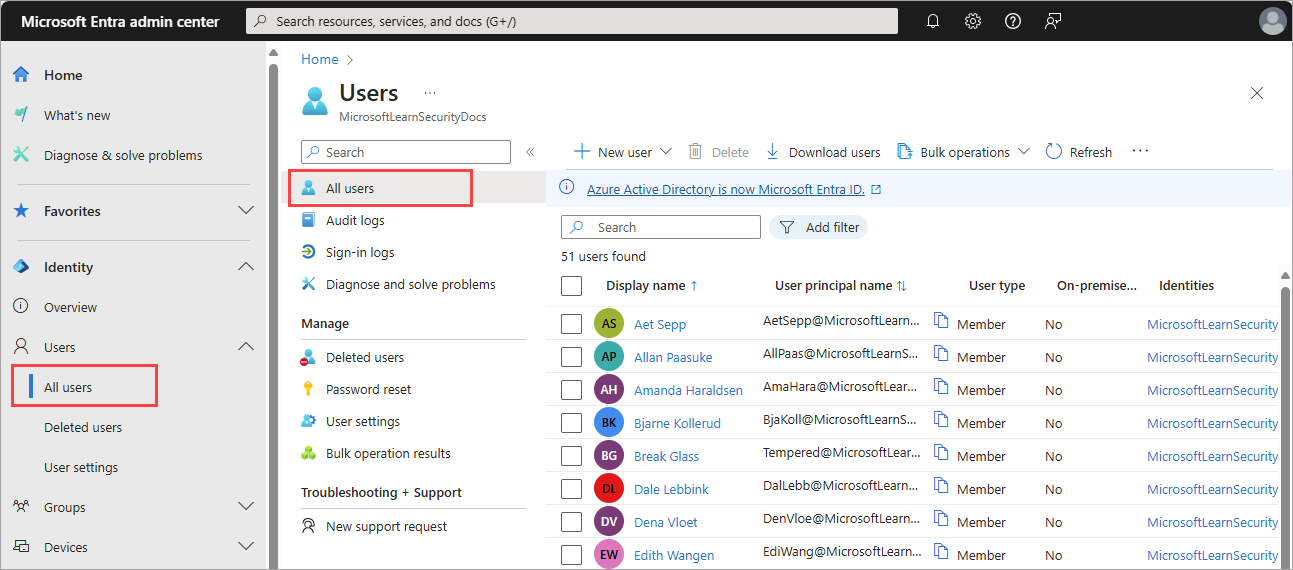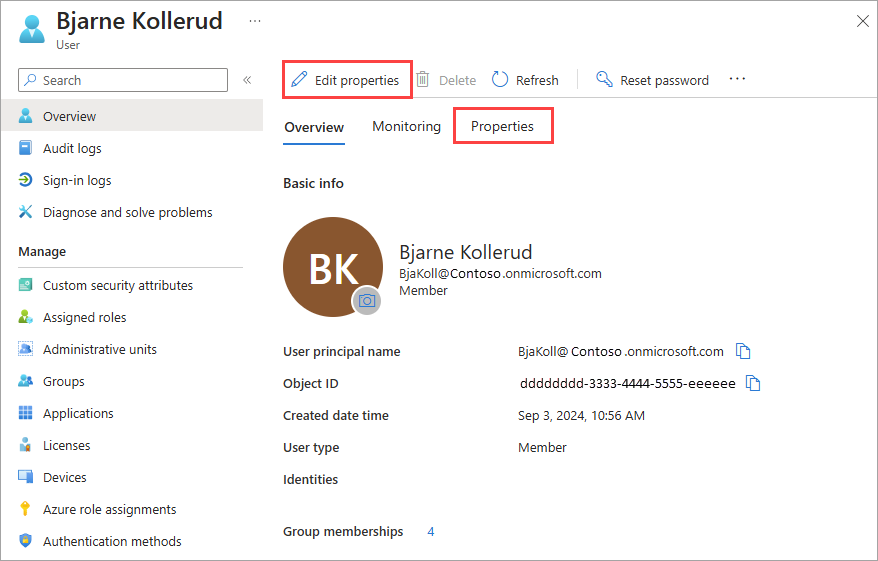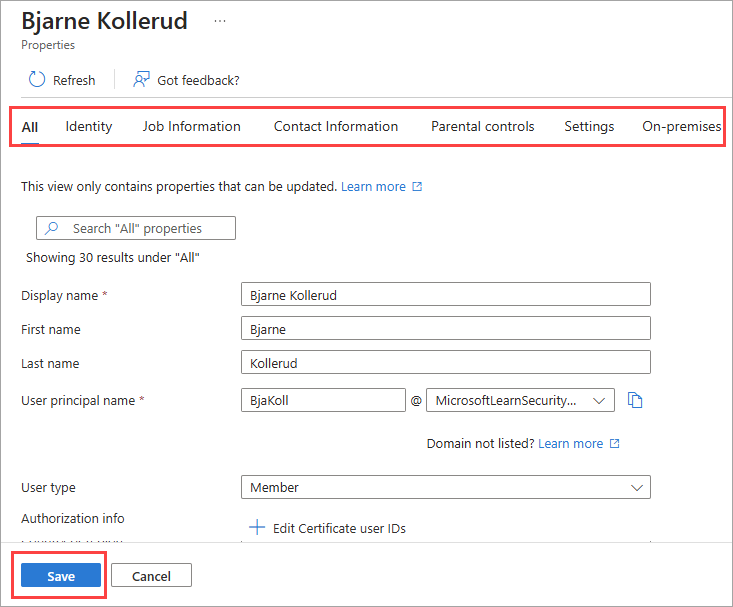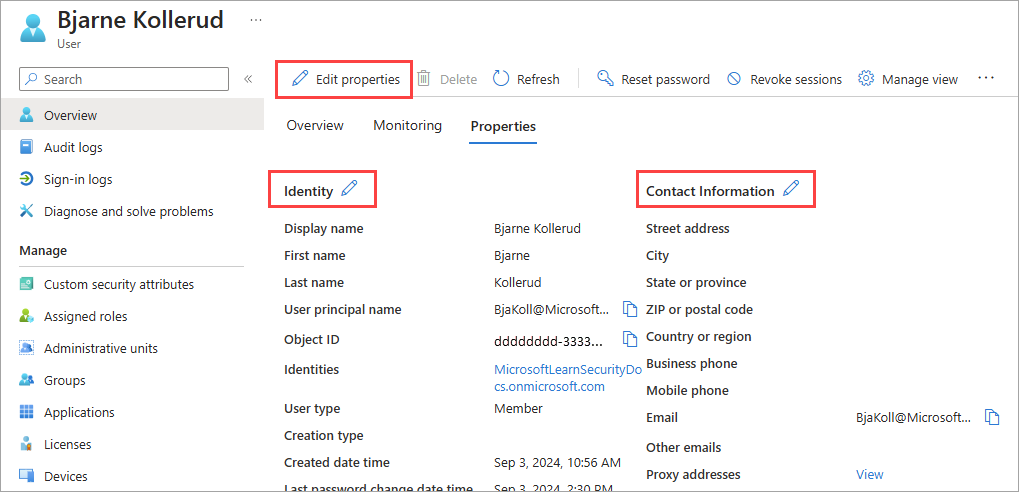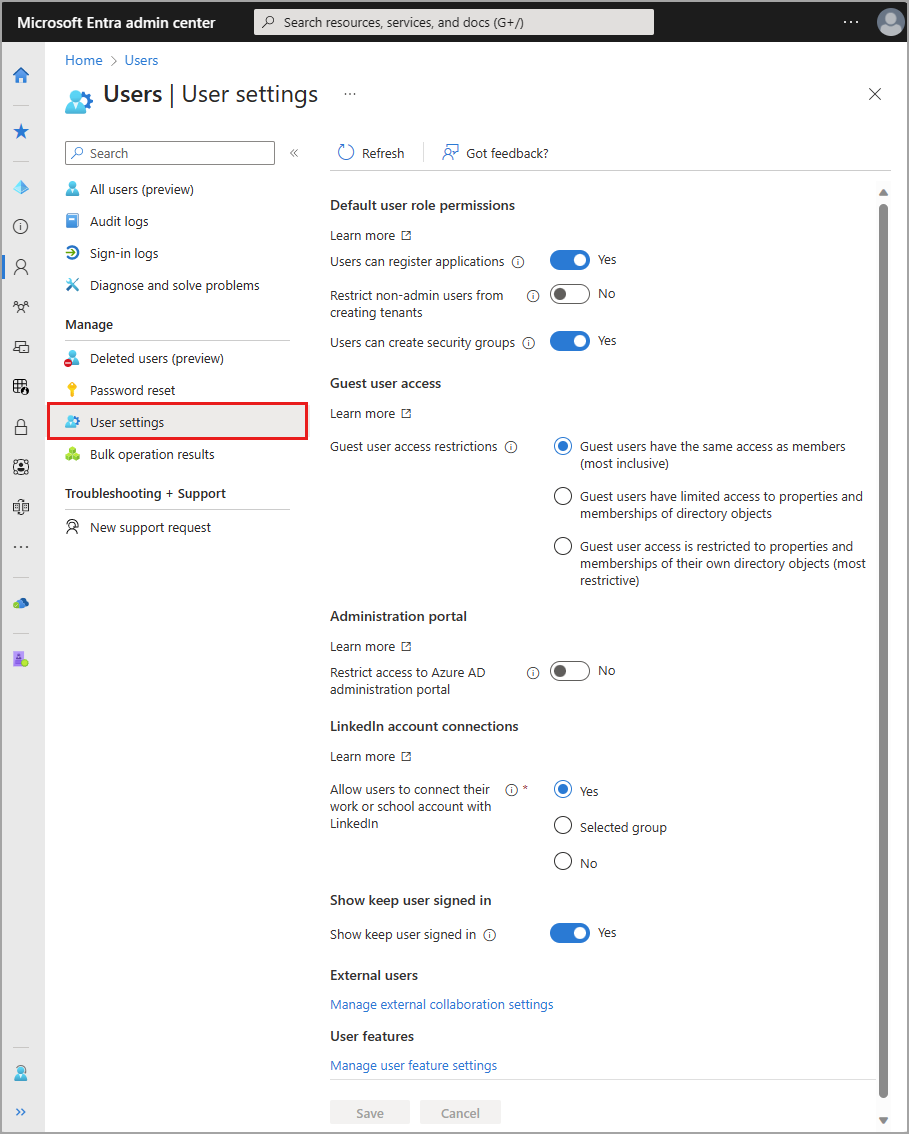Kullanıcı profili, mümkün olduğunda kullanıcının nasıl temsil edilmeyi istediğini yansıtması gereken bir kullanıcı kimliğinin dijital gösterimidir. Kullanıcı profili Outlook, Teams, Windows ve diğerleri dahil olmak üzere Microsoft paketinde çeşitli yerlerde görünür. Bu araçlarda görüntülenen kimlik bilgileri kullanıcı profilinden alınır.
Kullanıcının profil bilgileri ve ayarları tek tek ve dizininizdeki tüm kullanıcılar için yönetilebilir. Bu ayarlara birlikte baktığınızda izinlerin, kısıtlamaların ve diğer bağlantıların birlikte nasıl çalıştığını görebilirsiniz.
Bu makale, profil resmi ve iş unvanı gibi kullanıcı profili bilgilerinin nasıl ekleneceğini kapsar. Ayrıca kullanıcıların LinkedIn hesaplarını bağlamasına veya Microsoft Entra yönetim portalına erişimi kısıtlamasına izin vermeyi de seçebilirsiniz. Bazı ayarlar, Microsoft 365'te Kuruluş verilerini karşıya yükleme gibi birden fazla alanda yönetilebilir.