Yetkilendirme yönetiminde erişim paketi için onay ve istek sahibi bilgileri ayarlarını değiştirme
Bir kullanıcıya erişim atanabilmesi için her erişim paketinin bir veya daha fazla erişim paketi atama ilkesi olmalıdır. Microsoft Entra yönetim merkezinde bir erişim paketi oluşturulduğunda, Microsoft Entra yönetim merkezi bu erişim paketi için otomatik olarak ilk erişim paketi atama ilkesini oluşturur. İlke, kimlerin erişim isteyebileceğini ve kimlerin erişimi onaylaması gerektiğini belirler.
Erişim paketi yöneticisi olarak, var olan bir ilkeyi düzenleyerek veya erişim istemek için yeni bir ek ilke ekleyerek istediğiniz zaman erişim paketinin onay ve istek sahibi bilgileri ayarlarını değiştirebilirsiniz.
Bu makalede, erişim paketinin ilkesi aracılığıyla mevcut bir erişim paketinin onay ve istek sahibi bilgileri ayarlarının nasıl değiştireceği açıklanır.
Onay
Onay bölümünde, kullanıcılar bu erişim paketini istediğinde onay gerekip gerekmediğini belirtirsiniz. Onay ayarları aşağıdaki şekilde çalışır:
- Seçilen onaylayanlardan veya geri dönüş onaylayanlardan yalnızca birinin tek aşamalı onay isteğini onaylaması gerekir.
- İsteğin sonraki aşamaya ilerlemesi için her aşamadan seçilen onaylayanlardan yalnızca birinin çok aşamalı onay isteğini onaylaması gerekir.
- Bir aşamada onaylanan seçililerden biri, bu aşamadaki başka bir onaylayan onaylamadan önce isteği reddederse veya onaylayan yoksa istek sonlandırılarak kullanıcı erişim almaz.
- Onaylayan, bir grubun belirli bir kullanıcısı veya üyesi, ilkenin erişimi idare eden kişiye bağlı olarak istek sahibinin Yöneticisi, İç sponsoru veya Dış sponsoru olabilir.
İstek ilkesine onaylayanların nasıl ekleneceğini gösteren bir tanıtım için aşağıdaki videoyu izleyin:
İstek ilkesine çok aşamalı onay eklemeyi gösteren bir tanıtım için aşağıdaki videoyu izleyin:
Mevcut bir erişim paketi atama ilkesinin onay ayarlarını değiştirme
İpucu
Bu makaledeki adımlar, başladığınız portala göre biraz değişiklik gösterebilir.
Bir ilke aracılığıyla erişim paketine yönelik isteklerin onay ayarlarını belirtmek için şu adımları izleyin:
Microsoft Entra yönetim merkezinde en azından Bir Kimlik İdaresi Yönetici istrator olarak oturum açın.
İpucu
Bu görevi tamamlayabilen diğer en düşük ayrıcalık rolleri arasında Katalog sahibi ve Erişim Paketi atama yöneticisi yer alır.
Kimlik idaresi>Yetkilendirme yönetimi>Erişim paketleri'ne göz atın.
Erişim paketleri sayfasında bir erişim paketi açın.
Düzenlemek için bir ilke seçin veya erişim paketine yeni bir ilke ekleyin
- Yeni bir ilke oluşturmak istiyorsanız İlkeler'i ve ardından İlke ekle'yi seçin.
- Düzenlemek istediğiniz ilkeyi seçin ve ardından düzenle'yi seçin.
İstek sekmesine gidin.
Seçili kullanıcılardan gelen istekler için onay istemek için Onay iste iki durumlu düğmesini Evet olarak ayarlayın. İsteklerin otomatik olarak onaylanması için iki durumlu düğmeyi Hayır olarak da ayarlayabilirsiniz. İlke, kuruluşunuzun dışındaki dış kullanıcıların erişim istemesine izin veriyorsa, kuruluşunuzun dizinine kimlerin eklendiği konusunda gözetim sahibi olmak için onay istemeniz gerekir.
Kullanıcıların erişim paketini istemek için bir gerekçe sağlamasını istemek için İstek sahibi gerekçesi gerektir iki durumlu düğmesini Evet olarak ayarlayın.
Şimdi isteklerin tek veya çok aşamalı onay gerekip gerekmediğini belirleyin. Kaç aşamayı, gereken onay aşamalarının sayısına ayarlayın.
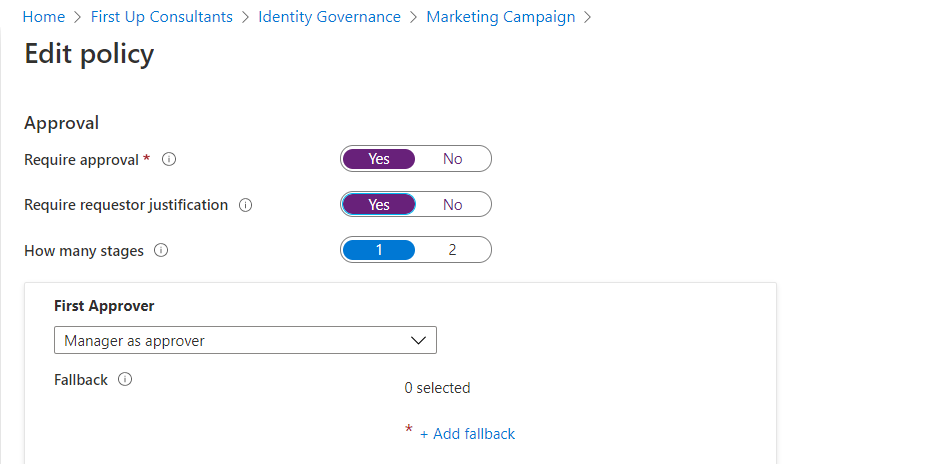
Kaç aşamaya ihtiyacınız olduğunu seçtikten sonra onaylayanları eklemek için aşağıdaki adımları kullanın:
Tek aşamalı onay
İlk Onaylayan'ı ekleyin:
İlke dizininizdeki kullanıcılar için erişimi idare etmek üzere ayarlandıysa, Yönetici'yi onaylayan olarak seçebilirsiniz. İsterseniz, açılan menüden Belirli onaylayanları seç'i seçtikten sonra Onaylayan ekle'yi seçerek belirli bir kullanıcıyı da ekleyebilirsiniz.
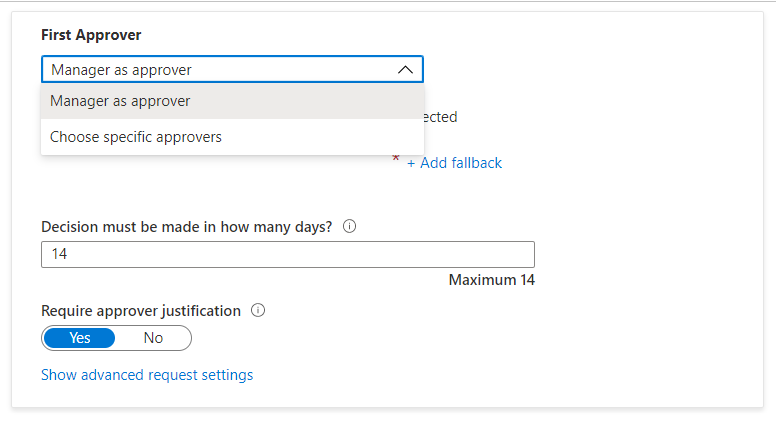
Bu ilke dizininizde olmayan kullanıcılar için erişimi idare etmek üzere ayarlandıysa Dış sponsor veya İç sponsor'u seçebilirsiniz. İsterseniz, Belirli onaylayanları seçin altında Onaylayan veya grup ekle'ye tıklayarak belirli bir kullanıcıyı da ekleyebilirsiniz.
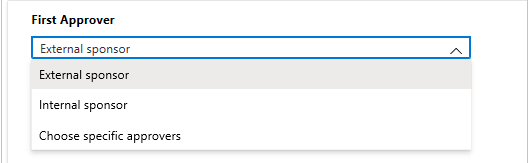
İlk onaylayan olarak Yönetici'yi seçtiyseniz, **Geri dönüş ekle'yi seçerek dizininizdeki bir veya daha fazla kullanıcıyı veya grubu geri dönüş onaylayanı seçin. Yetkilendirme yönetimi erişim isteyen kullanıcının yöneticisini bulamazsa geri dönüş onaylayanlar isteği alır.
Yönetici, Yönetici özniteliği kullanılarak yetkilendirme yönetimi tarafından bulunur. özniteliği, Kullanıcının Microsoft Entra Id'deki profilinde yer alır. Daha fazla bilgi için bkz . Microsoft Entra Id kullanarak kullanıcının profil bilgilerini ekleme veya güncelleştirme.
Belirli onaylayanları seç'i seçtiyseniz, onaylayan olarak dizininizdeki bir veya daha fazla kullanıcı veya grup seçmek için Onaylayan ekle'yi seçin.
Karar kaç gün içinde verilmelidir? altındaki kutuda, onaylayanın bu erişim paketi için bir isteği gözden geçirmesi gereken gün sayısını belirtin.
Bir istek bu süre içinde onaylanmamışsa otomatik olarak reddedilir. Kullanıcının erişim paketi için başka bir istek göndermesi gerekir.
Onaylayanların kararlarında gerekçe sağlamasını istemek için Onaylayan gerekçesi gerektir seçeneğini Evet olarak ayarlayın.
Gerekçe diğer onaylayanlar ve istekte bulunanlar tarafından görülebilir.
Çok aşamalı onay
Çok aşamalı bir onay seçtiyseniz, her ek aşama için bir onaylayan eklemeniz gerekir.
İkinci Onaylayan'ı ekleyin:
Kullanıcılar dizininizdeyse, Belirli onaylayanları seçin altında Onaylayan ekle'yi seçerek belirli bir kullanıcıyı ikinci onaylayan olarak ekleyin.
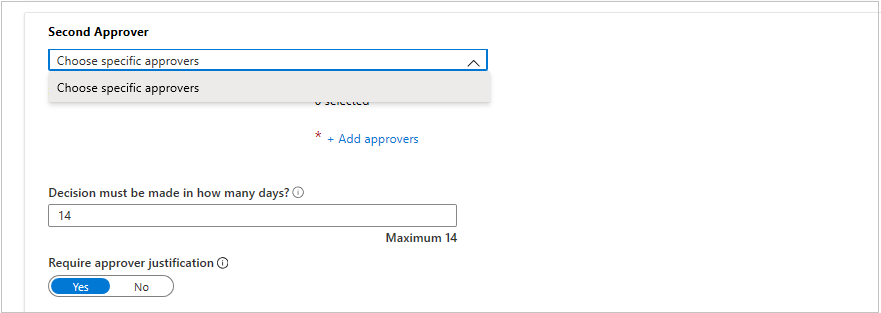
Kullanıcılar dizininizde değilse, ikinci onaylayan olarak İç sponsor veya Dış sponsor'ı seçin. Onaylayanı seçtikten sonra geri dönüş onaylayanlarını ekleyin.
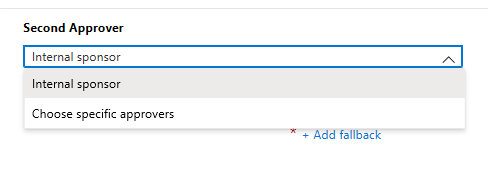
İkinci onaylayanın isteği onaylaması için gereken gün sayısını, Karar vermenin kaç gün içinde yapılması gerekiyor? altındaki kutuda belirtin.
Onaylayan gerekçesi gerektir iki durumlu düğmesini Evet veya Hayır olarak ayarlayın.
Ayrıca, üç aşamalı onay işlemi için ek aşama ekleme seçeneğiniz de vardır. Örneğin, bir çalışanın yöneticisinin bir erişim paketinin ilk aşama onaylayıcısı olmasını isteyebilirsiniz. Ancak, erişim paketindeki kaynaklardan biri gizli bilgiler içerir. Bu durumda, kaynak sahibini ikinci onaylayan ve güvenlik gözden geçirenini üçüncü onaylayan olarak belirleyebilirsiniz. Bu, bir güvenlik ekibinin süreci denetlemesine ve örneğin kaynak sahibi tarafından bilinmeyen risk ölçütlerine göre bir isteği reddetmesine olanak tanır.
Üçüncü Onaylayan'ı ekleyin:
Kullanıcılar dizininizdeyse, Belirli onaylayanları seçin altında Onaylayan ekle'ye tıklayarak belirli bir kullanıcıyı üçüncü onaylayan olarak ekleyin.
Kullanıcılar dizininizde değilse üçüncü onaylayan olarak İç sponsoru veya Dış sponsoru da seçebilirsiniz. Onaylayanı seçtikten sonra geri dönüş onaylayanlarını ekleyin.
Not
- İkinci aşamada olduğu gibi, kullanıcılar dizininizdeyse ve onayın ilk veya ikinci aşamasında **Onaylayan olarak yönetici** seçilirse, yalnızca onayın üçüncü aşaması için belirli onaylayanları seçme seçeneğini görürsünüz.
- Yöneticiyi üçüncü onaylayan olarak ayarlamak istiyorsanız** **Yönetici onaylayan olarak** seçilmediğinden emin olmak için önceki onay aşamalarında seçimlerinizi ayarlayabilirsiniz. Ardından açılan listede **Yöneticiyi onaylayan** seçeneğini görmeniz gerekir.
- Kullanıcılar dizininizde değilse ve önceki aşamalarda onaylayanlar olarak **İç sponsor** veya **Dış sponsor** seçeneğini belirlemediyseniz, bunları **Üçüncü Onaylayan** seçeneği olarak görürsünüz. Aksi takdirde, yalnızca **Belirli onaylayanları seçin** seçeneğini belirleyebilirsiniz.
Üçüncü onaylayanın isteği onaylaması gereken gün sayısını, Karar kaç gün içinde alınmalıdır? altındaki kutuda belirtin.
Onaylayan gerekçesi gerektir iki durumlu düğmesini Evet veya Hayır olarak ayarlayın.
Alternatif onaylayanlar
Her aşamada istekleri onaylayan birincil onaylayanları belirtmeye benzer şekilde alternatif onaylayanlar belirtebilirsiniz. Alternatif onaylayanların olması, isteklerin süresi dolmadan önce onaylandığından veya reddedildiğinden (zaman aşımı) emin olunmasına yardımcı olur. Her aşamada birincil onaylayanla birlikte alternatif onaylayanları listeleyebilirsiniz.
Bir aşamada alternatif onaylayanlar belirterek, birincil onaylayanlar isteği onaylayamaz veya reddedemezse, bekleyen istek, ilke kurulumu sırasında belirttiğiniz iletme zamanlaması başına alternatif onaylayanlara iletilir. Bekleyen isteği onaylamak veya reddetmek için bir e-posta alırlar.
İstek diğer onaylayanlara iletildikten sonra, birincil onaylayanlar isteği yine onaylayabilir veya reddedebilir. Diğer onaylayanlar, bekleyen isteği onaylamak veya reddetmek için aynı Erişimim sitesini kullanır.
Onaylayan ve alternatif onaylayan olacak kişileri veya kişi gruplarını listeleyebilirsiniz. Birinci, ikinci ve alternatif onaylayan olacak farklı kişi kümelerini listelediğinizden emin olun. Örneğin, Alice ve Bob'ı ilk aşama onaylayanları olarak listelediyseniz, Carol ve Dave'i alternatif onaylayanlar olarak listeleyin. Erişim paketine alternatif onaylayanlar eklemek için aşağıdaki adımları kullanın:
Bir aşamada onaylayan altında Gelişmiş istek ayarlarını göster'i seçin.
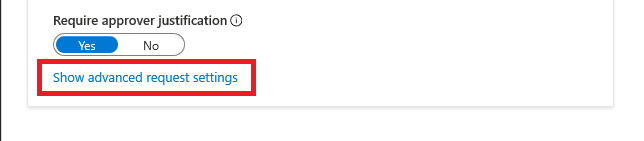
Hiçbir işlem yapılmadıysa, diğer onaylayanlara iletilsin mi? seçeneğini Evet olarak ayarlayın.
Alternatif onaylayan ekle'yi seçin ve listeden alternatif onaylayanları seçin.
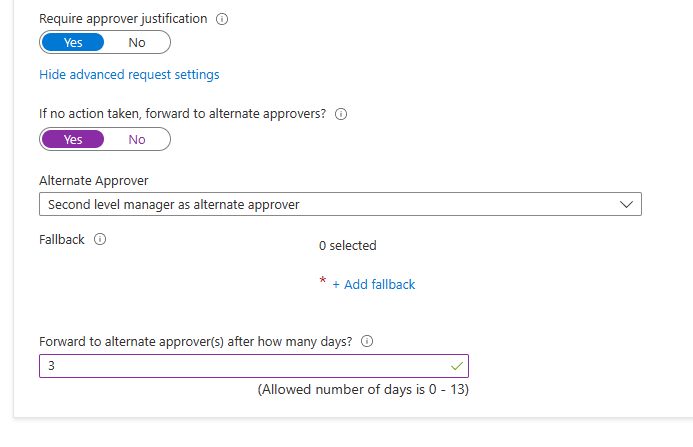
İlk Onaylayan için Yönetici'yi onaylayan olarak seçerseniz, alternatif onaylayan alanında seçebileceğiniz ek bir seçeneğiniz vardır: Alternatif onaylayan olarak İkinci düzey yönetici. Bu seçeneği seçerseniz, sistemin ikinci düzey yöneticiyi bulamama ihtimaline karşı isteği iletmek için bir geri dönüş onaylayıcısı eklemeniz gerekir.
Kaç gün sonra alternatif onaylayanlara ilet kutusuna onaylayanların bir isteği onaylaması veya reddetmesi gereken gün sayısını girin. İstek süresinden önce isteği onaylayan veya reddeden yoksa, isteğin süresi dolar (zaman aşımı) ve kullanıcının erişim paketi için başka bir istek göndermesi gerekir.
İstekler yalnızca istek başlatıldıktan bir gün sonra alternatif onaylayanlara iletilebilir. Alternatif onay kullanmak için istek zaman aşımının en az 4 gün olması gerekir.
İstekleri etkinleştirme
Erişim paketinin istek ilkesindeki kullanıcılar tarafından hemen kullanıma sunulmasını istiyorsanız Etkinleştir iki durumlu düğmesini Evet'e getirin.
Erişim paketini oluşturmayı tamamladıktan sonra gelecekte istediğiniz zaman etkinleştirebilirsiniz.
Hiçbiri'ni (yalnızca yönetici doğrudan atamaları) seçtiyseniz ve etkinleştir seçeneğini Hayır olarak ayarladıysanız, yöneticiler bu erişim paketini doğrudan atayamaz.
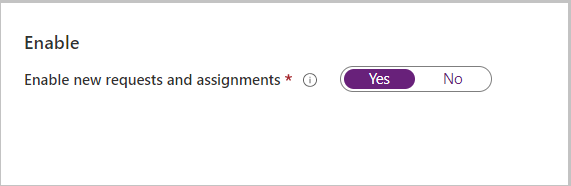
İleri'yi seçin.
Onay için ek istek sahibi bilgilerini toplama
Kullanıcıların doğru erişim paketlerine erişebildiğinden emin olmak için istekte bulunanların istek sırasında özel metin alanını veya Çoktan Seçmeli soruları yanıtlamasını isteyebilirsiniz. Ardından sorular, onaylayanlara karar vermelerine yardımcı olacak şekilde gösterilir.
İstek sahibi bilgileri sekmesine gidin ve Sorular alt sekmesini seçin.
Soru kutusuna soru için istekte bulunana sormak istediğiniz şeyi yazın (görüntüleme dizesi olarak da bilinir).
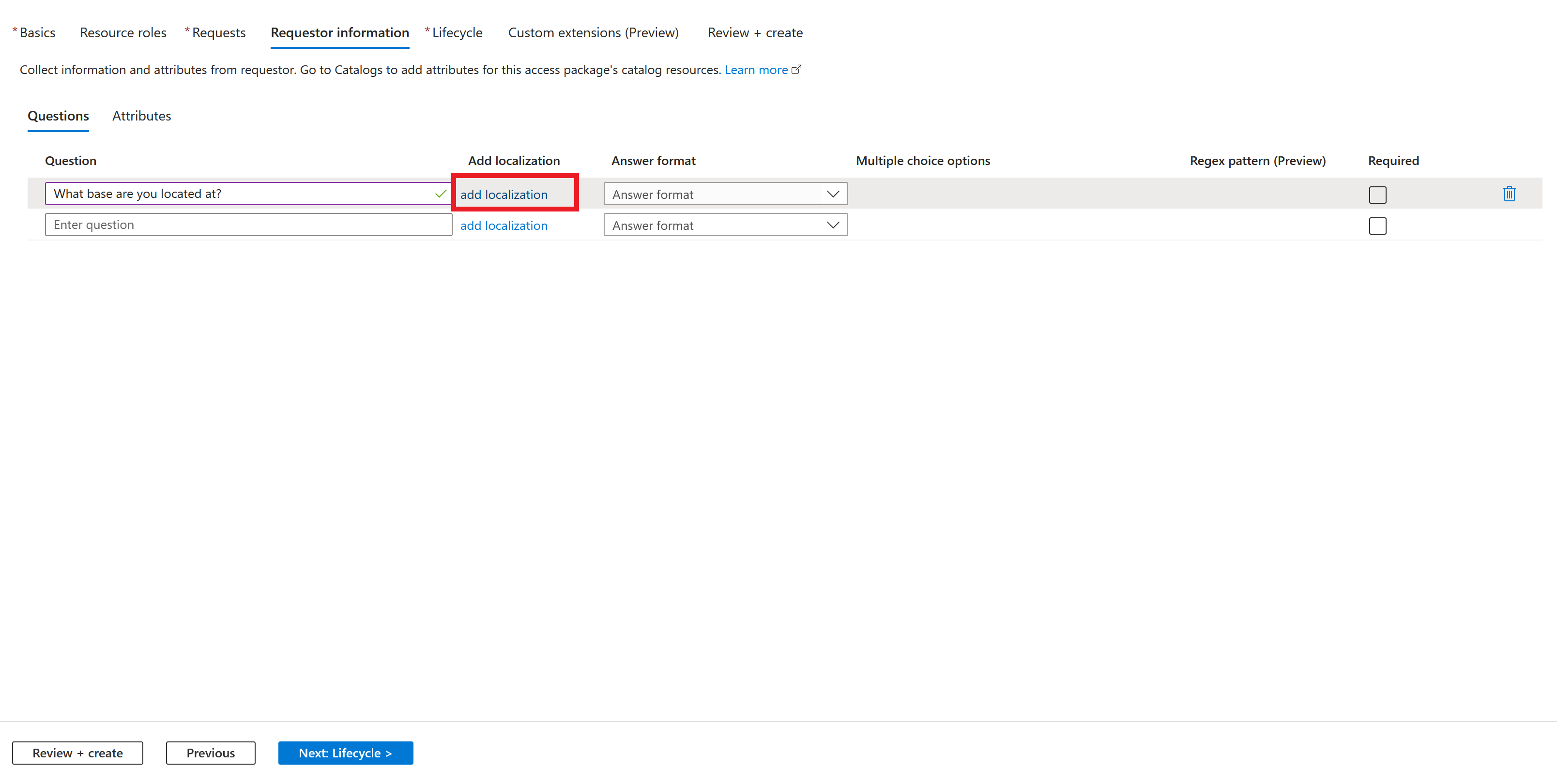
Erişim paketine erişmesi gereken kullanıcı topluluğunun ortak bir tercih edilen dili yoksa, myaccess.microsoft.com erişim isteyen kullanıcıların deneyimini geliştirebilirsiniz. Deneyimi geliştirmek için farklı diller için alternatif görüntü dizeleri sağlayabilirsiniz. Örneğin, kullanıcının web tarayıcısı İspanyolca olarak ayarlandıysa ve İspanyolca görüntü dizeleriniz yapılandırılmışsa, bu dizeler istekte bulunan kullanıcıya görüntülenir. İstekler için yerelleştirmeyi yapılandırmak için Yerelleştirme ekle'yi seçin.
- Soru için yerelleştirmeler ekle bölmesine girdikten sonra, soruyu yerelleştirdiğiniz dilin dil kodunu seçin.
- Yapılandırdığınız dilde, soruyu Yerelleştirilmiş Metin kutusuna yazın.
- Gereken tüm yerelleştirmeleri ekledikten sonra Kaydet'i seçin.
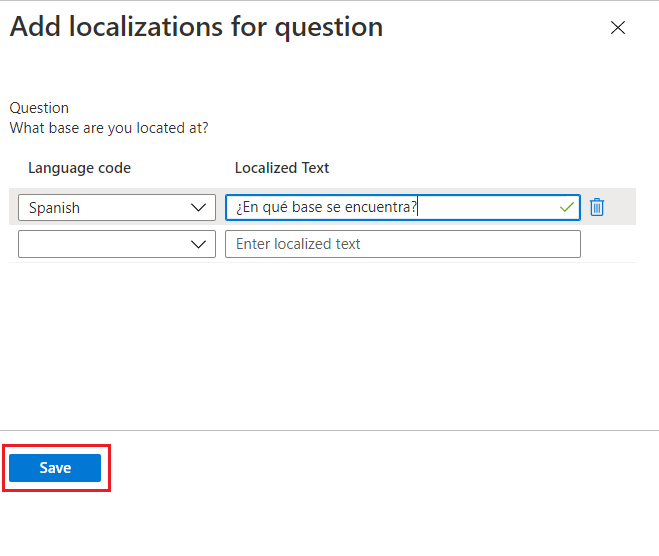
İstekte bulunanların yanıtlamasını istediğiniz Yanıt biçimini seçin. Yanıt biçimleri şunlardır: kısa metin, Çoktan Seçmeli ve uzun metin.
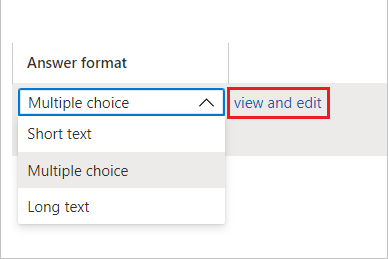
Birden Çok Seçenek'i seçerseniz, yanıt seçeneklerini yapılandırmak için Düzenle ve yerelleştir düğmesini seçin.
- Düzenle ve yerelleştir'i seçtikten sonra Soru görüntüle/düzenle bölmesi açılır.
- Yanıt değerleri kutularına soruyu yanıtlarken istek sahibine vermek istediğiniz yanıt seçeneklerini yazın.
- İhtiyacınız olan sayıda yanıt yazın.
- Çoktan Seçmeli seçenekleri için kendi yerelleştirmenizi eklemek isterseniz, belirli bir seçeneği yerelleştirmek istediğiniz dil için İsteğe bağlı dil kodunu seçin.
- Yapılandırdığınız dilde, Yerelleştirilmiş metin kutusuna seçeneğini yazın.
- Her Çoktan Seçmeli seçeneği için gereken tüm yerelleştirmeleri ekledikten sonra Kaydet'i seçin.
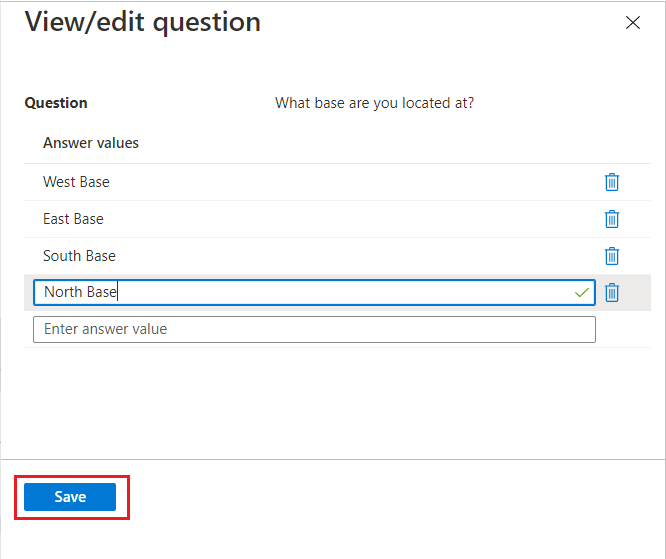
Soruların metin yanıtları için bir söz dizimi denetimi eklemek isterseniz, özel bir regex deseni de belirtebilirsiniz.
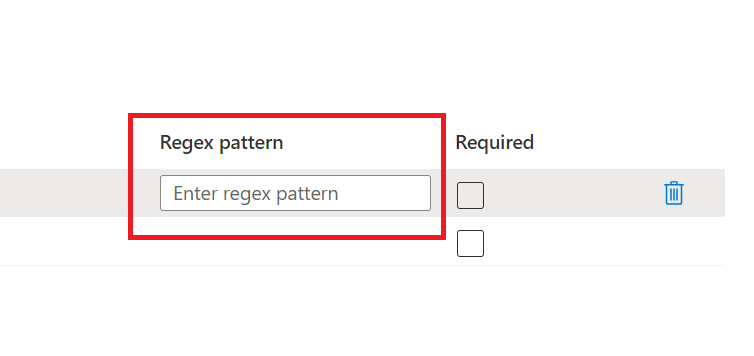 Soruların metin yanıtları için bir söz dizimi denetimi eklemek isterseniz, özel bir regex deseni de belirtebilirsiniz.
Soruların metin yanıtları için bir söz dizimi denetimi eklemek isterseniz, özel bir regex deseni de belirtebilirsiniz.Erişim paketine erişim isterken istekte bulunanların bu soruyu yanıtlamasını istemek için Gerekli'nin altındaki onay kutusunu seçin.
Gereksinimlerinize göre kalan sekmeleri (örneğin Yaşam Döngüsü) doldurun.
Erişim paketinizin ilkesinde istek sahibi bilgilerini yapılandırdıktan sonra, istek sahibinin sorulara verdiği yanıtları görüntüleyebilir. İstek sahibi bilgilerini görme yönergeleri için bkz . İstek sahibinin soruların yanıtlarını görüntüleme.
Sonraki adımlar
Geri Bildirim
Çok yakında: 2024 boyunca, içerik için geri bildirim mekanizması olarak GitHub Sorunları’nı kullanımdan kaldıracak ve yeni bir geri bildirim sistemiyle değiştireceğiz. Daha fazla bilgi için bkz. https://aka.ms/ContentUserFeedback.
Gönderin ve geri bildirimi görüntüleyin