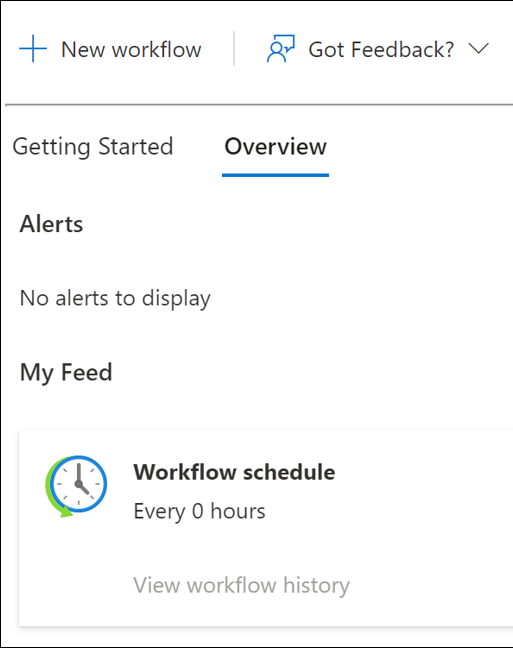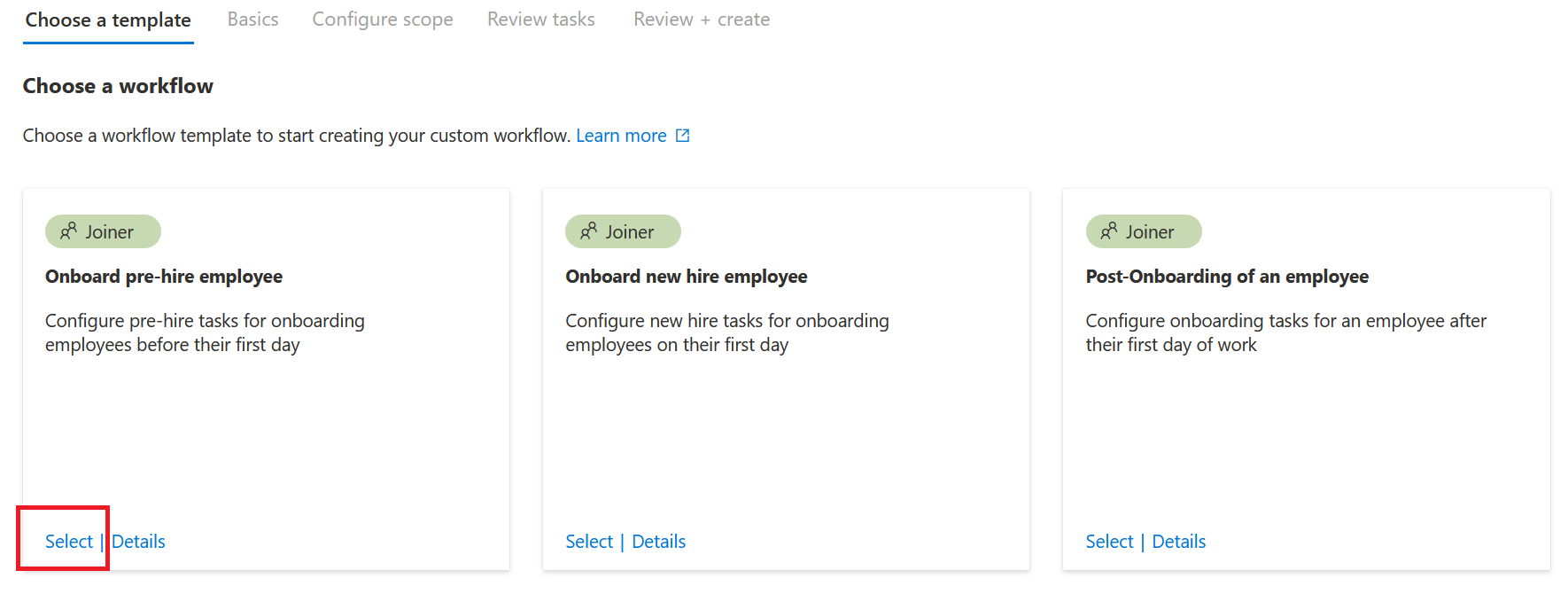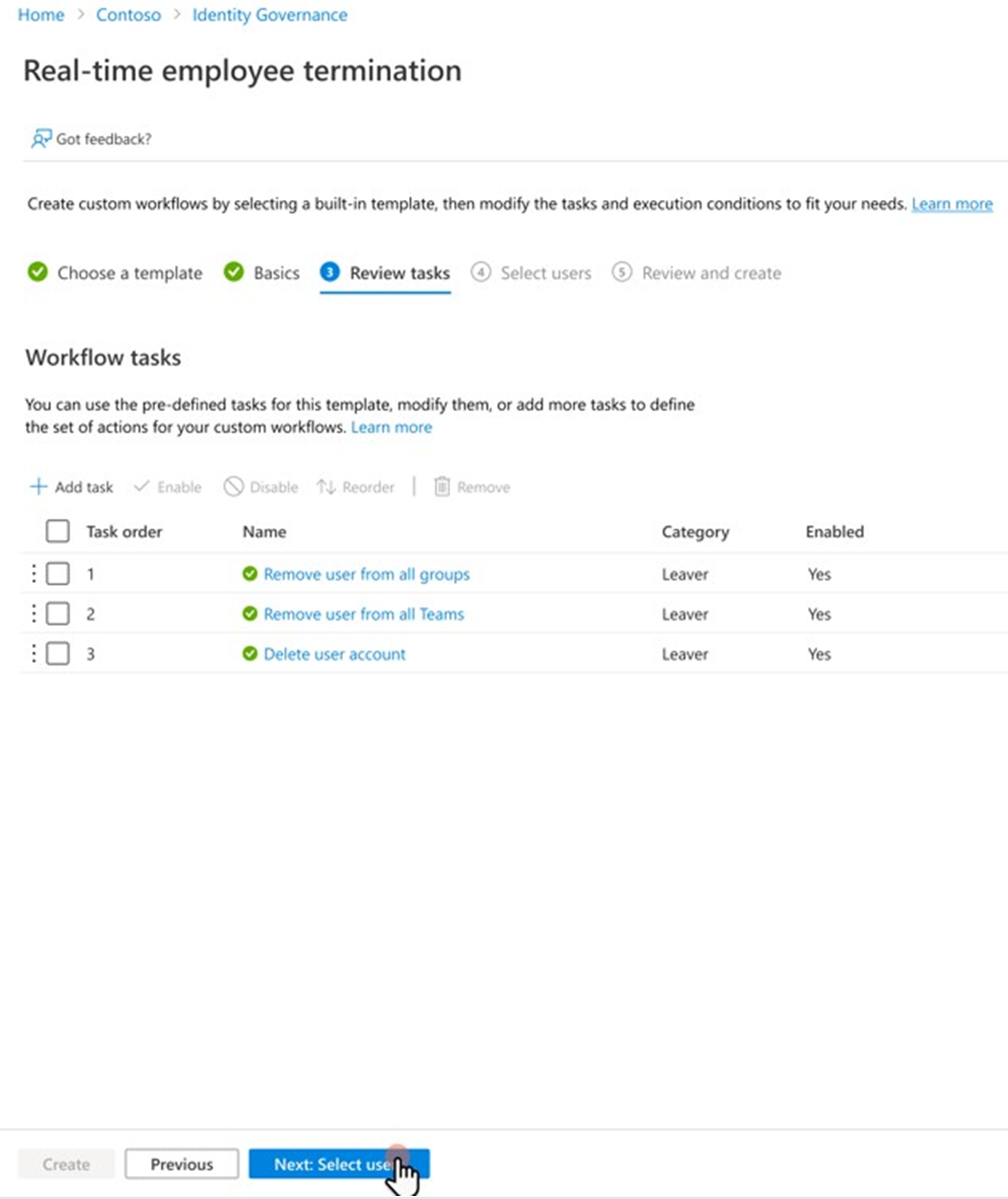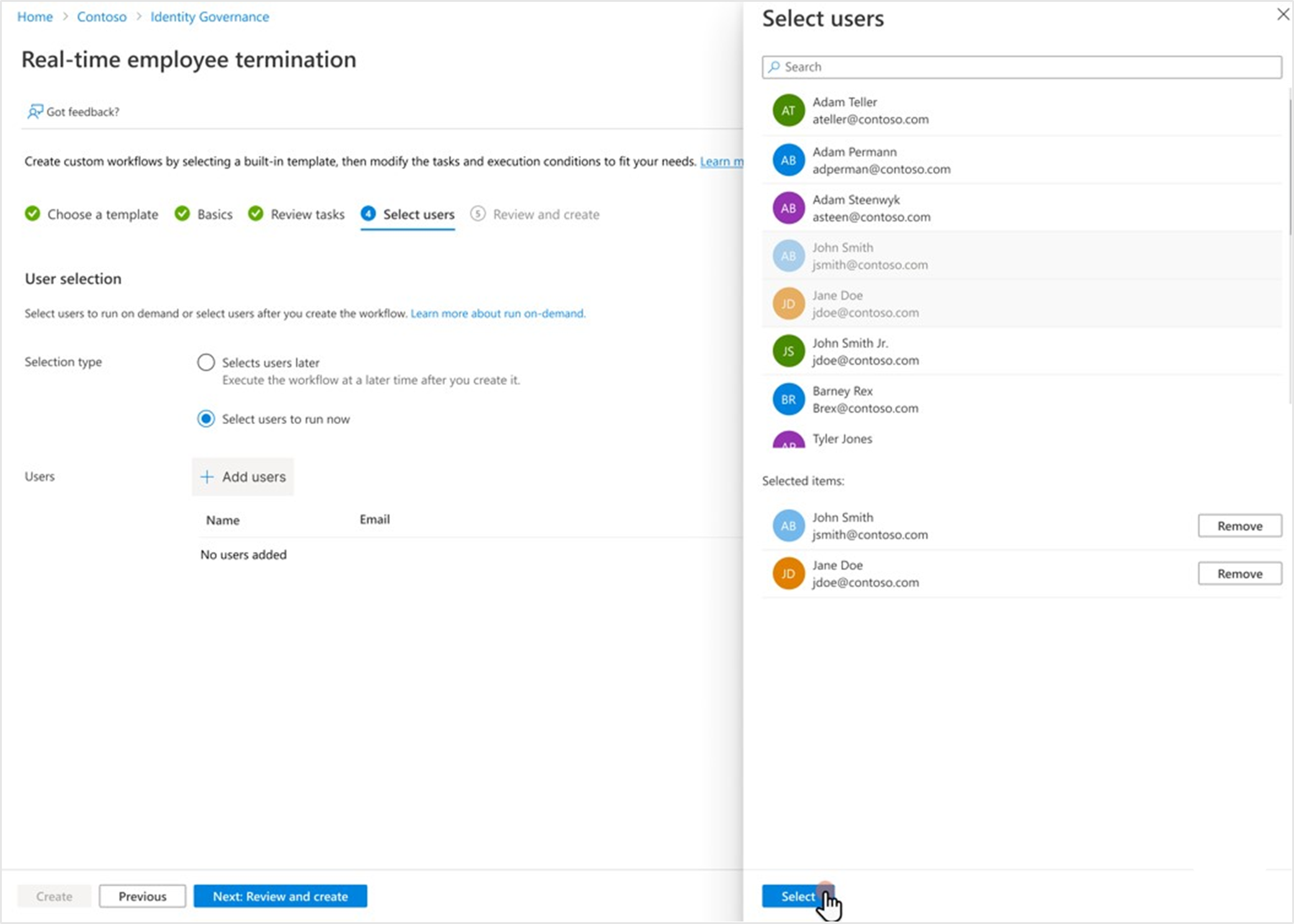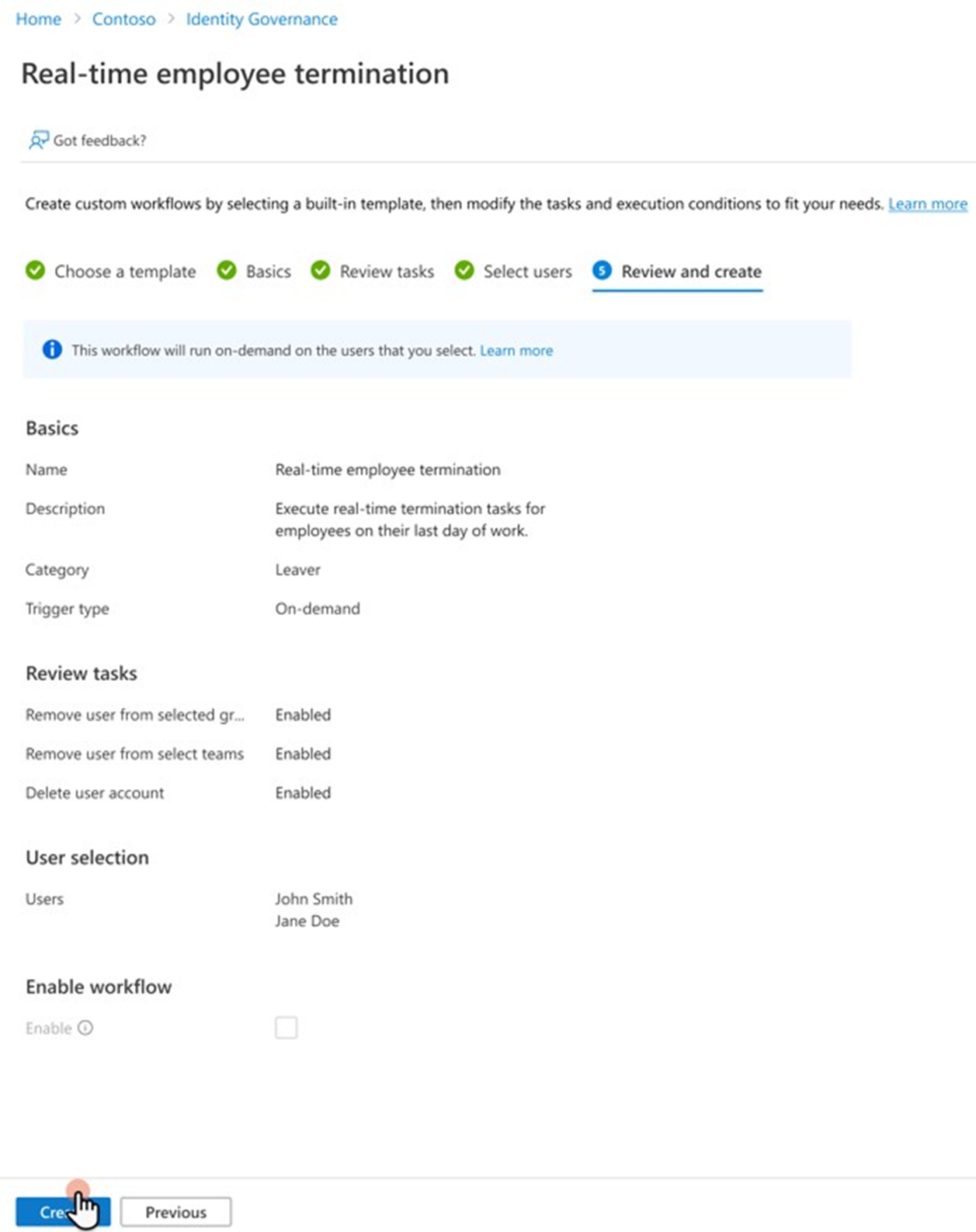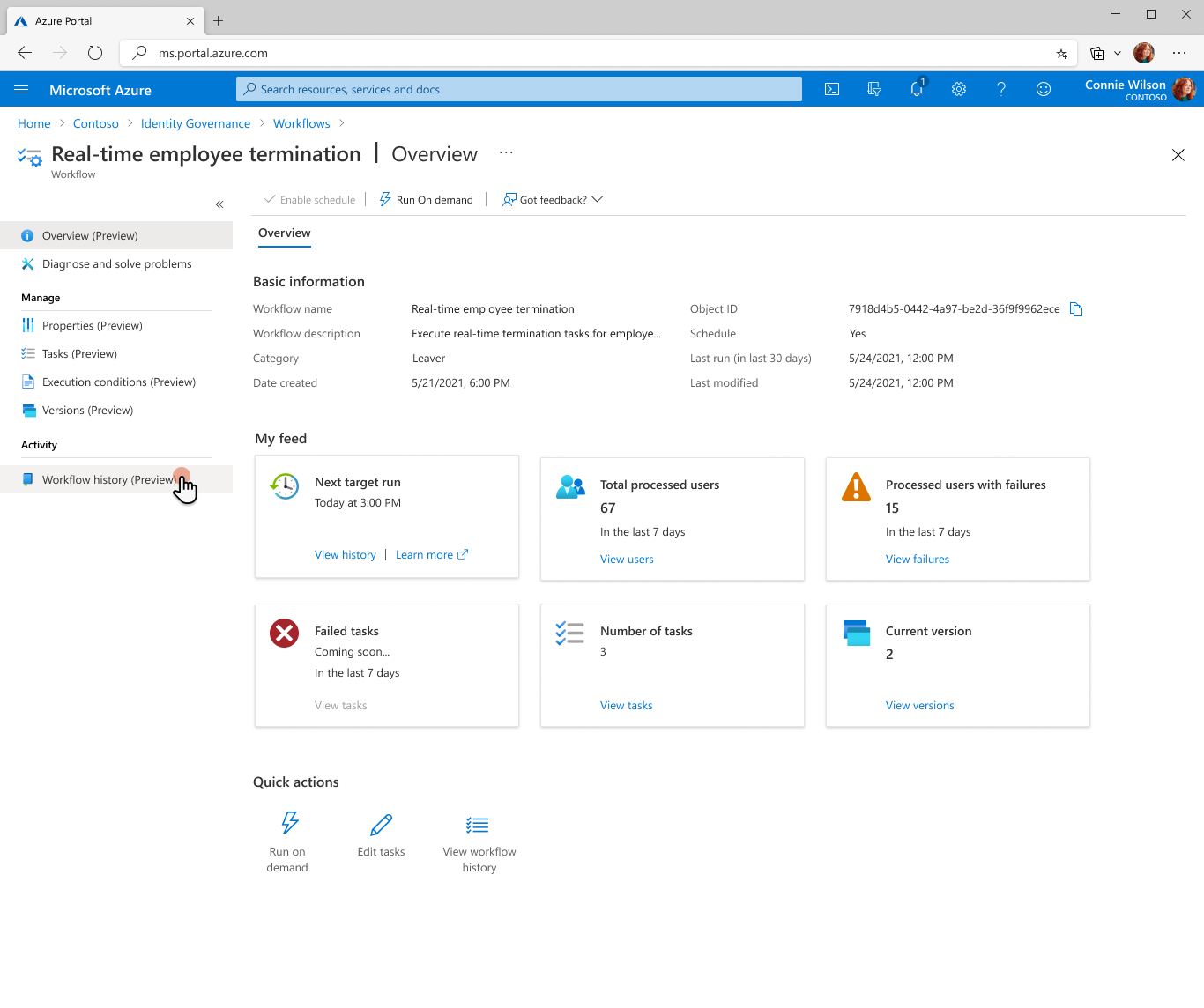Yaşam döngüsü iş akışlarını kullanarak çalışan sonlandırma görevlerini yürütme
Bu öğretici, Microsoft Entra yönetim merkezinde yaşam döngüsü iş akışlarını kullanarak gerçek zamanlı çalışan sonlandırma işlemini yürütmeye yönelik adım adım bir kılavuz sağlar.
Bu leaver senaryosu isteğe bağlı olarak bir iş akışı çalıştırır ve aşağıdaki görevleri gerçekleştirir:
- Kullanıcıyı tüm gruplardan kaldırın.
- Kullanıcıyı tüm Microsoft Teams üyeliklerinden kaldırın.
- Kullanıcı hesabını silin.
Daha fazla bilgi için bkz . İsteğe bağlı olarak iş akışı çalıştırma.
Önkoşullar
Bu özelliğin kullanılması için Microsoft Entra Kimlik Yönetimi lisansları gerekir. Gereksinimleriniz için doğru lisansı bulmak için bkz. lisanslamayla ilgili temel bilgileri Microsoft Entra Kimlik Yönetimi.
Başlamadan önce
Bu öğreticiyi tamamlamak için, öğreticiyi başlatmadan önce bu bölümde listelenen önkoşulları karşılamanız gerekir çünkü bunlar gerçek öğreticiye dahil değildir. Bu öğreticiyi tamamlama önkoşullarının bir parçası olarak, grup ve Teams üyelikleri olan ve öğretici sırasında silinebilen bir hesaba ihtiyacınız vardır. Bu önkoşul adımlarını tamamlama hakkında kapsamlı yönergeler için bkz . Kullanıcı hesaplarını yaşam döngüsü iş akışları için hazırlama.
Ayrılan senaryo aşağıdaki adımları içerir:
- Önkoşul: Kuruluşunuzdan ayrılan bir çalışanı temsil eden bir kullanıcı hesabı oluşturun.
- Ön koşul: Grup ve Teams üyelikleriyle kullanıcı hesabını hazırlayın.
- Yaşam döngüsü yönetimi iş akışını oluşturun.
- İş akışını isteğe bağlı olarak çalıştırın.
- İş akışının başarıyla yürütüldüğünü doğrulayın.
Leaver şablonunu kullanarak iş akışı oluşturma
Microsoft Entra yönetim merkezinde yaşam döngüsü iş akışlarını kullanarak gerçek zamanlı çalışan sonlandırması yürüten isteğe bağlı bir iş akışı oluşturmak için aşağıdaki adımları kullanın:
Microsoft Entra yönetim merkezinde en az Yaşam Döngüsü İş Akışları Yönetici istrator olarak oturum açın.
Kimlik İdaresi'ne tıklayın.
Yaşam döngüsü iş akışları'ı seçin.
Genel Bakış sekmesinde Yeni iş akışı'nı seçin.
Şablon koleksiyonundan Gerçek zamanlı çalışan sonlandırma altında Seç'i seçin.
İş akışı hakkında temel bilgileri yapılandırın ve ardından İleri: Görevleri gözden geçirme'yi seçin.
İstediğiniz görevleri inceleyin, ancak ek yapılandırma gerekmez. İşiniz bittiğinde İleri: Kullanıcıları seçin'i seçin.
Kullanıcıları seçin sayfasında, Seçim türü için Şimdi çalıştırılacak kullanıcıları seçin'i seçin. Oluşturma işleminden hemen sonra iş akışının yürütüleceği kullanıcıları seçmenize olanak tanır. Seçimden bağımsız olarak, iş akışını daha sonra istediğiniz zaman ve gerektiğinde isteğe bağlı olarak çalıştırabilirsiniz.
Bu iş akışının kullanıcılarını seçmek için Kullanıcı ekle'yi seçin.
Pencerenin sağ tarafında kullanılabilir kullanıcıların listesini içeren bir panel görüntülenir. Seçiminizi bitirdiğinizde Seç'i seçin.
İleri: Kullanıcı seçiminizden memnun olduğunuzda gözden geçirin ve oluşturun'u seçin.
Bilgilerin doğru olduğundan emin olun ve Oluştur'u seçin.
İş akışını çalıştırma
İş akışı oluşturulduktan sonra her üç saatte bir otomatik olarak çalışır. Yaşam döngüsü iş akışları, ilişkili yürütme koşulundaki kullanıcılar için üç saatte bir denetler ve bu kullanıcılar için yapılandırılmış görevleri yürütür.
İş akışını hemen çalıştırmak için isteğe bağlı özelliğini kullanabilirsiniz.
Not
Şu anda devre dışı olarak ayarlanmış bir iş akışını isteğe bağlı olarak çalıştıramazsınız. İsteğe bağlı özelliği kullanmak için iş akışını Etkin olarak ayarlamanız gerekir.
Microsoft Entra yönetim merkezini kullanarak kullanıcılar için isteğe bağlı bir iş akışı çalıştırmak için:
- İş akışı ekranında çalıştırmak istediğiniz iş akışını seçin.
- İsteğe bağlı çalıştır'ı seçin.
- Kullanıcı seç sekmesinde Kullanıcı ekle'yi seçin.
- Kullanıcı ekleyin.
- İş akışını çalıştır'ı seçin.
Görevleri ve iş akışı durumunu denetleme
İstediğiniz zaman iş akışlarının ve görevlerin durumunu izleyebilirsiniz. Şu anda üç veri özetleri, kullanıcılar çalışır ve görevler kullanılabilir. İş akışının durumunu denetleme nasıl yapılır kılavuzunda daha fazla bilgi edinebilirsiniz. Bu öğreticide, kullanıcı odaklı raporları kullanarak durumu denetleyebilirsiniz.
İş akışının Genel Bakış sayfasında İş akışı geçmişi'ni seçin.
İş akışı geçmişi sayfası görüntülenir.
Oluşturulan toplam görev sayısını ve bunların durumlarını görüntülemek için Kullanıcının Toplam görev sayısı'nı seçin.
Ek ayrıntı düzeyi katmanı eklemek için Kullanıcının başarısız görevler'i seçerek bu kullanıcıya atanan toplam başarısız görev sayısını görüntüleyin.
Bir kullanıcıya atanan işlenmemiş veya iptal edilmiş görevlerin toplam sayısını görüntülemek için kullanıcının İşlenmemiş görevler'i seçin.
Sonraki adımlar
Geri Bildirim
Çok yakında: 2024 boyunca, içerik için geri bildirim mekanizması olarak GitHub Sorunları’nı kullanımdan kaldıracak ve yeni bir geri bildirim sistemiyle değiştireceğiz. Daha fazla bilgi için bkz. https://aka.ms/ContentUserFeedback.
Gönderin ve geri bildirimi görüntüleyin