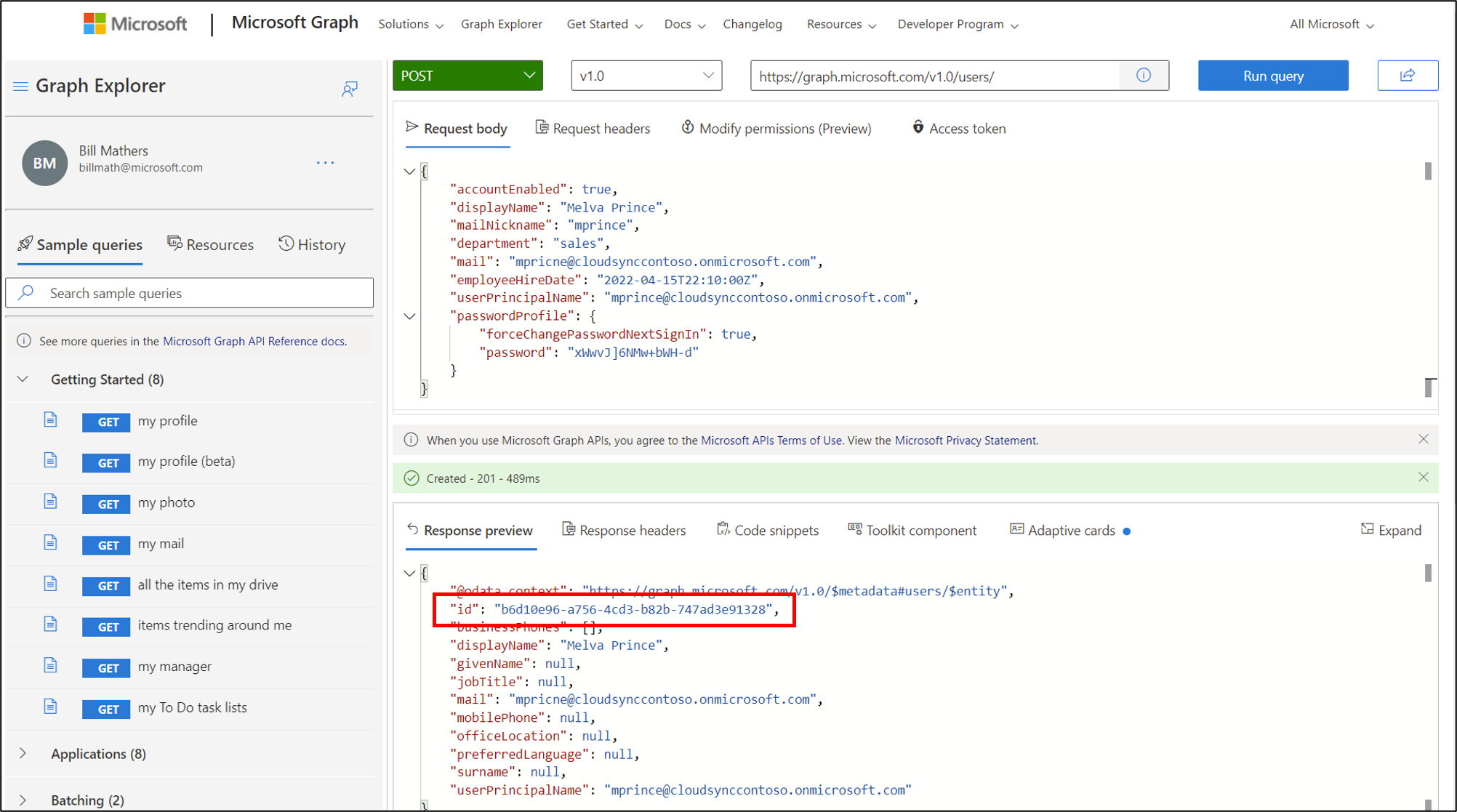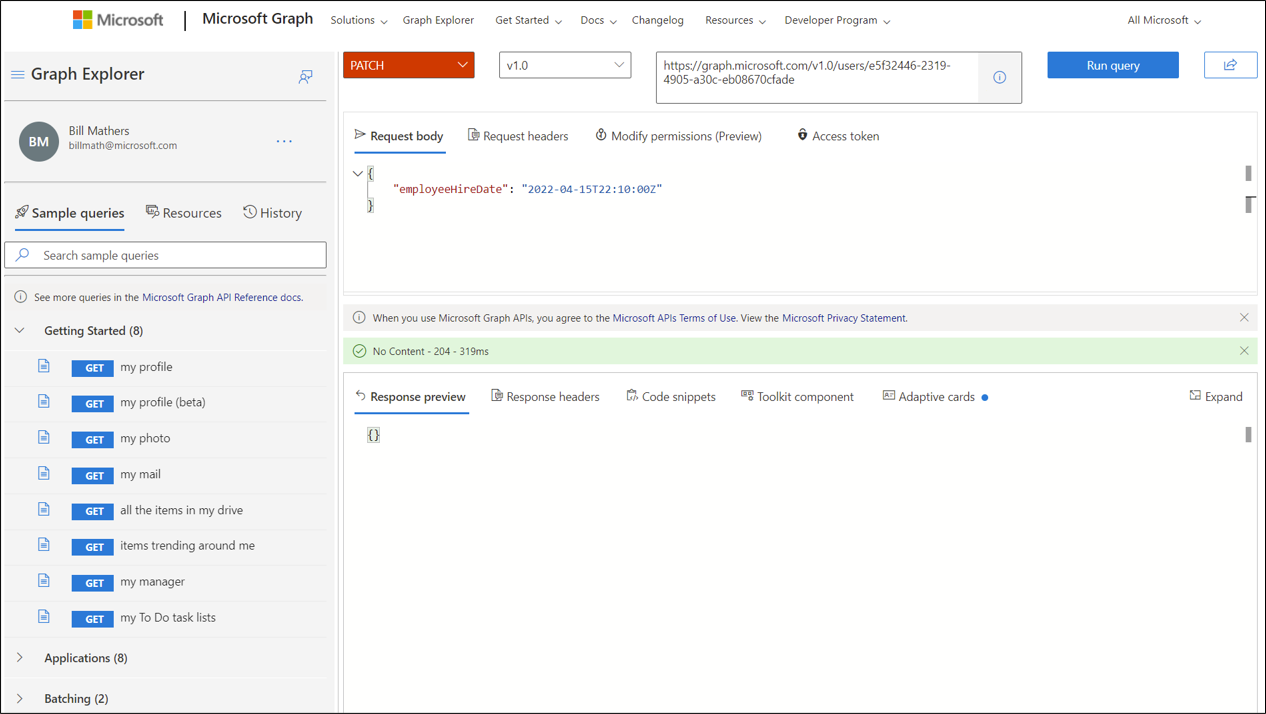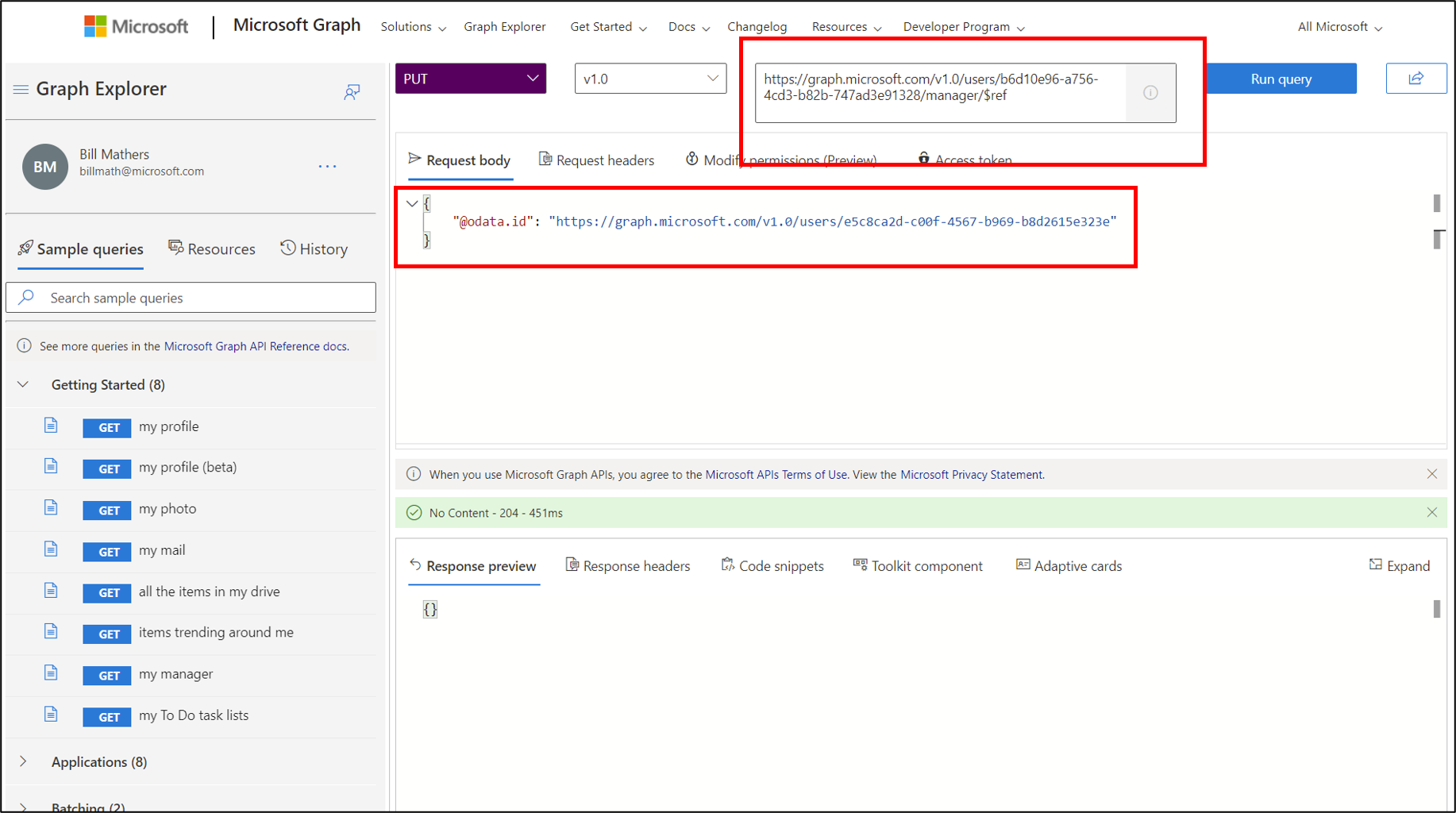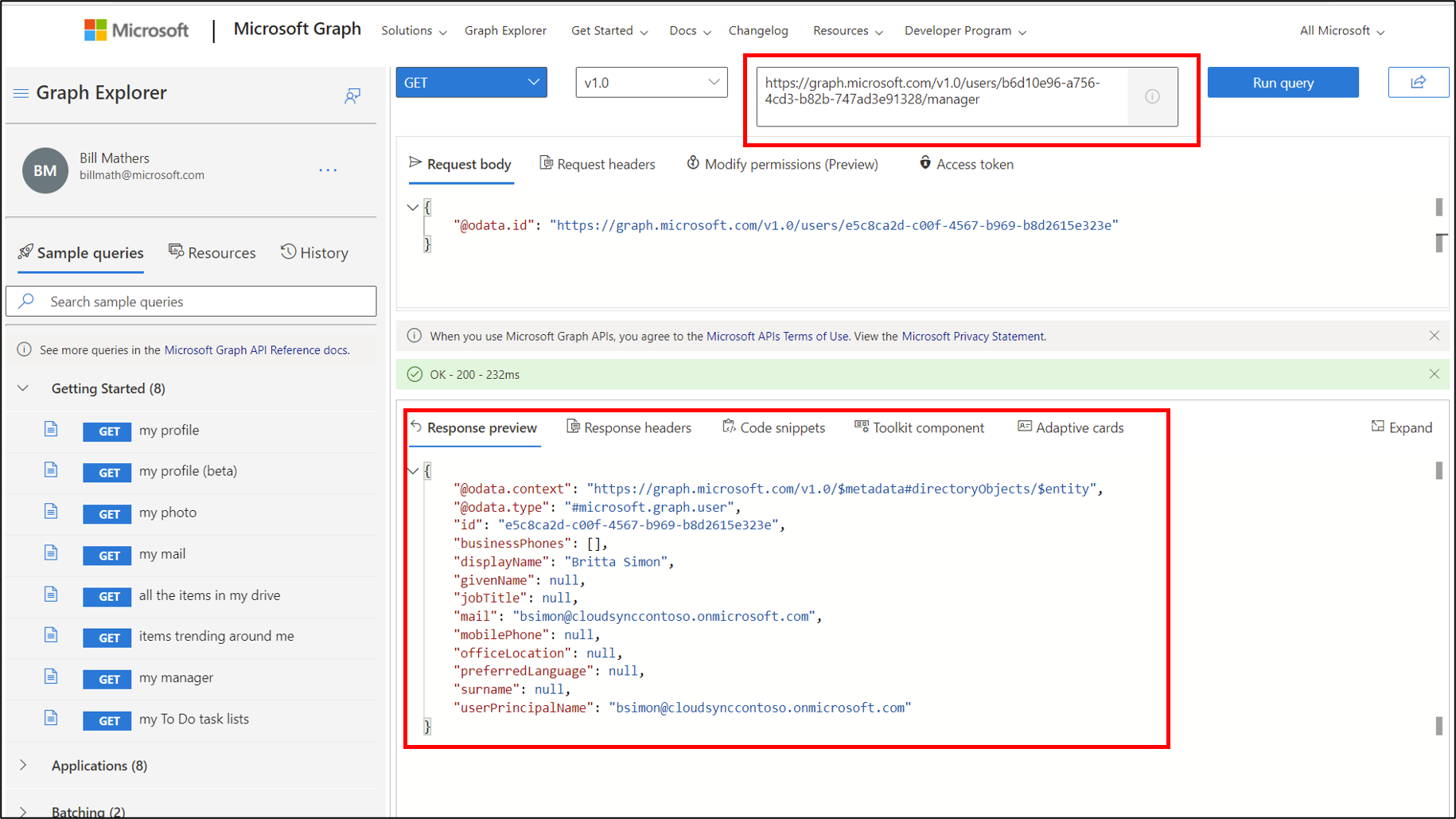Kullanıcı hesaplarını Yaşam Döngüsü iş akışları öğreticileri için hazırlama
Ekleme ve ekleme dışında öğreticiler için iş akışlarının yürütüldiği hesaplara ihtiyacınız vardır. Bu bölüm, bu hesapları hazırlamanıza yardımcı olur. Aşağıdaki gereksinimleri karşılayan test hesaplarınız zaten varsa doğrudan ekleme ve çıkarma öğreticilerine geçebilirsiniz. Yeni işe alma öğreticileri için biri yeni işe alım için, diğeri ise yeni işe alım yöneticisi olarak görev yapan başka bir hesap için iki hesap gereklidir. Yeni işe alma hesabında aşağıdaki öznitelikler ayarlanmalıdır:
- employeeHireDate bugün olarak ayarlanmalıdır
- departmanın satış olarak ayarlanması gerekir
- manager özniteliği ayarlanmalıdır ve yönetici hesabının e-posta almak için bir posta kutusu olmalıdır
Biniş dışı öğreticilerde yalnızca grup ve Teams üyelikleri olan bir hesap gerekir, ancak bu hesap öğretici sırasında silinir.
Önkoşullar
Bu özelliği kullanmak için Microsoft Entra Kimlik Yönetimi veya Microsoft Entra Suite lisansları gerekir. Gereksinimleriniz için doğru lisansı bulmak için bkz. lisanslamayla ilgili temel bilgileri Microsoft Entra Kimlik Yönetimi.
- Bir Microsoft Entra kiracısı
- Microsoft Entra kiracısı için uygun izinlere sahip bir yönetici hesabı. Bu hesap, kullanıcılarımızı ve iş akışlarımızı oluşturmak için kullanılır.
Başlamadan önce
Çoğu durumda, kullanıcılar bir şirket içi çözümden (Microsoft Entra Connect veya Bulut eşitleme gibi) veya bir İk çözümüyle Microsoft Entra Id'ye sağlanacak. Bu kullanıcıların öznitelikleri ve değerleri oluşturma sırasında doldurulur. Kullanıcıları sağlamak için altyapıyı ayarlamak bu öğreticinin kapsamı dışındadır. Bilgi için bkz . Öğretici: Temel Active Directory ortamı ve Öğretici: Tek bir ormanı tek bir Microsoft Entra kiracısıyla tümleştirme.
Microsoft Entra Id'de kullanıcı oluşturma
İpucu
Bu makaledeki adımlar, başladığınız portala göre biraz değişiklik gösterebilir.
Öğreticilerde Yaşam Döngüsü İş Akışlarını yürütmek için gereken iki kullanıcıyı hızla oluşturmak için Graph Explorer'ı kullanırız. Bir kullanıcı yeni çalışanımızı, ikincisi de yeni çalışanın yöneticisini temsil eder.
POST'yi düzenlemeniz ve buradaki> kiracı adınızı kiracınızın adıyla değiştirmeniz <gerekir. Örneğin: $UPN_manager = "" olarak $UPN_manager = "<bsimon@contoso.onmicrosoft.combsimon@Klasör adınız buradadır>".
Not
Çalışan işe alma tarihi (Etkinlikten günler) iş akışı oluşturma tarihinden önce olduğunda bir iş akışının tetiklenmeyeceğini unutmayın. Gelecekte tasarım gereği işe alınan bir çalışan ayarlamanız gerekir. Bu öğreticide kullanılan tarihler zaman içindeki anlık görüntülerdir. Bu nedenle, bu duruma uyum sağlamak için tarihleri uygun şekilde değiştirmelisiniz.
Önce çalışanımız Melva Prince'i yaratacağız.
- Şimdi Graf Gezgini'ne gidin.
- Kiracınızın Kullanıcı Yöneticisi hesabıyla Graph Explorer'da oturum açın.
- En üstte GET öğesini POST olarak değiştirin ve kutuya ekleyin
https://graph.microsoft.com/v1.0/users/. - aşağıdaki kodu İstek gövdesine kopyalayın
- Aşağıdaki koddaki değerini Microsoft Entra kiracınızın değeriyle değiştirin
<your tenant here>. - Sorguyu çalıştır'ı seçin
- Sonuçlarda döndürülen kimliği kopyalayın. Bu, daha sonra bir yönetici atamak için kullanılır.
{
"accountEnabled": true,
"displayName": "Melva Prince",
"mailNickname": "mprince",
"department": "sales",
"mail": "mprince@<your tenant name here>",
"employeeHireDate": "2022-04-15T22:10:00Z",
"userPrincipalName": "mprince@<your tenant name here>",
"passwordProfile" : {
"forceChangePasswordNextSignIn": true,
"password": "<Generated Password>"
}
}
Şimdi Britta Simon'ı yaratacağız. Bu hesap yöneticimiz olarak kullanılır.
- Hala Graph Explorer'da.
- Üsttekinin hala POST olarak ayarlandığından ve
https://graph.microsoft.com/v1.0/users/kutuda olduğundan emin olun. - aşağıdaki kodu İstek gövdesine kopyalayın
- Aşağıdaki koddaki değerini Microsoft Entra kiracınızın değeriyle değiştirin
<your tenant here>. - Sorguyu çalıştır'ı seçin
- Sonuçlarda döndürülen kimliği kopyalayın. Bu kimlik daha sonra bir yönetici atamak için kullanılır.
{ "accountEnabled": true, "displayName": "Britta Simon", "mailNickname": "bsimon", "department": "sales", "mail": "bsimon@<your tenant name here>", "employeeHireDate": "2021-01-15T22:10:00Z", "userPrincipalName": "bsimon@<your tenant name here>", "passwordProfile" : { "forceChangePasswordNextSignIn": true, "password": "<Generated Password>" } }
Not
Kodun <buradaki> bölümünde kiracı adınızı Microsoft Entra kiracınızla eşleşecek şekilde değiştirmeniz gerekir.
Alternatif olarak, aşağıdaki PowerShell betiği bir yaşam döngüsü iş akışını yürütmek için gereken iki kullanıcıyı hızla oluşturmak için de kullanılabilir. Bir kullanıcı yeni çalışanımızı, ikincisi de yeni çalışanın yöneticisini temsil eder.
Önemli
Bu öğretici için gereken iki kullanıcıyı hızla oluşturmak için aşağıdaki PowerShell betiği sağlanır. Bu kullanıcılar Microsoft Entra Yönetim merkezinde de oluşturulabilir.
Bu adımı oluşturmak için aşağıdaki PowerShell betiğini Azure erişimi olan bir makinedeki bir konuma kaydedin.
Ardından betiği düzenlemeniz ve buradaki> kiracı adınızı kiracınızın adıyla değiştirmeniz <gerekir. Örneğin: $UPN_manager = "" olarak $UPN_manager = "<bsimon@contoso.onmicrosoft.combsimon@Klasör adınız buradadır>".
Bu eylemi hem $UPN_employee hem de $UPN_manager için gerçekleştirmeniz gerekir
Betiği düzenledikten sonra kaydedin ve şu adımları izleyin:
- Microsoft Entra yönetim merkezine erişimi olan bir makineden Yönetim ayrıcalıklarıyla bir Windows PowerShell komut istemi açın.
- Kaydedilen PowerShell betiği konumuna gidin ve çalıştırın.
- İstenirse PowerShell modülünü yüklerken Tümüne evet'i seçin.
- İstendiğinde, kiracınızın Genel Yöneticisi ile Microsoft Entra yönetim merkezinde oturum açın.
#
# DISCLAIMER:
# Copyright (c) Microsoft Corporation. All rights reserved. This
# script is made available to you without any express, implied or
# statutory warranty, not even the implied warranty of
# merchantability or fitness for a particular purpose, or the
# warranty of title or non-infringement. The entire risk of the
# use or the results from the use of this script remains with you.
#
#
#
#
#Declare variables
$Displayname_employee = "Melva Prince"
$UPN_employee = "mprince<your tenant name here>"
$Name_employee = "mprince"
$Password_employee = "Pass1w0rd"
$EmployeeHireDate_employee = "04/10/2022"
$Department_employee = "Sales"
$Displayname_manager = "Britta Simon"
$Name_manager = "bsimon"
$Password_manager = "Pass1w0rd"
$Department = "Sales"
$UPN_manager = "bsimon@<your tenant name here>"
Install-Module -Name AzureAD
Connect-MgGraph -Confirm
$PasswordProfile = New-Object -TypeName Microsoft.Open.AzureAD.Model.PasswordProfile
$PasswordProfile.Password = "<Password>"
New-MgUser -DisplayName $Displayname_manager -PasswordProfile $PasswordProfile -UserPrincipalName $UPN_manager -AccountEnabled $true -MailNickName $Name_manager -Department $Department
New-MgUser -DisplayName $Displayname_employee -PasswordProfile $PasswordProfile -UserPrincipalName $UPN_employee -AccountEnabled $true -MailNickName $Name_employee -Department $Department
Kullanıcı veya kullanıcılarınız Microsoft Entra Id'de başarıyla oluşturulduktan sonra, iş akışı oluşturma işleminiz için Yaşam Döngüsü iş akışı öğreticilerini izlemeye devam edebilirsiniz.
Prehire senaryosu için diğer adımlar
Microsoft Entra yönetim merkezi öğreticisiyle Yaşam Döngüsü iş akışlarını veya Microsoft Graph ile Yaşam Döngüsü iş akışlarını kullanarak kuruluşunuza kullanıcı ekleme öğreticisini kullanarak kuruluşunuza gelen kullanıcıları test ederken bilmeniz gereken başka adımlar da vardır.
Microsoft Entra yönetim merkezini kullanarak kullanıcı özniteliklerini düzenleme
Yeni ekleme öğreticisi için gereken özniteliklerden bazıları Microsoft Entra yönetim merkezi aracılığıyla kullanıma sunulur ve orada ayarlanabilir.
Bu öznitelikler şunlardır:
| Öznitelik | Açıklama | Ayar tarihi: |
|---|---|---|
| posta | Yeni çalışanların geçici erişim geçişini yöneticiye bildirmek için kullanılır | Yönetici |
| manager | Yaşam döngüsü iş akışı tarafından kullanılan bu öznitelik | Personel |
Öğretici için posta özniteliğinin yalnızca yönetici hesabında, yönetici özniteliğinin ise çalışan hesabında ayarlanması gerekir. Aşağıdaki adımları kullanın:
- Microsoft Entra yönetim merkezinde en az Bir Kullanıcı Yöneticisi olarak oturum açın.
- Kimlik>Kullanıcıları Tüm Kullanıcılar'a>> göz atın.
- Melva Prince'i seçin.
- Üst kısımda Düzenle'yi seçin.
- Yönetici'nin altında Değiştir'i ve Britta Simon'ı seçin.
- Ardından, üst kısımdaki Kaydet'i seçin.
- Kullanıcılara geri dönün ve Britta Simon'ı seçin.
- Üst kısımda Düzenle'yi seçin.
- E-posta'nın altında geçerli bir e-posta adresi girin.
- Kaydet'i seçin.
EmployeeHireDate'i düzenle
employeeHireDate özniteliği Microsoft Entra ID'de yenidir. Kullanıcı arabirimi aracılığıyla kullanıma sunulmaz ve Graph kullanılarak güncelleştirilmelidir. Bu özniteliği düzenlemek için Graph Explorer'ı kullanabiliriz.
Not
Çalışan işe alma tarihi (Etkinlikten günler) iş akışı oluşturma tarihinden önce olduğunda bir iş akışının tetiklenmeyeceğini unutmayın. Gelecekte tasarım gereği bir employeeHireDate ayarlamalısınız. Bu öğreticide kullanılan tarihler zaman içindeki anlık görüntülerdir. Bu nedenle, bu duruma uyum sağlamak için tarihleri uygun şekilde değiştirmelisiniz.
Bunu yapmak için kullanıcımız Melva Prince'in nesne kimliğini almalıyız.
Microsoft Entra yönetim merkezinde en az Bir Kullanıcı Yöneticisi olarak oturum açın.
Kimlik>Kullanıcıları Tüm Kullanıcılar'a>> göz atın.
Melva Prince'i seçin.
Nesne Kimliği'nin yanındaki kopyalama işaretini seçin.
Kiracınızın Genel Yönetici hesabıyla Graph Explorer'da oturum açın.
Üst kısımda GET'i PATCH olarak değiştirin ve kutuya ekleyin
https://graph.microsoft.com/v1.0/users/<id>. değerini daha önce kopyaladığımız değerle değiştirin<id>.İstek gövdesine aşağıdakini kopyalayın ve Sorguyu çalıştır'ı seçin
{ "employeeHireDate": "2022-04-15T22:10:00Z" }DÜZELTME EKİSİ'ni GET ve v1.0'ı beta olarak değiştirerek değişikliği doğrulayın. Sorguyu çalıştır'ı seçin. Melva kümesinin özniteliklerini görmeniz gerekir.
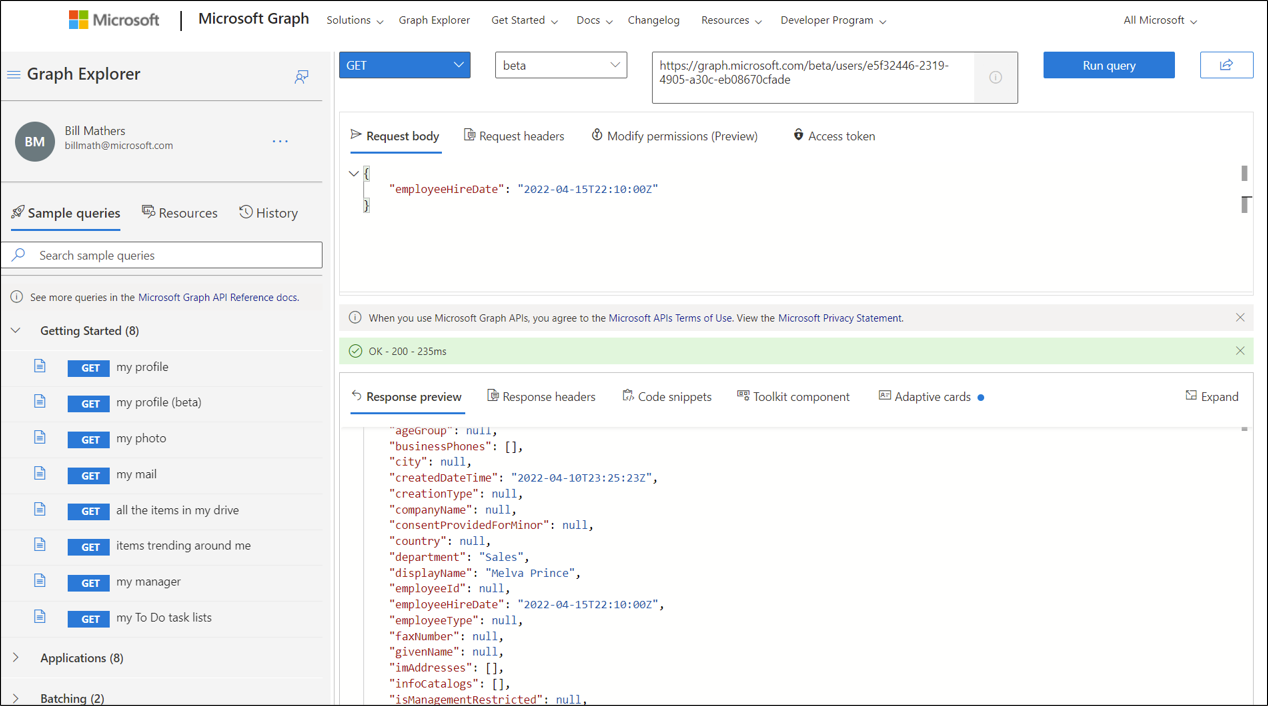
Çalışan hesabındaki yönetici özniteliğini düzenleme
Yönetici özniteliği, e-posta bildirim görevleri için kullanılır. Yöneticiye yeni çalışan için geçici bir parola gönderir. Microsoft Entra kullanıcılarınızın yönetici özniteliği için bir değere sahip olduğundan emin olmak için aşağıdaki adımları kullanın.
Üst ayarın put olarak ayarlandığından ve
https://graph.microsoft.com/v1.0/users/<id>/manager/$refkutunun içinde olduğundan emin olun. Melva Prince'in kimliğine geçin<id>.Aşağıdaki kodu İstek gövdesine kopyalayın
Aşağıdaki koddaki değerini Britta Simons Id değeriyle değiştirin
<managerid>.Sorguyu çalıştır'ı seçin
{ "@odata.id": "https://graph.microsoft.com/v1.0/users/<managerid>" }Şimdi PUT değerini GET olarak değiştirerek yöneticinin doğru ayarlandığını doğrulayabiliriz.
Kutunun içinde olduğundan emin olun
https://graph.microsoft.com/v1.0/users/<id>/manager/. Hala<id>Melva Prens'inki.Sorguyu çalıştır'ı seçin. Yanıtta Britta Simon'ın döndüğünü görmelisin.
Graph API'de bir kullanıcının yönetici bilgilerini güncelleştirme hakkında daha fazla bilgi için yönetici atama belgelerine bakın. Bu özniteliği Azure Yönetim merkezi'nde de ayarlayabilirsiniz. Daha fazla bilgi için bkz . Profil bilgilerini ekleme veya değiştirme.
Geçici Erişim Geçişini Etkinleştirme (TAP)
Geçici Erişim Geçişi, güçlü kimlik doğrulama gereksinimlerini karşılayan bir yönetici tarafından verilen sınırlı süreli bir geçiştir.
Bu senaryoda, yeni çalışanımız için geçici bir erişim geçişi oluşturmak için Microsoft Entra Id'nin bu özelliğini kullanırız. Çalışanın yöneticisine postalanmış.
Bu özelliği kullanmak için Microsoft Entra kiracımızda etkinleştirilmesi gerekir. Bu özelliği etkinleştirmek için aşağıdaki adımları kullanın.
- Microsoft Entra yönetim merkezinde en az Kimlik Doğrulama İlkesi Yöneticisi olarak oturum açın.
- Koruma>Kimlik Doğrulaması yöntemleri Geçici Erişim Geçişi'ne >göz atın
- İlkeyi etkinleştirmek için Evet'i seçin ve Britta Simon ekleyin ve ilkenin hangi kullanıcılara uygulandığını ve tüm Genel ayarları seçin.
Leaver senaryosunda dikkat edilmesi gerekenler
Microsoft Entra yönetim merkezi öğreticisi veya Microsoft Graph ile Yaşam Döngüsü iş akışlarını kullanarak kuruluşunuzdaki Kapalı biniş kullanıcıları için öğreticileri test ederken bilmeniz gereken ek bir adım vardır.
Gruplarla kullanıcı ve ekip üyeliği olan Teams'i ayarlama
Grup ve Teams üyelikleri olan bir kullanıcı, ayrılma senaryosu için öğreticilere başlamadan önce gereklidir.
Sonraki adımlar
- Microsoft Entra yönetim merkezi ile Yaşam Döngüsü iş akışlarını kullanarak kullanıcıları kuruluşunuza ekleme
- Microsoft Graph ile Yaşam Döngüsü iş akışlarını kullanarak kullanıcıları kuruluşunuza ekleme
- Öğretici: Microsoft Entra yönetim merkezi ile Yaşam Döngüsü iş akışlarını kullanarak kuruluşunuzdaki kullanıcıları bindirme
- Öğretici: Microsoft Graph ile Yaşam Döngüsü iş akışlarını kullanarak kuruluşunuzdan kullanıcıları kullanıma alma