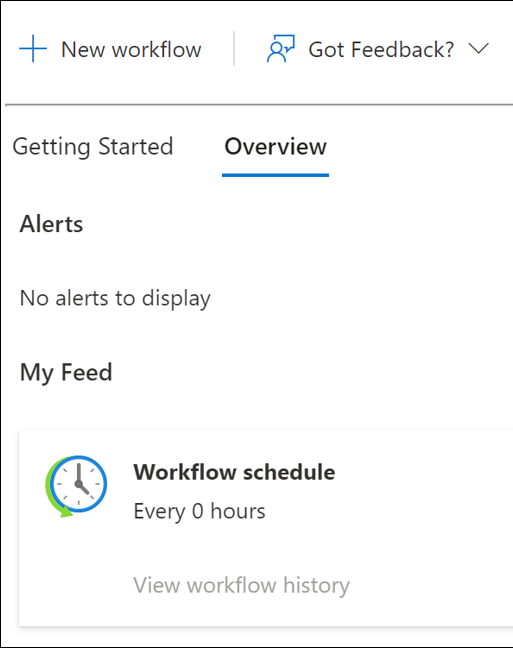Not
Bu sayfaya erişim yetkilendirme gerektiriyor. Oturum açmayı veya dizinleri değiştirmeyi deneyebilirsiniz.
Bu sayfaya erişim yetkilendirme gerektiriyor. Dizinleri değiştirmeyi deneyebilirsiniz.
Bu öğreticide, Microsoft Entra yönetim merkezini kullanarak Yaşam Döngüsü iş akışlarıyla işten ayrılan çalışanlar için işten ayrılma görevlerini yapılandırma hakkında adım adım bir kılavuz sağlanır.
Bu görevi sonlandırma sonrası senaryo, zamanlanmış bir iş akışı çalıştırır ve aşağıdaki görevleri gerçekleştirir:
- Kullanıcının tüm lisanslarını kaldırma
- Kullanıcıyı tüm Teams'den kaldırma
- Kullanıcı hesabını sil
Önkoşullar
Bu özelliği kullanmak için Microsoft Entra Kimlik Yönetimi veya Microsoft Entra Suite lisansları gerekir. Gereksinimleriniz için doğru lisansı bulmak için bkz. Microsoft Entra ID İdaresi lisanslama temelleri.
Başlamadan önce
Bu öğreticiyi tamamlamak için, öğreticiyi başlatmadan önce bu bölümde listelenen önkoşulları karşılamanız gerekir çünkü bunlar gerçek öğreticiye dahil değildir. Bu öğreticiyi tamamlama önkoşullarının bir parçası olarak, öğretici sırasında silinebilecek lisanslara ve Teams üyeliklerine sahip bir hesaba ihtiyacınız vardır. Bu önkoşul adımlarını tamamlama hakkında daha kapsamlı yönergeler için Kullanıcı hesaplarını Yaşam Döngüsü iş akışları için hazırlama öğreticisine göz atabilirsiniz.
Zamanlanmış leaver senaryosu aşağıdaki bölümlere ayrılabilir:
- Önkoşul: Kuruluşunuzdan ayrılan bir çalışanı temsil eden bir kullanıcı hesabı oluşturma
- Önkoşul: Kullanıcı hesabını lisanslar ve Teams üyelikleriyle hazırlama
- Yaşam döngüsü yönetimi iş akışını oluşturma
- Son iş gününden sonra zamanlanmış iş akışını çalıştırma
- İş akışının başarıyla yürütüldüğünü doğrulayın
Zamanlanmış leaver şablonunu kullanarak iş akışı oluşturma
Microsoft Entra yönetim merkezini kullanarak, Yaşam Döngüsü iş akışlarıyla çalışanların son iş günlerinden sonra çıkış işlemlerini otomatik olarak gerçekleştiren zamanlanmış bir ayrılan iş akışı oluşturmak için aşağıdaki adımları kullanın.
Microsoft Entra yönetim merkezinde en az Yaşam Döngüsü İş Akışları Yöneticisi olarak oturum açın.
Kimlik İdaresi'ne tıklayın.
Yaşam döngüsü iş akışları'ı seçin.
Şablonlardan, Çalışanın işten ayrılması sonrasında içinde Seç'i seçin.
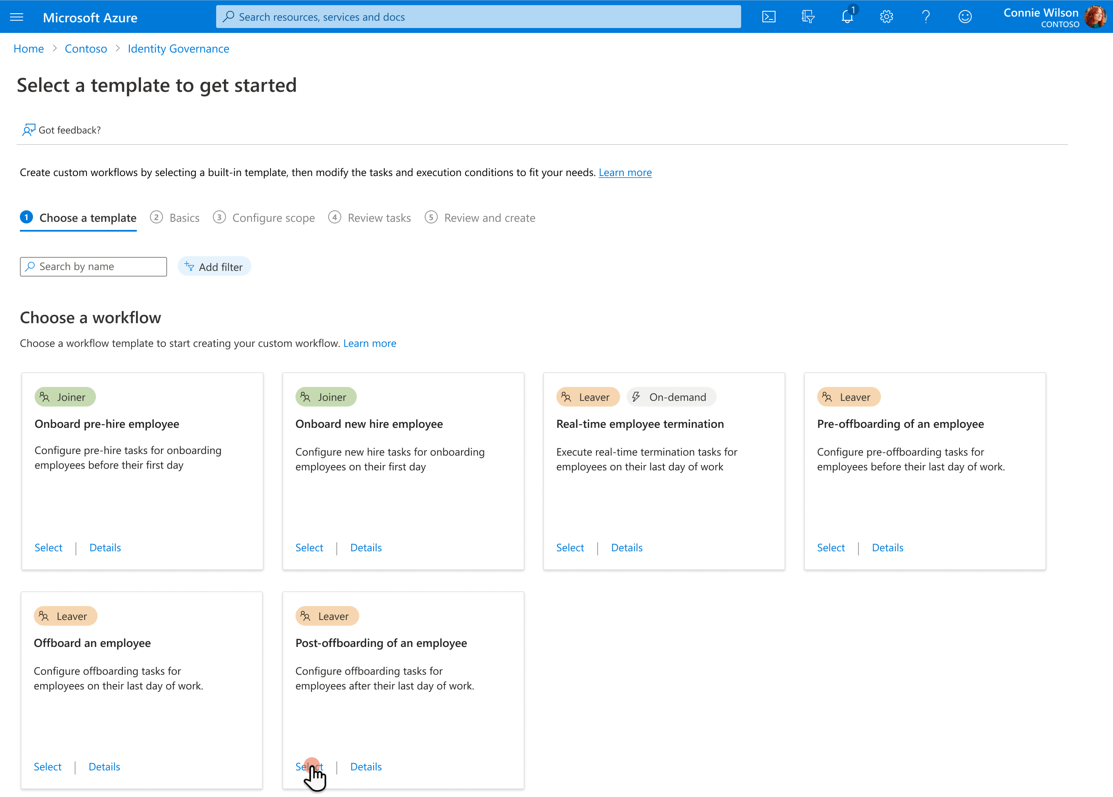
Ardından iş akışıyla ilgili temel bilgileri yapılandıracaksınız. Bu bilgiler, iş akışının ne zaman tetiklendiğiyle ilgili olup, olaydan günler olarak bilinir. Bu durumda iş akışı, çalışanın izin tarihinden yedi gün sonra tetiklenir. Çalışan ayrılması sonrası ekranında aşağıdaki ayarları ekleyin ve ardından İleri: Kapsamı Yapılandır düğmesini seçin.
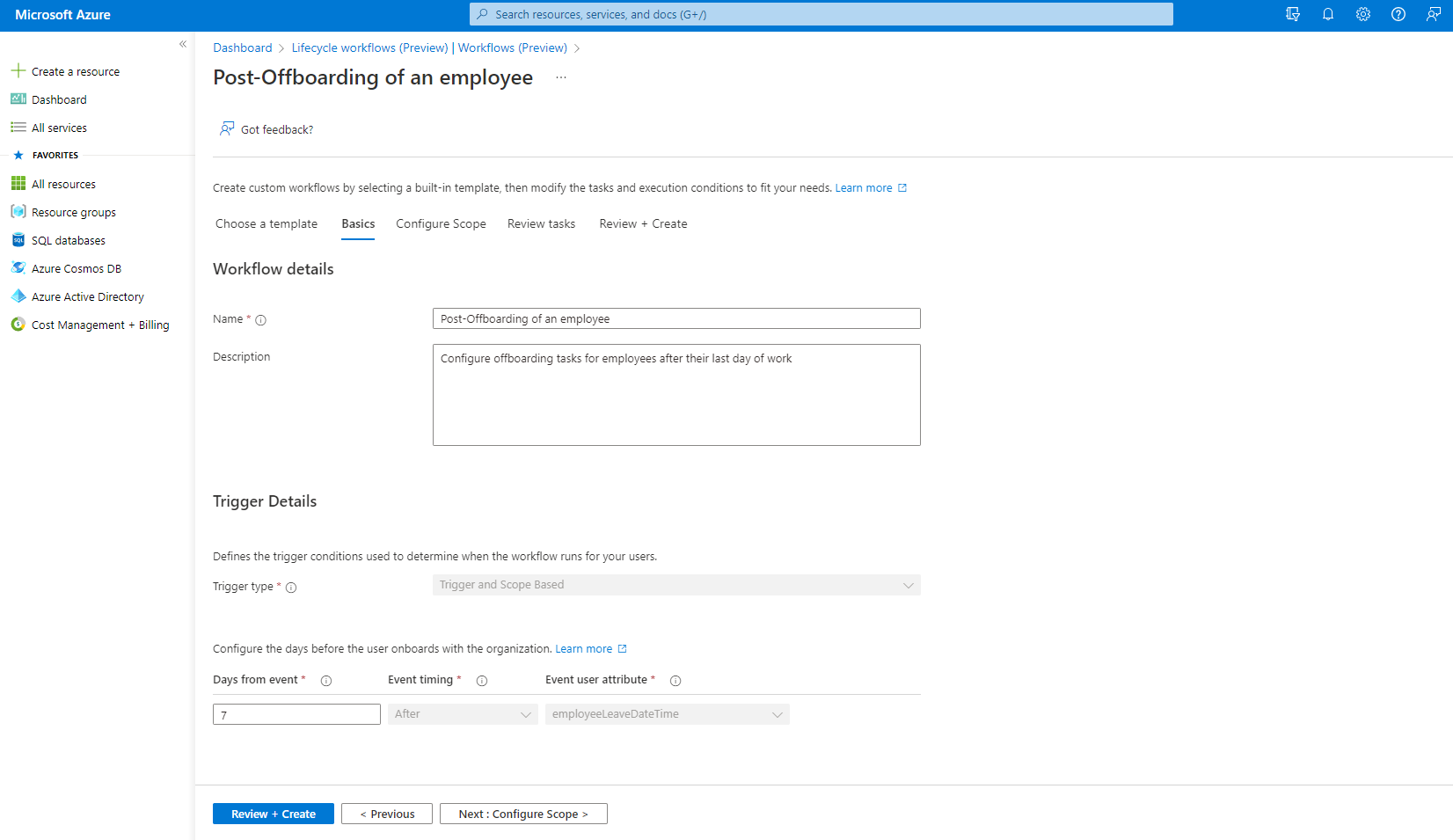
Ardından kapsamı yapılandıracaksınız. Kapsam, bu iş akışının hangi kullanıcılara karşı çalıştırdığını belirler. Bu durumda, Pazarlama departmanındaki tüm kullanıcılara uygulanır. Kapsamı yapılandır ekranında, Kural'ın altında aşağıdakileri ekleyin ve ardından İleri: Görevleri gözden geçir'i seçin. Desteklenen kullanıcı özelliklerinin tam listesi için bkz . Desteklenen kullanıcı özellikleri ve sorgu parametreleri
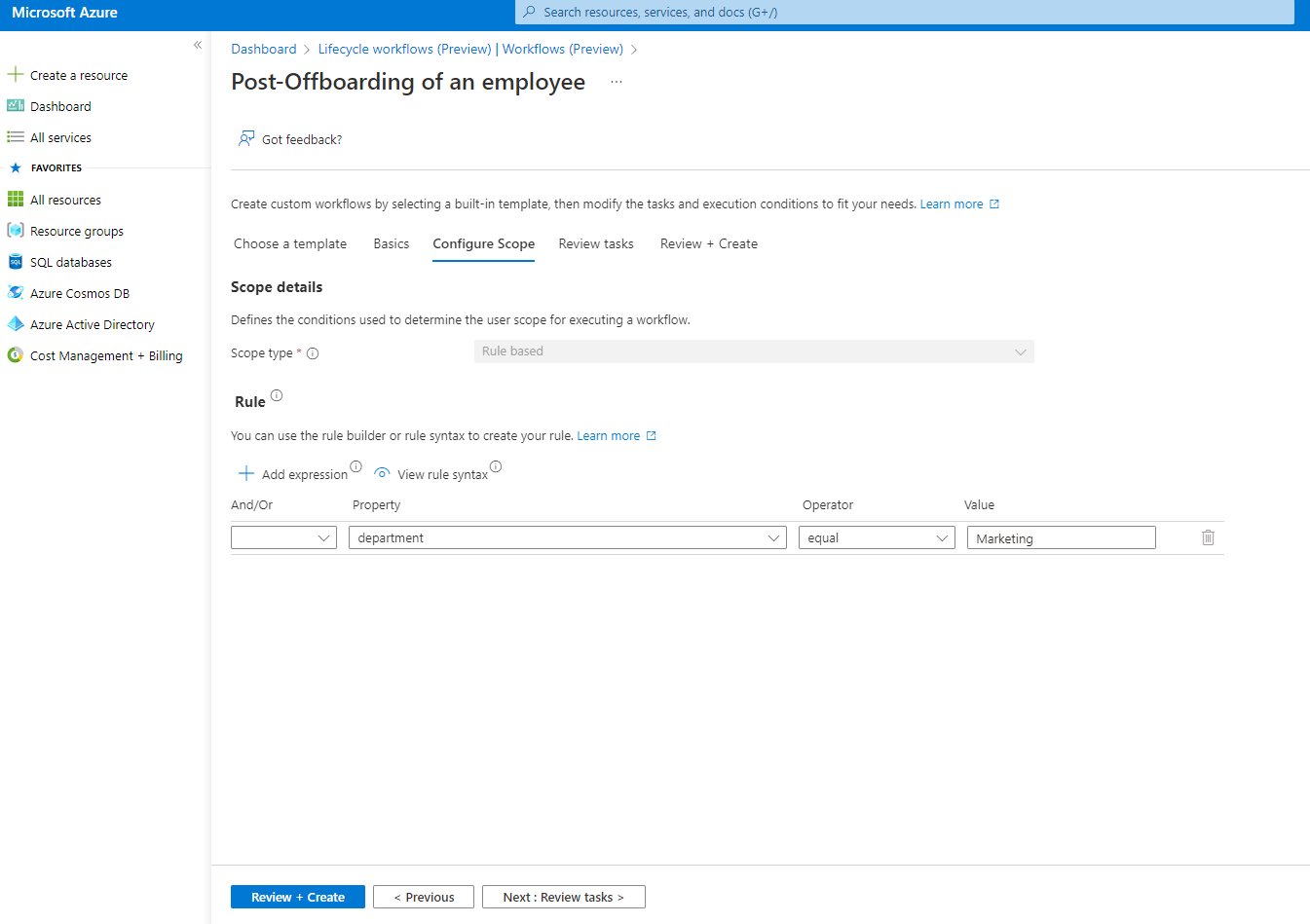
Aşağıdaki sayfada, isterseniz görevleri inceleyebilirsiniz ancak ek yapılandırma gerekmez. İşiniz bittiğinde İleri: Kullanıcıları seçin'i seçin.
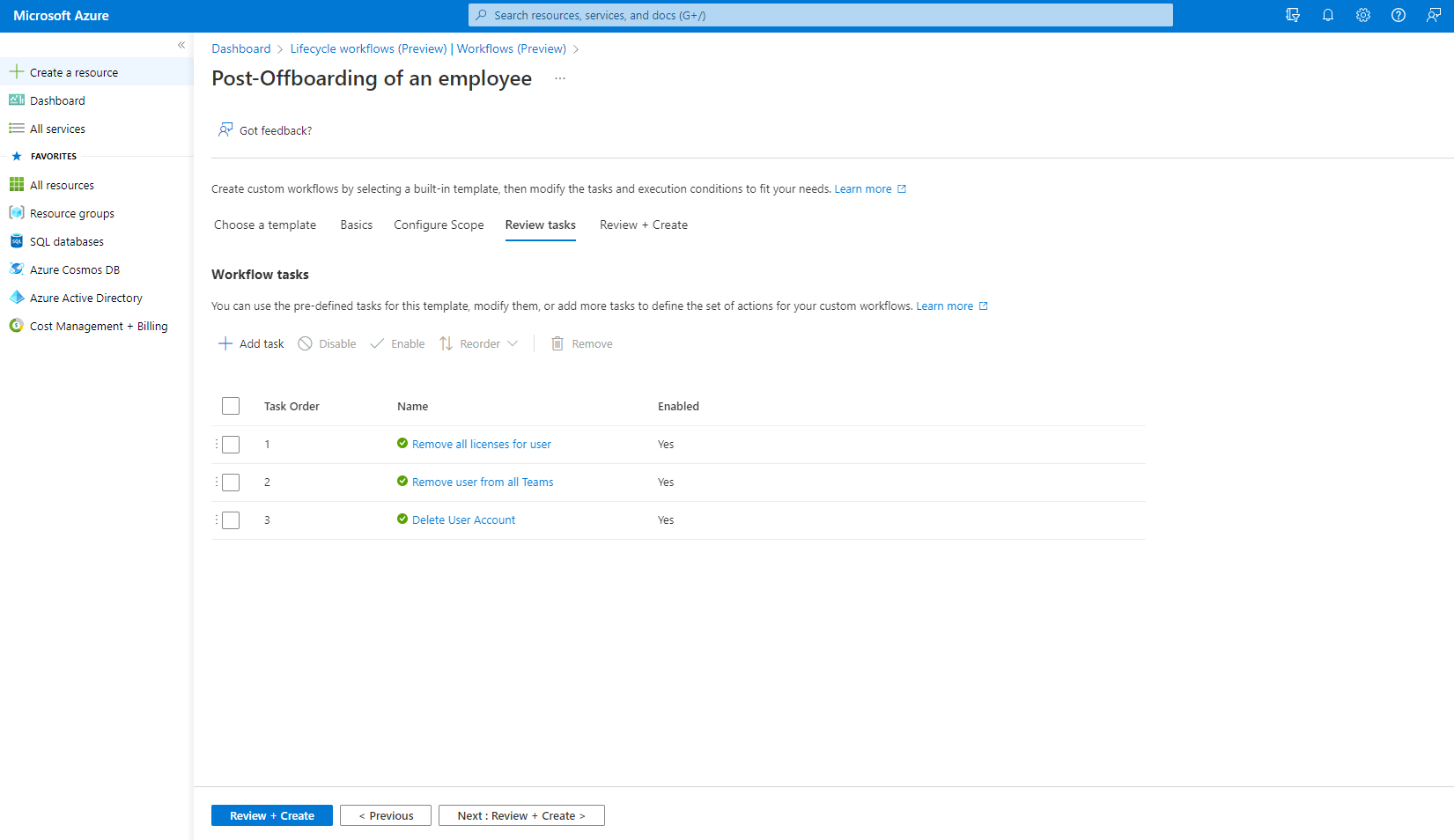
Gözden geçirme ekranında bilgilerin doğru olduğunu doğrulayın ve Oluştur'u seçin.
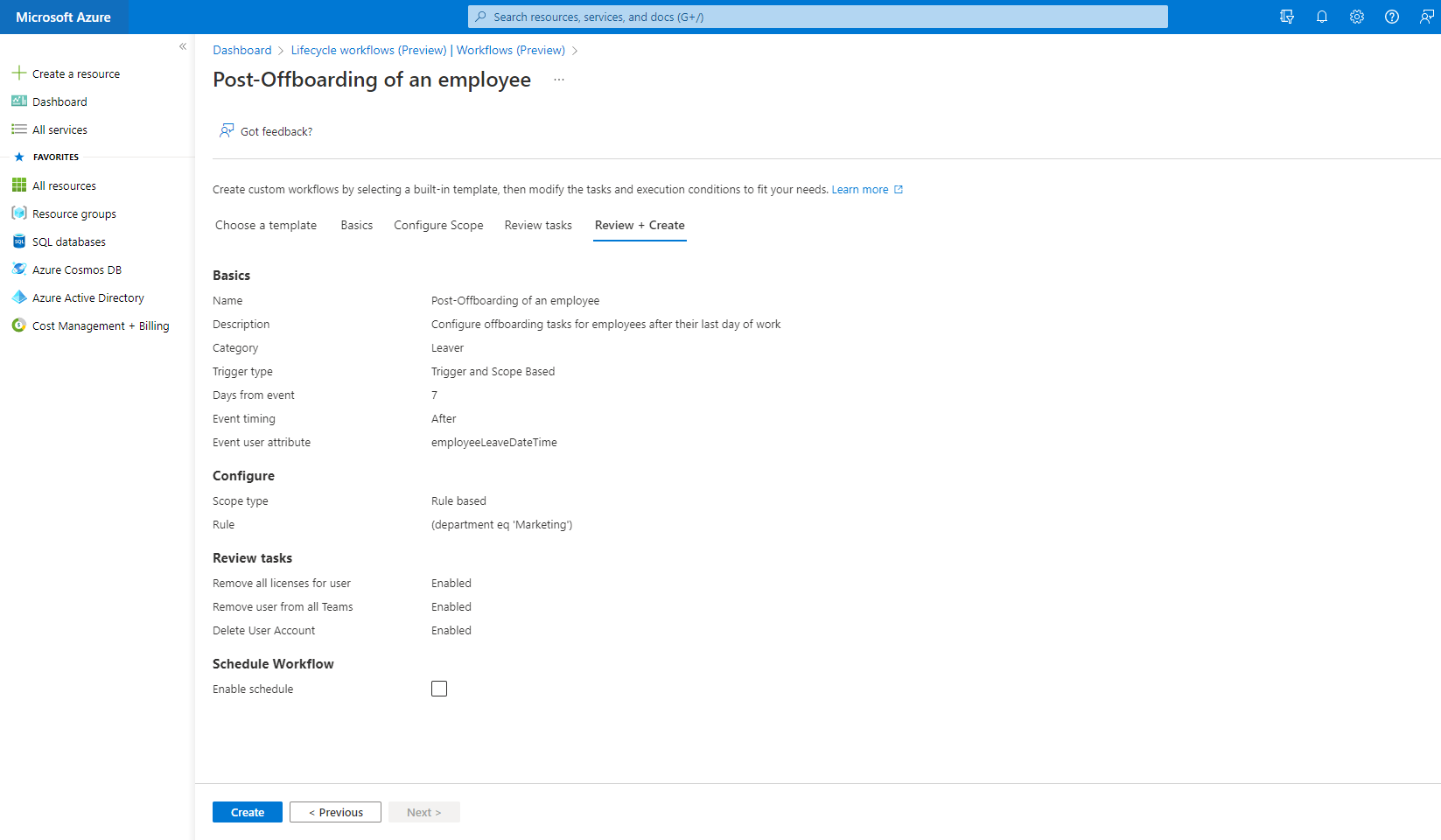
Not
İş akışını isteğe bağlı olarak çalıştırmak için Zamanlamayı etkinleştir kutusunun işaretsiz olduğu Oluştur'u seçin. Bu ayarı daha sonra görevleri ve iş akışı durumunu denetledikten sonra etkinleştirebilirsiniz.
İş akışını çalıştırma
İş akışı oluşturulduğuna göre, her 3 saatte bir otomatik olarak çalışır. Bu, yaşam döngüsü iş akışlarının ilişkili yürütme koşulundaki kullanıcılar için 3 saatte bir denetlemesi ve bu kullanıcılar için yapılandırılmış görevleri yürütmesi anlamına gelir. Eğitimi hemen çalıştırmak istiyoruz. Bir iş akışını hemen çalıştırmak için isteğe bağlı özelliğini kullanabiliriz.
Not
Devre dışı olarak ayarlanmış bir iş akışını şu anda isteğe bağlı olarak çalıştıramayacağınızı unutmayın. İsteğe bağlı özelliği kullanmak için iş akışını etkin olarak ayarlamanız gerekir.
Microsoft Entra yönetim merkezini kullanan kullanıcılar için bir iş akışını isteğe bağlı olarak çalıştırmak için aşağıdaki adımları uygulayın:
- İş akışı ekranında çalıştırmak istediğiniz iş akışını seçin.
- İsteğe bağlı çalıştır'ı seçin.
- Kullanıcıları seç sekmesinde kullanıcıekle'yi seçin.
- Bir kullanıcı ekleyin.
- İş akışını çalıştır'ı seçin.
Görevleri ve iş akışı durumunu denetleme
İstediğiniz zaman iş akışlarının ve görevlerin durumunu izleyebilirsiniz. Hatırlatmak gerekirse, şu anda mevcut olan üç farklı veri pivotu, kullanıcı çalışmaları ve görev vardır. İş akışının durumunu denetleme nasıl yapılır kılavuzunda daha fazla bilgi edinebilirsiniz. Bu bölümün tamamında, kullanıcı odaklı raporları kullanarak duruma bakacağız.
Başlamak için, kullanıcı özetini ve ilişkili iş akışı görevlerini ve durumlarını görüntülemek için İş akışı geçmişi sekmesini seçin.
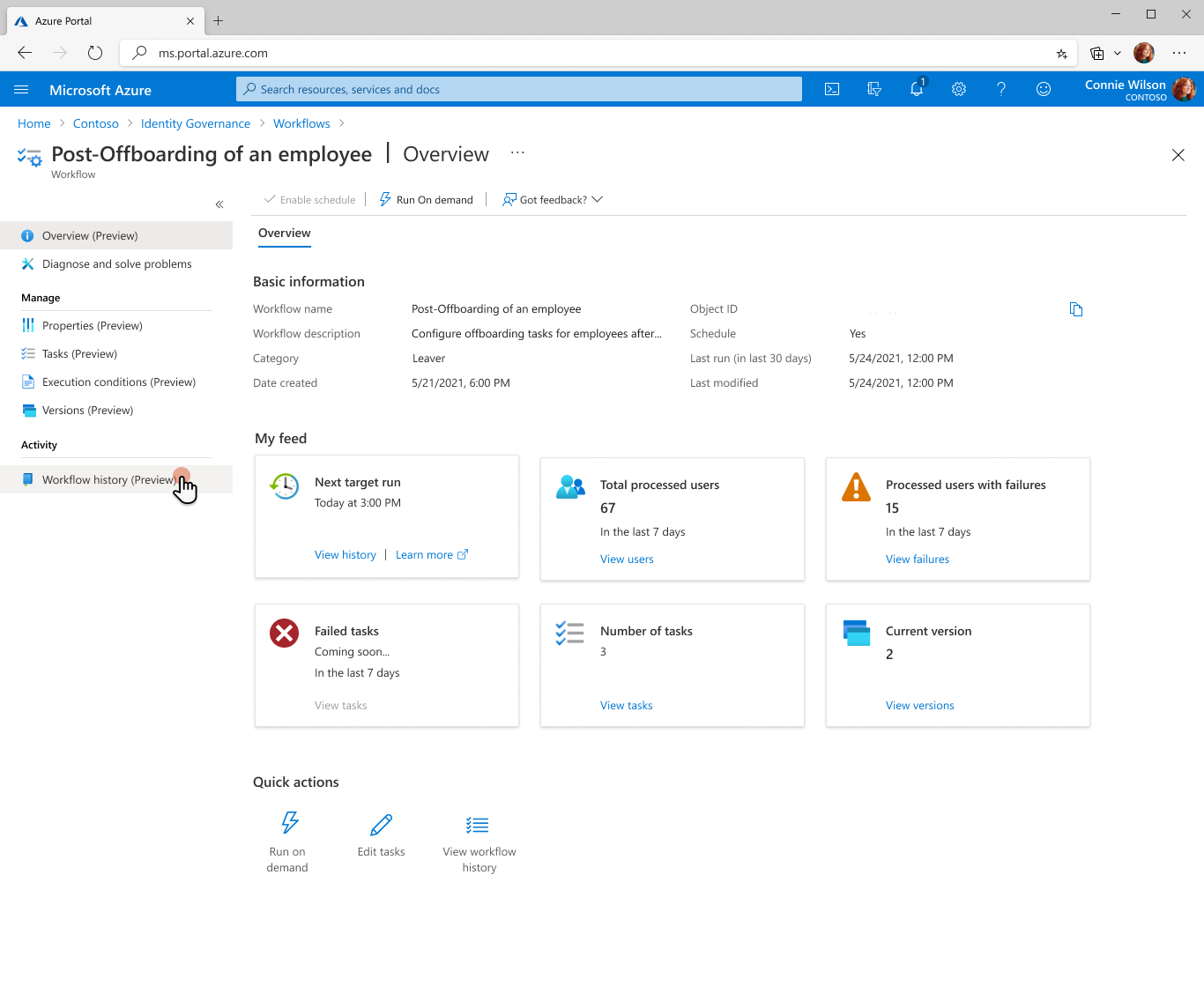
İş akışı geçmişi sekmesi seçildikten sonra, iş akışı geçmişi sayfasına şu şekilde gidin:
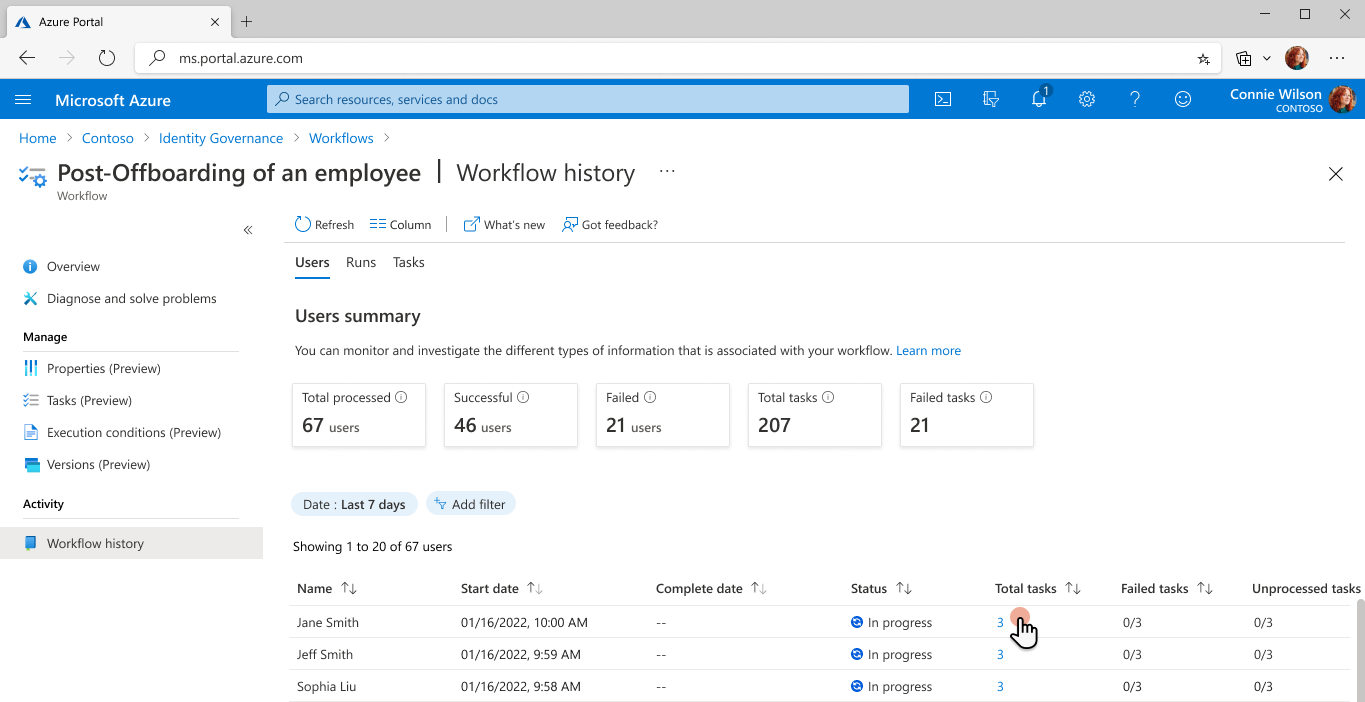
Ardından, oluşturulan toplam görev sayısını ve bunların durumlarını görüntülemek için Jane Smith kullanıcısının Toplam görev sayısı'nı seçebilirsiniz. Bu örnekte, Jane Smith kullanıcısına atanmış üç toplam görev vardır.
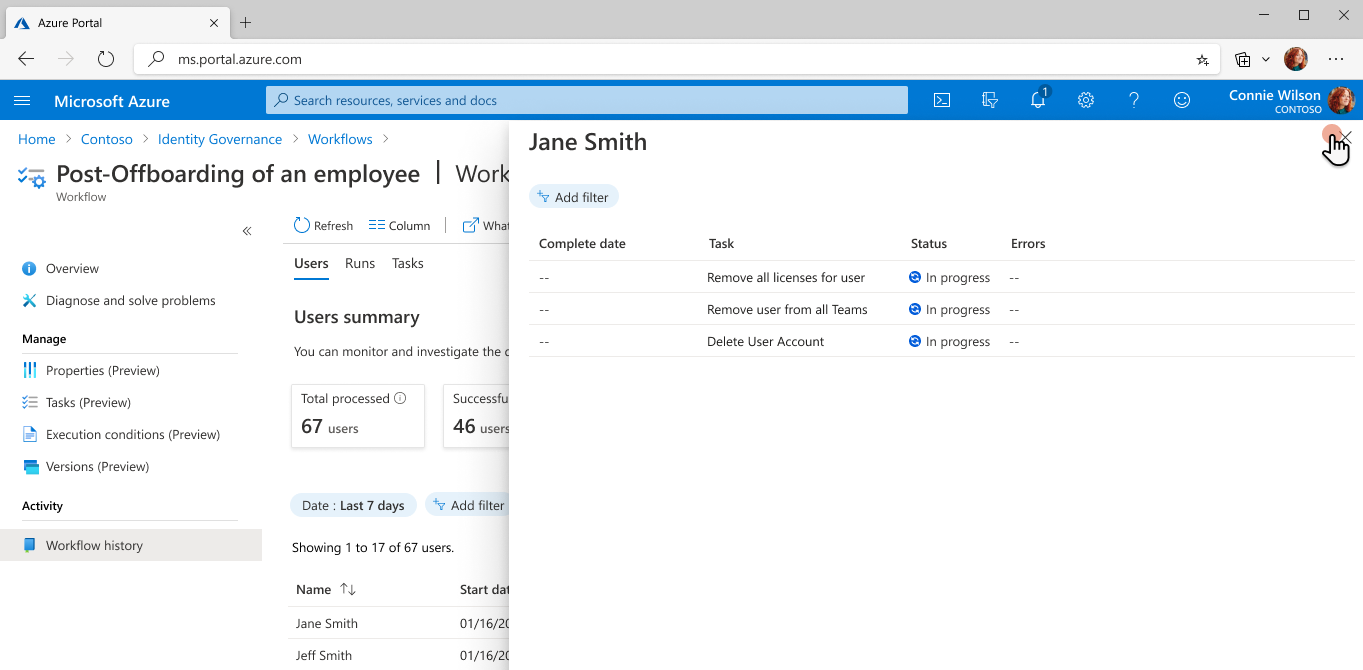
Ek ayrıntı düzeyi katmanı eklemek için Wade Warren kullanıcısı için Başarısız görevler'i seçerek Wade Warren kullanıcısına atanan toplam başarısız görev sayısını görüntüleyebilirsiniz.
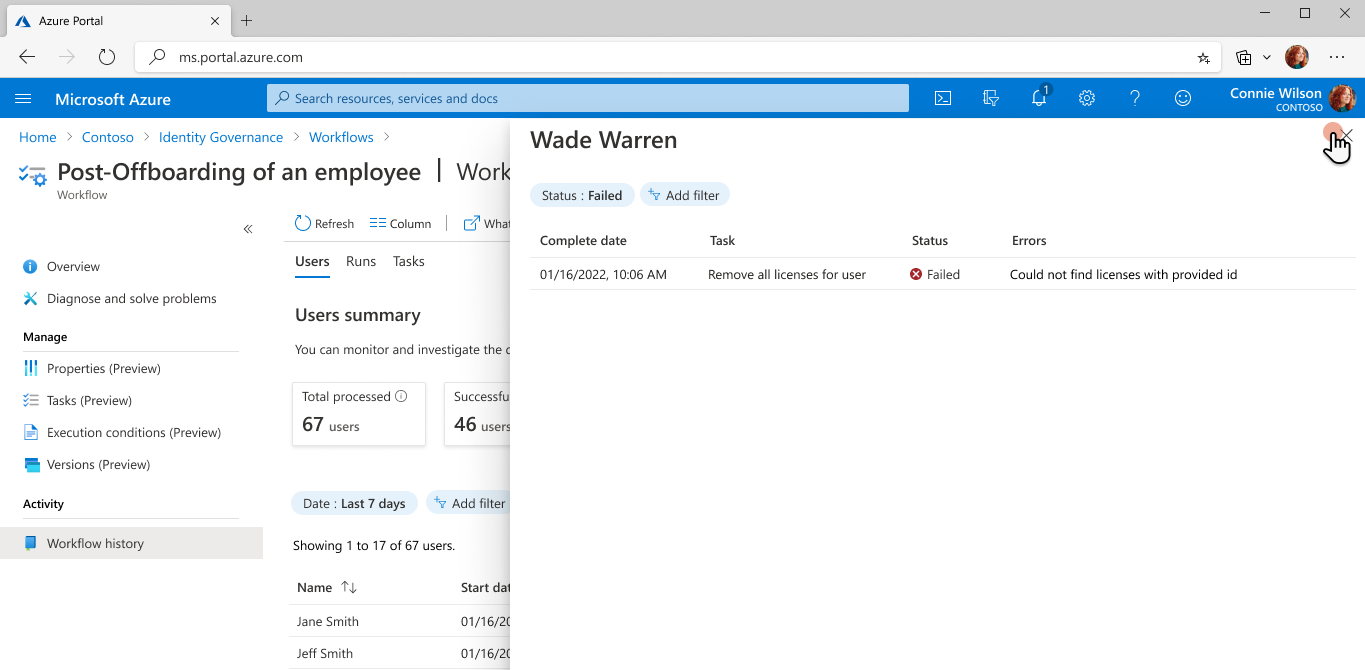
Benzer şekilde Wade Warren kullanıcısı için İşlenmemiş görevler'i seçerek Wade Warren kullanıcısına atanan işlenmemiş veya iptal edilmiş görevlerin toplam sayısını görüntüleyebilirsiniz.

İş akışı zamanlamasını etkinleştirme
İş akışınızı isteğe bağlı olarak çalıştırdıktan ve her şeyin iyi çalışıp çalışmadığını denetledikten sonra iş akışı zamanlamasını etkinleştirmek isteyebilirsiniz. İş akışı zamanlamasını etkinleştirmek için Özellikler sayfasında Zamanlamayı Etkinleştir onay kutusunu seçersiniz.