SamL uygulamasını dış depodan talepler içeren belirteçleri alacak şekilde yapılandırma
Bu makalede, bir SAML uygulamasının özel talep sağlayıcınızdan dış taleplerle belirteç alacak şekilde nasıl yapılandırıldığı açıklanmaktadır.
Önkoşullar
Bir SAML uygulamasını dış taleplere sahip belirteçleri alacak şekilde yapılandırmadan önce şu bölümleri izleyin:
Zenginleştirilmiş belirteçler alan bir SAML uygulaması yapılandırma
Tek tek uygulama yöneticileri veya sahipleri, mevcut uygulamalar veya yeni uygulamalar için belirteçleri zenginleştirmek için özel talep sağlayıcısı kullanabilir. Bu uygulamalar JWT (OpenID connect için) veya SAML biçimlerinde belirteçleri kullanabilir.
Aşağıdaki adımlar, zenginleştirilmiş taleplere sahip bir belirteç alıp alamayacağını test edebilmeniz için bir demo XRayClaims uygulaması kaydetmeye yöneliktir.
Yeni SAML uygulaması ekleme
İpucu
Bu makaledeki adımlar, başladığınız portala göre biraz değişiklik gösterebilir.
Kiracınıza yeni, galeri dışı bir SAML uygulaması ekleyin:
Microsoft Entra yönetim merkezinde en az Bir Bulut Uygulaması Yöneticisi olarak oturum açın.
Kimlik>Uygulamaları>Kurumsal uygulamaları'na göz atın.
Yeni uygulama'ya ve ardından Kendi uygulamanızı oluşturun'a tıklayın.
Uygulama için bir ad ekleyin. Örneğin, AzureADClaimsXRay. Galeride bulamadığınız diğer uygulamaları tümleştir (Galeri dışı) seçeneğini belirleyin ve Oluştur'u seçin.
SAML ile çoklu oturum açmayı yapılandırma
Uygulama için çoklu oturum açmayı ayarlayın:
Genel Bakış sayfasında Çoklu Oturum Açmayı Ayarla'yı ve ardından SAML'yi seçin. Temel SAML Yapılandırması'nda Düzenle'yi seçin.
Tanımlayıcı ekle'yi seçin ve tanımlayıcı olarak "urn:microsoft:adfs:claimsxray" ekleyin. Bu tanımlayıcı kuruluşunuzdaki başka bir uygulama tarafından zaten kullanılıyorsa urn:microsoft:adfs:claimsxray12 gibi bir alternatif kullanabilirsiniz
Yanıt URL'sini seçin ve Yanıt URL'si olarak ekleyin
https://adfshelp.microsoft.com/ClaimsXray/TokenResponse.Kaydet'i seçin.
Talepleri yapılandırma
Özel talep sağlayıcı API'niz tarafından döndürülen öznitelikler, Microsoft Entra Id tarafından döndürülen belirteçlere otomatik olarak eklenmez. Uygulamanızı özel talep sağlayıcısı tarafından döndürülen özniteliklere başvuracak ve bunları belirteçlerde talep olarak döndürecek şekilde yapılandırmanız gerekir.
Bu yeni uygulamanın Kurumsal uygulamalar yapılandırması sayfasında Çoklu oturum açma bölmesine gidin.
Öznitelikler ve Talepler bölümü için Düzenle'yiseçin
Gelişmiş ayarlar bölümünü genişletin.
Özel talep sağlayıcısı için yapılandır'ı seçin.
Daha önce Özel talep sağlayıcısı açılan listesinde kaydettiğiniz özel kimlik doğrulama uzantısını seçin. Kaydet'i seçin.
Yeni talep eklemek için Yeni talep ekle'yi seçin.
Verilmesini istediğiniz talep için "DoB" gibi bir ad girin. İsteğe bağlı olarak bir ad alanı URI'si ayarlayın.
Kaynak için Öznitelik'i seçin ve Kaynak özniteliği açılan listesinden özel talep sağlayıcısı tarafından sağlanan özniteliği seçin. Gösterilen öznitelikler, özel talep sağlayıcı yapılandırmanızdaki özel talep sağlayıcısı tarafından 'kullanılabilir hale getirilecek' olarak tanımlanan özniteliklerdir. Özel talep sağlayıcısı tarafından sağlanan özniteliklere customclaimsprovider ön eki eklenir. Örneğin customclaimsprovider . DateOfBirth ve customclaimsprovider. CustomRoles. Bu talepler API yanıtınıza bağlı olarak tek veya çok değerli olabilir.
Talebi SAML belirteci yapılandırmasına eklemek için Kaydet'i seçin.
Talebi yönet ve Öznitelikler ve Talepler pencerelerini kapatın.
Uygulamaya kullanıcı veya grup atama
Kullanıcı oturum açma işlemini test etmeden önce uygulamaya bir kullanıcı veya kullanıcı grubu atamanız gerekir. Bunu yapmazsanız, AADSTS50105 - The signed in user is not assigned to a role for the application oturum açarken hata döndürülüyor.
Uygulamaya Genel Bakış sayfasında Başlarken'in altında Kullanıcıları ve grupları ata'yı seçin.
Kullanıcılar ve gruplar sayfasında Kullanıcı/grup ekle'yi seçin.
Uygulamada oturum açmak için kullanıcıyı arayın ve seçin. Ata düğmesini seçin.
Uygulamayı test etme
Belirtecin uygulamada oturum açmış kullanıcılar için zenginleştirildiğini test edin:
Uygulamaya genel bakış sayfasında, sol gezinti çubuğunda Çoklu oturum açma'yı seçin.
Sayfayı aşağı kaydırın ve {uygulama adı} ile çoklu oturum açmayı test et'in altında Test et'i seçin.
Oturum açmayı test et'i seçin ve oturum açın. Oturum açmanızın sonunda Belirteç yanıtı Talepleri X-ray aracını görmeniz gerekir. Belirteçte görünecek şekilde yapılandırdığınız taleplerin tümü, özel talep sağlayıcısını kaynak olarak kullananlar da dahil olmak üzere null olmayan değerlere sahipse listelenmelidir.
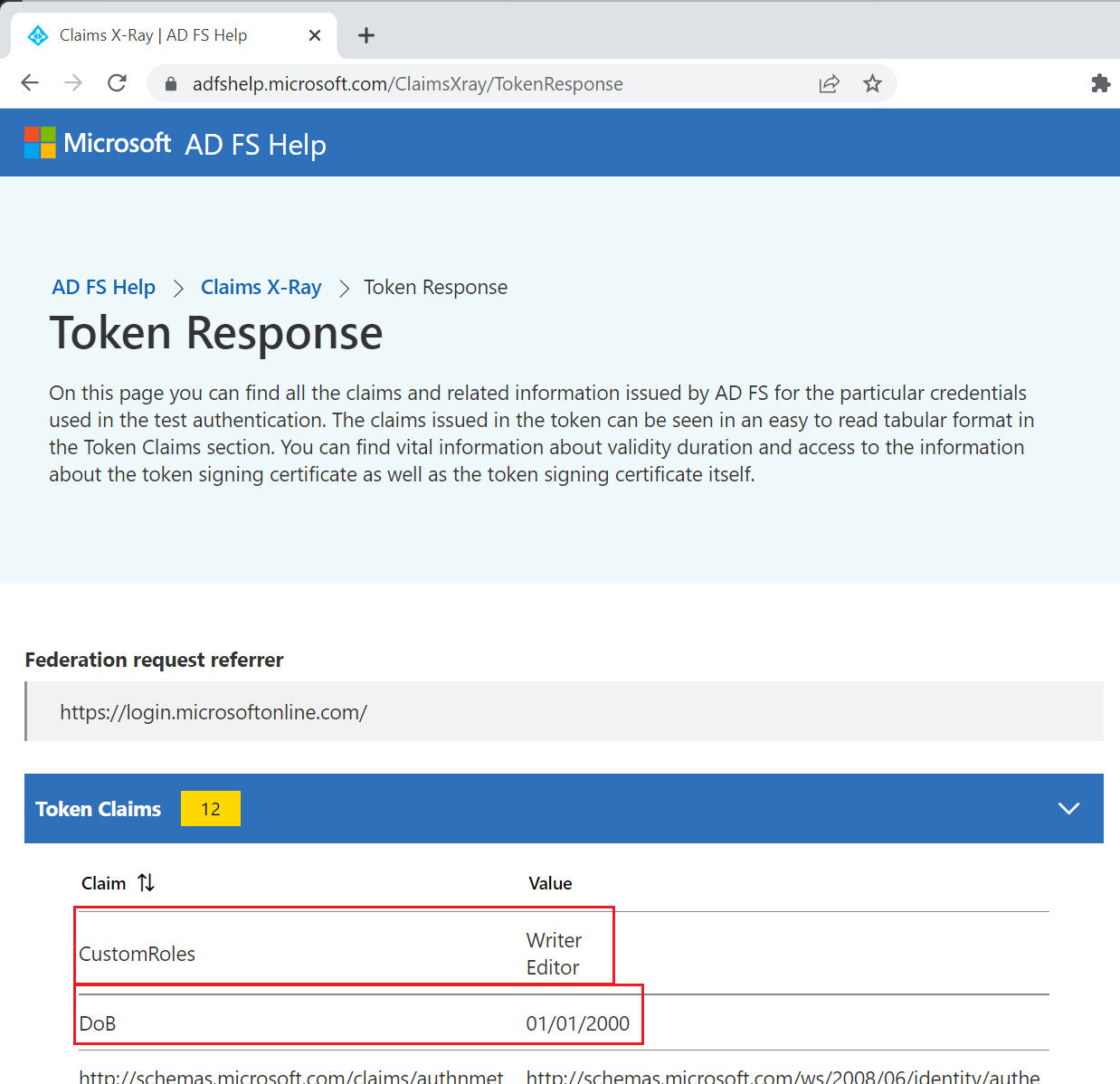
Sonraki adımlar
Özel talep sağlayıcı API'nizin sorunlarını giderin.
Azure İşlevleri örnek uygulaması için Kimlik Doğrulama Olayları Tetikleyicisi'ni görüntüleyin.
Geri Bildirim
Çok yakında: 2024 boyunca, içerik için geri bildirim mekanizması olarak GitHub Sorunları’nı kullanımdan kaldıracak ve yeni bir geri bildirim sistemiyle değiştireceğiz. Daha fazla bilgi için bkz. https://aka.ms/ContentUserFeedback.
Gönderin ve geri bildirimi görüntüleyin