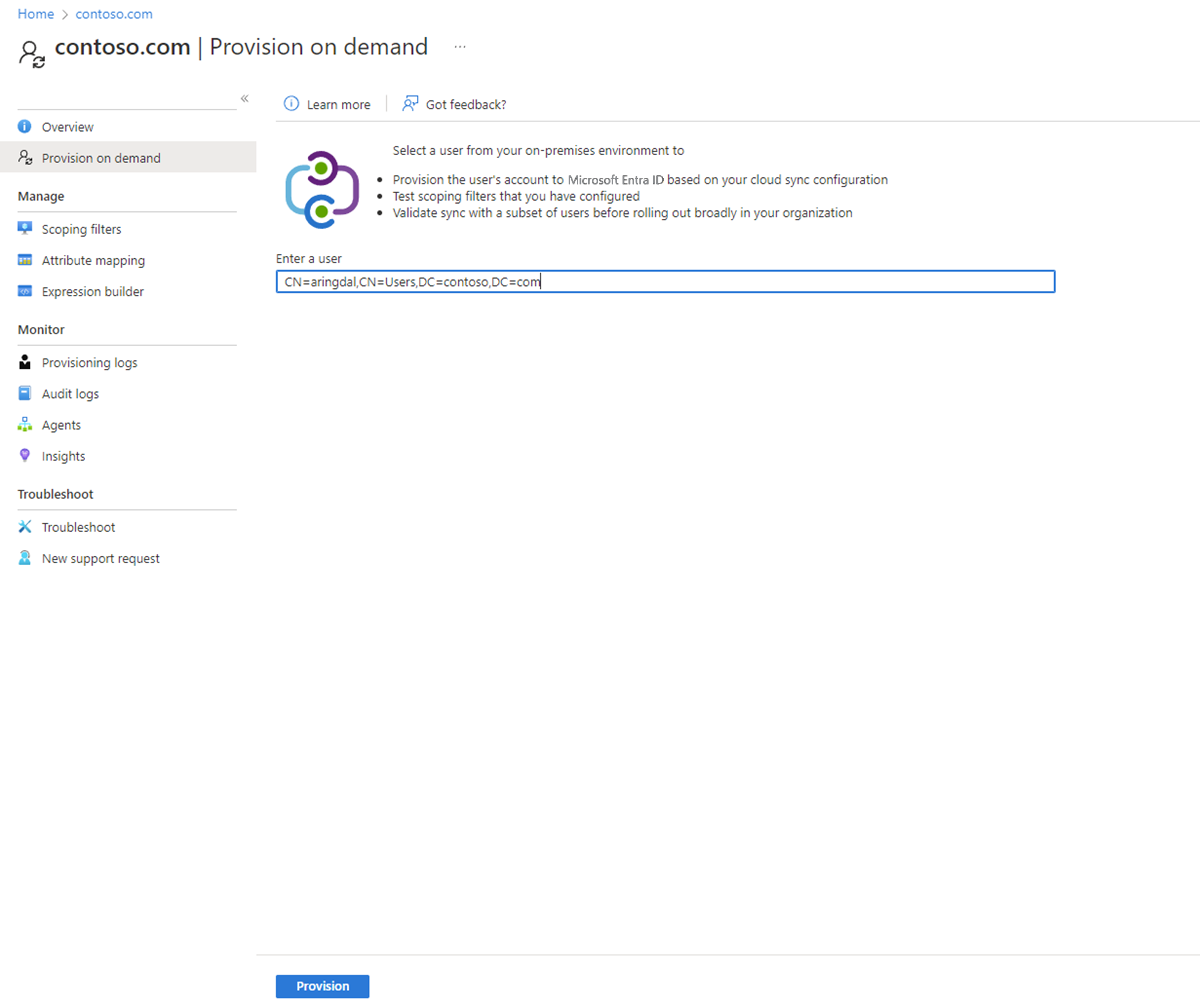Öznitelik eşleme - Active Directory'yi Microsoft Entra Id'ye
Şirket içi kullanıcı veya grup nesnelerinizle Microsoft Entra Id'deki nesneler arasındaki öznitelikleri eşlemek için bulut eşitleme özniteliği eşleme özelliğini kullanabilirsiniz.
Aşağıdaki belge, Active Directory'den Microsoft Entra Id'ye sağlama için Microsoft Entra Cloud Sync ile öznitelik kapsamını belirleme konusunda size yol gösterir. Microsoft Entra ID'den AD'ye öznitelik eşleme hakkında bilgi arıyorsanız bkz . Öznitelik eşleme - Microsoft Entra Id to Active Directory.
Varsayılan öznitelik eşlemelerini iş gereksinimlerinize göre özelleştirebilirsiniz (değiştirebilir, silebilir veya oluşturabilirsiniz). Eşitlenen özniteliklerin listesi için bkz . Microsoft Entra Id ile eşitlenen öznitelikler.
Not
Bu makalede, öznitelikleri eşlemek için Microsoft Entra yönetim merkezinin nasıl kullanılacağı açıklanmaktadır. Microsoft Graph'ı kullanma hakkında bilgi için bkz. Dönüştürmeler.
Öznitelik eşleme türlerini anlama
Öznitelik eşlemesi ile, özniteliklerin Microsoft Entra Id'de nasıl doldurulanlarını denetlersiniz. Microsoft Entra ID dört eşleme türünü destekler:
| Eşleme Türü | Açıklama |
|---|---|
| Dolaysız | Hedef öznitelik, Active Directory'deki bağlı nesnenin özniteliğinin değeriyle doldurulur. |
| Sabit | Hedef öznitelik, belirttiğiniz belirli bir dizeyle doldurulur. |
| Expression | Hedef öznitelik, betik benzeri bir ifadenin sonucuna göre doldurulur. Daha fazla bilgi için bkz. Microsoft Entra Id'de öznitelik eşlemeleri için İfade Oluşturucusu ve Yazma ifadeleri. |
| Hiçbiri | Hedef öznitelik değiştirilmeden bırakılır. Ancak, hedef öznitelik hiç boşsa, belirttiğiniz varsayılan değerle doldurulur. |
Bu temel türlerin yanı sıra, özel öznitelik eşlemeleri isteğe bağlı bir varsayılan değer ataması kavramını destekler. Varsayılan değer ataması, Microsoft Entra Id veya hedef nesnenin değeri yoksa bir hedef özniteliğin bir değerle doldurulmasını sağlar. En yaygın yapılandırma, bu yapılandırmayı boş bırakmaktır.
Şema güncelleştirmeleri ve eşlemeleri
Bulut eşitleme zaman zaman şemayı ve eşitlenen varsayılan özniteliklerin listesini güncelleştirir. Bu varsayılan öznitelik eşlemeleri yeni yüklemeler için kullanılabilir, ancak mevcut yüklemelere otomatik olarak eklenmez. Bu eşlemeleri eklemek için aşağıdaki adımları izleyebilirsiniz.
- Öznitelik eşlemesi ekle'ye tıklayın
- Hedef öznitelik açılan listesini seçin
- Burada kullanılabilen yeni öznitelikleri görmeniz gerekir.
Eklenen yeni eşlemelerin listesi.
| Öznitelik Eklendi | Eşleme Türü | Aracı Sürümü ile eklendi |
|---|---|---|
| preferredDatalocation | Direct | 1.1.359.0 |
| EmployeeNumber | Direct | 1.1.359.0 |
| UserType | Direct | 1.1.359.0 |
UserType eşleme hakkında daha fazla bilgi için bkz . UserType'ı bulut eşitleme ile eşleme.
Öznitelik eşlemelerinin özelliklerini anlama
Tür özelliğiyle birlikte öznitelik eşlemeleri de belirli öznitelikleri destekler. Bu öznitelikler, seçtiğiniz eşleme türüne bağlıdır. Aşağıdaki bölümlerde, tek tek türlerin her biri için desteklenen öznitelik eşlemeleri açıklanmaktadır. Aşağıdaki öznitelik eşleme türü kullanılabilir.
- Direct
- Sabit
- Expression
Doğrudan eşleme öznitelikleri
Doğrudan eşleme tarafından desteklenen öznitelikler şunlardır:
- Kaynak öznitelik: Kaynak sistemdeki kullanıcı özniteliği (örnek: Active Directory).
- Hedef öznitelik: Hedef sistemdeki kullanıcı özniteliği (örnek: Microsoft Entra Id).
- Null ise varsayılan değer (isteğe bağlı): Kaynak öznitelik null olduğunda hedef sisteme geçirilen değer. Bu değer yalnızca bir kullanıcı oluşturulduğunda sağlanır. Mevcut bir kullanıcıyı güncelleştirirken sağlanamaz.
- Bu eşlemeyi uygula:
- Her zaman: Bu eşlemeyi hem kullanıcı oluşturma hem de güncelleştirme eylemlerine uygulayın.
- Yalnızca oluşturma sırasında: Bu eşlemeyi yalnızca kullanıcı oluşturma eylemlerine uygulayın.
Sabit eşleme öznitelikleri
Sabit eşleme tarafından desteklenen öznitelikler şunlardır:
- Sabit değer: Hedef özniteliğe uygulamak istediğiniz değerdir.
- Hedef öznitelik: Hedef sistemdeki kullanıcı özniteliği (örnek: Microsoft Entra Id).
- Bu eşlemeyi uygula:
- Her zaman: Bu eşlemeyi hem kullanıcı oluşturma hem de güncelleştirme eylemlerine uygulayın.
- Yalnızca oluşturma sırasında: Bu eşlemeyi yalnızca kullanıcı oluşturma eylemlerine uygulayın.
İfade eşleme öznitelikleri
İfade eşlemesi tarafından desteklenen öznitelikler şunlardır:
İfade: Bu ifade, hedef özniteliğe uygulanacak ifadedir. Daha fazla bilgi için bkz. Microsoft Entra Id'de öznitelik eşlemeleri için İfade Oluşturucusu ve Yazma ifadeleri.
Null ise varsayılan değer (isteğe bağlı): Kaynak öznitelik null olduğunda hedef sisteme geçirilen değer. Bu değer yalnızca bir kullanıcı oluşturulduğunda sağlanır. Mevcut bir kullanıcıyı güncelleştirirken sağlanamaz.
Hedef öznitelik: Hedef sistemdeki kullanıcı özniteliği (örnek: Microsoft Entra Id).
Bu eşlemeyi uygula:
- Her zaman: Bu eşlemeyi hem kullanıcı oluşturma hem de güncelleştirme eylemlerine uygulayın.
- Yalnızca oluşturma sırasında: Bu eşlemeyi yalnızca kullanıcı oluşturma eylemlerine uygulayın.
Öznitelik eşlemesi ekleme - Microsoft Entra Id'ye AD
Ad ile Microsoft Entra yapılandırmasına öznitelik eşlemesini yapılandırmak için aşağıdaki adımları kullanın.
- Microsoft Entra yönetim merkezinde en az Karma Yönetici olarak oturum açın.
- Kimlik>Karma yönetimi>Microsoft Entra Connect>Bulut eşitleme'ye göz atın.
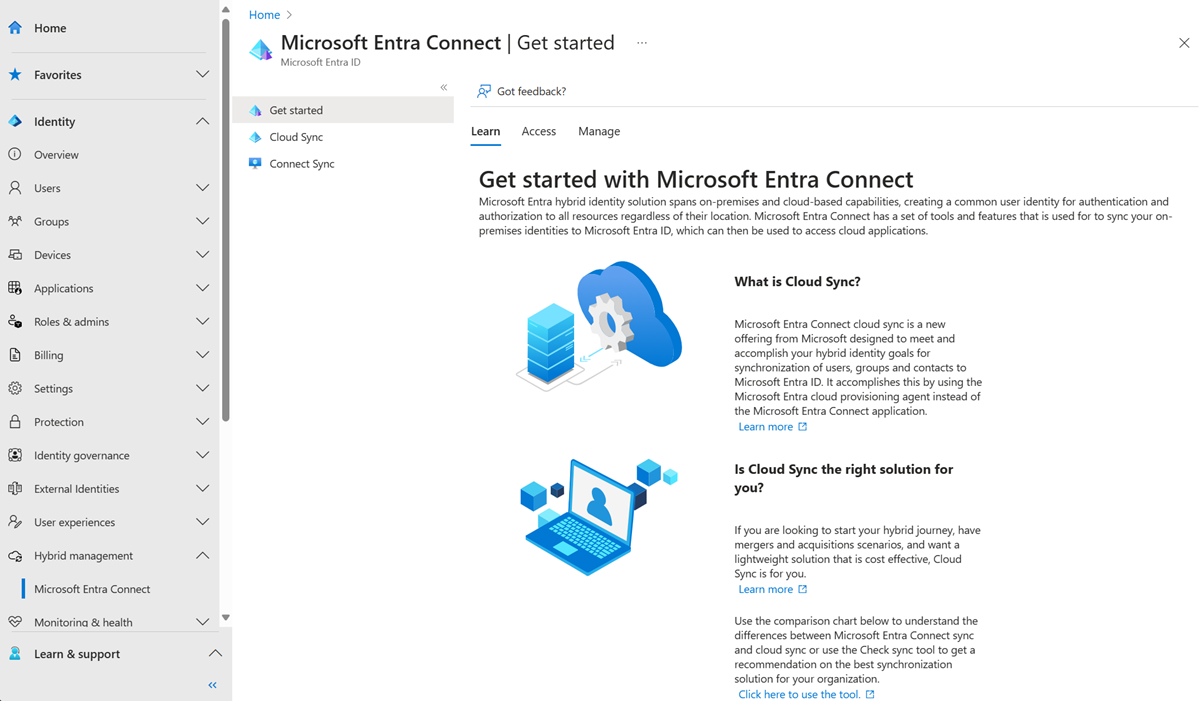
- Yapılandırma'nın altında yapılandırmanızı seçin.
- Sol tarafta Öznitelik eşlemesi'ni seçin.
- En üstte doğru nesne türünün seçili olduğundan emin olun. Yani, kullanıcı, grup veya kişi.
- Öznitelik eşlemesi ekle'ye tıklayın.
Eşleme türünü seçin. Bu, aşağıdakilerden biri olabilir:
- Doğrudan: Hedef öznitelik, Active Directory'deki bağlı nesnenin özniteliğinin değeriyle doldurulur.
- Sabit: Hedef öznitelik, belirttiğiniz belirli bir dizeyle doldurulur.
- İfade: Hedef öznitelik, betik benzeri bir ifadenin sonucuna göre doldurulur.
- Hiçbiri: Hedef öznitelik değiştirilmeden bırakılır.
Önceki adımda neleri seçtiğinize bağlı olarak, doldurma için farklı seçenekler kullanılabilir.
Bu eşlemenin ne zaman uygulanacağını seçin ve ardından Uygula'yı seçin.
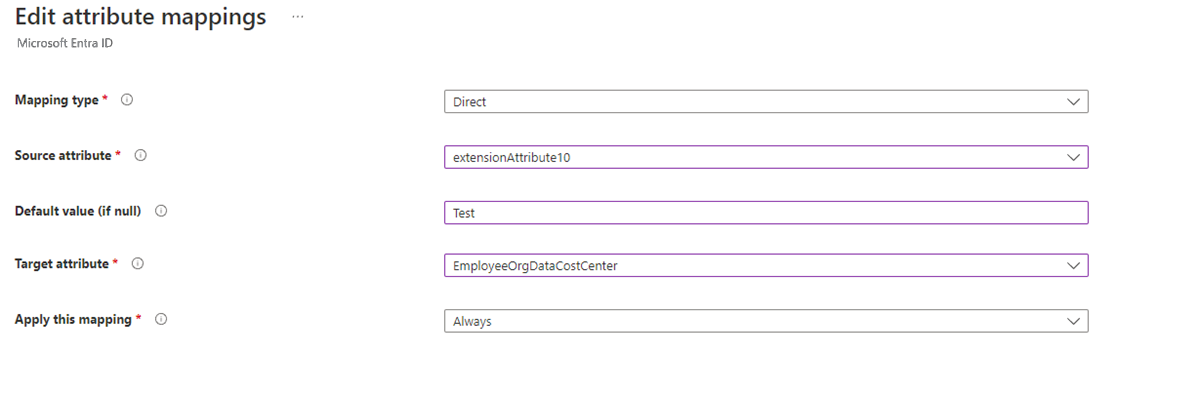
Öznitelik eşlemeleri ekranına döndüğünüzde yeni öznitelik eşlemenizi görmeniz gerekir.
Şemayı kaydet'i seçin. Şemayı kaydettikten sonra bir eşitleme gerçekleştiği bildirilir. Tamam'a tıklayın.

Kaydetme işlemi başarılı olduktan sonra sağ tarafta bir bildirim görürsünüz.
Öznitelik eşlemesi ekleme - Active Directory'ye Microsoft Entra Kimliği
Microsoft Entra Id ile Active Directory yapılandırmasına öznitelik eşlemesini yapılandırmak için aşağıdaki adımları kullanın.
- Microsoft Entra yönetim merkezinde en az Karma Yönetici olarak oturum açın.
- Kimlik>Karma yönetimi>Microsoft Entra Connect>Bulut eşitleme'ye göz atın.
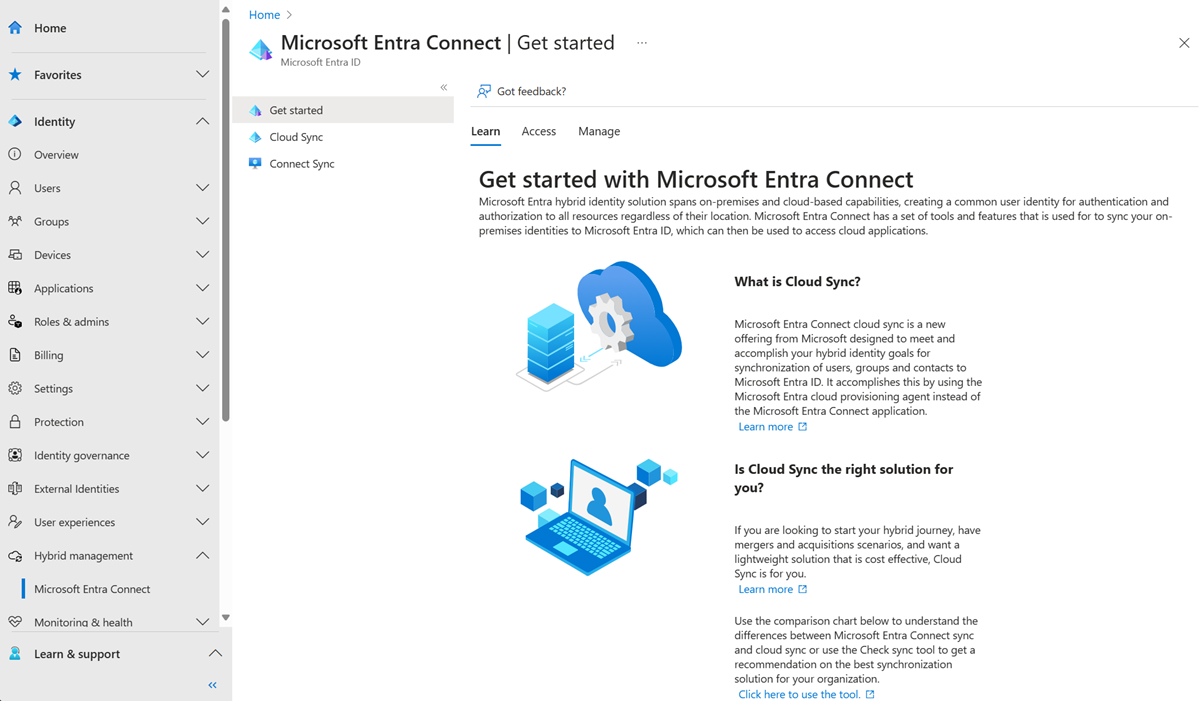
- Yapılandırma'nın altında Microsoft Entra Id to Active Directory yapılandırmanızı seçin.
- Sol tarafta Öznitelik eşlemesi'ni seçin.
- En üstte doğru nesne türünün seçili olduğundan emin olun. Yani, kullanıcı, grup veya kişi.
- Öznitelik eşlemesi ekle'ye tıklayın.
Eşleme türünü seçin. Eşleme türü aşağıdakilerden biri olabilir:
- Doğrudan: Hedef öznitelik, Active Directory'deki bağlı nesnenin özniteliğinin değeriyle doldurulur.
- Sabit: Hedef öznitelik, belirttiğiniz belirli bir dizeyle doldurulur.
- İfade: Hedef öznitelik, betik benzeri bir ifadenin sonucuna göre doldurulur.
- Hiçbiri: Hedef öznitelik değiştirilmeden bırakılır.
Önceki adımda neleri seçtiğinize bağlı olarak, doldurma için farklı seçenekler kullanılabilir.
Bu eşlemenin ne zaman uygulanacağını seçin ve ardından Uygula'yı seçin.
Öznitelik eşlemeleri ekranına döndüğünüzde yeni öznitelik eşlemenizi görmeniz gerekir.
Şemayı kaydet'i seçin. Şemayı kaydettikten sonra bir eşitleme gerçekleştiği bildirilir. Tamam'a tıklayın.
Kaydetme işlemi başarılı olduktan sonra sağ tarafta bir bildirim görürsünüz.
Öznitelik eşlemenizi test edin
Öznitelik eşlemenizi test etmek için isteğe bağlı sağlamayı kullanabilirsiniz:
- Microsoft Entra yönetim merkezinde en az Karma Yönetici olarak oturum açın.
- Kimlik>Karma yönetimi>Microsoft Entra Connect>Bulut eşitleme'ye göz atın.
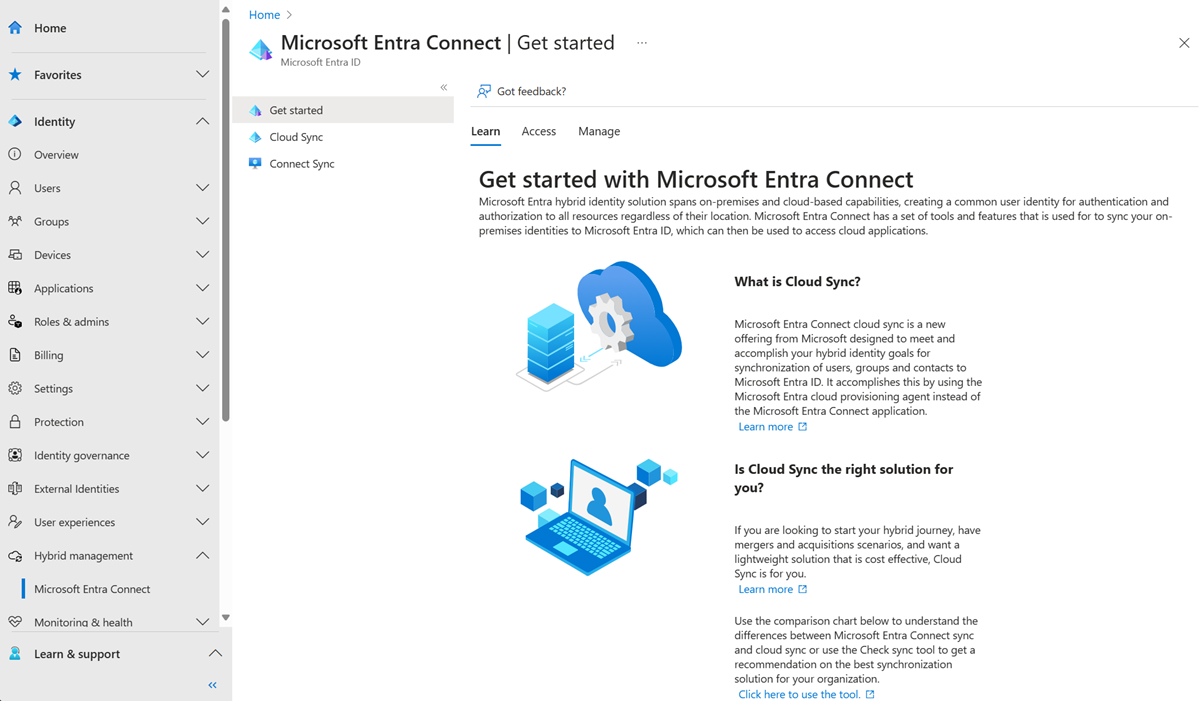
- Yapılandırma'nın altında yapılandırmanızı seçin.
- Sol tarafta İsteğe bağlı olarak sağla'yı seçin.
- Bir kullanıcının ayırt edici adını girin ve Sağla düğmesini seçin.
- Dört yeşil onay işareti içeren bir başarı ekranı görüntülenir. Hatalar solda görünür.