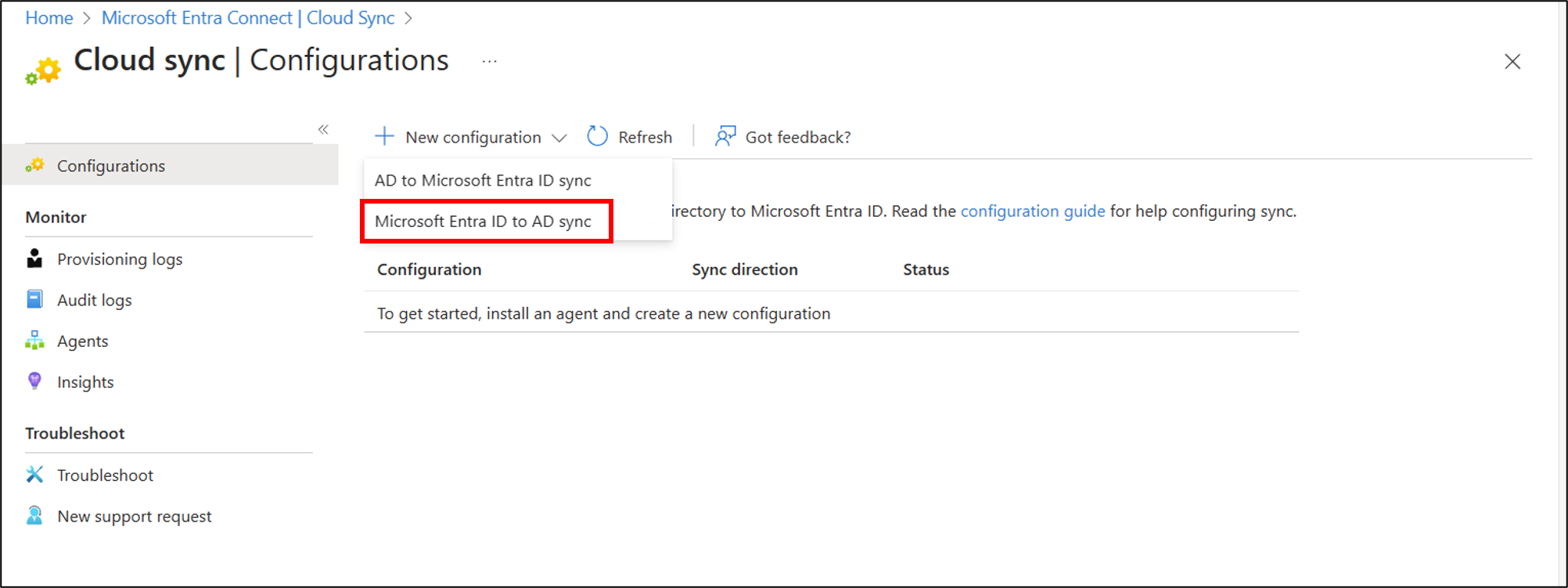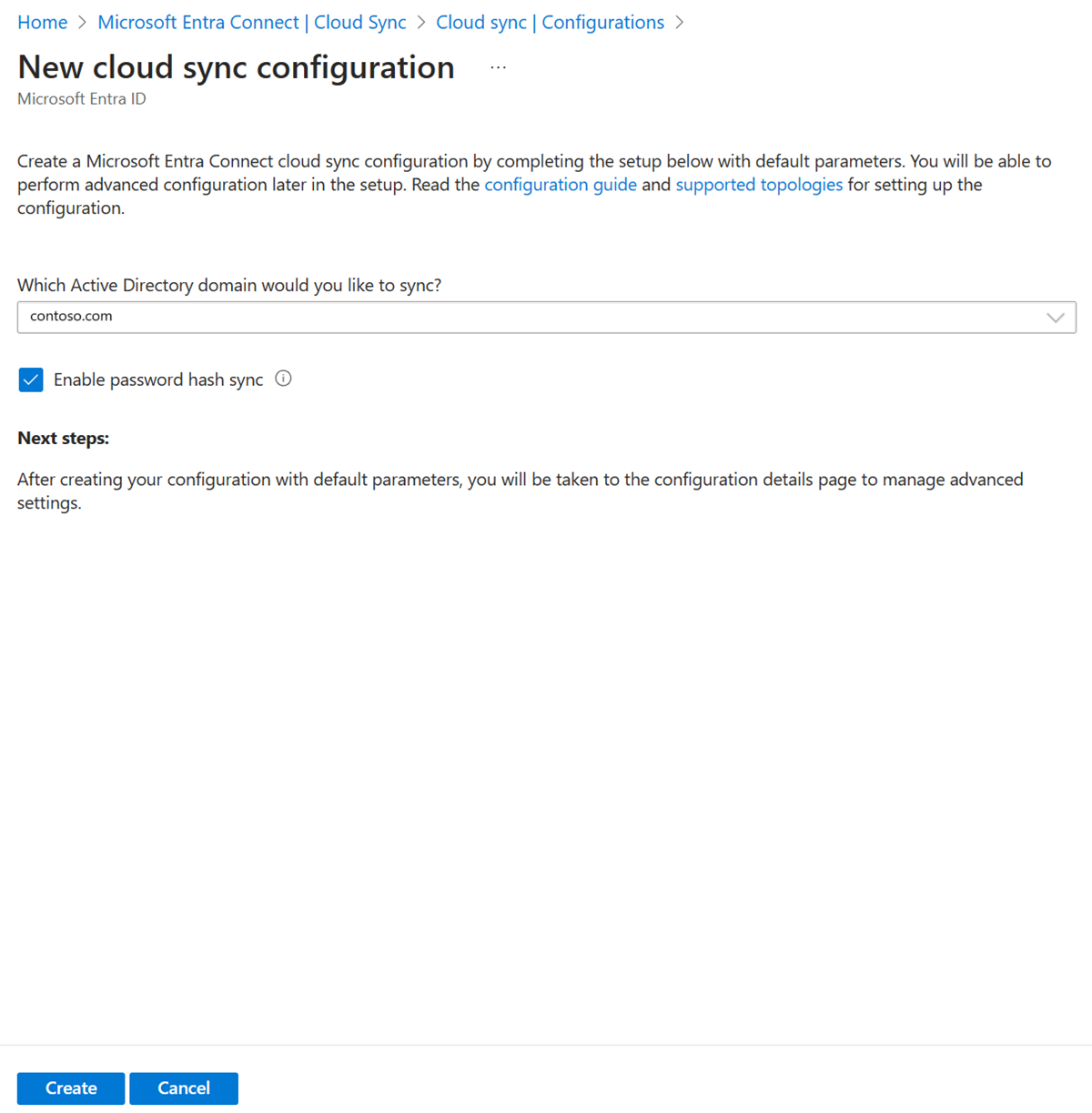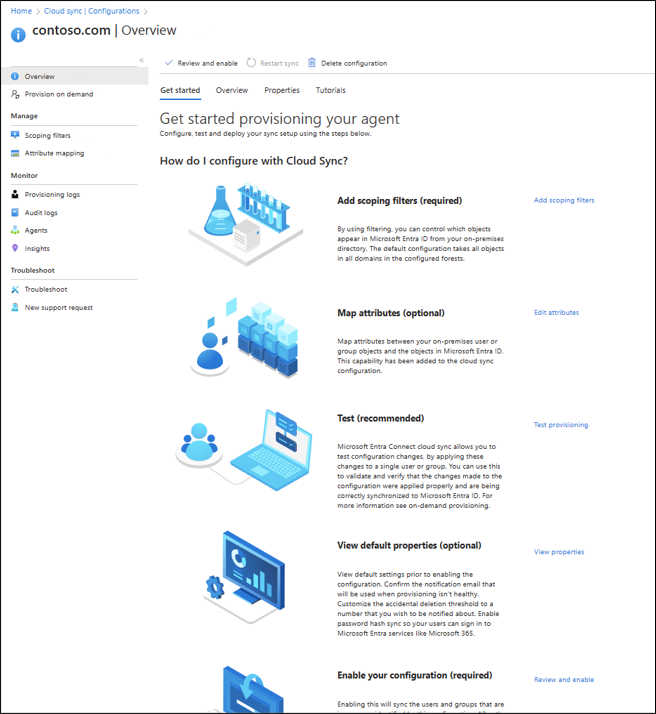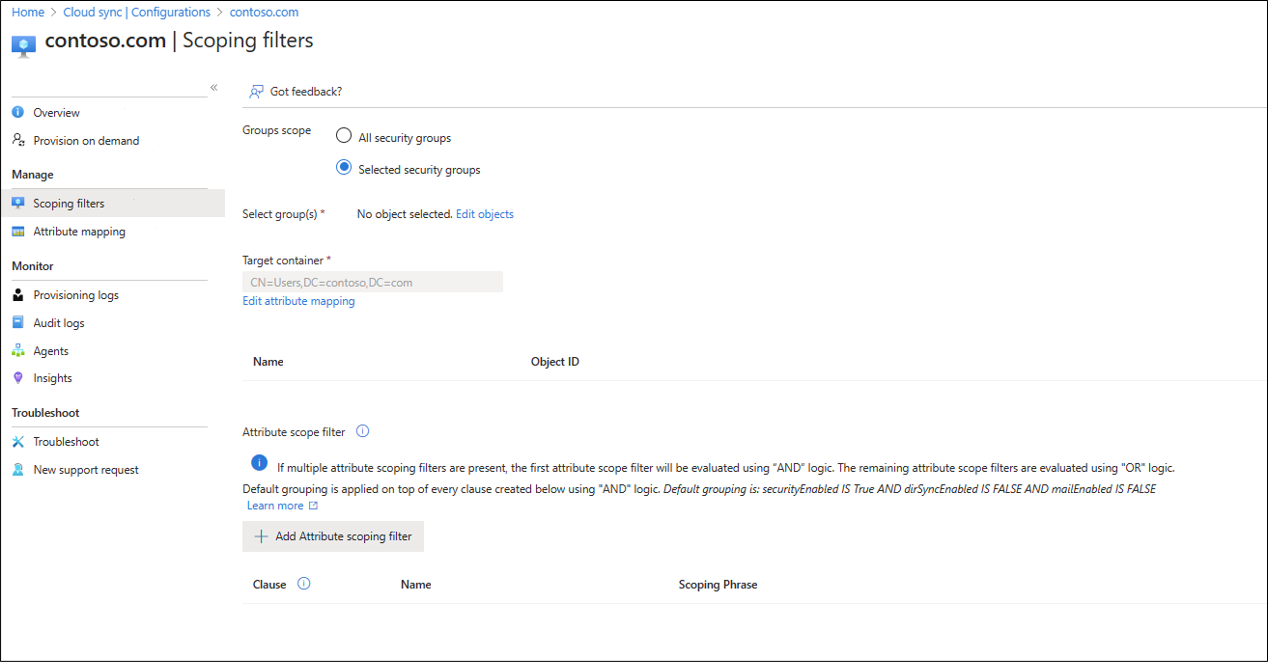Active Directory'ye Microsoft Entra Kimliği Sağlama - Yapılandırma
Aşağıdaki belge, Microsoft Entra Cloud Sync'i Microsoft Entra Id'den Active Directory'ye sağlama için yapılandırma konusunda size yol gösterir. AD'den Microsoft Entra Id'ye sağlama hakkında bilgi arıyorsanız bkz . Yapılandırma - Microsoft Entra Cloud Sync kullanarak Microsoft Entra Id'ye Active Directory Sağlama
Önemli
Microsoft Entra Connect Sync'te Grup Geri Yazma v2'nin genel önizlemesi 30 Haziran 2024'te kullanıma sunulmayacaktır. Bu özellik bu tarihte sona erecek ve artık Active Directory'ye bulut güvenlik grupları sağlamak için Connect Sync'te desteklenmeyecektir. Özellik, kullanımdan kaldırma tarihinden sonra çalışmaya devam edecektir; ancak bu tarihten sonra artık destek almayacak ve bildirimde bulunmadan herhangi bir zamanda çalışmayabilir.
Microsoft Entra Cloud Sync'te, Active Directory'ye Grup Sağlama adı verilen ve bulut güvenlik gruplarını Active Directory'ye sağlamak için Grup Geri Yazma v2 yerine kullanabileceğiniz benzer işlevler sunuyoruz. Cloud Sync'te geliştirdiğimiz diğer yeni özelliklerle birlikte Cloud Sync'te bu işlevselliği geliştirmek için çalışıyoruz.
Connect Sync'te bu önizleme özelliğini kullanan müşteriler, yapılandırmalarını Connect Sync'ten Cloud Sync'e geçirmelidir. Tüm karma eşitlemenizi Cloud Sync'e taşımayı seçebilirsiniz (gereksinimlerinizi destekliyorsa). Ayrıca Cloud Sync'i yan yana çalıştırabilir ve yalnızca bulut güvenlik grubu sağlamayı Active Directory'ye Cloud Sync'e taşıyabilirsiniz.
Active Directory'ye Microsoft 365 grupları sağlayan müşteriler için bu özellik için Grup Geri Yazma v1'i kullanmaya devam edebilirsiniz.
Kullanıcı eşitleme sihirbazını kullanarak yalnızca Cloud Sync'e geçişi değerlendirebilirsiniz.
Sağlamayı yapılandırma
Sağlamayı yapılandırmak için şu adımları izleyin.
- Microsoft Entra yönetim merkezinde en az Karma Yönetici olarak oturum açın.
- Kimlik>Karma yönetimi>Microsoft Entra Connect>Bulut eşitleme'ye göz atın.
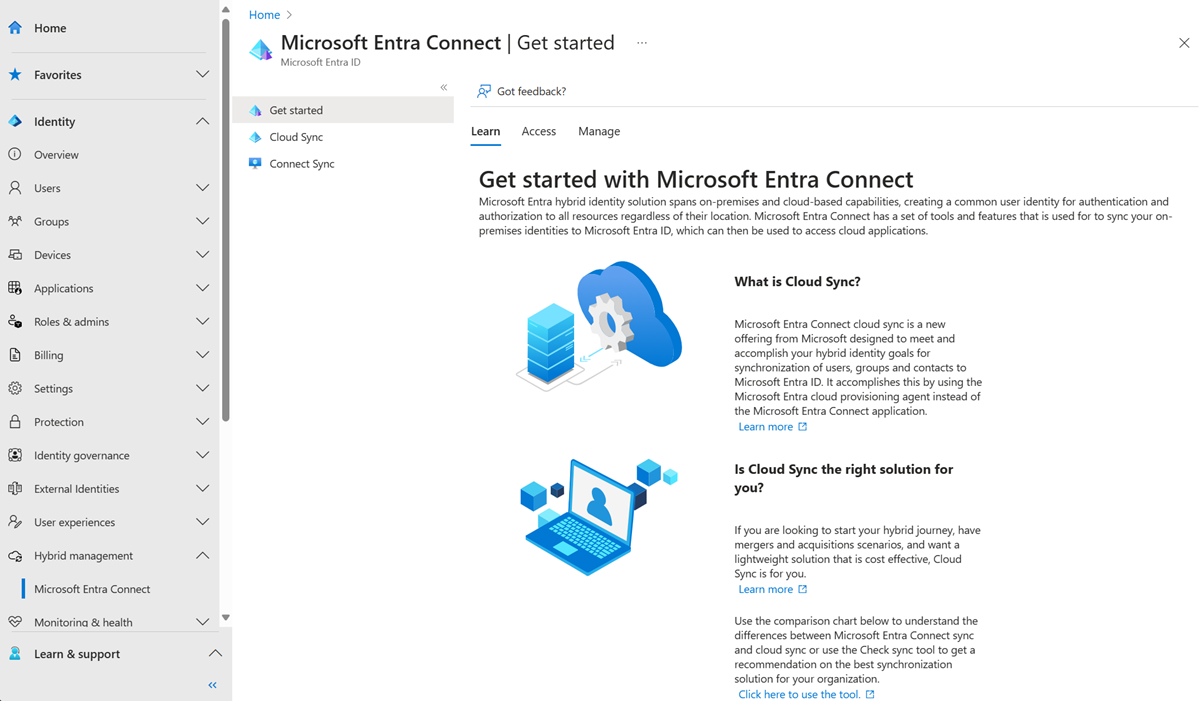
- Yeni yapılandırma'ya tıklayın.
- Ad eşitlemesi için Microsoft Entra ID'yi seçin.
- Yapılandırma ekranında etki alanınızı ve parola karması eşitlemenin etkinleştirilip etkinleştirilmeymeyeceğini seçin. Oluştur'a tıklayın.
- Başlarken ekranı açılır. Buradan bulut eşitlemesini yapılandırmaya devam edebilirsiniz.
- Yapılandırma aşağıdaki 5 bölüme bölünür.
| Bölüm | Açıklama |
|---|---|
| 1. Kapsam filtreleri ekleme | Microsoft Entra Id'de hangi nesnelerin görüneceğini tanımlamak için bu bölümü kullanın |
| 2. Eşleme öznitelikleri | Şirket içi kullanıcılarınız/gruplarınız arasındaki öznitelikleri Microsoft Entra nesneleriyle eşlemek için bu bölümü kullanın |
| 3. Test | Yapılandırmanızı dağıtmadan önce test etme |
| 4. Varsayılan özellikleri görüntüleme | Varsayılan ayarı etkinleştirmeden önce görüntüleyin ve uygun yerlerde değişiklik yapın |
| 5. Yapılandırmanızı etkinleştirme | Hazır olduğunuzda yapılandırmayı etkinleştirin; kullanıcılar/gruplar eşitlemeye başlar |
Belirli gruplara kapsam sağlama
Aracının kapsamını, tüm veya belirli güvenlik gruplarını eşitlenecek şekilde ayarlayabilirsiniz. Bir yapılandırma içinde grupları ve kuruluş birimlerini yapılandırabilirsiniz.
- Başlarken yapılandırması ekranında. Kapsam filtreleri ekle simgesinin yanındaki Kapsam belirleme filtreleri ekle'ye veya Yönet'in altındaki sol taraftaki Kapsam belirleme filtreleri'ne tıklayın.
- Kapsam filtresini seçin. Filtre aşağıdakilerden biri olabilir:
- Tüm güvenlik grupları: Yapılandırmanın kapsamını tüm bulut güvenlik gruplarına uygulanacak şekilde uygular.
- Seçili güvenlik grupları: Yapılandırmayı belirli güvenlik gruplarına uygulanacak şekilde kapsamlar.
- Belirli güvenlik grupları için Grupları düzenle'yi seçin ve listeden istediğiniz grupları seçin.
Not
Üyesi olarak iç içe bir güvenlik grubuna sahip bir güvenlik grubu seçerseniz, yalnızca iç içe grup geri yazılır, üye değildir. Örneğin, bir Satış güvenlik grubu Pazarlama güvenlik grubunun üyesiyse, Satış grubunun üyeleri değil, yalnızca Sales grubunun kendisi geri yazılır.
Grupları iç içe yerleştirip AD sağlamak istiyorsanız, tüm üye gruplarını da kapsama eklemeniz gerekir.
- Belirli bir kapsayıcıyı kullanan grupları kapsamak için Hedef Kapsayıcı kutusunu kullanabilirsiniz. parentDistinguishedName özniteliğini kullanarak bu görevi gerçekleştirin. Sabit, doğrudan veya ifade eşlemesi kullanın.
Switch() işleviyle bir öznitelik eşleme ifadesi kullanılarak birden çok hedef kapsayıcı yapılandırılabilir. Bu ifadeyle, displayName değeri Pazarlama veya Satış ise, grup ilgili OU'da oluşturulur. Eşleşme yoksa, grup varsayılan OU'da oluşturulur.
Switch([displayName],"OU=Default,OU=container,DC=contoso,DC=com","Marketing","OU=Marketing,OU=container,DC=contoso,DC=com","Sales","OU=Sales,OU=container,DC=contoso,DC=com")
- Öznitelik tabanlı kapsam filtreleme desteklenir. Daha fazla bilgi için bkz . Öznitelik tabanlı kapsam filtrelemesi ve Microsoft Entra Id ve Scenario' da öznitelik eşlemeleri için ifade yazma başvurusu - Active Directory'ye grup sağlama ile dizin uzantılarını kullanma.
- Kapsam filtreleriniz yapılandırıldıktan sonra Kaydet'e tıklayın.
- Kaydettikten sonra, bulut eşitlemesini yapılandırmak için hala yapmanız gerekenleri belirten bir ileti görmeniz gerekir. Devam etmek için bağlantıya tıklayabilirsiniz.

Dizin uzantılarını kullanarak belirli gruplara kapsam sağlama
Daha gelişmiş kapsam belirleme ve filtreleme için dizin uzantılarının kullanımını yapılandırabilirsiniz. Dizin uzantılarına genel bakış için bkz . Active Directory'ye Microsoft Entra Id sağlamak için dizin uzantıları
Şemayı genişletme ve ardından AD'ye bulut eşitleme sağlama ile dizin uzantısı özniteliğini kullanma hakkında adım adım öğretici için bkz . Senaryo - Active Directory'ye grup sağlama ile dizin uzantılarını kullanma.
Öznitelik eşlemesi
Microsoft Entra Cloud Sync, şirket içi kullanıcı/grup nesnelerinizle Microsoft Entra Id'deki nesneler arasında öznitelikleri kolayca eşlemenizi sağlar.
Varsayılan öznitelik eşlemelerini iş gereksinimlerinize göre özelleştirebilirsiniz. Bu nedenle, mevcut öznitelik eşlemelerini değiştirebilir veya silebilir ya da yeni öznitelik eşlemeleri oluşturabilirsiniz.
Kaydettikten sonra, bulut eşitlemesini yapılandırmak için hala yapmanız gerekenleri belirten bir ileti görmeniz gerekir. Devam etmek için bağlantıya tıklayabilirsiniz.
Daha fazla bilgi için bkz . Öznitelik eşlemesi ve Microsoft Entra Id'de öznitelik eşlemeleri için ifade yazma başvurusu.
Dizin uzantıları ve özel öznitelik eşlemesi.
Microsoft Entra Cloud Sync, dizini uzantılarla genişletmenize olanak tanır ve özel öznitelik eşlemesi sağlar. Daha fazla bilgi için bkz. Dizin uzantıları ve özel öznitelik eşlemesi.
İsteğe bağlı sağlama
Microsoft Entra Cloud Sync, bu değişiklikleri tek bir kullanıcı veya gruba uygulayarak yapılandırma değişikliklerini test etmenizi sağlar.
Yapılandırmada yapılan değişikliklerin düzgün uygulandığını ve Microsoft Entra Id ile doğru eşitlendiğini doğrulamak için bunu kullanabilirsiniz.
Test ettikten sonra bulut eşitlemesini yapılandırmak için hala yapmanız gerekenleri belirten bir ileti görmeniz gerekir. Devam etmek için bağlantıya tıklayabilirsiniz.
Daha fazla bilgi için bkz . isteğe bağlı sağlama.
Yanlışlıkla silme işlemleri ve e-posta bildirimleri
Varsayılan özellikler bölümü, yanlışlıkla silme işlemleri ve e-posta bildirimleri hakkında bilgi sağlar.
Yanlışlıkla silme özelliği, sizi birçok kullanıcıyı ve grubu etkileyecek yanlışlıkla yapılan yapılandırma değişikliklerine ve şirket içi dizininizdeki değişikliklere karşı korumak için tasarlanmıştır.
Bu özellik şunları yapmanızı sağlar:
- Yanlışlıkla silmeleri otomatik olarak önleme özelliğini yapılandırın.
- Yapılandırmanın etkili olacağı nesnelerin #'sini (eşik) ayarlayın
- Söz konusu eşitleme işi bu senaryo için karantinaya alındıktan sonra e-posta bildirimi alabilmeleri için bir bildirim e-posta adresi ayarlayın
Daha fazla bilgi için bkz. Yanlışlıkla silmeler
Yapılandırmadaki varsayılan değerleri değiştirmek için Temel bilgiler'in yanındaki kaleme tıklayın.
Yapılandırmanızı etkinleştirme
Yapılandırmanızı son haline getirip test ettikten sonra etkinleştirebilirsiniz.
Etkinleştirmek için Yapılandırmayı etkinleştir'e tıklayın.
Karantinalar
Bulut eşitleme, yapılandırmanızın durumunu izler ve iyi durumda olmayan nesneleri karantina durumuna yerleştirir. Hedef sistemde yapılan çağrıların çoğu veya tümü, örneğin geçersiz yönetici kimlik bilgileri gibi bir hata nedeniyle sürekli başarısız olursa, eşitleme işi karantinada olarak işaretlenir. Daha fazla bilgi için karantinalarla ilgili sorun giderme bölümüne bakın.
Sağlamayı yeniden başlatma
Bir sonraki zamanlanmış çalıştırmayı beklemek istemiyorsanız Eşitlemeyi yeniden başlat düğmesini kullanarak sağlama çalıştırmasını tetikleyin .
- Microsoft Entra yönetim merkezinde en az Karma Yönetici olarak oturum açın.
- Kimlik>Karma yönetimi>Microsoft Entra Connect>Bulut eşitleme'ye göz atın.
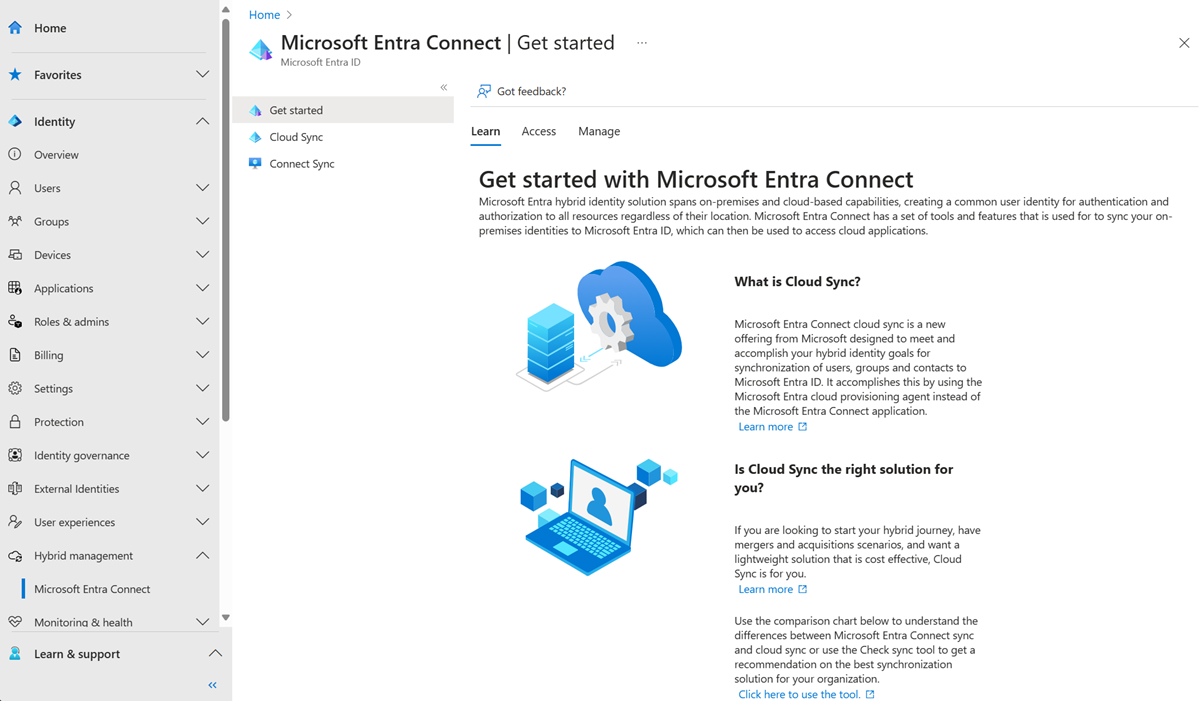
Yapılandırma'nın altında yapılandırmanızı seçin.
Üst kısımda Eşitlemeyi yeniden başlat'ı seçin.
Yapılandırmayı kaldırma
Bir yapılandırmayı silmek için şu adımları izleyin.
- Microsoft Entra yönetim merkezinde en az Karma Yönetici olarak oturum açın.
- Kimlik>Karma yönetimi>Microsoft Entra Connect>Bulut eşitleme'ye göz atın.
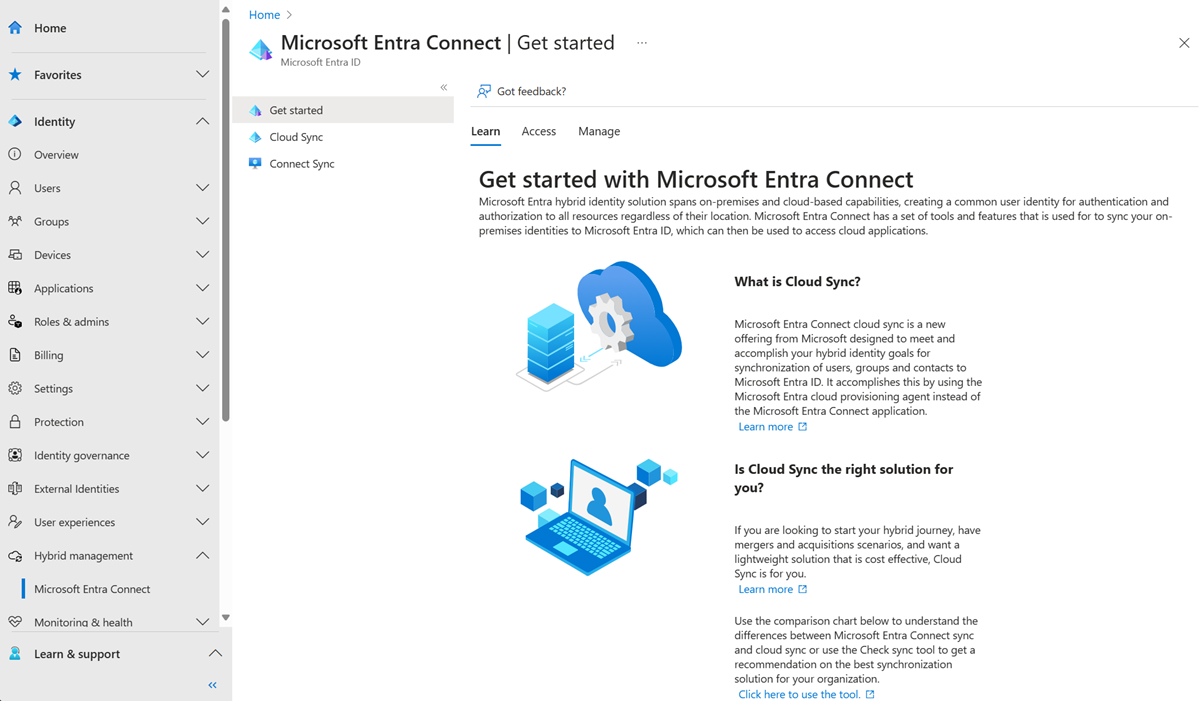
Yapılandırma'nın altında yapılandırmanızı seçin.
Yapılandırma ekranının üst kısmında Yapılandırmayı sil'i seçin.
Önemli
Yapılandırma silinmeden önce onay yoktur. Sil'i seçmeden önce gerçekleştirmek istediğiniz eylemin bu olduğundan emin olun.
Sonraki adımlar
Geri Bildirim
Çok yakında: 2024 boyunca, içerik için geri bildirim mekanizması olarak GitHub Sorunları’nı kullanımdan kaldıracak ve yeni bir geri bildirim sistemiyle değiştireceğiz. Daha fazla bilgi için bkz. https://aka.ms/ContentUserFeedback.
Gönderin ve geri bildirimi görüntüleyin