Not
Bu sayfaya erişim yetkilendirme gerektiriyor. Oturum açmayı veya dizinleri değiştirmeyi deneyebilirsiniz.
Bu sayfaya erişim yetkilendirme gerektiriyor. Dizinleri değiştirmeyi deneyebilirsiniz.
Bu makalede Check Point Infinity Portal'ı Microsoft Entra Id ile tümleştirmeyi öğreneceksiniz. Check Point Infinity Portal'ı Microsoft Entra ID ile tümleştirdiğinizde şunları yapabilirsiniz:
- Microsoft Entra Id'de Check Point Infinity Portal'a kimlerin erişimi olduğunu denetleyin.
- Kullanıcılarınızın Microsoft Entra hesaplarıyla Check Point Infinity Portalı'nda otomatik olarak oturum açmasını sağlayın.
- Hesaplarınızı tek bir merkezi konumda yönetin.
Önkoşullar
Bu makalede özetlenen senaryo, aşağıdaki önkoşullara zaten sahip olduğunuzu varsayar:
- Etkin aboneliği olan bir Microsoft Entra kullanıcı hesabı. Henüz bir hesabınız yoksa ücretsiz hesap oluşturabilirsiniz.
- Aşağıdaki rollerden biri:
- uygulama yöneticisi
- Bulut Uygulaması Yöneticisi
- Uygulama Sahibi.
- Check Point Infinity Portal çoklu oturum açma (SSO) özellikli abonelik.
Senaryo açıklaması
Bu makalede Microsoft Entra SSO'larını bir test ortamında yapılandırıp test edebilirsiniz.
Check Point Infinity Portal , SP tarafından başlatılan SSO'ları destekler.
Check Point Infinity Portal Just In Time kullanıcı sağlamayı desteklemektedir.
Not
Bu uygulamanın tanımlayıcısı sabit bir dize değeridir, bu nedenle tek bir kiracıda yalnızca bir örnek yapılandırılabilir.
Galeriden Check Point Infinity Portalı ekleme
Check Point Infinity Portal'ın Microsoft Entra Id ile tümleştirmesini yapılandırmak için galeriden Check Point Infinity Portal'ı yönetilen SaaS uygulamaları listenize eklemeniz gerekir.
- Microsoft Entra yönetim merkezinde en az Bir Bulut Uygulaması Yöneticisi olarak oturum açın.
- Entra ID>Kurumsal uygulamalar>Yeni uygulama'ya göz atın.
- Galeriden ekle bölümünde, arama kutusuna Check Point Infinity Portal yazın.
- Sonuçlar panelinden Check Point Infinity Portal seçin ve ardından uygulamayı ekleyin. Uygulama kiracınıza eklenirken birkaç saniye bekleyin.
Alternatif olarak, Kurumsal Uygulama Yapılandırma Sihirbazı'nı da kullanabilirsiniz. Bu sihirbazda, kiracınıza bir uygulama ekleyebilir, uygulamaya kullanıcı/grup ekleyebilir, roller atayabilir ve SSO yapılandırmasında da gezinebilirsiniz. Microsoft 365 sihirbazları hakkında daha fazla bilgi edinin.
Check Point Infinity Portal için Microsoft Entra SSO yapılandırma ve test
B.Simon adlı bir test kullanıcısını kullanarak Check Point Infinity Portal ile Microsoft Entra SSO'larını yapılandırın ve test edin. SSO'nun çalışması için Check Point Infinity Portal'da bir Microsoft Entra kullanıcısı ile ilgili kullanıcı arasında bir bağlantı ilişkisi kurmanız gerekir.
Check Point Infinity Portal ile Microsoft Entra SSO'larını yapılandırmak ve test etmek için aşağıdaki adımları gerçekleştirin:
- Kullanıcılarınızın bu özelliği kullanmasını sağlamak için Microsoft Entra SSO'sını yapılandırın.
- B.Simon ile Microsoft Entra çoklu oturum açmayı test etmek için bir Microsoft Entra test kullanıcısı oluşturun.
- B.Simon'un Microsoft Entra çoklu oturum açma özelliğini kullanmasını sağlamak için Microsoft Entra test kullanıcısını atayın.
- Uygulama tarafında çoklu oturum açma ayarlarını yapılandırmak için Check Point Infinity Portal SSO'sunu yapılandırın.
- Check Point Infinity Portal'da test kullanıcısı oluşturun - Check Point Infinity Portal'da, Microsoft Entra kullanıcı temsilciliğine bağlı olan B.Simon'ın bir karşılığını oluşturmak için.
- Yapılandırmanın çalışıp çalışmadığını doğrulamak için SSO test edin.
Microsoft Entra SSO'sını yapılandırma
Microsoft Entra SSO'nun etkinleştirilmesi için bu adımları izleyin.
Microsoft Entra yönetim merkezinde en az Bir Bulut Uygulaması Yöneticisi olarak oturum açın.
Entra ID>Enterprise uygulamaları>Check Point Infinity Portal>Çoklu oturum açma'ya göz atın.
Çoklu oturum açma yöntemi seçin sayfasında SAML'yi seçin.
SamL ile çoklu oturum açmayı ayarla sayfasında, ayarları düzenlemek için Temel SAML Yapılandırması'nın kalem simgesini seçin.
Temel SAML Yapılandırma
 Edit Basic SAML ConfigurationDüzenle
Edit Basic SAML ConfigurationDüzenleTemel SAML Yapılandırması bölümünde aşağıdaki adımları gerçekleştirin:
a. Tanımlayıcı metin kutusuna aşağıdaki değerlerden birini yazın:
Çevre Tanımlayıcı AB/ABD cloudinfra.checkpoint.comAP ap.portal.checkpoint.comb. Yanıt URL'si metin kutusuna aşağıdaki URL'lerden birini yazın:
Çevre Yanıt URL'si AB/ABD https://portal.checkpoint.com/AP https://ap.portal.checkpoint.com/c) Oturum açma URL'si metin kutusuna aşağıdaki URL'lerden birini yazın:
Çevre URL'de oturum açma AB/ABD https://portal.checkpoint.com/AP https://ap.portal.checkpoint.com/SAML ile çoklu oturum açmayı ayarlama sayfasında, SAML İmzalama Sertifikası bölümünde Federasyon Meta Verileri XML'sini bulun ve İndir'i seçerek sertifikayı indirip bilgisayarınıza kaydedin.

Check Point Infinity Portal'ı ayarlama bölümünde, gereksinimlerinize göre uygun URL'leri kopyalayın.
yapılandırma URL'lerini kopyalama
 Copy configuration URLs
Copy configuration URLs
Kullanıcıları yetkilendirmenin iki yolu vardır:
Azure portalında Check Point Infinity Portal uygulaması kullanıcı rollerini yapılandırma
Check Point Infinity Portal uygulamasında kullanıcı rollerini Check Point Infinity Portal'da yapılandırma
Azure portalında Check Point Infinity Portal uygulaması kullanıcı rollerini yapılandırma
Bu bölümde Yönetici ve Read-Only rolleri oluşturacaksınız.
Azure portalının sol bölmesinden Uygulama Kaydı'nı, Tüm uygulamalar'ı ve ardından Check Point Infinity Portal uygulamasını seçin.
Sol bölmeden Uygulama rolleri'ni seçin, Uygulama rolü oluştur'u seçin ve şu adımları izleyin:
a. Görünen ad alanına Yönetici yazın.
b. İzin verilen üye türleri bölümünde Kullanıcılar/Gruplar'ı seçin.
c) Değer alanına admin girin.
ö. Açıklama alanına Check Point Infinity Portal Yönetici rolü girin.
e. Bu uygulama rolünü etkinleştir seçeneğinin belirlendiğinden emin olun.
f. Uygula'yı seçin.
g. Uygulama rolü oluştur'u yeniden seçin.
h. Görünen ad alanına Salt Okunur yazın.
i İzin verilen üye türleri bölümünde Kullanıcılar/Gruplar'ı seçin.
j. Değer alanına salt okunur olarak girin.
k. Açıklama alanına Check Point Infinity Portal Yönetici rolü girin.
l. Bu uygulama rolünü etkinleştir seçeneğinin belirlendiğinden emin olun.
m. Uygula'yı seçin.
Check Point Infinity Portal uygulamasında kullanıcı rollerini Check Point Infinity Portal'da yapılandırma
Bu yapılandırma yalnızca Microsoft Entra Id'de Check Point Infinity Portal uygulamasına atanan gruplara uygulanır.
Bu bölümde, ilgili Microsoft Entra grupları için Genel ve Hizmet rollerini barındıracak bir veya daha fazla Kullanıcı Grubu oluşturacaksınız.
- Check Point Infinity Portal Kullanıcı Grubu ile kullanmak üzere atanan grubun kimliğini kopyalayın.
- Kullanıcı Grubu yapılandırması için Infinity Portal Yönetici Kılavuzu'na bakın.
Microsoft Entra test kullanıcısı oluşturma ve atama
B.Simon adlı bir test kullanıcısı hesabı oluşturmak için kullanıcı hesabı oluşturma ve atama hızlı başlangıcındaki yönergeleri izleyin.
Check Point Infinity Portal SSO'sını yapılandırma
Check Point Infinity Portal şirket sitenizde yönetici olarak oturum açın.
Genel Ayarlar>Hesap Ayarları'na gidin ve SSO Kimlik Doğrulaması'nın altında Tanımla'ya tıklayın.
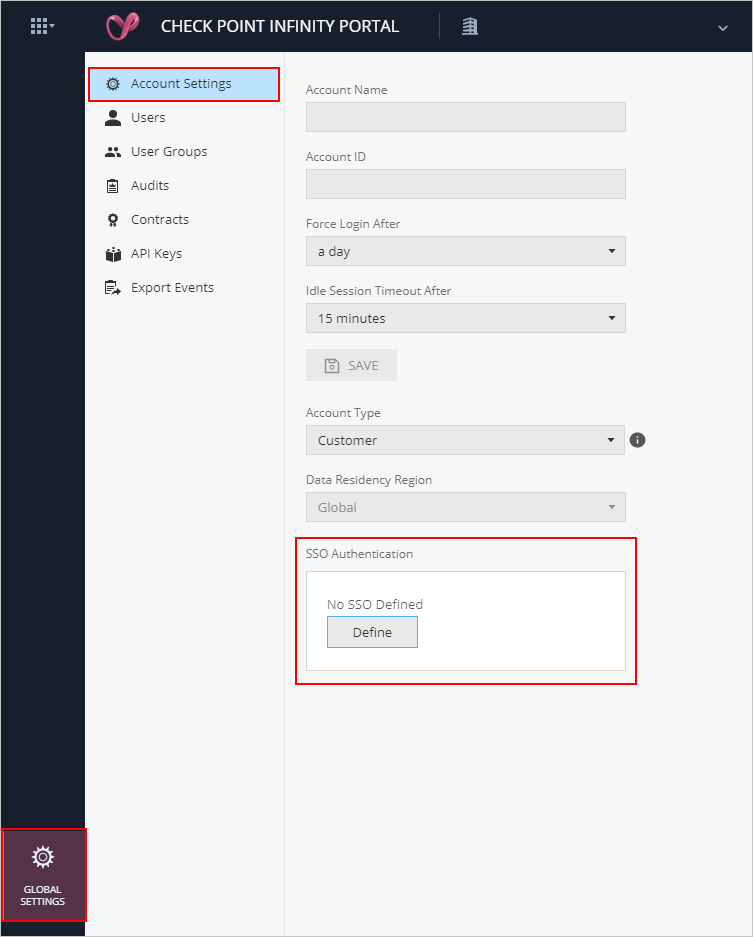
SSO Kimlik Doğrulaması sayfasında KIMLIK SAĞLAYıCıSı olarak SAML 2.0'ı seçin ve İleri'yi seçin.
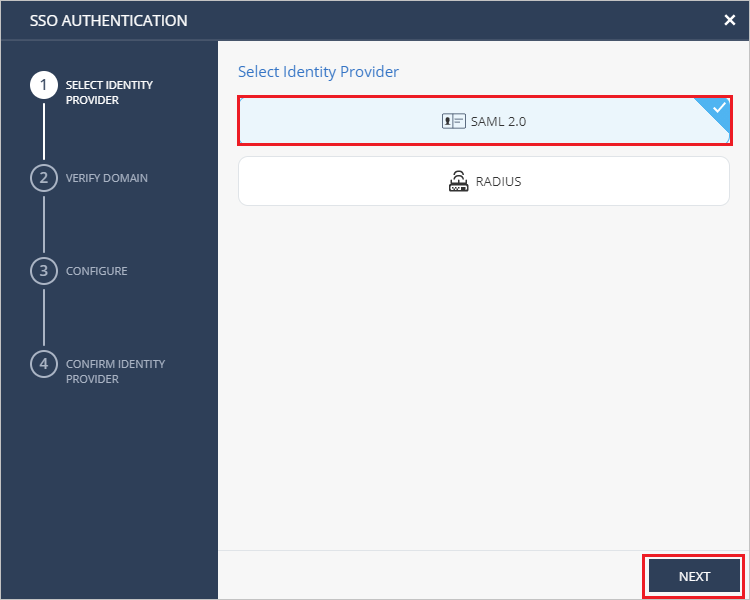
ETKİ ALANINI DOĞRULA bölümünde aşağıdaki adımları gerçekleştirin:
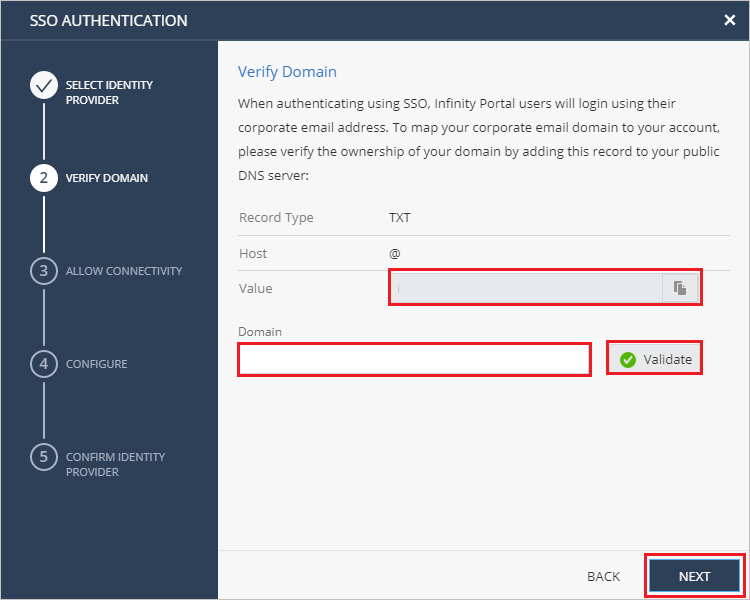
a. DNS kayıt değerlerini kopyalayın ve bunları şirketinizin DNS sunucusundaki DNS değerlerine ekleyin.
b. Alan alanına şirketinizin alan adını girin ve Doğrula'yı seçin.
c) Check Point'in DNS kayıt güncelleştirmesini onaylamasını bekleyin; bu işlem 30 dakika kadar sürebilir.
ö. Etki alanı adı doğrulandıktan sonra İleri'yi seçin.
BAĞLANTIYA İzİn VER bölümünde aşağıdaki adımları gerçekleştirin:
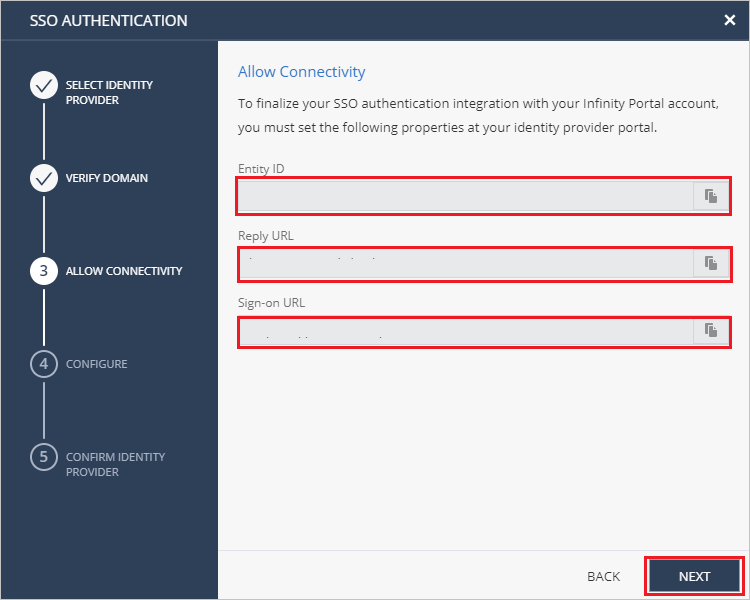
a. Varlık Kimliği değerini kopyalayın, bu değeri Temel SAML Yapılandırması bölümündeki Microsoft Entra Identifier metin kutusuna yapıştırın.
b. Yanıt URL'si değerini kopyalayın, bu değeri Temel SAML Yapılandırması bölümündeki Yanıt URL'si metin kutusuna yapıştırın.
c) Oturum açma URL'si değerini kopyalayın, bu değeri Temel SAML Yapılandırması bölümündeki Oturum açma URL'si metin kutusuna yapıştırın.
ö. İleri'yi seçin.
YAPıLANDıR bölümünde Dosya Seç'i seçin ve indirdiğiniz Federasyon Meta Verileri XML dosyasını karşıya yükleyin ve İleri'yi seçin.
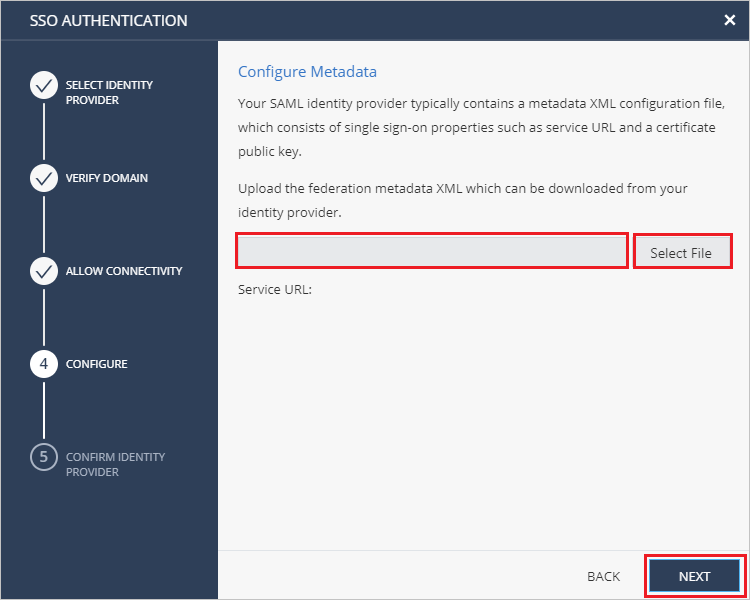
KIMLIK SAĞLAYıCıSıNı ONAYLA bölümünde yapılandırmaları gözden geçirin ve GÖNDER'i seçin.
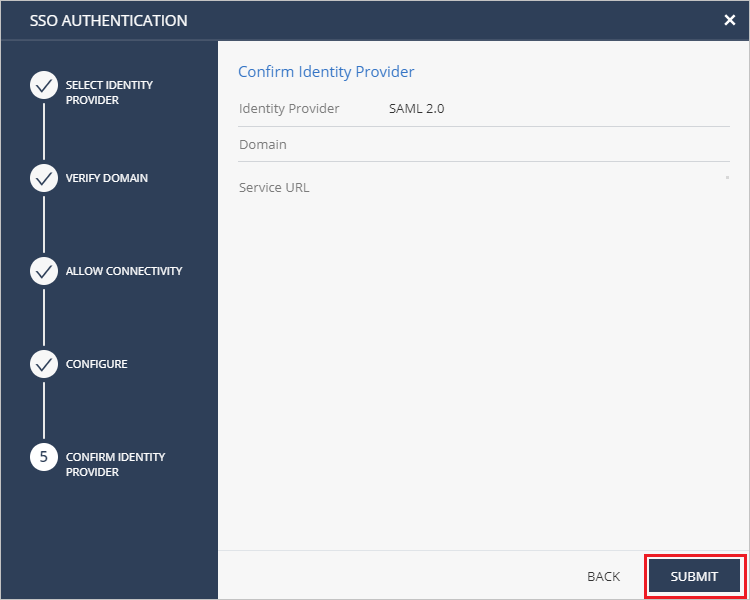
Check Point Infinity Portal test kullanıcısı oluşturma
Bu bölümde Check Point Infinity Portal'da Britta Simon adlı bir kullanıcı oluşturulur. Check Point Infinity Portal, varsayılan olarak etkin olan tam zamanında kullanıcı sağlamayı destekler. Bu bölümde sizin için eylem öğesi yok. Check Point Infinity Portal'da bir kullanıcı yoksa, kimlik doğrulaması sonrasında yeni bir kullanıcı oluşturulur.
SSO'ları test edin
Bu bölümde, Microsoft Entra çoklu oturum açma yapılandırmanızı aşağıdaki seçeneklerle test edin.
Bu uygulamayı test et'i seçin, bu seçenek oturum açma akışını başlatabileceğiniz Check Point Infinity Portal Oturum Açma URL'sine yönlendirilir.
Doğrudan Check Point Infinity Portal Oturum Açma URL'sine gidin ve oturum açma akışını buradan başlatın.
Microsoft My Apps'i kullanabilirsiniz. Uygulamalarım'da Check Point Infinity Portal kutucuğunu seçtiğinizde, bu seçenek Check Point Infinity Portal Oturum Açma URL'sine yönlendirilir. Uygulamalarım hakkında daha fazla bilgi için bkz. Uygulamalarım'a Giriş.
İlgili içerik
Check Point Infinity Portal'ı yapılandırdıktan sonra, kuruluşunuzun hassas verilerini gerçek zamanlı olarak sızdırma ve sızmaya karşı koruyan oturum denetimini uygulayabilirsiniz. Koşullu Erişim'den oturum denetimi genişletilir. Cloud Apps için Microsoft Defender ile oturum denetimini zorunlu kılmayı öğrenin.