Not
Bu sayfaya erişim yetkilendirme gerektiriyor. Oturum açmayı veya dizinleri değiştirmeyi deneyebilirsiniz.
Bu sayfaya erişim yetkilendirme gerektiriyor. Dizinleri değiştirmeyi deneyebilirsiniz.
Bu makalede, Saba Cloud'u Microsoft Entra Id ile tümleştirmeyi öğreneceksiniz. Saba Cloud'u Microsoft Entra ID ile tümleştirdiğinizde şunları yapabilirsiniz:
- Microsoft Entra Id'de Saba Cloud'a kimlerin erişimi olduğunu denetleme.
- Kullanıcılarınızın Microsoft Entra hesaplarıyla Saba Cloud'da otomatik olarak oturum açmasını sağlayın.
- Hesaplarınızı tek bir merkezi konumda yönetin.
Önkoşullar
Bu makalede özetlenen senaryo, aşağıdaki önkoşullara zaten sahip olduğunuzu varsayar:
- Etkin aboneliği olan bir Microsoft Entra kullanıcı hesabı. Henüz bir hesabınız yoksa ücretsiz hesap oluşturabilirsiniz.
- Aşağıdaki rollerden biri:
- uygulama yöneticisi
- Bulut Uygulaması Yöneticisi
- Uygulama Sahibi.
- Saba Cloud çoklu oturum açma (SSO) özellikli abonelik.
Senaryo açıklaması
Bu makalede Microsoft Entra SSO'larını bir test ortamında yapılandırıp test edebilirsiniz.
- Saba Cloud , SP ve IDP tarafından başlatılan SSO'ları destekler.
- Saba Cloud, Just In Time (Tam Zamanında) kullanıcı sağlamayı destekler.
- Saba Cloud Mobile uygulaması artık SSO'nun etkinleştirilmesi için Microsoft Entra ID ile yapılandırılabilir. Bu makalede Microsoft Entra SSO'larını bir test ortamında yapılandırıp test edebilirsiniz.
Galeriden Saba Bulutu ekleme
Saba Cloud'un Microsoft Entra Id ile tümleştirmesini yapılandırmak için, galeriden yönetilen SaaS uygulamaları listenize Saba Cloud'u eklemeniz gerekir.
- Microsoft Entra yönetim merkezinde en az Bir Bulut Uygulaması Yöneticisi olarak oturum açın.
- Entra ID>Kurumsal uygulamalar>Yeni uygulama'ya göz atın.
- Galeriden ekle bölümünde, arama kutusuna Saba Cloud yazın.
- Sonuçlar panelinden Saba Cloud seçin ve uygulamayı ekleyin. Uygulama kiracınıza eklenirken birkaç saniye bekleyin.
Alternatif olarak, Kurumsal Uygulama Yapılandırma Sihirbazı'nı da kullanabilirsiniz. Bu sihirbazda, kiracınıza bir uygulama ekleyebilir, uygulamaya kullanıcı/grup ekleyebilir, roller atayabilir ve SSO yapılandırmasında da gezinebilirsiniz. Microsoft 365 sihirbazları hakkında daha fazla bilgi edinin.
Saba Cloud için Microsoft Entra SSO yapılandırma ve test
B.Simon adlı bir test kullanıcısını kullanarak Saba Cloud ile Microsoft Entra SSO'ları yapılandırın ve test edin. SSO'nun çalışması için Microsoft Entra kullanıcısı ile Saba Cloud'daki ilgili kullanıcı arasında bir bağlantı ilişkisi kurmanız gerekir.
Microsoft Entra SSO'yı Saba Cloud ile yapılandırmak ve test etmek için aşağıdaki adımları gerçekleştirin:
- Kullanıcılarınızın bu özelliği kullanmasını sağlamak için Microsoft Entra SSO'sını yapılandırın.
- B.Simon ile Microsoft Entra çoklu oturum açmayı test etmek için bir Microsoft Entra test kullanıcısı oluşturun.
- B.Simon'un Microsoft Entra çoklu oturum açma özelliğini kullanmasını sağlamak için Microsoft Entra test kullanıcısını atayın.
- Uygulama tarafında çoklu oturum açma ayarlarını yapılandırmak için Saba Cloud SSO'sunu yapılandırın.
- Saba Cloud test kullanıcısı oluşturun - kullanıcının Microsoft Entra gösterimine bağlı, Saba Cloud'da B.Simon'ın benzerini elde etmek için.
- Yapılandırmanın çalışıp çalışmadığını doğrulamak için SSO test edin.
- Yapılandırmanın çalışıp çalışmadığını doğrulamak için Saba Cloud (mobil) için SSO'yı test edin.
Microsoft Entra SSO'sını yapılandırma
Microsoft Entra SSO'nun etkinleştirilmesi için bu adımları izleyin.
Microsoft Entra yönetim merkezinde en az Bir Bulut Uygulaması Yöneticisi olarak oturum açın.
Entra ID>Enterprise uygulamaları>Saba Cloud>Tek oturum açma'ya göz atın.
Çoklu oturum açma yöntemi seçin sayfasında SAML'yi seçin.
SamL ile çoklu oturum açmayı ayarla sayfasında, ayarları düzenlemek için Temel SAML Yapılandırması'nın kalem simgesini seçin.
Temel SAML Yapılandırma
 Edit Basic SAML ConfigurationDüzenle
Edit Basic SAML ConfigurationDüzenleUygulamayı IDP tarafından başlatılan modda yapılandırmak istiyorsanız, Temel SAML Yapılandırması bölümünde aşağıdaki alanların değerlerini girin:
a. Tanımlayıcı metin kutusuna aşağıdaki deseni kullanarak bir URL yazın (bu değeri 6. adımdaki Saba Bulut SSO'sunu Yapılandırma bölümünde alırsınız, ancak genellikle biçimindedir
<CUSTOMER_NAME>_sp):<CUSTOMER_NAME>_spb. Yanıt URL'si metin kutusuna aşağıdaki deseni kullanarak bir URL yazın (ENTITY_ID önceki adıma başvurur, genellikle
<CUSTOMER_NAME>_sp):https://<CUSTOMER_NAME>.sabacloud.com/Saba/saml/SSO/alias/<ENTITY_ID>Not
Yanıt URL'sini yanlış belirtirseniz, Bunu Kurumsal Uygulama bölümünde değil Microsoft Entra Id'nin Uygulama Kaydı bölümünde ayarlamanız gerekebilir. Temel SAML Yapılandırması bölümünde değişiklik yapmak her zaman Yanıt URL'sini güncelleştirmez.
Ek URL'leri ayarla'yı seçin ve uygulamayı SP tarafından başlatılan modda yapılandırmak istiyorsanız aşağıdaki adımı gerçekleştirin:
a. Oturum açma URL'si metin kutusuna aşağıdaki deseni kullanarak bir URL yazın:
https://<CUSTOMER_NAME>.sabacloud.comb. Geçiş Durumu metin kutusuna aşağıdaki deseni kullanarak bir URL yazın:
IDP_INIT---SAML_SSO_SITE=<SITE_ID>veya SAML'nin bir mikro site için yapılandırılması durumunda, aşağıdaki deseni kullanarak bir URL yazın:IDP_INIT---SAML_SSO_SITE=<SITE_ID>---SAML_SSO_MICRO_SITE=<MicroSiteId>Not
Bu değerler gerçek değildir. Bu değerleri gerçek Tanımlayıcı, Yanıt URL'si, Oturum Açma URL'si ve Geçiş Durumu ile güncelleştirin. Bu değerleri almak için Saba Bulut İstemcisi destek ekibine başvurun. Temel SAML Yapılandırması bölümünde gösterilen desenlere de başvurabilirsiniz.
RelayState'i yapılandırma hakkında daha fazla bilgi için bkz. Mikro site için IdP ve SP tarafından başlatılan SSO.
Kullanıcı Öznitelikleri ve Talepler bölümünde, Benzersiz Kullanıcı Tanımlayıcısı'nı kuruluşunuzun Saba kullanıcıları için birincil kullanıcı adı olarak kullanmayı planladığı şekilde ayarlayın.
Bu adım yalnızca kullanıcı adı/paroladan SSO'ya dönüştürmeye çalıştığınızda gereklidir. Bu, mevcut kullanıcıları olmayan yeni bir Saba Bulut dağıtımıysa bu adımı atlayabilirsiniz.
SAML ile çoklu oturum açmayı ayarlama sayfasında, SAML İmzalama Sertifikası bölümünde Federasyon Meta Verileri XML'sini bulun ve İndir'i seçerek sertifikayı indirip bilgisayarınıza kaydedin.

Saba Bulutu Ayarlama bölümünde, gereksinimlerinize göre uygun URL'leri kopyalayın.
yapılandırma URL'lerini kopyalama
 Copy configuration URLs
Copy configuration URLs
Microsoft Entra test kullanıcısı oluşturma ve atama
B.Simon adlı bir test kullanıcısı hesabı oluşturmak için kullanıcı hesabı oluşturma ve atama hızlı başlangıcındaki yönergeleri izleyin.
Saba Bulut SSO'sını yapılandırma
Farklı bir web tarayıcısı penceresinde Saba Cloud şirket sitenizde yönetici olarak oturum açın
Menü simgesi'ni ve Yönetici'yi ve ardından Sistem Yöneticisi sekmesini seçin.
Sistem yöneticisi
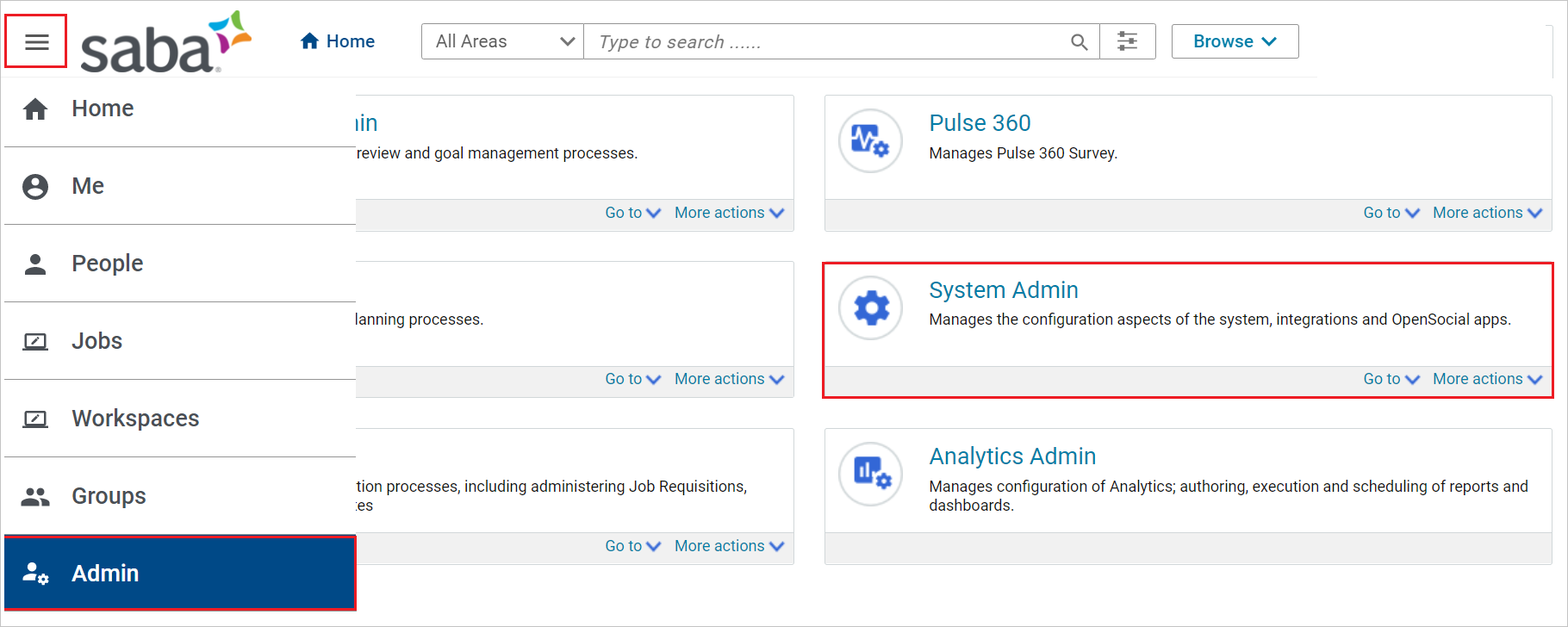 screenshot for system adminiçinekran görüntüsü
screenshot for system adminiçinekran görüntüsüSistemi Yapılandır'daSAML SSO Kurulumu'nu seçin ve KURULUM SAML SSO düğmesi'ni seçin.
Yapılandırma
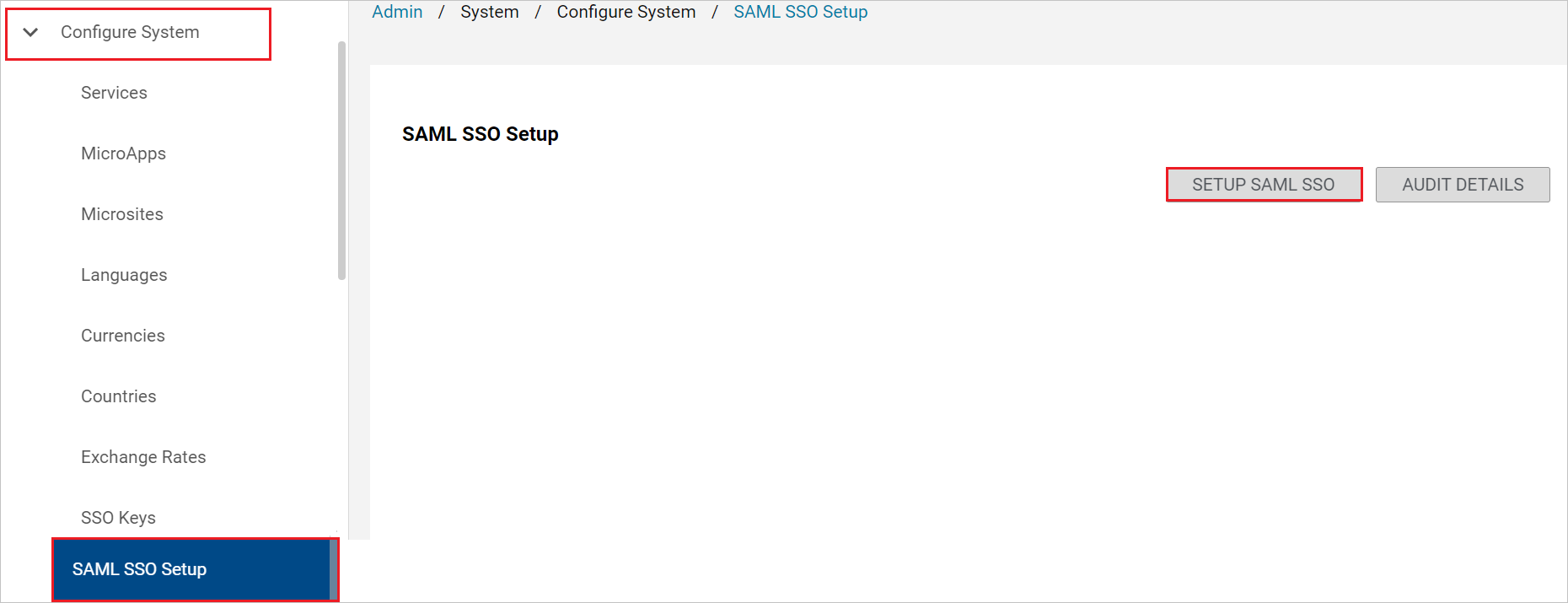 screenshot for configurationiçinekran görüntüsü
screenshot for configurationiçinekran görüntüsüAçılan pencerede açılan listeden Mikro site'yi seçin ve EKLE VE YAPıLANDıR'ı seçin.
Site/mikro site ekleme
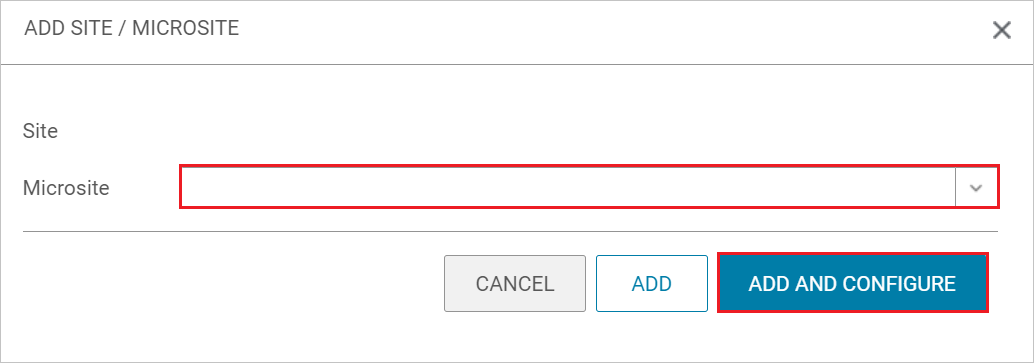 screenshot for add site/micrositeiçinekran görüntüsü
screenshot for add site/micrositeiçinekran görüntüsüIDP'yi Yapılandır bölümünde GÖZAT'ı seçerek indirdiğiniz Federasyon Meta Veri XML dosyasını yükleyin. Siteye Özgü IDP onay kutusunu etkinleştirin ve İÇE AKTAR'ı seçin.
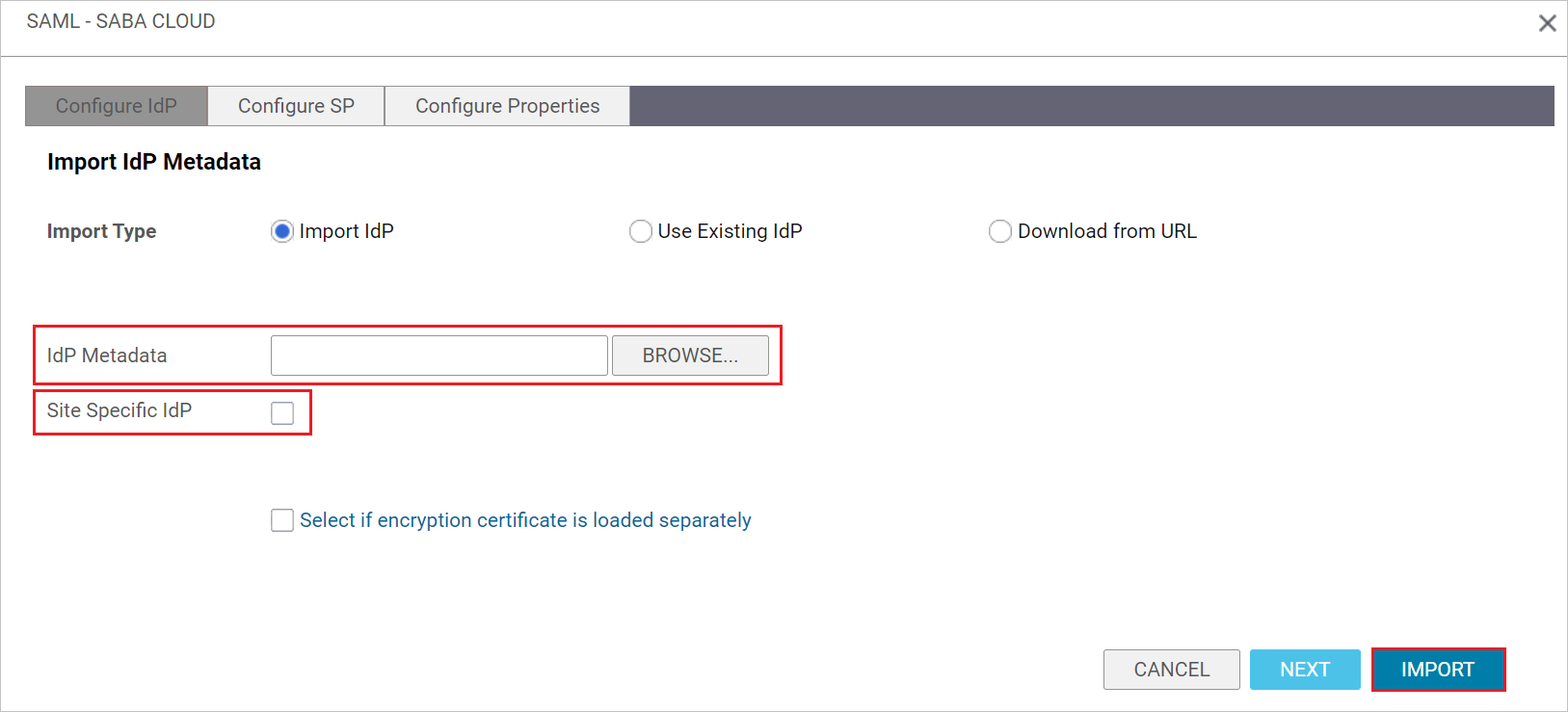
SP'yi Yapılandır bölümünde, Varlık Diğer Adı değerini kopyalayın ve bu değeri Temel SAML Yapılandırması bölümündeki Tanımlayıcı (Varlık Kimliği) metin kutusuna yapıştırın. OLUŞTUR'a tıklayın.
SP
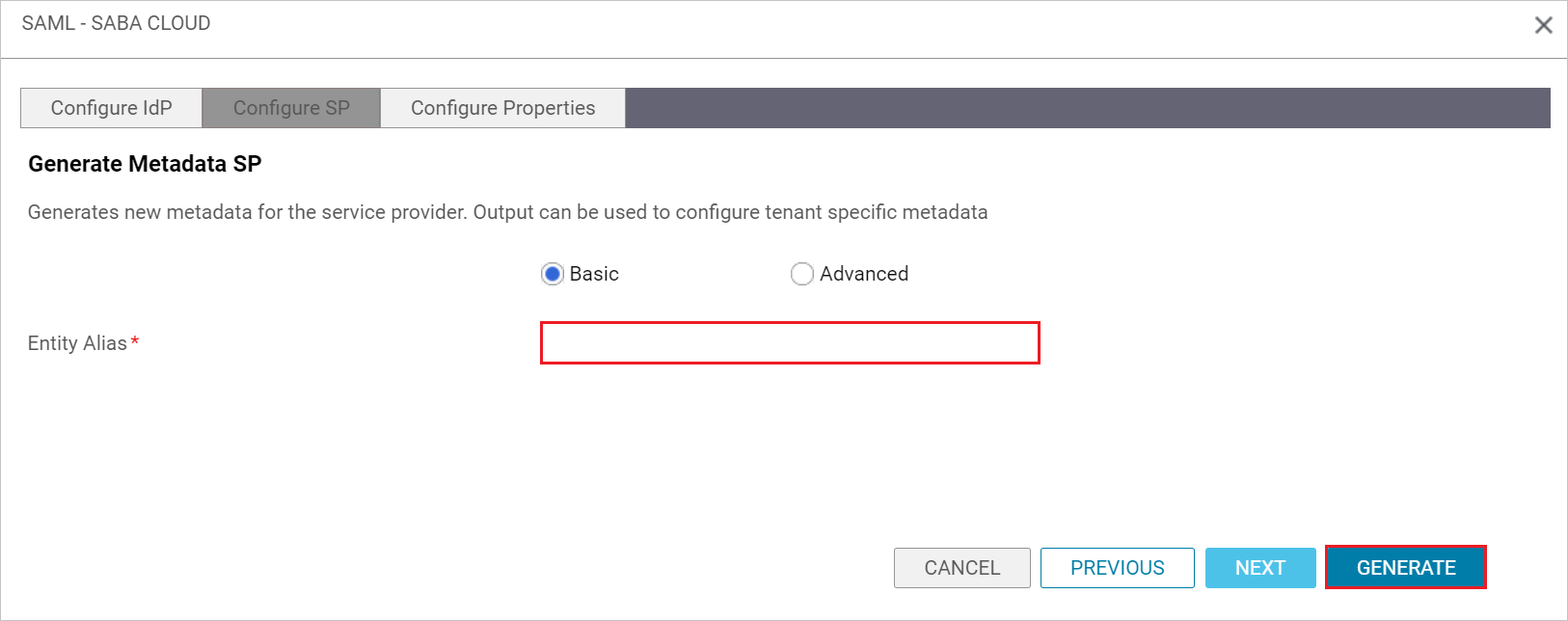 screenshot for Configure SPYapılandırma içinekran görüntüsü
screenshot for Configure SPYapılandırma içinekran görüntüsüÖzellikleri Yapılandır bölümünde, doldurulan alanları doğrulayın ve KAYDET'i seçin.
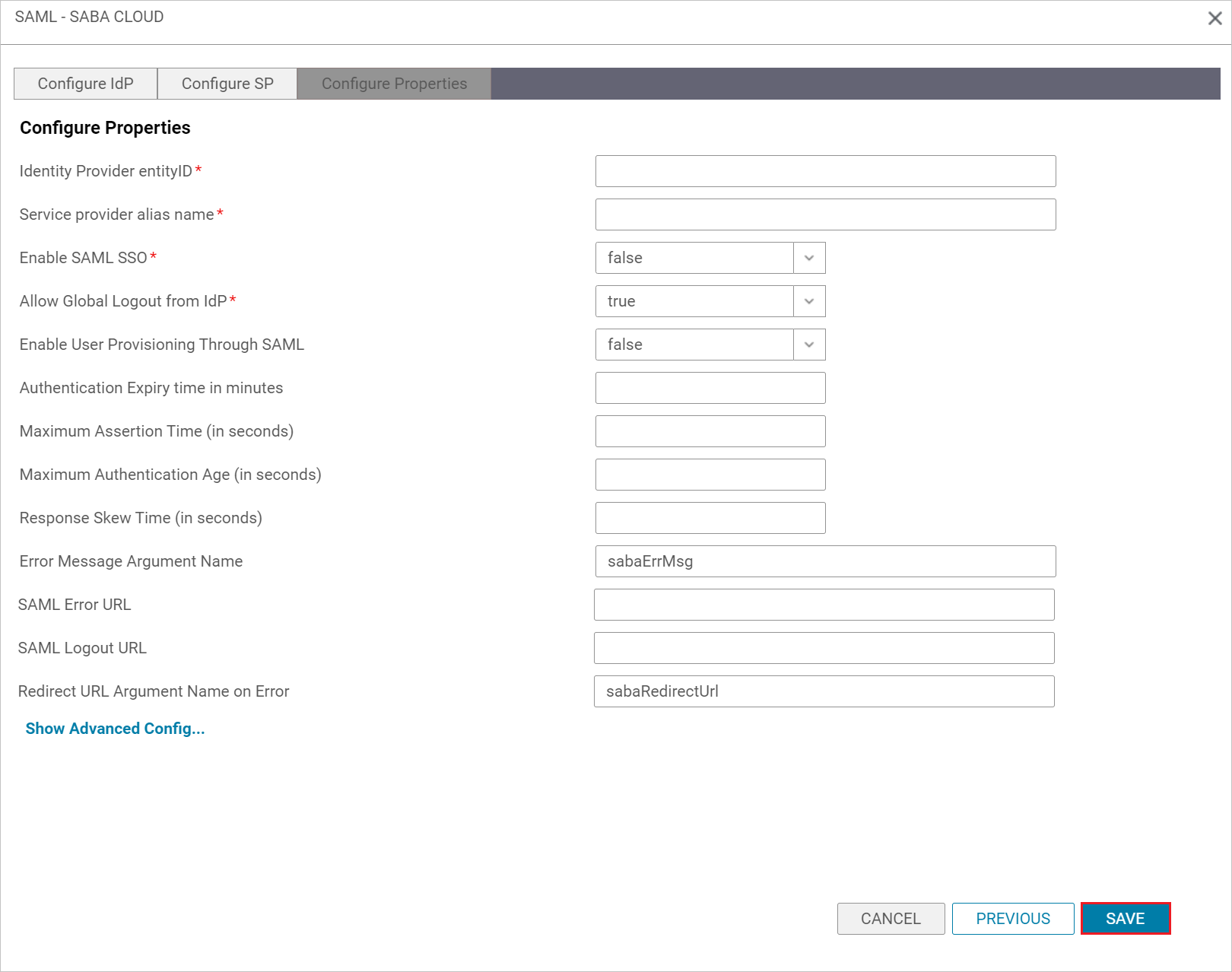
Microsoft Entra Id'nin oturum açma için izin verdiği varsayılan maksimum hareketli yaş ile eşleşecek şekilde En Fazla Kimlik Doğrulama Yaşı (saniye ) değerini 7776000 (90 gün) olarak ayarlamanız gerekebilir. Bunun yapılmaması hataya neden olabilir
(109) Login failed. Please contact system administrator.
Saba Bulut testi kullanıcısı oluşturma
Bu bölümde, Saba Cloud'da Britta Simon adlı bir kullanıcı oluşturulur. Saba Cloud, varsayılan olarak etkin olan tam zamanında kullanıcı sağlamayı destekler. Bu bölümde sizin için eylem öğesi yok. Saba Cloud'da bir kullanıcı henüz yoksa, kimlik doğrulaması sonrasında yeni bir kullanıcı oluşturulur.
Not
SABA Cloud ile SAML'yi tam zamanında kullanıcı sağlama için etkinleştirmek amacıyla lütfen bu belgelerine bakın.
SSO'ları test edin
Bu bölümde, Microsoft Entra çoklu oturum açma yapılandırmanızı aşağıdaki seçeneklerle test edin.
SP başlatıldı:
Bu uygulamayı test et'i seçin, bu seçenek oturum açma akışını başlatabileceğiniz Saba Bulut Oturum Açma URL'sine yönlendirilir.
Doğrudan Saba Bulut Oturum Açma URL'sine gidin ve buradan oturum açma akışını başlatın.
IDP başlatıldı:
- Bu uygulamayı test et'i seçtiğinizde SSO'nun kurulumunu yaptığınız Saba Bulutu'nda otomatik olarak oturum açmanız gerekir
Uygulamayı herhangi bir modda test etmek için Microsoft Uygulamalarım'ı da kullanabilirsiniz. Uygulamalarım'da Saba Bulutu kutucuğunu seçtiğinizde, SP modunda yapılandırıldıysa oturum açma akışını başlatmanız için uygulama oturum açma sayfasına yönlendirilirsiniz ve IDP modunda yapılandırıldıysanız, SSO'nun ayarlandığı Saba Bulutunda otomatik olarak oturum açmanız gerekir. Uygulamalarım hakkında daha fazla bilgi için bkz. Uygulamalarım'a Giriş.
Not
Oturum açma URL'si Microsoft Entra Kimliği'nde doldurulmazsa uygulama IDP tarafından başlatılan mod olarak değerlendirilir ve oturum açma URL'si doldurulursa Microsoft Entra Kimliği kullanıcıyı her zaman hizmet sağlayıcısı tarafından başlatılan akış için Saba Bulut uygulamasına yönlendirir.
Saba Cloud için SSO'ları test edin (mobil)
Saba Cloud Mobile uygulamasını açın, metin kutusunda Site Adı'nı verin ve Enter tuşuna basın.
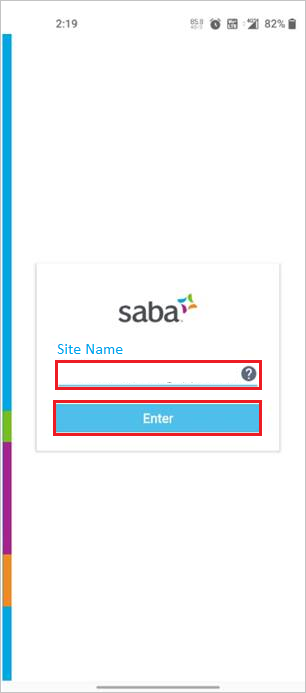
E-posta adresinizi girin ve İleri'yi seçin.
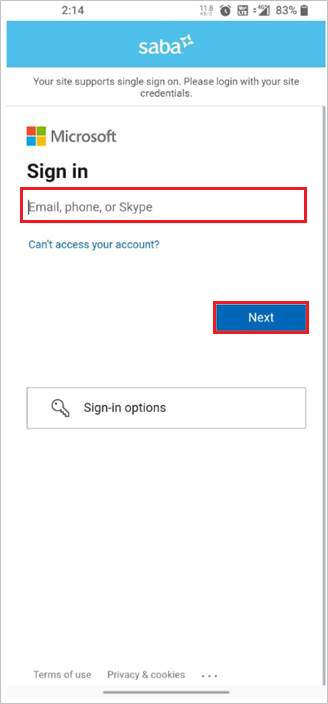
Son olarak başarıyla oturum açıldıktan sonra uygulama sayfası görüntülenir.
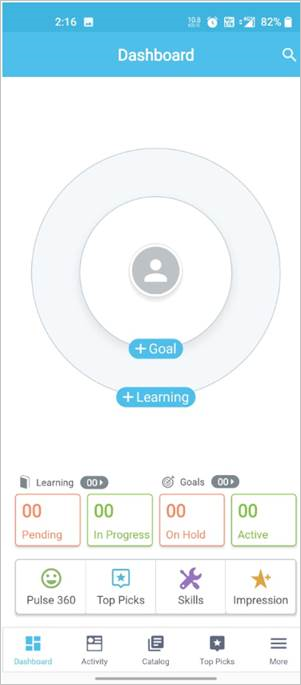
İlgili içerik
Saba Cloud'ı yapılandırdıktan sonra, kuruluşunuzun hassas verilerinin gerçek zamanlı olarak sızdırılmasını ve sızmasını önleyen oturum denetimini zorunlu kılabilirsiniz. Oturum denetimi, Koşullu Erişim'in bir uzantısıdır. Cloud Apps için Microsoft Defender ile oturum denetimini zorunlu kılmayı öğrenin.