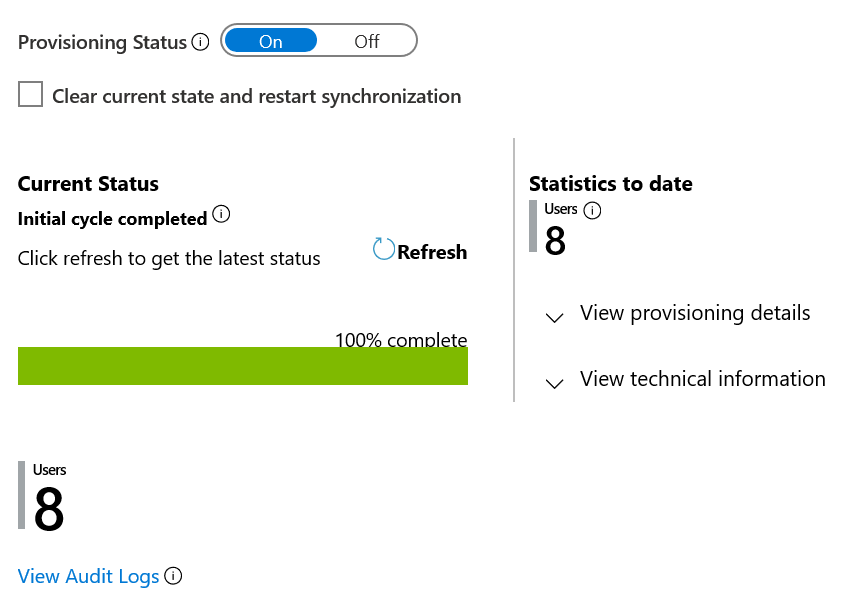Öğretici: Microsoft Entra Id'den SAP SuccessFactors'a öznitelik geri yazma özelliğini yapılandırma
Bu öğreticinin amacı, Microsoft Entra Id'den SAP SuccessFactors Employee Central'a geri yazma özniteliklerini gösterme adımlarını göstermektir.
Genel bakış
SAP SuccessFactors Geri Yazma uygulamasını, Microsoft Entra Id'den SAP SuccessFactors Employee Central'a belirli öznitelikler yazacak şekilde yapılandırabilirsiniz. SuccessFactors geri yazma sağlama uygulaması, aşağıdaki Employee Central özniteliklerine değer atamayı destekler:
- İş E-postası
- Username
- İş telefonu numarası (ülke kodu, alan kodu, numara ve uzantı dahil)
- İş telefonu numarası birincil bayrağı
- Cep telefonu numarası (ülke kodu, alan kodu, numara dahil)
- Cep telefonu birincil bayrağı
- Kullanıcı özel01-custom15 öznitelikleri
- loginMethod özniteliği
Not
Bu uygulamanın SuccessFactors gelen kullanıcı sağlama tümleştirme uygulamalarına herhangi bir bağımlılığı yoktur. Bunu, şirket içi AD sağlama uygulamasına SuccessFactors'a veya Microsoft Entra Id sağlama uygulamasına SuccessFactors'a göre yapılandırabilirsiniz.
Bu kullanıcı sağlama çözümü kimin için en uygun?
Bu SuccessFactors Geri Yazma kullanıcı sağlama çözümü aşağıdakiler için idealdir:
- MICROSOFT 365 kullanan ve BT tarafından yönetilen yetkili öznitelikleri (e-posta adresi, telefon, kullanıcı adı gibi) successFactors Employee Central'a geri yazma isteğinde olan kuruluşlar.
SuccessFactors'i tümleştirme için yapılandırma
Tüm SuccessFactors sağlama bağlayıcıları, Employee Central OData API'lerini çağırmak için doğru izinlere sahip bir SuccessFactors hesabının kimlik bilgilerini gerektirir. Bu bölümde SuccessFactors içinde hizmet hesabı oluşturma ve uygun izinler verme adımları açıklanmaktadır.
- SuccessFactors'ta API kullanıcı hesabı oluşturma/tanımlama
- API izinleri rolü oluşturma
- API kullanıcısı için İzin Grubu oluşturma
- İzin Grubuna İzin Rolü Verme
SuccessFactors'ta API kullanıcı hesabı oluşturma/tanımlama
OData API'lerini çağırmak için SuccessFactors'ta bir kullanıcı hesabı oluşturmak veya tanımlamak için SuccessFactors yönetici ekibinizle veya uygulama iş ortağınızla birlikte çalışın. Microsoft Entra Id'de sağlama uygulamaları yapılandırılırken bu hesabın kullanıcı adı ve parola kimlik bilgileri gereklidir.
API izinleri rolü oluşturma
Yönetim Merkezi'ne erişimi olan bir kullanıcı hesabıyla SAP SuccessFactors'ta oturum açın.
İzin Rollerini Yönet'i arayın ve arama sonuçlarından İzin Rollerini Yönet'i seçin.

İzin Rolü Listesi'nde Yeni Oluştur'a tıklayın.
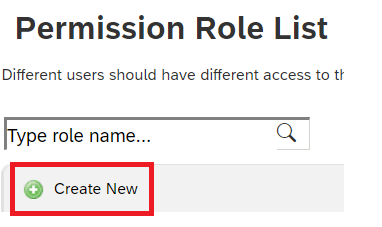
Yeni izin rolü için bir Rol Adı ve Açıklama ekleyin. Ad ve açıklama, rolün API kullanım izinlerine yönelik olduğunu göstermelidir.
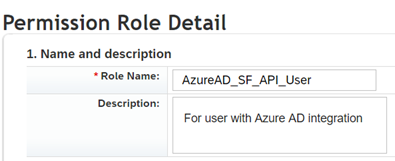
İzin ayarları'nın altında İzin... öğesine tıklayın, ardından izin listesini aşağı kaydırın ve Tümleştirme Araçlarını Yönet'e tıklayın. Yöneticinin Temel Kimlik Doğrulaması aracılığıyla OData API'sine Erişmesine İzin Ver kutusunu işaretleyin.
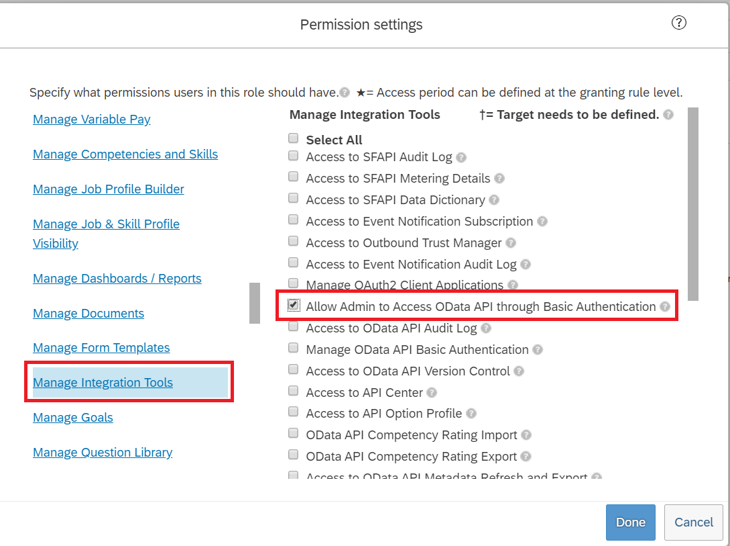
Aynı kutuda aşağı kaydırın ve Çalışan Merkezi API'sini seçin. ODATA API'sini kullanarak okumak ve ODATA API'sini kullanarak düzenlemek için aşağıda gösterildiği gibi izinleri ekleyin. SuccessFactors senaryosunda aynı hesabı kullanmayı planlıyorsanız düzenleme seçeneğini belirtin.
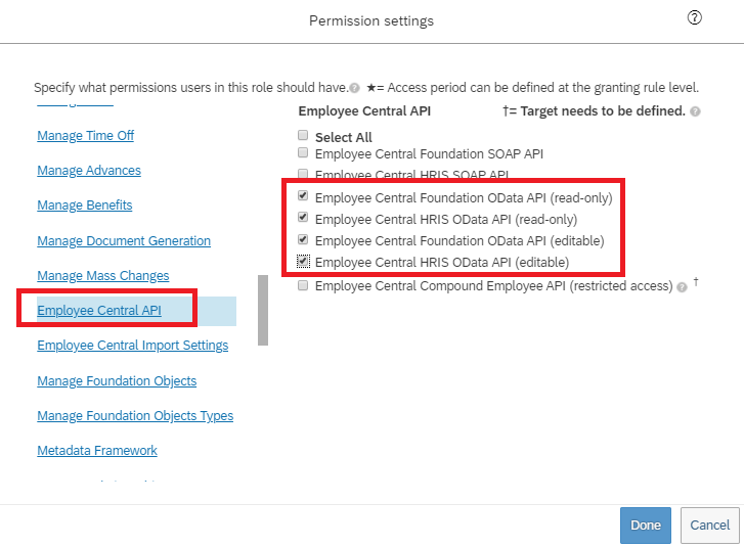
Bitti'ye tıklayın. Değişiklikleri Kaydet’e tıklayın.
API kullanıcısı için İzin Grubu oluşturma
SuccessFactors Yönetim Merkezi'nde İzin Gruplarını Yönet'i arayın ve arama sonuçlarından İzin Gruplarını Yönet'i seçin.
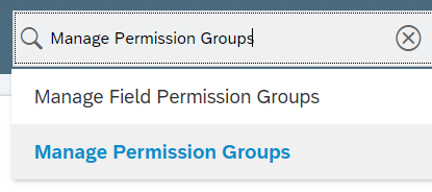
İzin Gruplarını Yönet penceresinde Yeni Oluştur'a tıklayın.
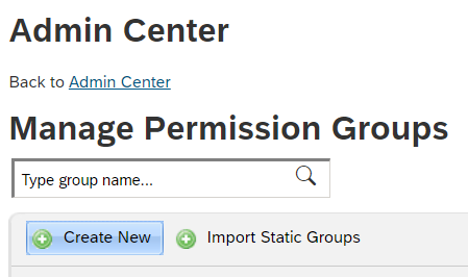
Yeni grup için bir Grup Adı ekleyin. Grup adı, grubun API kullanıcıları için olduğunu göstermelidir.
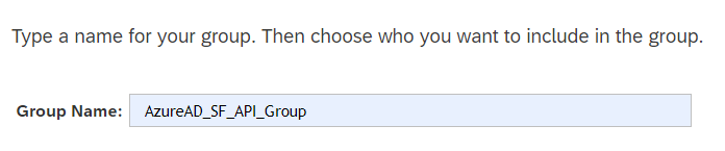
Gruba üye ekleyin. Örneğin, Kişi Havuzu açılan menüsünden Kullanıcı Adı'nı seçip tümleştirme için kullanılacak API hesabının kullanıcı adını girebilirsiniz.
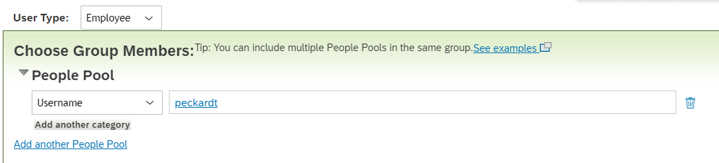
İzin Grubu oluşturmayı tamamlamak için Bitti'ye tıklayın.
İzin Grubuna İzin Rolü Verme
SuccessFactors Yönetim Merkezi'nde İzin Rollerini Yönet'i arayın ve arama sonuçlarından İzin Rollerini Yönet'i seçin.
İzin Rolü Listesi'nden API kullanım izinleri için oluşturduğunuz rolü seçin.
Bu rolü ver... altında Ekle... seçeneğine tıklayın. Düğme.
Açılan menüden İzin Grubu... öğesini seçin, ardından Seç... seçeneğine tıklayarak yukarıda oluşturulan grubu arayıp seçmek üzere Gruplar penceresini açın.
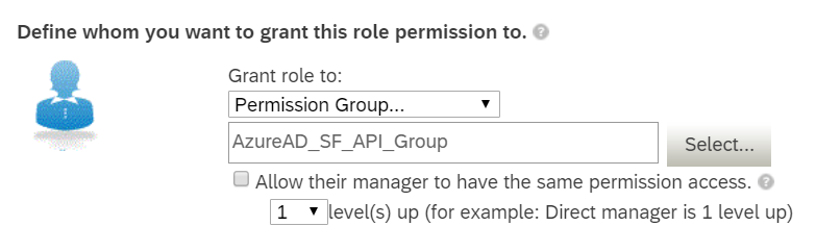
İzin Grubuna İzin Rolü verme işlemini gözden geçirin.
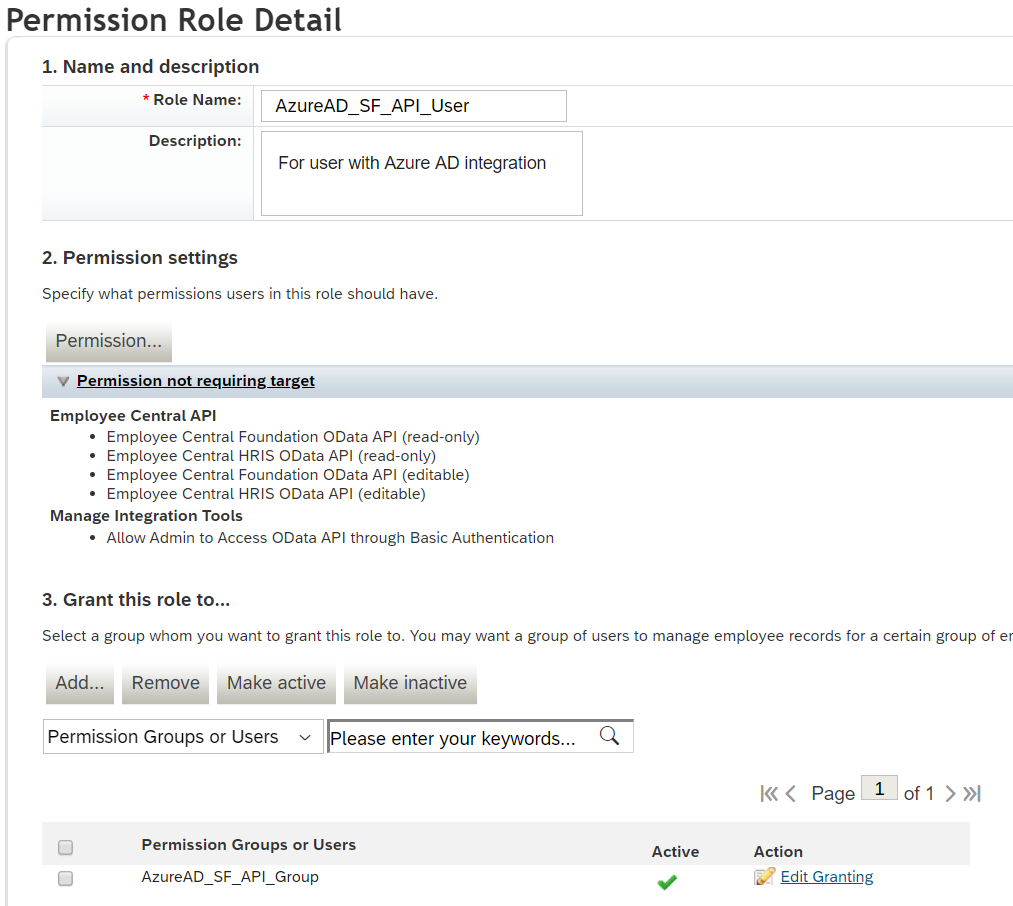
Değişiklikleri Kaydet’e tıklayın.
SuccessFactors Geri Yazma için hazırlanma
SuccessFactors Geri Yazma sağlama uygulaması, Employee Central'da e-posta ve telefon numaralarını ayarlamak için belirli kod değerlerini kullanır. Bu kod değerleri öznitelik eşleme tablosunda sabit değerler olarak ayarlanır ve her SuccessFactors örneği için farklıdır. Bu bölümde bu kod değerlerini yakalama adımları sağlanır.
Not
Bu bölümdeki adımları tamamlamak için lütfen SuccessFactors Yöneticinizi dahil edin.
E-posta ve Telefon Numarası seçim listesi adlarını belirleme
SAP SuccessFactors'ta seçim listesi, kullanıcının seçim yapabilmesi için yapılandırılabilir bir seçenek kümesidir. Farklı e-posta ve telefon numarası türleri (iş, kişisel ve diğer) bir seçim listesi kullanılarak temsil edilir. Bu adımda, SuccessFactors kiracınızda e-posta ve telefon numarası değerlerini depolamak için yapılandırılan seçim listelerini belirleyeceğiz.
SuccessFactors Yönetim Merkezi'nde İş yapılandırmasını yönet'i arayın.

HRIS Öğeleri'nin altında emailInfo öğesini seçin ve e-posta türü alanına ilişkin Ayrıntılar'a tıklayın.
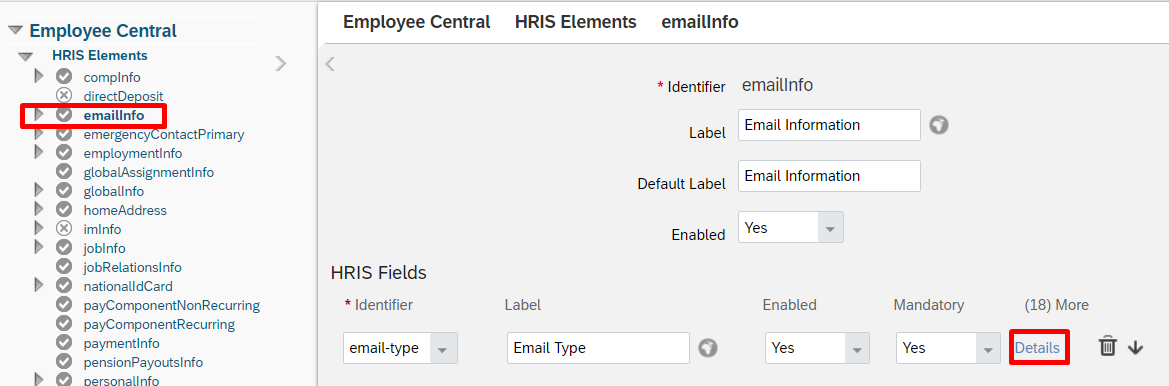
E-posta türü ayrıntıları sayfasında, bu alanla ilişkilendirilmiş seçim listesinin adını not edin. Varsayılan olarak ecEmailType'tır. Ancak kiracınızda farklı olabilir.
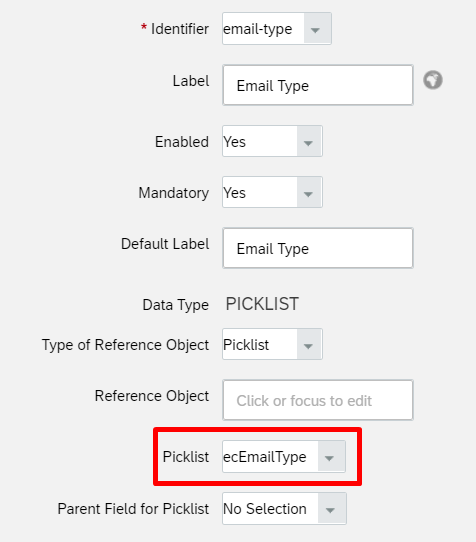
HRIS Öğeleri'nin altında phoneInfo öğesini seçin ve telefon türü alanına ilişkin Ayrıntılar'a tıklayın.
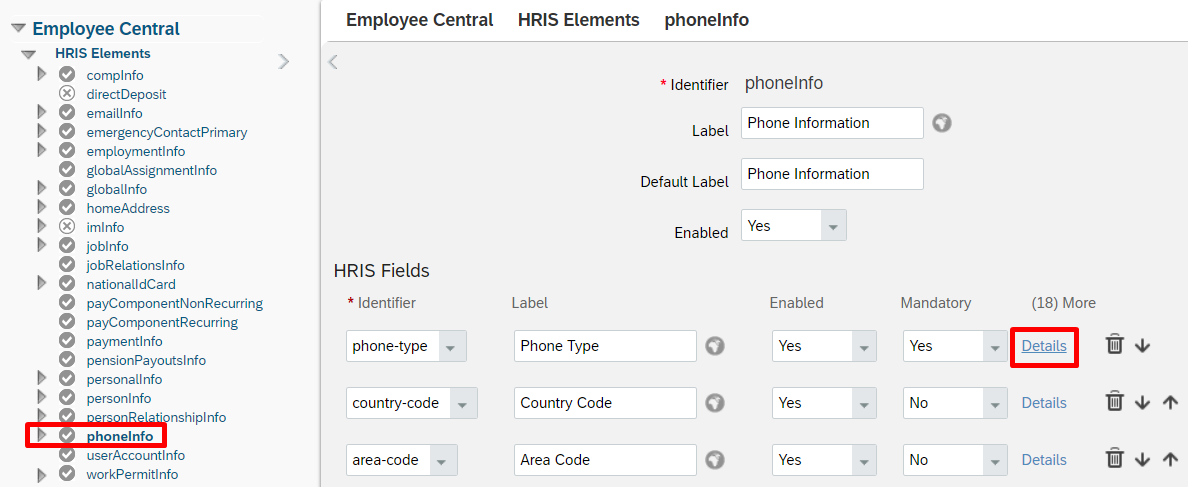
Telefon türü ayrıntıları sayfasında, bu alanla ilişkilendirilmiş seçim listesinin adını not edin. Varsayılan olarak ecPhoneType'tır. Ancak kiracınızda farklı olabilir.
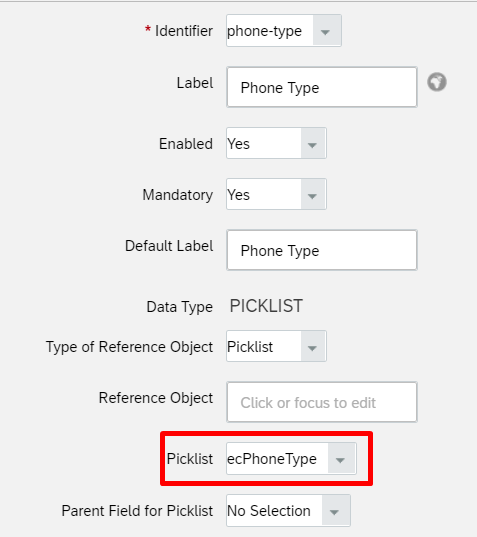
emailType için sabit değer alma
SuccessFactors Yönetim Merkezi'nde Seçim Listesi Merkezi'ni arayın ve açın.
E-posta seçim listesini bulmak için önceki bölümden yakalanan e-posta seçim listesinin adını (ecEmailType gibi) kullanın.
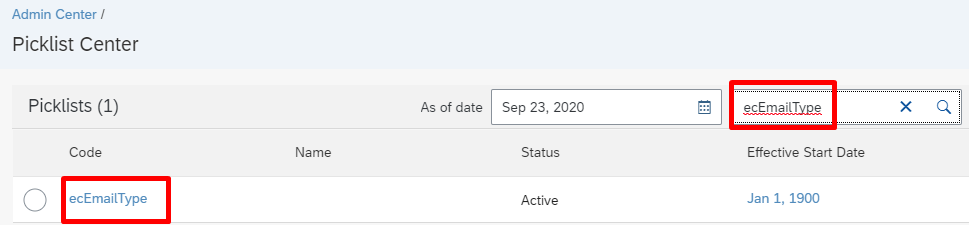
Etkin e-posta seçim listesini açın.
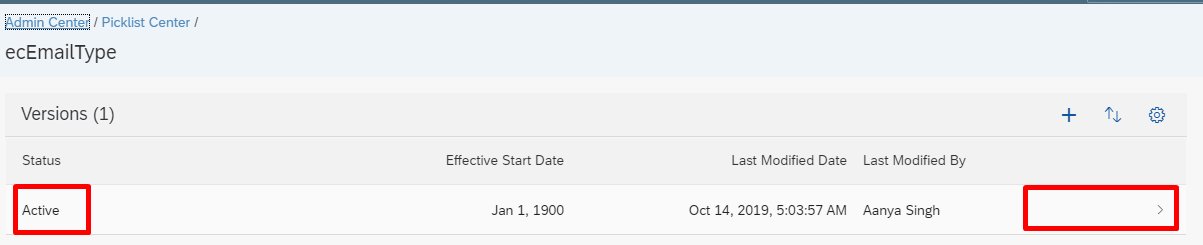
E-posta türü seçim listesi sayfasında İş e-posta türü'nü seçin.
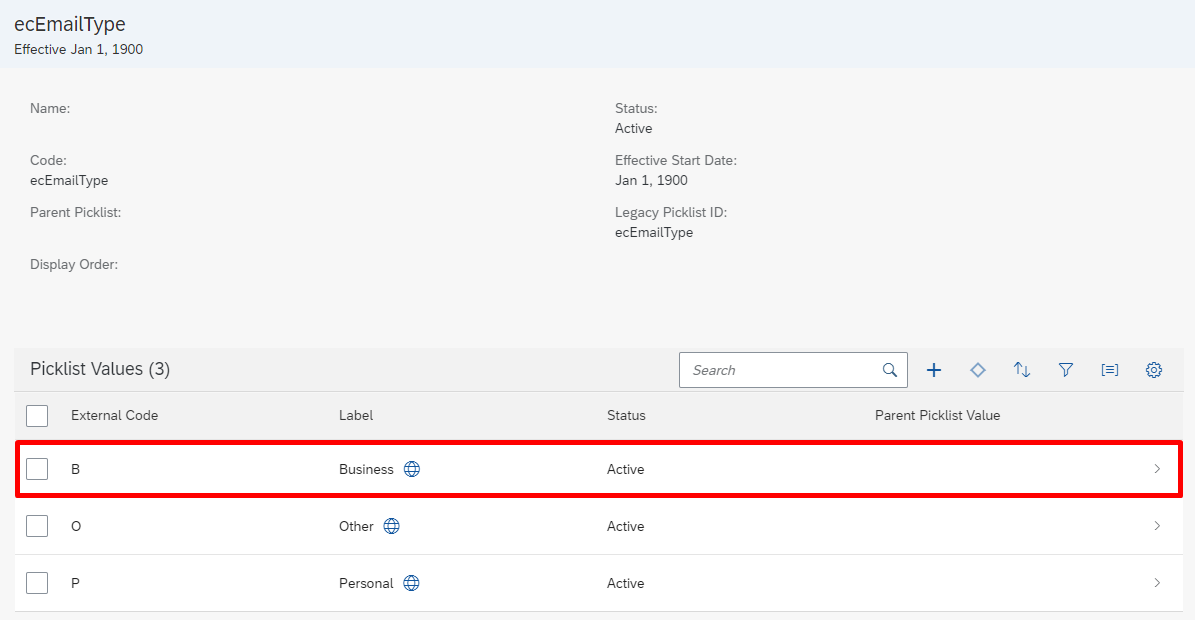
İş e-postasıyla ilişkili Seçenek Kimliğini not edin. Bu, öznitelik eşleme tablosunda emailType ile birlikte kullanacağımız koddur.
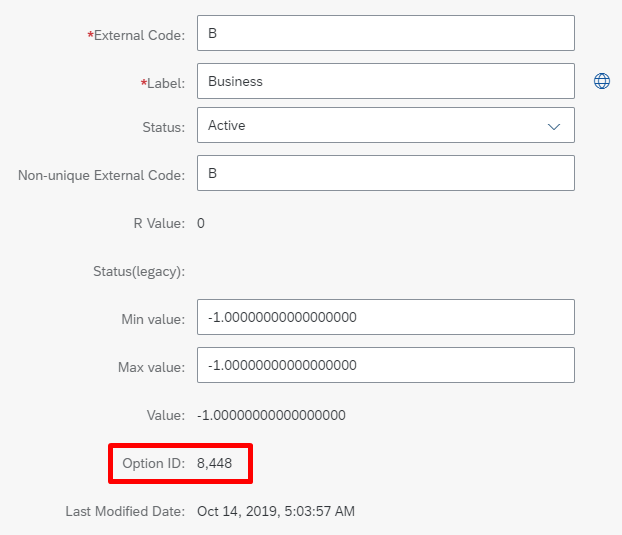
Not
Değerin üzerine kopyaladığınızda virgül karakterini bırakın. Örneğin, Seçenek Kimliği değeri 8.448 ise, Microsoft Entra Id içindeki emailType değerini 8448 sabit numarasına (virgül karakteri olmadan) ayarlayın.
phoneType için sabit değeri alma
SuccessFactors Yönetim Merkezi'nde Seçim Listesi Merkezi'ni arayın ve açın.
Telefon seçim listesini bulmak için önceki bölümde yakalanan telefon seçim listesinin adını kullanın.
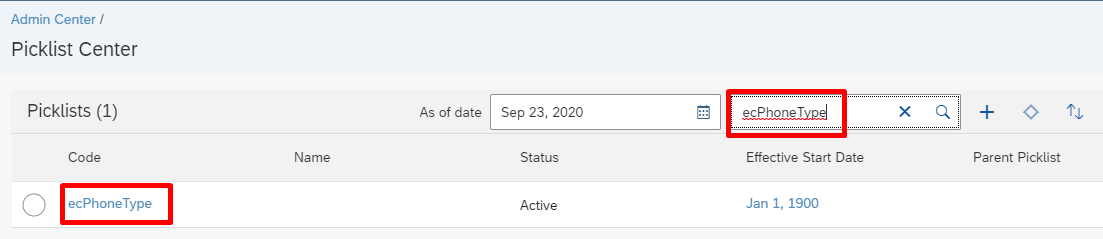
Etkin telefon seçim listesini açın.
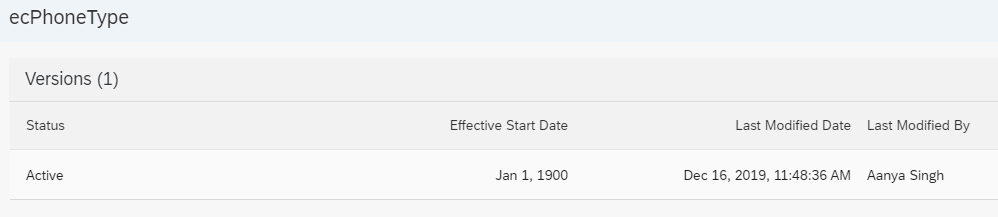
Telefon türü seçim listesi sayfasında, Seçim Listesi Değerleri altında listelenen farklı telefon türlerini gözden geçirin.
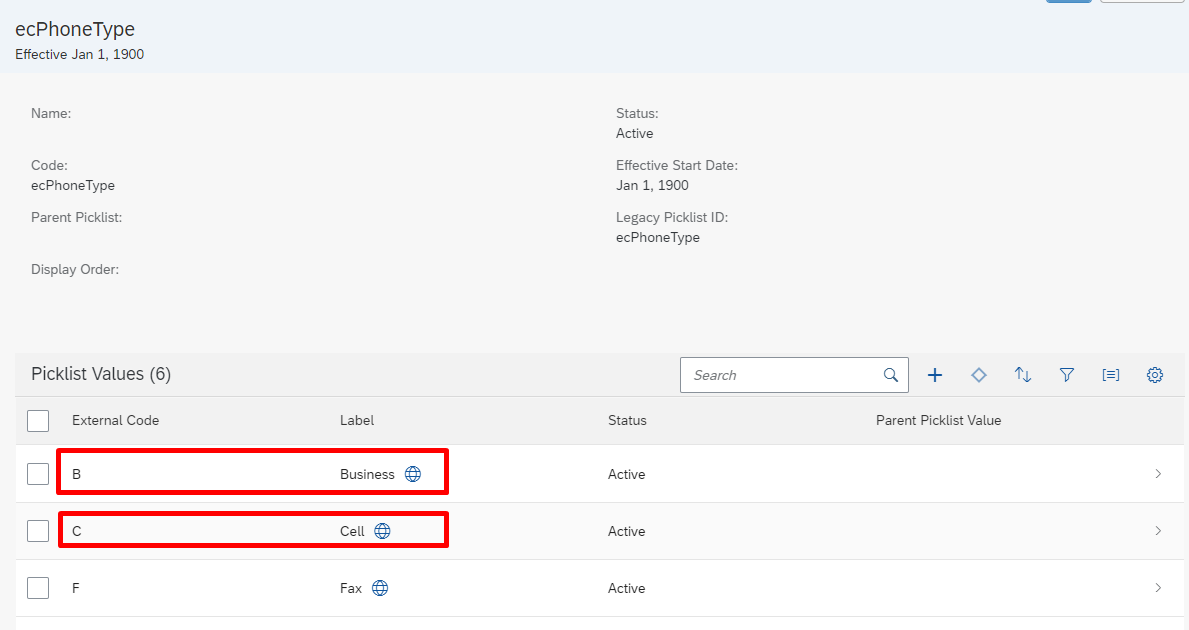
İş telefonuyla ilişkili Seçenek Kimliğini not edin. Bu, öznitelik eşleme tablosunda businessPhoneType ile birlikte kullanacağımız koddur.
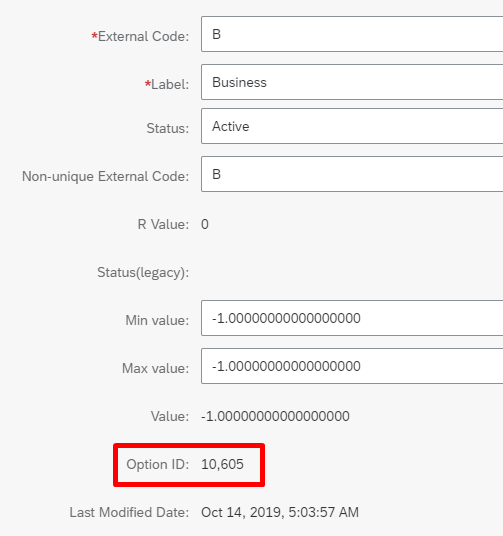
Cep telefonuyla ilişkili Seçenek Kimliğini not edin. Bu, öznitelik eşleme tablosunda cellPhoneType ile birlikte kullanacağımız koddur.
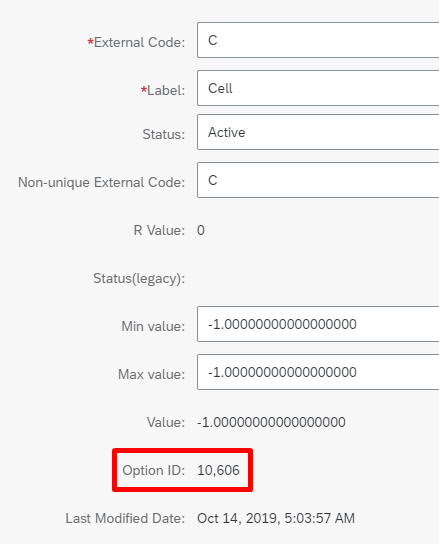
Not
Değerin üzerine kopyaladığınızda virgül karakterini bırakın. Örneğin, Seçenek Kimliği değeri 10.606 ise, Microsoft Entra Id içindekiPhoneType hücresini 10606 sabit numarasına (virgül karakteri olmadan) ayarlayın.
SuccessFactors Geri Yazma Uygulamasını Yapılandırma
Bu bölümde aşağıdakiler için adımlar sağlanır:
- Sağlama bağlayıcısı uygulamasını ekleme ve SuccessFactors bağlantısını yapılandırma
- Öznitelik eşlemelerini yapılandırma
- Kullanıcı sağlamayı etkinleştirme ve başlatma
1. Bölüm: Sağlama bağlayıcısı uygulamasını ekleme ve SuccessFactors bağlantısını yapılandırma
SuccessFactors Geri Yazma'nın yapılandırılması için:
Microsoft Entra yönetim merkezinde en az Bir Bulut Uygulaması Yöneticisi olarak oturum açın.
Kimlik>Uygulamaları>Kurumsal uygulamaları>Yeni uygulama'ya göz atın.
SuccessFactors Geri Yazma'yı arayın ve galeriden bu uygulamayı ekleyin.
Uygulama eklendikten ve uygulama ayrıntıları ekranı gösterildikten sonra Sağlama'yı seçin
Sağlama Modu'nu Otomatik olarak değiştirme
Yönetici Kimlik Bilgileri bölümünü aşağıdaki gibi tamamlayın:
Yönetici Kullanıcı Adı – SuccessFactors API kullanıcı hesabının kullanıcı adını, şirket kimliği eklenmiş olarak girin. Şu biçime sahiptir: username@companyID
Yönetici parolası – SuccessFactors API kullanıcı hesabının parolasını girin.
Kiracı URL'si – SuccessFactors OData API hizmetleri uç noktasının adını girin. Sunucunun ana bilgisayar adını yalnızca http veya https olmadan girin. Bu değer şöyle görünmelidir:
api4.successfactors.com.Bildirim E-postası – E-posta adresinizi girin ve "hata oluşursa e-posta gönder" onay kutusunu işaretleyin.
Not
Sağlama işi karantina durumuna geçerse Microsoft Entra sağlama hizmeti e-posta bildirimi gönderir.
- Bağlantıyı Sına düğmesine tıklayın. Bağlantı testi başarılı olursa üstteki Kaydet düğmesine tıklayın. Başarısız olursa SuccessFactors kimlik bilgilerinin ve URL'sinin geçerli olup olmadığını bir kez daha denetleyin.
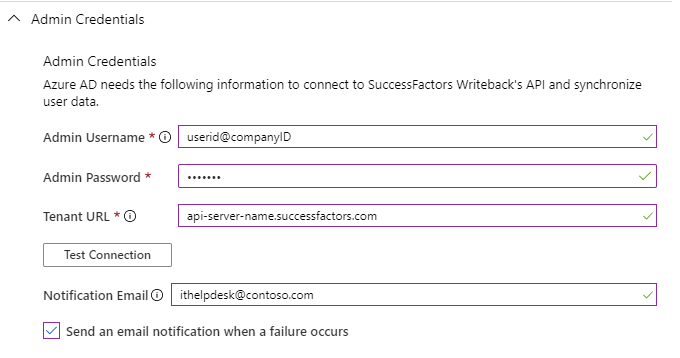
- Kimlik bilgileri başarıyla kaydedildikten sonra Eşlemeler bölümünde varsayılan eşleme görüntülenir. Öznitelik eşlemeleri görünmüyorsa sayfayı yenileyin.
Bölüm 2: Öznitelik eşlemelerini yapılandırma
Bu bölümde, kullanıcı verilerinin SuccessFactors'tan Active Directory'ye nasıl aktığını yapılandıracaksınız.
Eşlemeler'in altındaki Sağlama sekmesinde Microsoft Entra kullanıcılarını sağla'ya tıklayın.
Kaynak Nesne Kapsamı alanında, bir dizi öznitelik tabanlı filtre tanımlayarak Microsoft Entra Id'deki hangi kullanıcı kümelerinin geri yazma için dikkate alınması gerektiğini seçebilirsiniz. Varsayılan kapsam, Microsoft Entra Id içindeki tüm kullanıcılardır.
İpucu
Sağlama uygulamasını ilk kez yapılandırırken, istediğiniz sonucu sağladığından emin olmak için öznitelik eşlemelerinizi ve ifadelerinizi test edip doğrulamanız gerekir. Microsoft, Microsoft Entra ID'den birkaç test kullanıcısı ile eşlemelerinizi test etmek için Kaynak Nesne Kapsamı altındaki kapsam filtrelerini kullanmanızı önerir. Eşlemelerin çalıştığını doğruladıktan sonra filtreyi kaldırabilir veya daha fazla kullanıcı içerecek şekilde kademeli olarak genişletebilirsiniz.
Hedef Nesne Eylemleri alanı yalnızca Güncelleştirme işlemini destekler.
Öznitelik eşlemeleri bölümündeki eşleme tablosunda, aşağıdaki Microsoft Entra özniteliklerini SuccessFactors ile eşleyebilirsiniz. Aşağıdaki tabloda, geri yazma özniteliklerini eşleme hakkında yönergeler sağlanmaktadır.
# Microsoft Entra özniteliği SuccessFactors Özniteliği Açıklamalar 1 employeeId personIdExternal Varsayılan olarak, bu öznitelik eşleşen tanımlayıcıdır. employeeId yerine, SuccessFactors içinde personIdExternal değerine eşit değeri depolayan başka bir Microsoft Entra özniteliği kullanabilirsiniz. 2 posta e-posta E-posta öznitelik kaynağını eşleme. Test amacıyla userPrincipalName öğesini e-postayla eşleyebilirsiniz. 3 8448 emailType Bu sabit değer, iş e-postasıyla ilişkili SuccessFactors Kimliği değeridir. Bu değeri SuccessFactors ortamınızla eşleşecek şekilde güncelleştirin. Bu değeri ayarlama adımları için emailType için sabit değer alma bölümüne bakın. 4 true emailIsPrimary SuccessFactors'ta iş e-postasını birincil olarak ayarlamak için bu özniteliği kullanın. İş e-postası birincil değilse, bu bayrağı false olarak ayarlayın. 5 userPrincipalName [custom01 – custom15] Yeni Eşleme Ekle'yi kullanarak, isteğe bağlı olarak, SuccessFactors Kullanıcı nesnesinde bulunan özel bir özniteliğe userPrincipalName veya herhangi bir Microsoft Entra özniteliği yazabilirsiniz. 6 Prem SamAccountName üzerinde username Yeni Eşleme Ekle'yi kullanarak isteğe bağlı olarak şirket içi samAccountName öğesini SuccessFactors kullanıcı adı özniteliğiyle eşleyebilirsiniz. SamAccountName'i Microsoft Entra Id ile eşitlemek için Microsoft Entra Connect Sync: Dizin uzantılarını kullanın. Bu, kaynak açılan listesinde extension_yourTenantGUID_samAccountName olarak görünür 7 SSO loginMethod SuccessFactors kiracısı kısmi SSO için ayarlandıysa, Yeni Eşleme Ekle'yi kullanarak isteğe bağlı olarak loginMethod değerini "SSO" veya "PWD" sabit değerine ayarlayabilirsiniz. 8 telephoneNumber businessPhoneNumber Microsoft Entra ID'den SuccessFactors iş /iş telefon numarasına telefonNumarası akışı için bu eşlemeyi kullanın. 9 10605 businessPhoneType Bu sabit değer, iş telefonuyla ilişkili SuccessFactors Kimliği değeridir. Bu değeri SuccessFactors ortamınızla eşleşecek şekilde güncelleştirin. Bu değeri ayarlama adımları için phoneType için sabit değer alma bölümüne bakın. 10 true businessPhoneIsPrimary İş telefon numarasının birincil bayrağını ayarlamak için bu özniteliği kullanın. Geçerli değerler doğru veya yanlış şeklindedir. 11 http://technet.microsoft.com/en-us/dn451248 cellPhoneNumber Microsoft Entra ID'den SuccessFactors iş /iş telefon numarasına telefonNumarası akışı için bu eşlemeyi kullanın. 12 10606 cellPhoneType Bu sabit değer, cep telefonuyla ilişkili SuccessFactors Kimliği değeridir. Bu değeri SuccessFactors ortamınızla eşleşecek şekilde güncelleştirin. Bu değeri ayarlama adımları için phoneType için sabit değer alma bölümüne bakın. 13 yanlış cellPhoneIsPrimary Cep telefonu numarası için birincil bayrağı ayarlamak için bu özniteliği kullanın. Geçerli değerler doğru veya yanlış şeklindedir. 14 [extensionAttribute1-15] userId Aynı kullanıcı için birden çok çalışma kaydı olduğunda SuccessFactors içindeki etkin kaydın güncelleştirildiğinden emin olmak için bu eşlemeyi kullanın. Daha fazla ayrıntı için bkz. UserID ile geri yazmayı etkinleştirme Öznitelik eşlemelerinizi doğrulayın ve gözden geçirin.
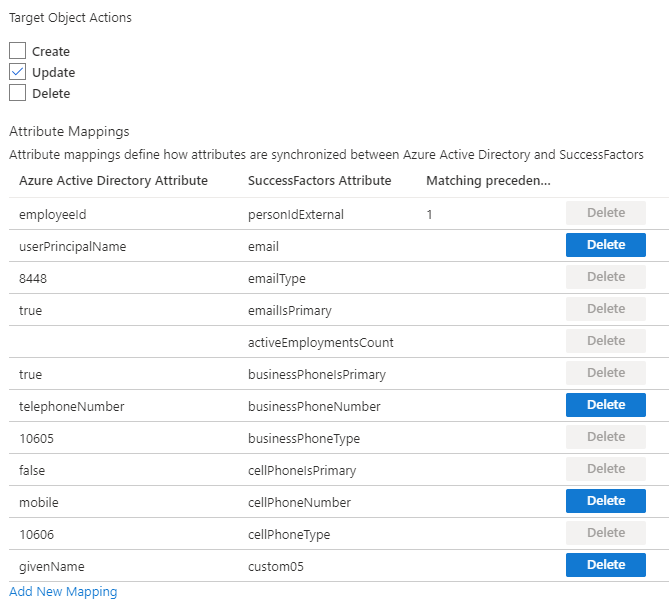
Eşlemeleri kaydetmek için Kaydet'e tıklayın. Ardından, SuccessFactors örneğinizdeki phoneType kodlarını kullanmak için JSON Yol API'sinin ifadelerini güncelleştireceğiz.
Gelişmiş seçenekleri göster'i seçin.
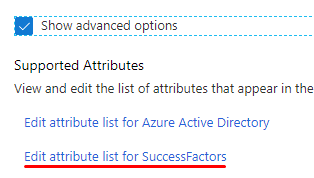
SuccessFactors için öznitelik listesini düzenle'ye tıklayın.
Not
SuccessFactors için öznitelik listesini düzenle seçeneği Entra yönetim merkezinde gösterilmiyorsa, sayfaya erişmek için URL'yi https://portal.azure.com/?Microsoft_AAD_IAM_forceSchemaEditorEnabled=true kullanın.
Bu görünümdeki API ifade sütunu, bağlayıcı tarafından kullanılan JSON Yolu ifadelerini görüntüler.
ortamınıza karşılık gelen kimlik değerini (businessPhoneType ve cellPhoneType) kullanmak üzere iş telefonu ve cep telefonu için JSON Yolu ifadelerini güncelleştirin.
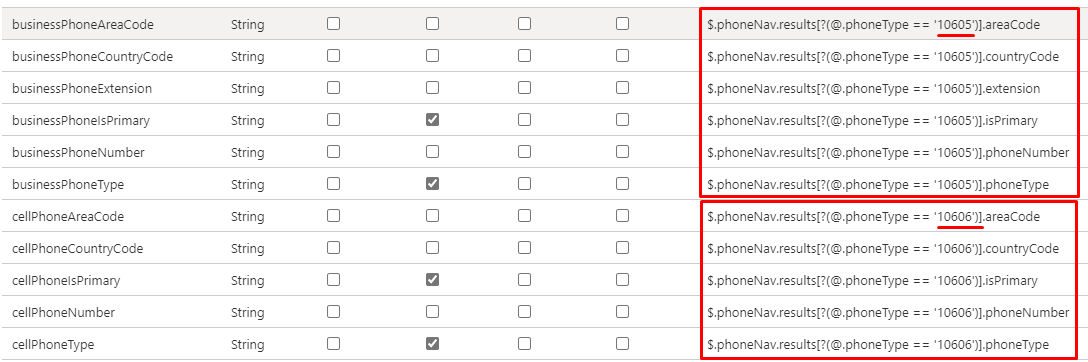
Eşlemeleri kaydetmek için Kaydet'e tıklayın.
Kullanıcı sağlamayı etkinleştirme ve başlatma
SuccessFactors sağlama uygulaması yapılandırmaları tamamlandıktan sonra sağlama hizmetini açabilirsiniz.
İpucu
Sağlama hizmetini açtığınızda varsayılan olarak, kapsamdaki tüm kullanıcılar için sağlama işlemlerini başlatır. Eşleme veya veri sorunlarında hatalar varsa sağlama işi başarısız olabilir ve karantina durumuna geçebilir. Bunu önlemek için, tüm kullanıcılar için tam eşitlemeyi başlatmadan önce Kaynak Nesne Kapsamı filtresini yapılandırmanızı ve öznitelik eşlemelerinizi birkaç test kullanıcısı ile test etmenizi öneririz. Eşlemelerin çalıştığını doğruladıktan ve size istenen sonuçları verdikten sonra, filtreyi kaldırabilir veya daha fazla kullanıcı içerecek şekilde aşamalı olarak genişletebilirsiniz.
Sağlama sekmesinde Sağlama Durumu'nu Açık olarak ayarlayın.
Kapsam'ı seçin. Aşağıdaki seçeneklerden birini seçebilirsiniz:
- Tüm kullanıcıları ve grupları eşitle: Eşlemeler ->Kaynak Nesne Kapsamı altında tanımlanan kapsam kurallarına bağlı olarak, Microsoft Entra Id'den SuccessFactors'a tüm kullanıcıların eşlenmiş özniteliklerini geri yazmayı planlıyorsanız bu seçeneği belirleyin.
- Yalnızca atanan kullanıcıları ve grupları eşitle: Uygulama -Yönet ->>Kullanıcılar ve gruplar menü seçeneğinde yalnızca bu uygulamaya atadığınız kullanıcıların eşlenmiş özniteliklerini geri yazmayı planlıyorsanız bu seçeneği belirleyin. Bu kullanıcılar ayrıca Eşlemeler ->Kaynak Nesne Kapsamı altında tanımlanan kapsam kurallarına da tabidir.

Not
12 Ekim 2022'de oluşturulan SuccessFactors Geri Yazma sağlama uygulamaları "grup ataması" özelliğini destekler. Uygulamayı 12 Ekim 2022 tarihinden önce oluşturduysanız yalnızca "kullanıcı ataması" desteği vardır. "Grup ataması" özelliğini kullanmak için SuccessFactors Geri Yazma uygulamasının yeni bir örneğini oluşturun ve mevcut eşleme yapılandırmalarınızı bu uygulamaya taşıyın.
Kaydet'e tıklayın.
Bu işlem ilk eşitlemeyi başlatır. Bu işlem, Microsoft Entra kiracısında kaç kullanıcının bulunduğuna ve işlem için tanımlanan kapsama bağlı olarak birkaç saat sürebilir. Eşitleme döngüsünün ilerleme durumunu izlemek için ilerleme çubuğunu de kontrol edebilirsiniz.
İstediğiniz zaman, Sağlama hizmeti tarafından gerçekleştirilen eylemleri görmek için Entra yönetim merkezindeki Sağlama günlükleri sekmesini denetleyin. Sağlama günlükleri, sağlama hizmeti tarafından gerçekleştirilen tüm eşitleme olaylarını listeler.
İlk eşitleme tamamlandıktan sonra, aşağıda gösterildiği gibi Sağlama sekmesine bir denetim özeti raporu yazar.