Öğretici: SAP SuccessFactors'ı Microsoft Entra kullanıcı sağlama için yapılandırma
Bu öğreticinin amacı, SuccessFactors Employee Central'dan Microsoft Entra Id'ye çalışan verilerini sağlamak için gerçekleştirmeniz gereken adımları ve successFactors'a e-posta adresinin isteğe bağlı olarak geri yazmasını göstermektir.
Not
SuccessFactors'tan sağlamak istediğiniz kullanıcılar şirket içi AD hesabına ihtiyaç duymayan yalnızca bulut kullanıcılarıysa bu öğreticiyi kullanın. Kullanıcılar yalnızca şirket içi AD hesabına veya hem AD hem de Microsoft Entra hesabına ihtiyaç duyuyorsa, lütfen SAP SuccessFactors'ı Active Directory kullanıcı sağlama için yapılandırma öğreticisine bakın.
Aşağıdaki videoda SAP SuccessFactors ile sağlama tümleştirmenizi planlarken uygulanan adımlara hızlı bir genel bakış sağlanır.
Genel bakış
Microsoft Entra kullanıcı sağlama hizmeti, kullanıcıların kimlik yaşam döngüsünü yönetmek için SuccessFactors Employee Central ile tümleşir.
Microsoft Entra kullanıcı sağlama hizmeti tarafından desteklenen SuccessFactors kullanıcı sağlama iş akışları, aşağıdaki insan kaynaklarının ve kimlik yaşam döngüsü yönetimi senaryolarının otomasyonunu sağlar:
Yeni çalışanları işe alma - SuccessFactors'a yeni bir çalışan eklendiğinde, Microsoft Entra Id ve isteğe bağlı olarak Microsoft 365 ve Microsoft Entra ID tarafından desteklenen diğer SaaS uygulamalarında otomatik olarak bir kullanıcı hesabı oluşturulur ve e-posta adresi SuccessFactors'a geri yazılır.
Çalışan özniteliği ve profil güncelleştirmeleri - SuccessFactors'ta bir çalışan kaydı güncelleştirildiğinde (adları, unvanı veya yöneticisi gibi), kullanıcı hesapları Microsoft Entra Kimliği'ni ve isteğe bağlı olarak Microsoft Entra Kimliği tarafından desteklenen Microsoft 365 ve diğer SaaS uygulamalarını otomatik olarak güncelleştirir.
Çalışan sonlandırmaları - Bir çalışan SuccessFactors'ta sonlandırıldığında, kullanıcı hesabı Microsoft Entra Kimliği'nde ve isteğe bağlı olarak Microsoft 365 ve Microsoft Entra Id tarafından desteklenen diğer SaaS uygulamalarında otomatik olarak devre dışı bırakılır.
Çalışan yeniden işe alımları - Bir çalışan SuccessFactors'ta yeniden işe alındığında, eski hesabı Otomatik olarak yeniden etkinleştirilebilir veya yeniden sağlanabilir (tercihinize bağlı olarak) Microsoft Entra Id ve isteğe bağlı olarak Microsoft 365 ve Microsoft Entra Id tarafından desteklenen diğer SaaS uygulamaları.
Bu kullanıcı sağlama çözümü kimin için en uygun?
Bu SuccessFactors to Microsoft Entra kullanıcı sağlama çözümü ideal olarak aşağıdakiler için uygundur:
SAP Integration Suite kullanarak SAP HCM'den SuccessFactors'ı dolduran kuruluşlar da dahil olmak üzere SuccessFactors kullanıcı sağlama için önceden oluşturulmuş, bulut tabanlı bir çözüm arzulayan kuruluşlar
SAP kaynak ve hedef uygulamalarıyla kullanıcı sağlama için Microsoft Entra dağıtacak kuruluşlar, çalışanlar için kimlikleri ayarlamak üzere Microsoft Entra kullanarak SAP ECC veya SAP S/4HANA gibi bir veya daha fazla SAP uygulamasında ve isteğe bağlı olarak SAP olmayan uygulamalarda oturum açabilecekler
SuccessFactors'tan Microsoft Entra Id'ye doğrudan kullanıcı sağlama gerektiren ancak bu kullanıcıların da Windows Server Active Directory'de olmasını gerektirmeyen kuruluşlar
SuccessFactors Employee Central'dan (EC) alınan veriler kullanılarak kullanıcıların sağlanmasını gerektiren kuruluşlar
E-posta için Microsoft 365 kullanan kuruluşlar
Çözüm Mimarisi
Bu bölümde, yalnızca bulut kullanıcıları için uçtan uca kullanıcı sağlama çözümü mimarisi açıklanmaktadır. İlişkili iki akış vardır:
Yetkili İk Veri Akışı – SuccessFactors'tan Microsoft Entra Id'ye: Bu akış çalışanı olaylarında (Yeni İşe Alımlar, Aktarımlar, Sonlandırmalar gibi) ilk olarak bulutta SuccessFactors Employee Central gerçekleşir ve ardından olay verileri Microsoft Entra Id'ye akar. Olaya bağlı olarak, Microsoft Entra Id'de oluşturma/güncelleştirme/etkinleştirme/devre dışı bırakma işlemlerine yol açabilir.
E-posta Geri Yazma Akışı – Microsoft Entra Id'den SuccessFactors'a: Microsoft Entra Id'de hesap oluşturma işlemi tamamlandıktan sonra, Microsoft Entra Id'de oluşturulan e-posta öznitelik değeri veya UPN, SuccessFactors'a geri yazılabilir.
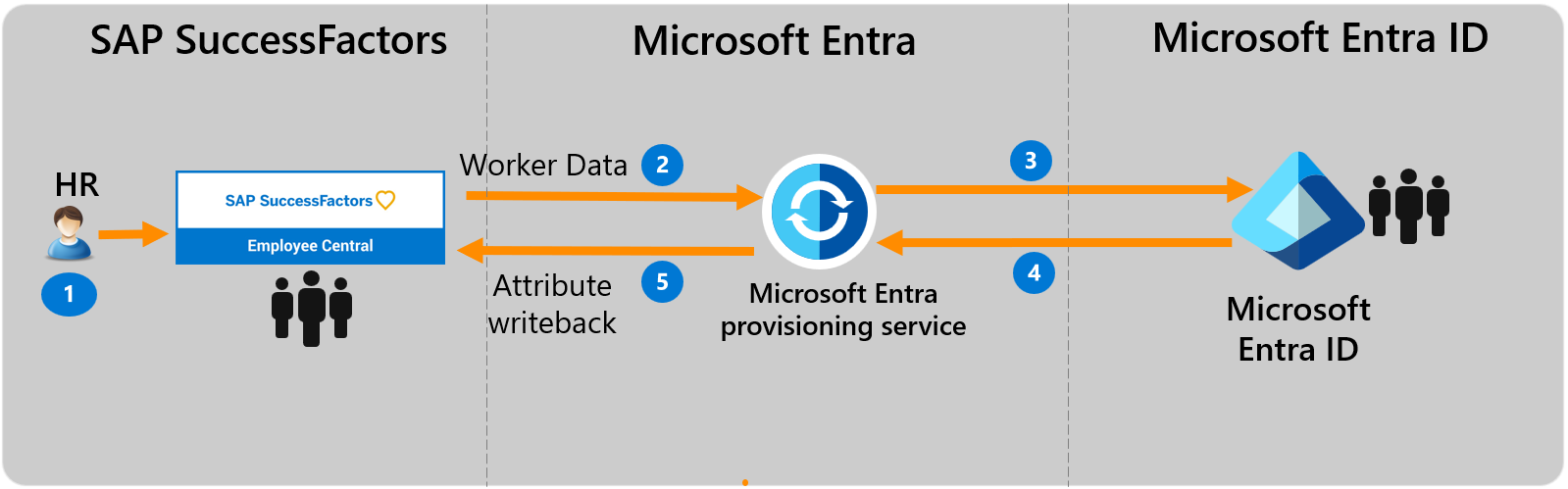
Uçtan uca kullanıcı veri akışı
- İk ekibi SuccessFactors Employee Central'da çalışan işlemleri (Katılanlar/Taşımacılar/Ayrılanlar veya Yeni İşe Alımlar/Aktarımlar/Sonlandırmalar) gerçekleştirir.
- Microsoft Entra sağlama hizmeti, SuccessFactors EC'den kimliklerin zamanlanmış eşitlemelerini çalıştırır ve Microsoft Entra Id ile eşitleme için işlenmesi gereken değişiklikleri tanımlar.
- Microsoft Entra sağlama hizmeti değişikliği belirler ve Microsoft Entra Id'de kullanıcı için oluşturma/güncelleştirme/etkinleştirme/devre dışı bırakma işlemini çağırır.
- SuccessFactors Geri Yazma uygulaması yapılandırıldıysa, kullanıcının e-posta adresi Microsoft Entra Id'den alınır.
- Microsoft Entra sağlama hizmeti, kullanılan eşleşen özniteliği temel alarak SuccessFactors'a e-posta özniteliğini geri yazar.
Dağıtımınızı planlama
Cloud HR temelli kullanıcı sağlamayı SuccessFactors'tan Microsoft Entra ID'ye yapılandırmak, aşağıdakiler gibi farklı yönleri kapsayan önemli bir planlama gerektirir:
- Eşleşen Kimliği Belirleme
- Öznitelik eşlemesi
- Öznitelik dönüştürme
- Kapsam belirleme filtreleri
Bu konularla ilgili kapsamlı yönergeler için lütfen bulut İk dağıtım planına bakın. Desteklenen varlıklar, işleme ayrıntıları ve farklı İk senaryoları için tümleştirmeyi özelleştirme hakkında bilgi edinmek için lütfen SAP SuccessFactors tümleştirme başvurusuna bakın.
SuccessFactors'i tümleştirme için yapılandırma
Tüm SuccessFactors sağlama bağlayıcılarının ortak bir gereksinimi, SuccessFactors OData API'lerini çağırmak için doğru izinlere sahip bir SuccessFactors hesabının kimlik bilgilerini gerektirmeleridir. Bu bölümde SuccessFactors içinde hizmet hesabı oluşturma ve uygun izinler verme adımları açıklanmaktadır.
- SuccessFactors'ta API kullanıcı hesabı oluşturma/tanımlama
- API izinleri rolü oluşturma
- API kullanıcısı için İzin Grubu oluşturma
- İzin Grubuna İzin Rolü Verme
SuccessFactors'ta API kullanıcı hesabı oluşturma/tanımlama
OData API'lerini çağırmak için SuccessFactors'ta bir kullanıcı hesabı oluşturmak veya tanımlamak için SuccessFactors yönetici ekibinizle veya uygulama iş ortağınızla birlikte çalışın. Microsoft Entra Id'de sağlama uygulamaları yapılandırılırken bu hesabın kullanıcı adı ve parola kimlik bilgileri gereklidir.
API izinleri rolü oluşturma
Yönetim Merkezi'ne erişimi olan bir kullanıcı hesabıyla SAP SuccessFactors'ta oturum açın.
İzin Rollerini Yönet'i arayın ve arama sonuçlarından İzin Rollerini Yönet'i seçin.

İzin Rolü Listesi'nde Yeni Oluştur'a tıklayın.
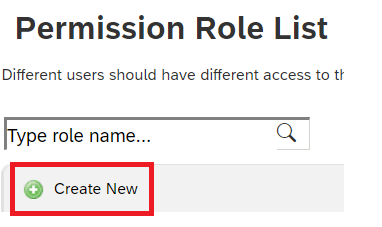
Yeni izin rolü için bir Rol Adı ve Açıklama ekleyin. Ad ve açıklama, rolün API kullanım izinlerine yönelik olduğunu göstermelidir.
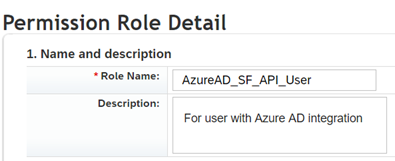
İzin ayarları'nın altında İzin... öğesine tıklayın, ardından izin listesini aşağı kaydırın ve Tümleştirme Araçlarını Yönet'e tıklayın. Yöneticinin Temel Kimlik Doğrulaması aracılığıyla OData API'sine Erişmesine İzin Ver kutusunu işaretleyin.
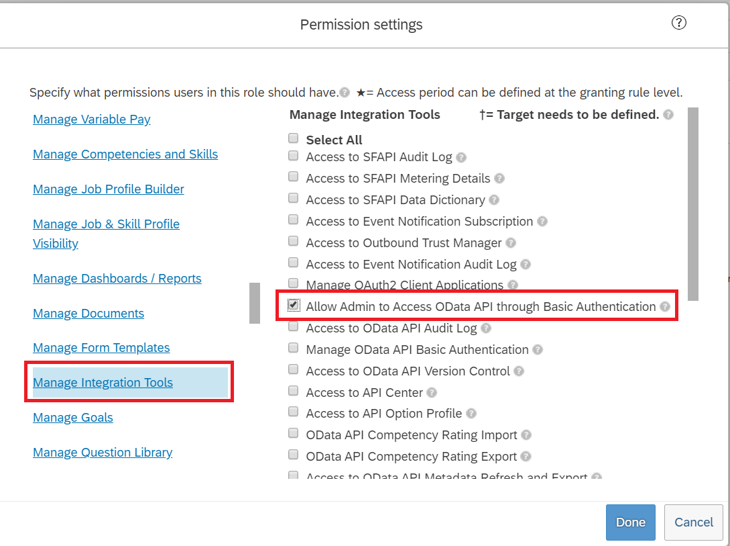
Aynı kutuda aşağı kaydırın ve Çalışan Merkezi API'sini seçin. ODATA API'sini kullanarak okumak ve ODATA API'sini kullanarak düzenlemek için aşağıda gösterildiği gibi izinleri ekleyin. SuccessFactors'a Geri Yazma senaryosu için aynı hesabı kullanmayı planlıyorsanız düzenle seçeneğini belirleyin.
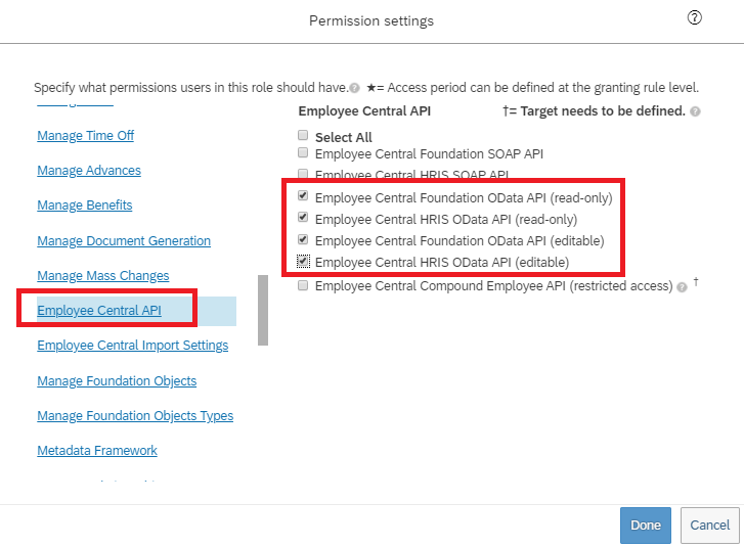
Aynı izinler kutusunda Kullanıcı İzinleri -> Çalışan Verileri'ne gidin ve hizmet hesabının SuccessFactors kiracısından okuyabileceği öznitelikleri gözden geçirin. Örneğin, SuccessFactors'tan Kullanıcı Adı özniteliğini almak için bu öznitelik için "Görüntüle" izni verildiğinden emin olun. Benzer şekilde, görüntüleme izni için her özniteliği gözden geçirin.
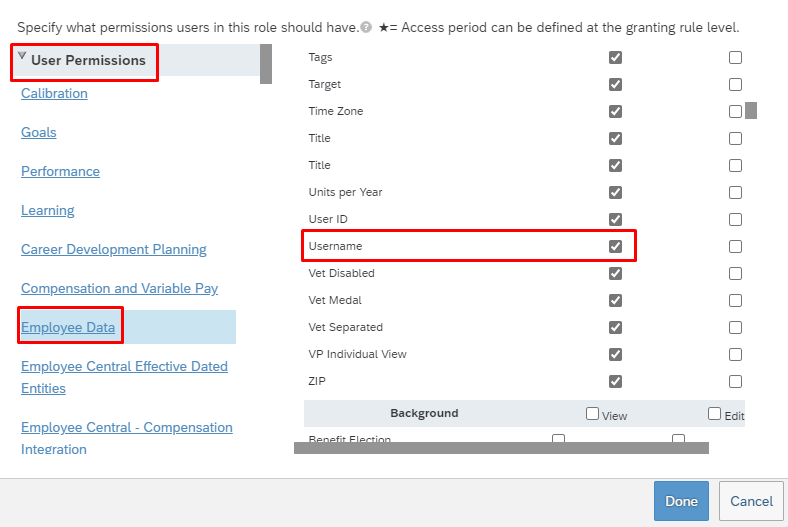
Not
Bu sağlama uygulaması tarafından alınan özniteliklerin tam listesi için lütfen SuccessFactors Öznitelik Başvurusu'na bakın
Bitti'ye tıklayın. Değişiklikleri Kaydet’e tıklayın.
API kullanıcısı için İzin Grubu oluşturma
- SuccessFactors Yönetim Merkezi'nde İzin Gruplarını Yönet'i arayın ve arama sonuçlarından İzin Gruplarını Yönet'i seçin.
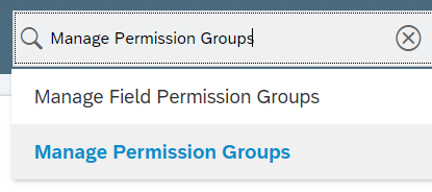
- İzin Gruplarını Yönet penceresinde Yeni Oluştur'a tıklayın.
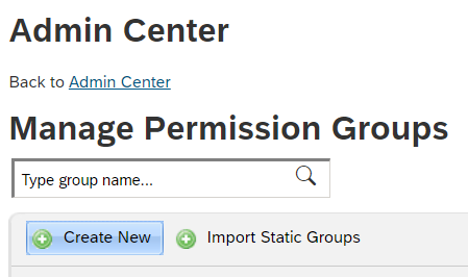
- Yeni grup için bir Grup Adı ekleyin. Grup adı, grubun API kullanıcıları için olduğunu göstermelidir.
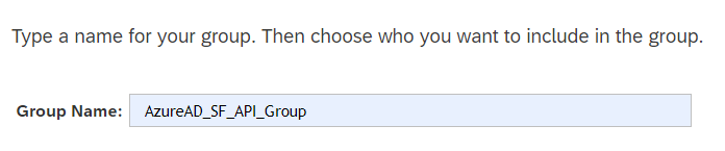
- Gruba üye ekleyin. Örneğin, Kişi Havuzu açılan menüsünden Kullanıcı Adı'nı seçip tümleştirme için kullanılacak API hesabının kullanıcı adını girebilirsiniz.
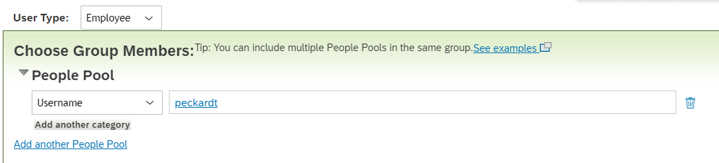
- İzin Grubu oluşturmayı tamamlamak için Bitti'ye tıklayın.
İzin Grubuna İzin Rolü Verme
- SuccessFactors Yönetim Merkezi'nde İzin Rollerini Yönet'i arayın ve arama sonuçlarından İzin Rollerini Yönet'i seçin.
- İzin Rolü Listesi'nden API kullanım izinleri için oluşturduğunuz rolü seçin.
- Bu rolü ver... altında Ekle... düğmesine tıklayın.
- Açılan menüden İzin Grubu... öğesini seçin, ardından Seç... seçeneğine tıklayarak yukarıda oluşturulan grubu arayıp seçmek üzere Gruplar penceresini açın.
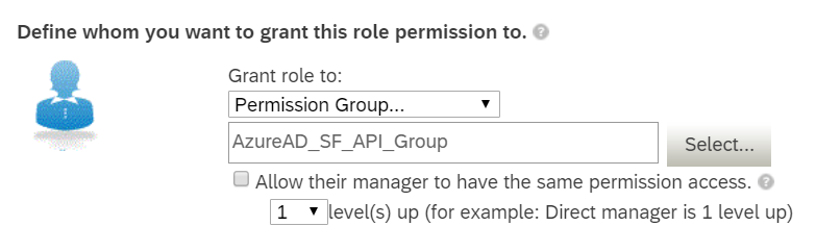
- İzin Grubuna İzin Rolü verme işlemini gözden geçirin.
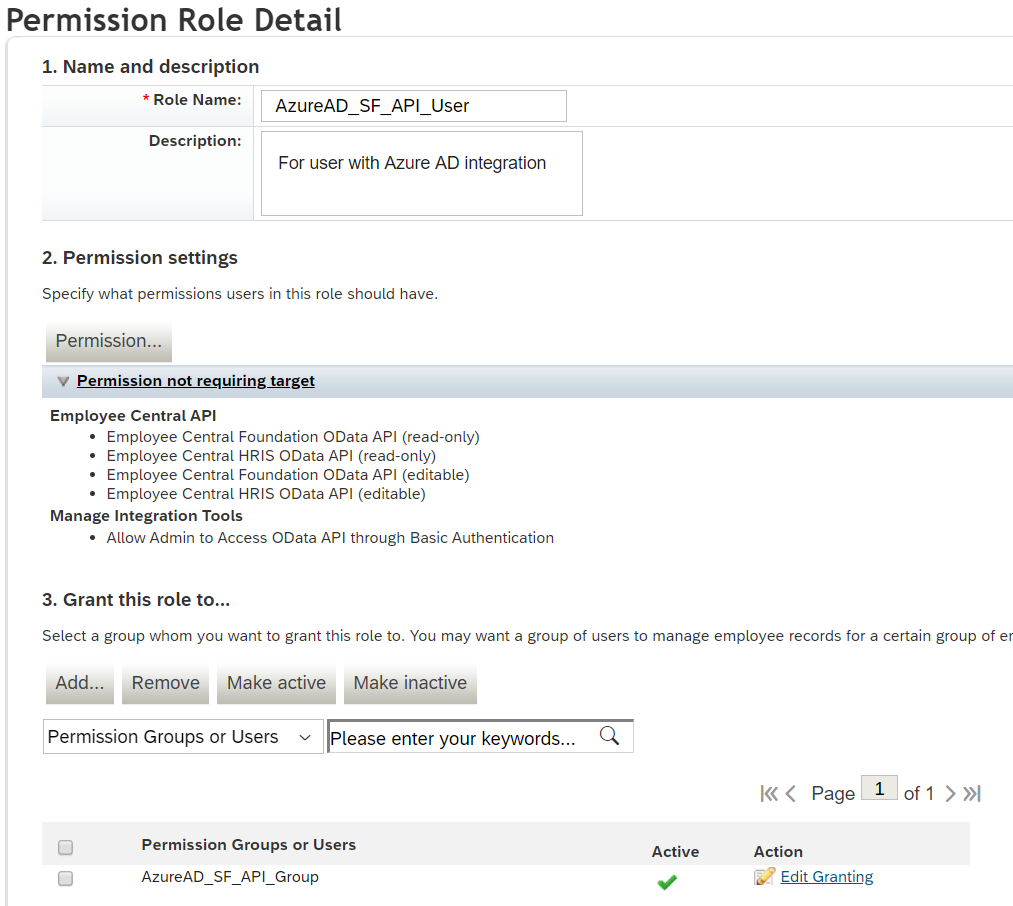
- Değişiklikleri Kaydet’e tıklayın.
SuccessFactors'tan Microsoft Entra Id'ye kullanıcı sağlamayı yapılandırma
Bu bölümde SuccessFactors'tan Microsoft Entra Id'ye kullanıcı hesabı sağlama adımları sağlanır.
- Sağlama bağlayıcısı uygulamasını ekleme ve SuccessFactors bağlantısını yapılandırma
- Öznitelik eşlemelerini yapılandırma
- Kullanıcı sağlamayı etkinleştirme ve başlatma
1. Bölüm: Sağlama bağlayıcısı uygulamasını ekleme ve SuccessFactors bağlantısını yapılandırma
SuccessFactors'ı Microsoft Entra sağlama için yapılandırmak için:
Microsoft Entra yönetim merkezinde en az Bir Bulut Uygulaması Yöneticisi olarak oturum açın.
Kimlik>Uygulamaları>Kurumsal uygulamaları>Yeni uygulama'ya göz atın.
SuccessFactors için Microsoft Entra kullanıcı sağlamayı arayın ve galeriden bu uygulamayı ekleyin.
Uygulama eklendikten ve uygulama ayrıntıları ekranı gösterildikten sonra Sağlama'yı seçin
Sağlama Modu'nu Otomatik olarak değiştirme
Yönetici Kimlik Bilgileri bölümünü aşağıdaki gibi tamamlayın:
Yönetici Kullanıcı Adı – SuccessFactors API kullanıcı hesabının kullanıcı adını, şirket kimliği eklenmiş olarak girin. Şu biçime sahiptir: username@companyID
Yönetici parolası – SuccessFactors API kullanıcı hesabının parolasını girin.
Kiracı URL'si – SuccessFactors OData API hizmetleri uç noktasının adını girin. Sunucunun ana bilgisayar adını yalnızca http veya https olmadan girin. Bu değer şöyle görünmelidir: api-server-name.successfactors.com.
Bildirim E-postası – E-posta adresinizi girin ve "hata oluşursa e-posta gönder" onay kutusunu işaretleyin.
Not
Sağlama işi karantina durumuna geçerse Microsoft Entra sağlama hizmeti e-posta bildirimi gönderir.
- Bağlantıyı Sına düğmesine tıklayın. Bağlantı testi başarılı olursa üstteki Kaydet düğmesine tıklayın. Başarısız olursa SuccessFactors kimlik bilgilerinin ve URL'sinin geçerli olup olmadığını bir kez daha denetleyin.
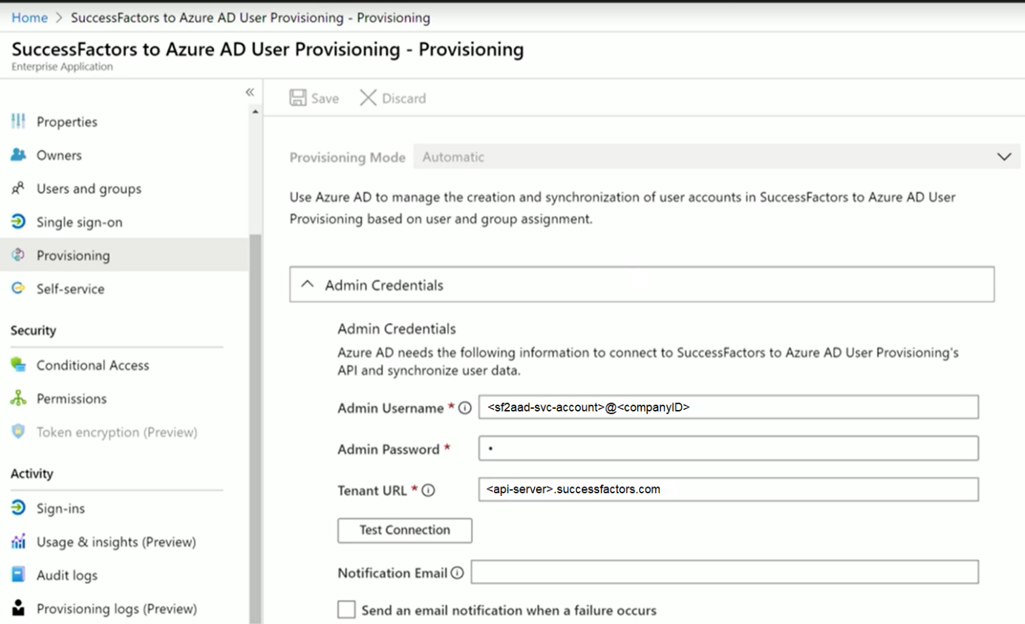
- Kimlik bilgileri başarıyla kaydedildikten sonra Eşlemeler bölümünde Varsayılan Eşleme SuccessFactors Kullanıcılarını Microsoft Entra Id ile Eşitle
Bölüm 2: Öznitelik eşlemelerini yapılandırma
Bu bölümde, kullanıcı verilerinin SuccessFactors'tan Microsoft Entra Id'ye nasıl aktığını yapılandıracaksınız.
Eşlemeler'in altındaki Sağlama sekmesinde SuccessFactors Kullanıcılarını Microsoft Entra Id ile Eşitle'ye tıklayın.
Kaynak Nesne Kapsamı alanında, Öznitelik tabanlı bir filtre kümesi tanımlayarak SuccessFactors'ta Microsoft Entra Id'ye sağlama kapsamında olması gereken kullanıcı kümelerini seçebilirsiniz. Varsayılan kapsam "SuccessFactors'taki tüm kullanıcılar"dır. Örnek filtreler:
Örnek: 1000000 ile 2000000 (2000000 hariç) arasında personIdExternal kullanan kullanıcıların kapsamı
Öznitelik: personIdExternal
İşleç: REGEX Eşleşmesi
Değer: (1[0-9][0-9][0-9][0-9][0-9][0-9][0-9])
Örnek: Yalnızca çalışanlar ve birleştirilmiş çalışanlar değil
Öznitelik: EmployeeID
İşleç: IS NOT NULL
İpucu
Sağlama uygulamasını ilk kez yapılandırırken, istenen sonucu sağladığından emin olmak için öznitelik eşlemelerinizi ve ifadelerinizi test etmeniz ve doğrulamanız gerekir. Microsoft, SuccessFactors'ın birkaç test kullanıcısı ile eşlemelerinizi test etmek için Kaynak Nesne Kapsamı altındaki kapsam filtrelerini kullanmanızı önerir. Eşlemelerin çalıştığını doğruladıktan sonra filtreyi kaldırabilir veya daha fazla kullanıcı içerecek şekilde aşamalı olarak genişletebilirsiniz.
Dikkat
Sağlama altyapısının varsayılan davranışı, kapsamın dışına çıkan kullanıcıları devre dışı bırakmak/silmektir. SuccessFactors ile Microsoft Entra tümleştirmenizde bu istenmeyebilir. Bu varsayılan davranışı geçersiz kılmak için kapsam dışında olan kullanıcı hesaplarını silmeyi atlama makalesine bakın
Hedef Nesne Eylemleri alanında, Microsoft Entra Id'de gerçekleştirilen eylemleri genel olarak filtreleyebilirsiniz. Oluşturma ve Güncelleştirme en yaygın kullanılanlardır.
Öznitelik eşlemeleri bölümünde, tek tek SuccessFactors özniteliklerinin Microsoft Entra öznitelikleriyle nasıl eşılacağını tanımlayabilirsiniz.
Not
Uygulama tarafından desteklenen SuccessFactors özniteliğinin tam listesi için lütfen SuccessFactors Öznitelik Başvurusu'na bakın
Güncelleştirmek için var olan bir öznitelik eşlemesine tıklayın veya yeni eşlemeler eklemek için ekranın alt kısmındaki Yeni eşleme ekle'ye tıklayın. Tek bir öznitelik eşlemesi şu özellikleri destekler:
Eşleme Türü
Doğrudan – SuccessFactors özniteliğinin değerini Microsoft Entra özniteliğine hiçbir değişiklik olmadan yazar
Sabit - Microsoft Entra özniteliğine statik, sabit bir dize değeri yazma
İfade – Bir veya daha fazla SuccessFactors özniteliğine dayalı olarak Microsoft Entra özniteliğine özel bir değer yazmanızı sağlar. Daha fazla bilgi için ifadeler hakkındaki bu makaleye bakın.
Kaynak özniteliği - SuccessFactors kullanıcı özniteliği
Varsayılan değer – İsteğe bağlı. Kaynak özniteliğin değeri boşsa eşleme bunun yerine bu değeri yazar. En yaygın yapılandırma, bunu boş bırakmaktır.
Target özniteliği – Microsoft Entra Id içindeki kullanıcı özniteliği.
Bu özniteliği kullanarak nesneleri eşleştir – Bu eşlemenin SuccessFactors ile Microsoft Entra Id arasındaki kullanıcıları benzersiz olarak tanımlamak için kullanılıp kullanılmayacağı. Bu değer genellikle SuccessFactors için Çalışan Kimliği alanında ayarlanır ve bu değer genellikle Microsoft Entra ID'deki Çalışan Kimliği özniteliklerinden biriyle eşlenir.
Eşleşen öncelik – Birden çok eşleşen öznitelik ayarlanabilir. Birden çok olduğunda, bunlar bu alan tarafından tanımlanan sırayla değerlendirilir. Eşleşme bulunur bulunmaz, başka eşleşen öznitelikler değerlendirilmez.
Bu eşlemeyi uygula
Her zaman – Bu eşlemeyi hem kullanıcı oluşturma hem de güncelleştirme eylemlerine uygulayın
Yalnızca oluşturma sırasında - Bu eşlemeyi yalnızca kullanıcı oluşturma eylemlerine uygulayın
Eşlemelerinizi kaydetmek için Öznitelik Eşlemesi bölümünün üst kısmındaki Kaydet'e tıklayın.
Öznitelik eşleme yapılandırmanız tamamlandıktan sonra artık kullanıcı sağlama hizmetini etkinleştirebilir ve başlatabilirsiniz.
Kullanıcı sağlamayı etkinleştirme ve başlatma
SuccessFactors sağlama uygulaması yapılandırmaları tamamlandıktan sonra sağlama hizmetini açabilirsiniz.
İpucu
Sağlama hizmetini açtığınızda varsayılan olarak, kapsamdaki tüm kullanıcılar için sağlama işlemleri başlatılır. Eşleme veya SuccessFactors veri sorunlarında hatalar varsa sağlama işi başarısız olabilir ve karantina durumuna geçebilir. Bunu önlemek için, tüm kullanıcılar için tam eşitlemeyi başlatmadan önce Kaynak Nesne Kapsamı filtresini yapılandırmanızı ve öznitelik eşlemelerinizi birkaç test kullanıcısı ile test etmenizi öneririz. Eşlemelerin çalıştığını doğruladıktan ve size istenen sonuçları verdikten sonra, filtreyi kaldırabilir veya daha fazla kullanıcı içerecek şekilde aşamalı olarak genişletebilirsiniz.
Sağlama sekmesinde Sağlama Durumu'nu Açık olarak ayarlayın.
Kaydet'e tıklayın.
Bu işlem ilk eşitlemeyi başlatır. Bu işlem, SuccessFactors kiracısında kaç kullanıcının bulunduğuna bağlı olarak birkaç saat sürebilir. Eşitleme döngüsünün ilerleme durumunu izlemek için ilerleme çubuğunu de kontrol edebilirsiniz.
İstediğiniz zaman, Sağlama hizmetinin hangi eylemleri gerçekleştirdiğini görmek için Entra yönetim merkezindeki Sağlama sekmesini denetleyin. Sağlama günlükleri, sağlama hizmeti tarafından gerçekleştirilen, successFactors'ın dışında okunan ve daha sonra Microsoft Entra Id'ye eklenen veya güncelleştirilen kullanıcılar gibi tüm eşitleme olaylarını listeler.
İlk eşitleme tamamlandıktan sonra, aşağıda gösterildiği gibi Sağlama sekmesine bir denetim özeti raporu yazar.
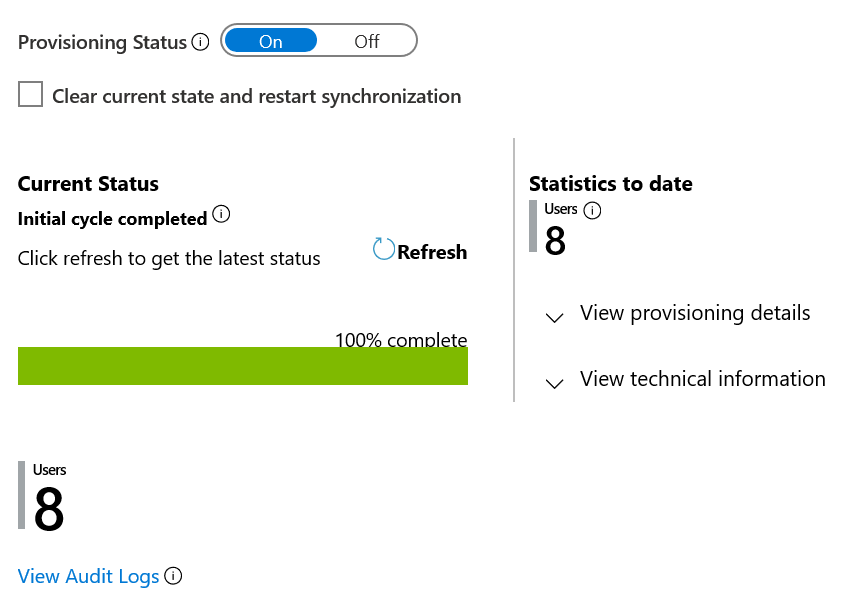
Sonraki adımlar
Geri Bildirim
Çok yakında: 2024 boyunca, içerik için geri bildirim mekanizması olarak GitHub Sorunları’nı kullanımdan kaldıracak ve yeni bir geri bildirim sistemiyle değiştireceğiz. Daha fazla bilgi için bkz. https://aka.ms/ContentUserFeedback.
Gönderin ve geri bildirimi görüntüleyin