Microsoft Entra Kimlik Doğrulama doğrulayıcıyı yapılandırma
Uygulamadan kimlik bilgilerini Microsoft Entra Kimlik Doğrulama verme bölümünde, aynı Microsoft Entra kiracısını kullanarak kimlik bilgilerini verme ve doğrulama hakkında bilgi edineceksiniz. Veren ve doğrulayıcının ayrı kuruluşlar olduğu gerçek dünya senaryosunda doğrulayıcı, diğer kuruluş tarafından verilen kimlik bilgilerinin doğrulanmasını gerçekleştirmek için kendi Microsoft Entra kiracısını kullanır. Bu öğreticide, ilk doğrulanabilir kimlik bilgilerinizi sunmak ve doğrulamak için gereken adımların üzerinden geçebilirsiniz: doğrulanmış kimlik bilgisi uzman kartı.
Bir doğrulayıcı olarak, doğrulanmış kimlik bilgisi uzman kartlarına sahip olan konulara ayrıcalıkların kilidini açarsınız. Bu öğreticide, yerel bilgisayarınızdan doğrulanmış bir kimlik bilgisi uzman kartı sunmanızı isteyen ve ardından bunu doğrulayan bir örnek uygulama çalıştıracaksınız.
Bu makalede şunları öğreneceksiniz:
- Örnek uygulama kodunu yerel bilgisayarınıza indirme
- Microsoft Entra kiracınızda Microsoft Entra Kimlik Doğrulama ayarlama
- Örnek uygulamanızı ayarlamak için kimlik bilgilerini ve ortam ayrıntılarını toplayın ve örnek uygulamayı doğrulanmış kimlik bilgisi uzman kartı ayrıntılarınızla güncelleştirin
- Örnek uygulamayı çalıştırın ve doğrulanabilir bir kimlik bilgisi verme işlemi başlatın
Önkoşullar
- Microsoft Entra Kimlik Doğrulama için bir kiracı ayarlayın.
- Örnek uygulamayı barındıran depoyu kopyalamak istiyorsanız Git'i yükleyin.
- Visual Studio Code, Visual Studio veya benzer kod düzenleyicisi.
- .NET 7.0.
- Ngrok'ı indirin ve ücretsiz bir hesaba kaydolun. Kuruluşunuzda kullanamıyorsanız
ngrokbu SSS bölümünü okuyun. - Microsoft Authenticator'ın en son sürümüne sahip bir mobil cihaz.
Örnek uygulamanızı ayarlamak için kiracı ayrıntılarını toplama
artık Microsoft Entra Kimlik Doğrulama hizmetinizi ayarladığınıza göre ortamınız ve ayarladığınız doğrulanabilir kimlik bilgileri hakkında bazı bilgiler toplaacaksınız. Örnek uygulamanızı ayarlarken bu bilgi parçalarını kullanırsınız.
- Doğrulanmış Kimlik'ten Kuruluş ayarları'nı seçin.
- Kiracı tanımlayıcısı değerini kopyalayın ve daha sonra için kaydedin.
- Merkezi olmayan tanımlayıcı değerini kopyalayın ve daha sonra için kaydedin.
Aşağıdaki ekran görüntüsünde gerekli değerlerin nasıl kopyalanacakları gösterilmektedir:
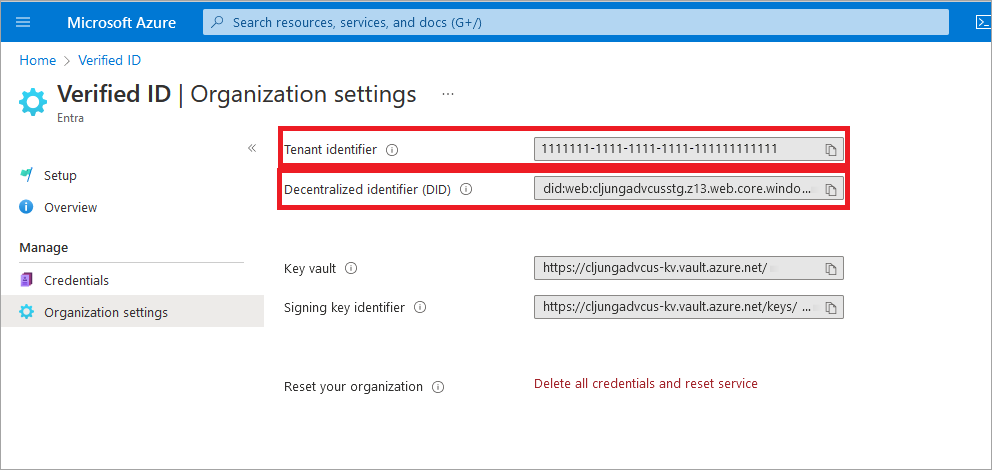
Örnek kodu indirme
Örnek uygulama .NET'te kullanılabilir ve kod bir GitHub deposunda tutulur. GitHub deposundan örnek kodu indirin veya depoyu yerel bilgisayarınıza kopyalayın:
git clone git@github.com:Azure-Samples/active-directory-verifiable-credentials-dotnet.git
Doğrulanabilir kimlik bilgileri uygulamasını yapılandırma
Oluşturduğunuz kayıtlı uygulama için bir istemci gizli dizisi oluşturun. Örnek uygulama, belirteç istediğinde kimliğini kanıtlamak için istemci gizli dizisini kullanır.
Microsoft Entra Id'de Uygulama kayıtları gidin.
Daha önce oluşturduğunuz verifiable-credentials-app uygulamasını seçin.
Uygulama kayıtları ayrıntılarına gitmek için adı seçin.
Uygulama (istemci) Kimliği değerini kopyalayın ve daha sonra depolamak için kullanın.
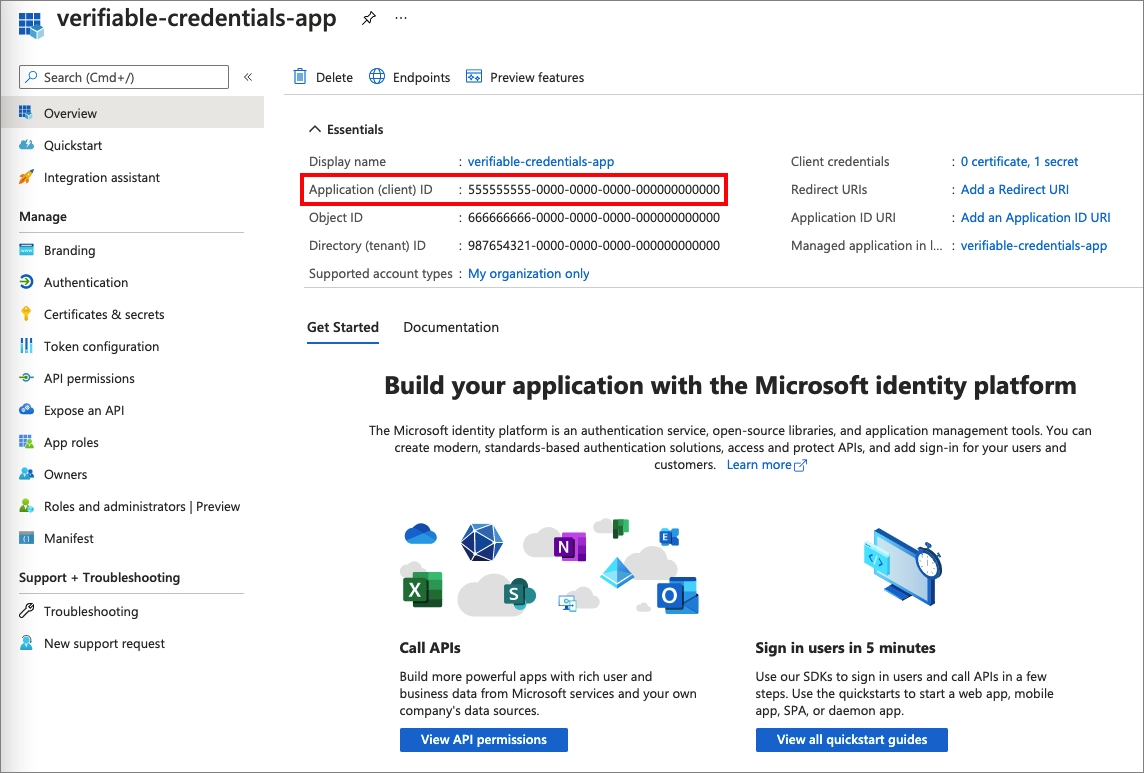
Uygulama kaydı ayrıntıları'nda, ana menüden Yönet'in altında Sertifikalar ve gizli diziler'i seçin.
Yeni gizli anahtar'ı seçin.
Açıklama kutusuna istemci gizli dizisi için bir açıklama girin (örneğin, vc-sample-secret).
Süre sonu'nun altında gizli dizinin geçerli olduğu bir süre seçin (örneğin, altı ay). Ardından Ekle'yi seçin.
Gizli dizinin Değerini kaydedin. Bu değer sonraki bir adımda gereklidir. Gizli anahtarın değeri yeniden görüntülenmez ve başka bir yolla alınamaz, bu nedenle görünür hale geldikten sonra kaydetmeniz gerekir.
Bu noktada, örnek uygulamanızı ayarlamak için ihtiyacınız olan tüm gerekli bilgilere sahip olmanız gerekir.
Örnek uygulamayı güncelleştirme
Şimdi doğrulanabilir kimlik bilgisi URL'nizle güncelleştirmek için örnek uygulamanın veren kodunda değişiklikler yapın. Bu adım, kendi kiracınızı kullanarak doğrulanabilir kimlik bilgileri vermenizi sağlar.
active-directory-verifiable-credentials-dotnet-main dizininde Visual Studio Code'ı açın. 1. asp-net-core-api-idtokenhint dizinindeki projeyi seçin.
Proje kök klasörünün altında appsettings.json dosyasını açın. Bu dosya, Microsoft Entra Kimlik Doğrulama ortamındaki kimlik bilgileriniz hakkında bilgi içerir. Aşağıdaki özellikleri önceki adımlarda topladığınız bilgilerle güncelleştirin.
- Kiracı Kimliği: Kiracı kimliğiniz
- İstemci Kimliği: İstemci kimliğiniz
- İstemci Gizli Anahtarı: İstemci gizli anahtarınız
- DidAuthority: Merkezi olmayan tanımlayıcınız
- CredentialType: Kimlik bilgisi türünüz
CredentialManifest yalnızca verme için gereklidir, bu nedenle tek yapmak istediğiniz sunu yapmaksa kesinlikle gerekli değildir.
appsettings.json dosyasını kaydedin.
Aşağıdaki JSON tam bir appsettings.json dosyası gösterir:
{
"VerifiedID": {
"Endpoint": "https://verifiedid.did.msidentity.com/v1.0/verifiableCredentials/",
"VCServiceScope": "3db474b9-6a0c-4840-96ac-1fceb342124f/.default",
"Instance": "https://login.microsoftonline.com/",
"TenantId": "aaaabbbb-0000-cccc-1111-dddd2222eeee",
"ClientId": "00001111-aaaa-2222-bbbb-3333cccc4444",
"ClientSecret": "A1bC2dE3fH4iJ5kL6mN7oP8qR9sT0u",
"CertificateName": "[Or instead of client secret: Enter here the name of a certificate (from the user cert store) as registered with your application]",
"DidAuthority": "did:web:...your-decentralized-identifier...",
"CredentialType": "VerifiedCredentialExpert",
"CredentialManifest": "https://verifiedid.did.msidentity.com/v1.0/aaaabbbb-0000-cccc-1111-dddd2222eeee/verifiableCredentials/contracts/VerifiedCredentialExpert"
}
}
Örnek uygulamayı çalıştırma ve test edin
Artık örnek uygulamayı çalıştırarak ilk doğrulanmış kimlik bilgisi uzman kartınızı sunmaya ve doğrulamaya hazırsınız.
Visual Studio Code'dan Verifiable_credentials_DotNet projesini çalıştırın. Veya komut kabuğundan aşağıdaki komutları çalıştırın:
cd active-directory-verifiable-credentials-dotnet\1-asp-net-core-api-idtokenhint dotnet build "AspNetCoreVerifiableCredentials.csproj" -c Debug -o .\bin\Debug\net6 dotnet runBaşka bir terminalde aşağıdaki komutu çalıştırın. Bu komut, 5000'de bir URL ayarlamak ve İnternet'te genel kullanıma açmak için ngrok komutunu çalıştırır.
ngrok http 5000Not
Bazı bilgisayarlarda komutunu şu biçimde çalıştırmanız gerekebilir:
./ngrok http 5000.ngrok tarafından oluşturulan HTTPS URL'sini açın.
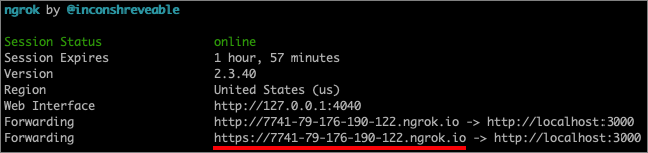
Web tarayıcısından Kimlik Bilgilerini Doğrula'yı seçin.
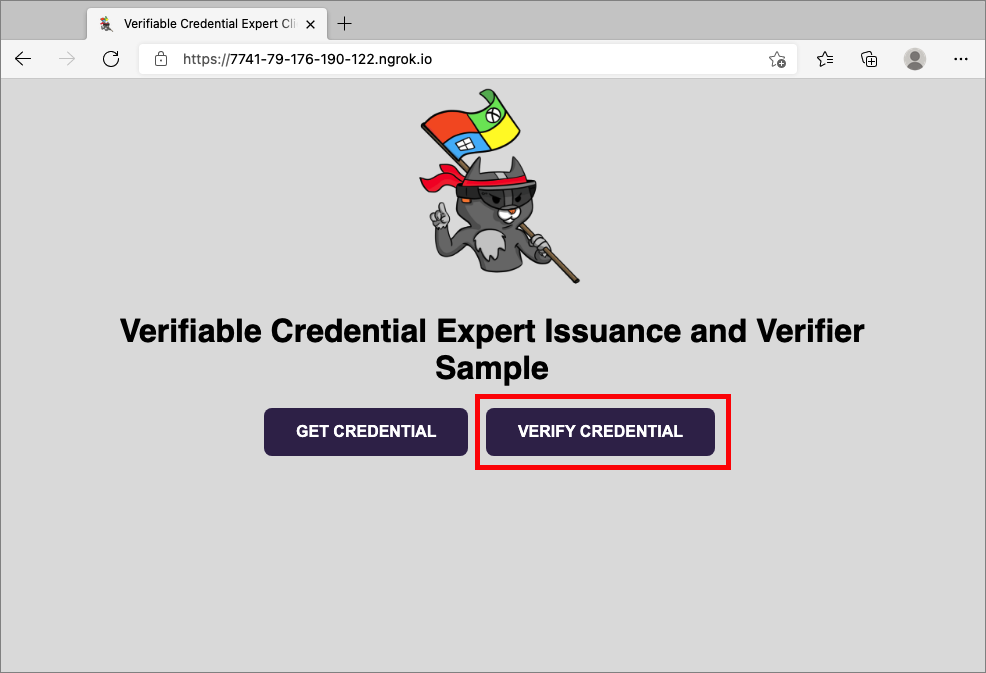
Mobil cihazınızı kullanarak Authenticator uygulamasıyla QR kodunu tarayın. QR kodunu tarama hakkında daha fazla bilgi için lütfen SSS bölümüne bakın.
Uyarı iletisini gördüğünüzde, Bu uygulama veya web sitesi riskli olabilir, Gelişmiş'i seçin. Etki alanınız doğrulanmamış olduğundan bu uyarıyı görüyorsunuz. Bu öğretici için etki alanı kaydını atlayabilirsiniz.
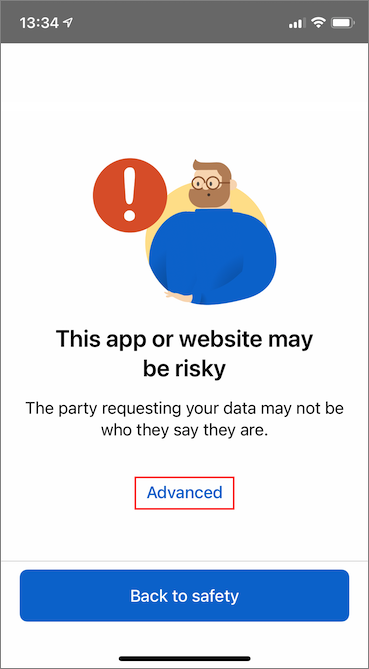
Riskli web sitesi uyarılarında Yine de devam et (güvenli değil) seçeneğini belirleyin.
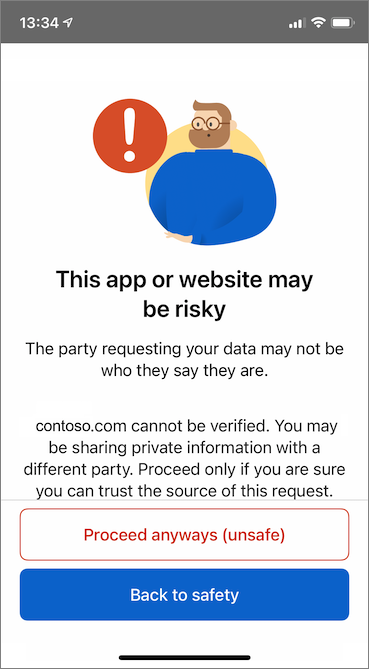
İzin Ver'i seçerek isteği onaylayın.
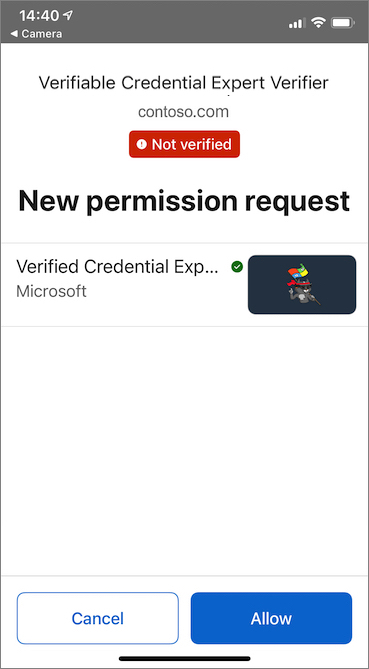
İsteği onayladıktan sonra isteğin onaylandığını görebilirsiniz. Ayrıca günlüğü de de kontrol edebilirsiniz. Günlüğü görmek için doğrulanabilir kimlik bilgilerini seçin.
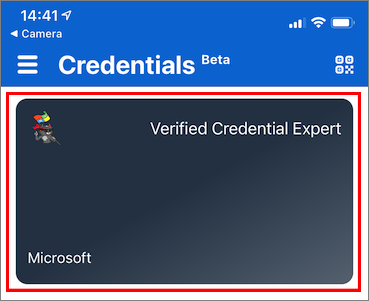
Ardından Son Etkinlik'i seçin.
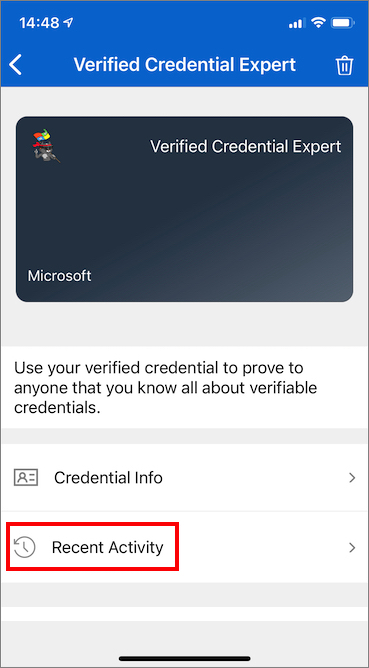
Son Etkinlik , doğrulanabilir kimlik bilgilerinizin son etkinliklerini gösterir.
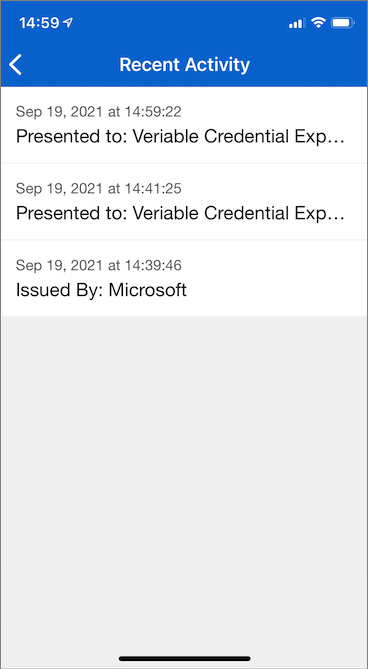
Örnek uygulamaya geri dönün. Doğrulanabilir kimlik bilgilerinin sunumunun alındığını gösterir.
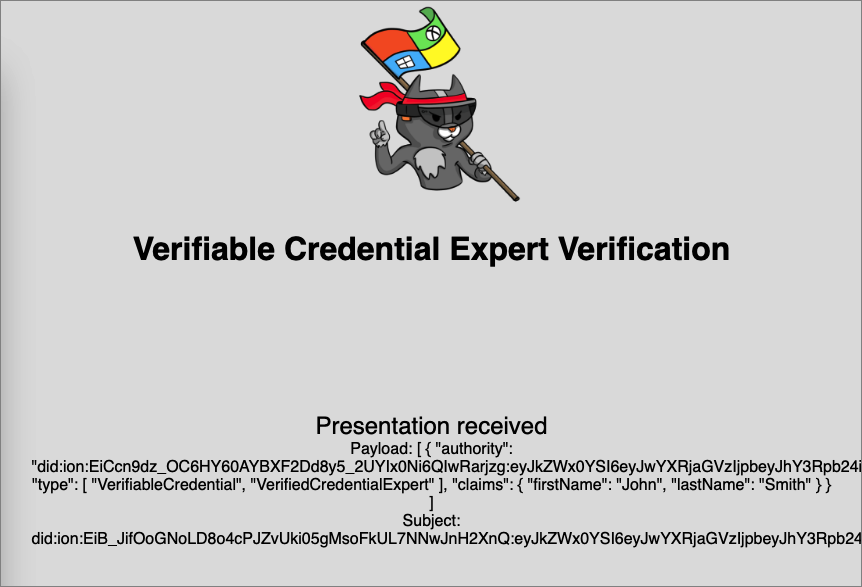
Sonraki adımlar
Doğrulanabilir kimlik bilgilerinizi özelleştirmeyi öğrenin.