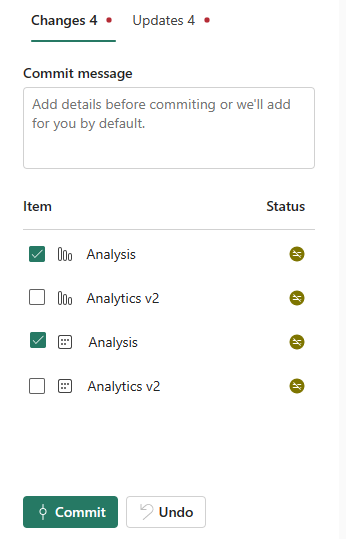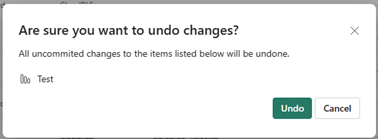Not
Bu sayfaya erişim yetkilendirme gerektiriyor. Oturum açmayı veya dizinleri değiştirmeyi deneyebilirsiniz.
Bu sayfaya erişim yetkilendirme gerektiriyor. Dizinleri değiştirmeyi deneyebilirsiniz.
Bu makalede, Microsoft Fabric'in Git tümleştirme aracında aşağıdaki temel görevler açıklanmaktadır:
Başlamadan önce Git entegrasyonu genel bakışını okumayı öneririz.
Önkoşullar
Git'i Microsoft Fabric çalışma alanınızla entegre etmek için hem Fabric hem de Git için aşağıdaki önkoşulları ayarlamanız gerekir.
Kumaş önkoşulları
Git entegrasyon özelliğine erişmek için Fabric kapasitesinesahip olmanız gerekir. Desteklenen tüm Fabric öğelerini kullanmak için bir Fabric kapasitesi gereklidir. Henüz bir aboneliğiniz yoksa ücretsiz deneme sürümüne kaydolun.
Ayrıca, aşağıdaki kiracı ayarlarının Yönetici portalından etkinleştirilmesi gerekir.
- Kullanıcılar Fabric öğeleri oluşturabilir
- Kullanıcılar çalışma alanı öğelerini Git depolarıyla eşitleyebilir
- Çalışma alanları oluşturun (yalnızca yeni bir çalışma alanına dallanmak istiyorsanız.)
- Kullanıcılar çalışma alanı öğelerini GitHub depolarıyla eşitleyebilir: Yalnızca GitHub kullanıcıları için
Bu anahtarlar, kuruluşunuzun ayarlarına bağlı olarak kiracı yöneticisi, kapasite yöneticisi veya çalışma alanı yöneticisi tarafından etkinleştirilebilir.
Git'i öğrenmeden önce önkoşullar
Git tümleştirmesi şu anda Azure DevOps ve GitHub için desteklenmektedir. Doku çalışma alanınızla Git tümleştirmesini kullanmak için Azure DevOps veya GitHub'da aşağıdakilere ihtiyacınız vardır:
- Fabric çalışma alanını kullanan aynı kullanıcıya kayıtlı etkin bir Azure hesabı. Ücretsiz bir hesap oluşturun.
Çalışma alanını Git deposuna bağlama
Git deposuna bağlanma
Yalnızca çalışma alanı yöneticisi çalışma alanını bir depoya bağlayabilir, ancak bağlandıktan sonra, izni olan herkes çalışma alanında çalışabilir. Yönetici değilseniz, bağlanma konusunda yöneticinizden yardım isteyin. Çalışma alanını Bir Azure veya GitHub Deposuna bağlamak için şu adımları izleyin:
Fabric'da oturum açın ve bağlanmak istediğiniz çalışma alanına erişin.
Çalışma alanı ayarlarına gidin

Git tümleştirmesi'ne tıklayın.
Git sağlayıcınızı seçin. Şu anda Azure DevOps ve GitHub desteklenmektedir.
Azure DevOps'u seçerseniz, Bağlan'ı seçerek fabrika kaydıyla oturum açmış olan Microsoft Entra kullanıcısına bağlı Azure Repos hesabında otomatik olarak oturum açarsınız.

Çalışma alanına bağlanma
Çalışma alanı GitHub'a zaten bağlıysa Paylaşılan çalışma alanına bağlanma yönergelerini izleyin.
Açılan menüden, bağlanmak istediğiniz dal hakkında aşağıdaki ayrıntıları belirtin:
- Kuruluş
- Proje
- Git deposu.
- Dal (Açılan menüyü kullanarak mevcut bir dalı seçin veya + Yeni Dal'ı seçerek yeni bir dal oluşturun. Aynı anda yalnızca bir dala bağlanabilirsiniz.)
- Klasör (Varolan bir klasörün adını yazın veya yeni bir klasör oluşturmak için bir ad girin. Klasör adını boş bırakırsanız, kök klasörde içerik oluşturulur. Aynı anda yalnızca bir klasöre bağlanabilirsiniz.)

Bağlan ve eşitle'yi seçin.
İlk eşitleme sırasında, çalışma alanı veya Git dalı boşsa, içerik dolu konumdan boş olana kopyalanır. Hem çalışma alanında hem de Git dalında içerik varsa eşitlemenin hangi yöne gitmesi gerektiği sorulur. Bu ilk eşitleme hakkında daha fazla bilgi için bkz . Bağlanma ve eşitleme.
Bağlandıktan sonra, Çalışma Alanı kullanıcının bağlı dalı, daldaki her öğenin durumunu ve son eşitleme zamanını görüntülemesine olanak tanıyan kaynak denetimi hakkındaki bilgileri görüntüler.
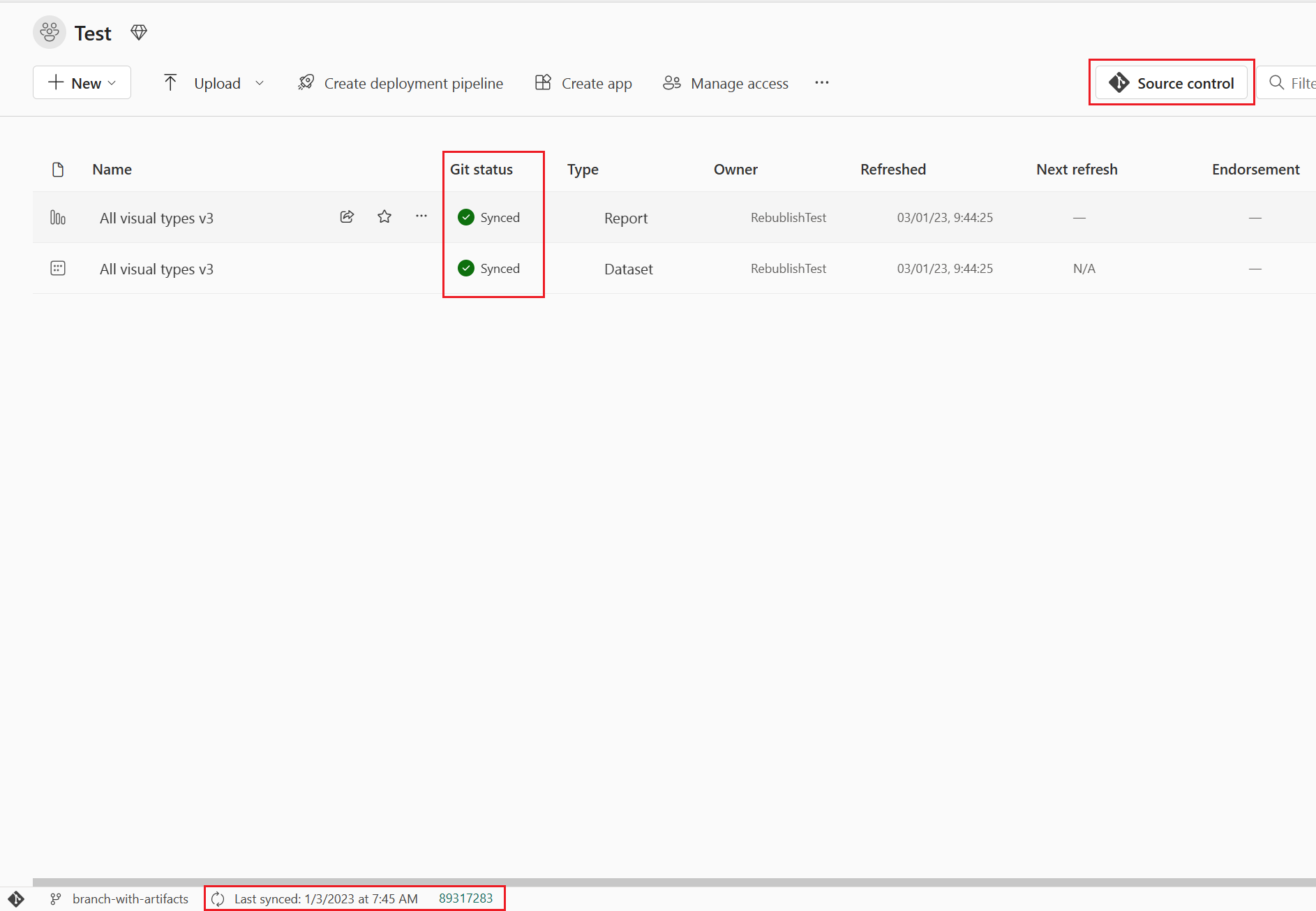
Çalışma alanınızı Git dalı ile eşitlenmiş durumda tutmak için, çalışma alanında yaptığınız değişiklikleri Git dalında işleyin ve git dalında yeni işlemeler oluşturan herkes çalışma alanınızı güncelleştirin.
Değişiklikleri git'e işleme
Git klasörüne başarıyla bağlandıktan sonra çalışma alanınızı her zamanki gibi düzenleyin. Kaydettiğiniz tüm değişiklikler yalnızca çalışma alanına kaydedilir. Hazır olduğunuzda, değişikliklerinizi Git dalında işleyebilir veya değişiklikleri geri alıp önceki duruma dönebilirsiniz.
Commit'ler hakkında daha fazla bilgi edinin.
Değişikliklerinizi Git dalında işlemek için şu adımları izleyin:
Çalışma alanına gidin.
Kaynak denetimi simgesini seçin. Bu simge, kaydedilmemiş değişikliklerin sayısını gösterir.
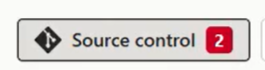
Kaynak denetim masasından Değişiklikler'iseçin. Değiştirdiğiniz tüm öğelerle birlikte bir liste ve öğenin yeni
 , değiştirilmiş,
, değiştirilmiş,  çakışan
çakışan  veya
veya  silinmişolduğunu belirten bir simge görüntülenir.
silinmişolduğunu belirten bir simge görüntülenir.İşlemek istediğiniz öğeleri seçin. Tüm öğeleri seçmek için üstteki kutuyu işaretleyin.
Kutuya yorum ekleyin. Açıklama eklemezseniz, otomatik olarak bir varsayılan ileti eklenir.
Taahhüt'ü seçin.
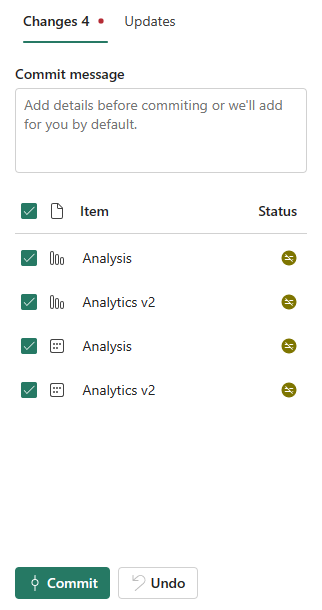
Değişiklikler yüklendikten sonra, taahhüt edilen öğeler listeden kaldırılır ve çalışma alanı, senkronize olduğu yeni taahhüte yönlendirilir.
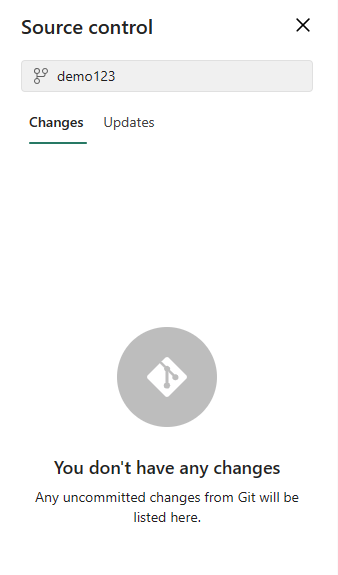
İşleme başarıyla tamamlandıktan sonra, seçili öğelerin durumu Kaydedilmemiş iken Eşitlendi olarak değişir.
Git'ten çalışma alanını güncelleştirme
Herkes bağlı Git dalında yeni bir değişiklik işlediğinde ilgili çalışma alanında bir bildirim görüntülenir. Kaynak denetim masasını, en son değişiklikleri, birleştirmeleri veya geri almaları çalışma alanına çekmek ve canlı öğeleri güncellemek için kullanın. Klasörlerdeki değişiklikler de güncelleştirilir. Güncellemeler hakkında daha fazla bilgi edinin.
Çalışma alanını güncelleştirmek için şu adımları izleyin:
- Çalışma alanına gidin.
- Kaynak denetimi simgesini seçin.
- Kaynak denetim masasından Güncelleştirmeler'i seçin. Son güncelleştirmeden sonra dalda değiştirilen tüm öğelerle birlikte bir liste görüntülenir.
- Tümünü güncelleştir'i seçin.
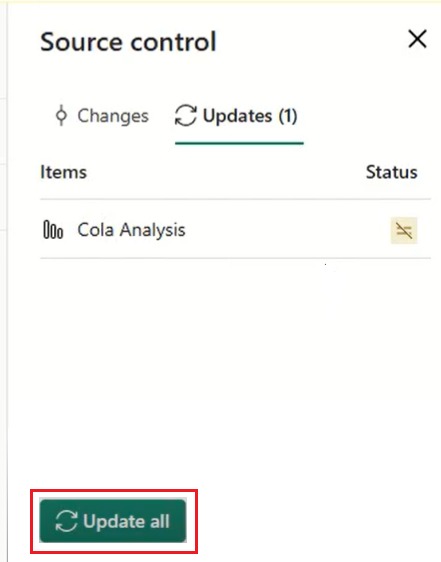
Güncelleme başarıyla tamamlandığında, öğe listesi kaldırılır ve çalışma alanı, eşitleme yapılan yeni çalışma alanına yönlendirilir.
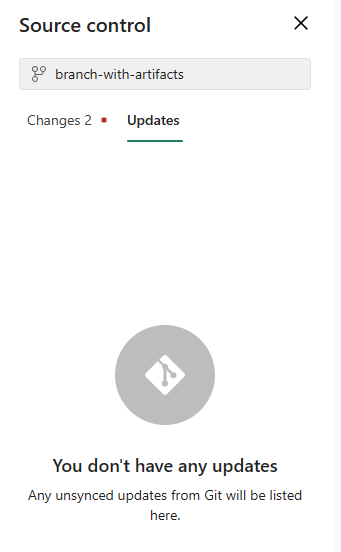
Güncelleştirme başarıyla tamamlandıktan sonra öğelerin durumu Eşitlendi olarak değişir.
Çalışma alanının Git ile bağlantısını kesme
Çalışma alanının git deposuyla bağlantısını yalnızca çalışma alanı yöneticisi kesebilir. Yönetici değilseniz, bağlantıyı kesme konusunda yöneticinizden yardım isteyin. Yöneticiyseniz ve deponuzun bağlantısını kesmek istiyorsanız şu adımları izleyin:
- Çalışma alanı ayarlarına gidin
- Git tümleştirmesi'ne tıklayın
- "Çalışma alanının bağlantısını kes seçin."
- Tekrar onaylamak için Bağlantıyı Kes'i seçin.
İzinler
Çalışma alanında gerçekleştirebileceğiniz eylemler hem çalışma alanında hem de Git deposunda sahip olduğunuz izinlere bağlıdır. İzinler hakkında daha ayrıntılı bir tartışma için bkz . İzinler.
Dikkat edilecekler ve sınırlamalar
Genel Git tümleştirme sınırlamaları
- Doku'daki kimlik doğrulama yöntemi, git için kimlik doğrulama yöntemi kadar güçlü olmalıdır. Örneğin, Git çok faktörlü kimlik doğrulaması gerektiriyorsa, Yapı'nın da çok faktörlü kimlik doğrulaması gerektirmesi gerekir.
- Analysis Services'e bağlı Power BI Veri Kümeleri şu anda desteklenmemektedir.
- Çalışma alanı kimliğini tek bir yapıtta kullanır ve Git'e işlerseniz, yalnızca aynı kimliğe bağlı bir çalışma alanında güncelleştirilebilir (doku çalışma alanına geri dönebilirsiniz). Bu durum dallanma gibi özellikleri de etkilediğinden dikkatli olun.
- Alt modüller desteklenmez.
- Bağımsız bulutlar desteklenmez.
- Azure DevOps hesabının Doku çalışma alanını kullanan aynı kullanıcıya kaydedilmesi gerekir.
- IP Koşullu Erişim ilkesi doğrulama etkinleştirildiğinde Azure DevOps desteklenmez.
- Çalışma alanı ve Git deposu iki farklı coğrafi bölgedeyse kiracı yöneticisinin coğrafi bölgeler arası dışarı aktarmaları etkinleştirmesi gerekir.
- Kuruluşunuz koşullu erişim yapılandırdıysa, Power BI Hizmeti kimlik doğrulamasının beklendiği gibi çalışması için ayarlanmış koşullarına sahip olduğundan emin olun.
- İşleme boyutu 125 MB ile sınırlıdır.
GitHub Enterprise sınırlamaları
Bazı GitHub Enterprise sürümleri ve ayarları desteklenmez. Örneğin:
- Veri saklama özellikli GitHub Enterprise Cloud (ghe.com)
- Özel etki alanına sahip GitHub Enterprise Server, örneğe genel erişim sağlansa bile desteklenmez
- Özel ağda barındırılan Github Enterprise Server
- IP izin listesi
Çalışma alanı sınırlamaları
- Git Deposu'na bağlanma, bağlantıyı kesme veya dal ekleme gibi bağlantıları yalnızca çalışma alanı yöneticisi yönetebilir.
Bağlandıktan sonra, izni olan herkes çalışma alanında çalışabilir. - Şablon uygulamalarının yüklü olduğu çalışma alanları Git'e bağlanamaz.
- MyWorkspace Git sağlayıcısına bağlanamıyor.
Şube ve klasör sınırlamaları
- Dal adı uzunluğu üst sınırı 244 karakterdir.
- Dosya adları için en fazla tam yol uzunluğu 250 karakterdir. Uzun isimler başarısız olur.
- Dosya boyutu üst sınırı 25 MB'tır.
- Klasör yapısı en fazla 10 düzey derinlikte tutulur.
- Rapor/veri kümesini Git tümleştirmesi ile dağıttıktan sonra hizmetten .pbix olarak indirmek önerilmez, aksi durumda sonuçlar güvenilir değildir. Raporları/veri kümelerini .pbix olarak indirmek için PowerBI Desktop'ı kullanmanızı öneririz.
- Öğenin görünen adı bu özelliklerden herhangi birine sahipse Git klasörü mantıksal kimlik (Guid) olarak yeniden adlandırılır ve şunu yazın:
- 256'dan fazla karakter içeriyor
- ile biter. veya boşluk
- dizin adı sınırlamalarında açıklandığı gibi yasak karakterleri içerir
- Klasörleri olan bir çalışma alanını Git'e bağladığınızda, klasör yapısı farklıysa değişiklikleri Git deposunda işlemeniz gerekir.
Dizin adı sınırlamaları
Git deposuna bağlanan dizinin adı aşağıdaki adlandırma kısıtlamalarına sahiptir:
- Dizin adı bir boşluk veya sekmeyle başlayamaz veya bitemez.
- Dizin adı şu karakterlerden hiçbirini içeremez: "/:<>\*?|
Öğe klasörü (öğe dosyalarını içeren klasör) şu karakterlerden hiçbirini içeremez: ":<>\*?|. Klasörü bu karakterlerden birini içeren bir adla yeniden adlandırırsanız, Git çalışma alanına bağlanamaz veya çalışma alanıyla eşitlenemez ve bir hata oluşur.
Genişleme sınırlamaları
- Dallanma, izinler tablosunda listelenen izinleri gerektirir.
- Bu eylem için kullanılabilir bir kapasite olmalıdır.
- Yeni bir çalışma alanına dallanma sırasında tüm çalışma alanı ve dal adlandırma sınırlamaları uygulanır.
- Yeni çalışma alanında yalnızca Git tarafından desteklenen öğeler kullanılabilir.
- İlgili dallar listesi yalnızca görüntüleme izniniz olan dalları ve çalışma alanlarını gösterir.
- Git tümleştirmesi etkinleştirilmelidir.
- Dallanırken yeni bir dal oluşturulur ve özgün daldaki ayarlar kopyalanmamıştır. Yeninin kuruluşunuzun ilkelerini karşıladığından emin olmak için tüm ayarları veya tanımları ayarlayın.
- Mevcut bir çalışma alanına geçiş yaparken:
- Hedef çalışma alanının git bağlantısını desteklemesi gerekir.
- Kullanıcının hedef çalışma alanının yöneticisi olması gerekir.
- Hedef çalışma alanında yeterli kapasite olmalıdır.
- Çalışma alanında şablon uygulamaları olamaz.
- Bir çalışma alanında yeni bir dal oluşturduğunuzda, Git'e kaydedilmemiş tüm öğelerin kaybolabileceğini unutmayın. Dallanmadan önce saklamak istediğiniz öğeleri taahhüt edin öneririz.
Eşitleme ve işleme sınırlamaları
- Eşitleme işlemini aynı anda yalnızca bir yönde yapabilirsiniz. Aynı anda taahhüt edemez ve güncelleştiremezsiniz.
- Duyarlılık etiketleri desteklenmez ve duyarlılık etiketleri olan öğeleri dışarı aktarmak devre dışı bırakılabilir. Duyarlılık etiketi olmayan öğeleri işlemek için yöneticinizden yardım isteyin.
- Sınırlı öğelerle çalışır. Klasördeki desteklenmeyen öğeler göz ardı edilir.
- Adları yinelemeye izin verilmez. Power BI ad yinelemesine izin veriyor olsa bile güncelleştirme, işleme veya geri alma eylemi başarısız olur.
- B2B desteklenmez.
- Çakışma çözümlemesi Kısmen Git'te yapılır.
- Git'e İşleme
sürecinde, Fabric hizmeti, öğe klasörünün içindeki öğe tanımının parçası olmayan dosyaları siler. Öğe klasöründe olmayan ilişkisiz dosyalar silinmez. - Değişiklikleri işledikten sonra, öğede yapmadığınız bazı beklenmedik değişiklikler fark edebilirsiniz. Bu değişiklikler önemsizdir ve çeşitli nedenlerle gerçekleşebilir. Örneğin:
- Öğe tanımı dosyasını el ile değiştirme. Bu değişiklikler geçerlidir, ancak düzenleyiciler aracılığıyla yapıldığından farklı olabilir. Örneğin, Git'te bir anlam modeli sütununu yeniden adlandırır ve bu değişikliği çalışma alanına aktarırsanız, değişiklikleri anlam modeline bir sonraki işlemenizde, bim dosyası değiştirilmiş olarak kaydedilir ve değiştirilen sütun dizinin arkasına
columnsiletilir. Bunun nedeni, bim dosyalarını oluşturan AS altyapısının yeniden adlandırılmış sütunları dizinin sonuna göndermesidir. Bu değişiklik öğenin çalışma şeklini etkilemez. -
CRLF satır sonları kullanan bir dosyayı işleme. Hizmet, LF (satır besleme) karakteri kullanarak satır sonlarını belirler. Git deposunda CRLF satır sonu karakterlerine sahip öğe dosyalarınız varsa, hizmetten commit ettiğinizde bu dosyalar LF satır sonu karakterleriyle değiştirilir. Örneğin, bir raporu masaüstünde açarsanız proje dosyasını (
.pbip ) kaydedin ve crlfkullanarak Git'e yükleyin.
- Öğe tanımı dosyasını el ile değiştirme. Bu değişiklikler geçerlidir, ancak düzenleyiciler aracılığıyla yapıldığından farklı olabilir. Örneğin, Git'te bir anlam modeli sütununu yeniden adlandırır ve bu değişikliği çalışma alanına aktarırsanız, değişiklikleri anlam modeline bir sonraki işlemenizde, bim dosyası değiştirilmiş olarak kaydedilir ve değiştirilen sütun dizinin arkasına
- Gelişmiş yenileme API'sini kullanarak bir anlam modelini yenilemek, her yenilemeden sonra Git farkına neden olur.