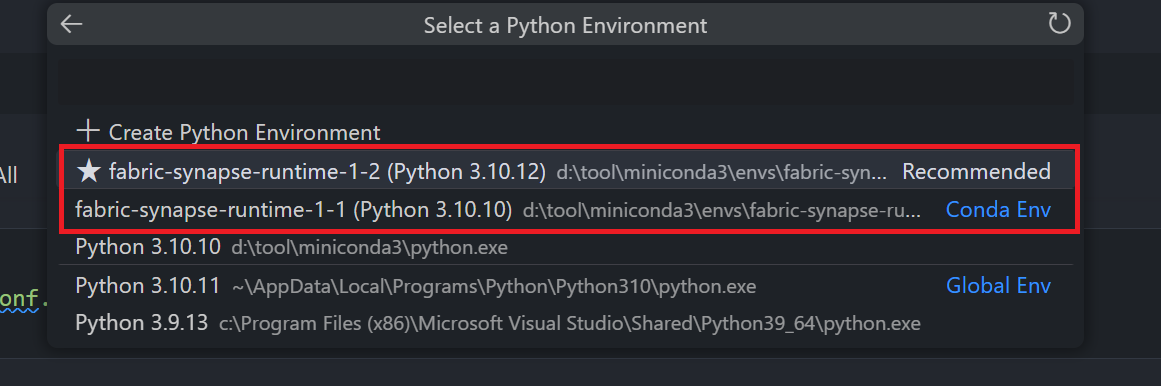Visual Studio Code'da Microsoft Fabric not defterleri oluşturma ve yönetme
Synapse için Visual Studio (VS) Code uzantısı, Doku'daki CRUD (oluşturma, okuma, güncelleştirme ve silme) not defteri işlemlerini tam olarak destekler. Uzantı ayrıca yerel ve uzak çalışma alanları arasında eşitlemeyi de destekler; değişiklikleri eşitlerken, yerel ve uzak çalışma alanınız arasındaki çakışmaları veya farkları giderebilirsiniz.
Bu uzantıyla, not defterlerini Doku için uzak Apache Spark işlemi üzerinde de çalıştırabilirsiniz.
Synapse uzantısıyla not defteri açma
Doku portalındaki not defteri yazma sayfasında VS Code'da Aç düğmesine tıklayarak, doku için Synapse VS Code uzantısıyla aynı not defterini doğrudan açabilirsiniz. Uzantıyı VS Code'da etkinleştirdikten ve not defterini bir kez açtıktan sonra çalışma alanınız otomatik olarak not defterine bağlanmalıdır.
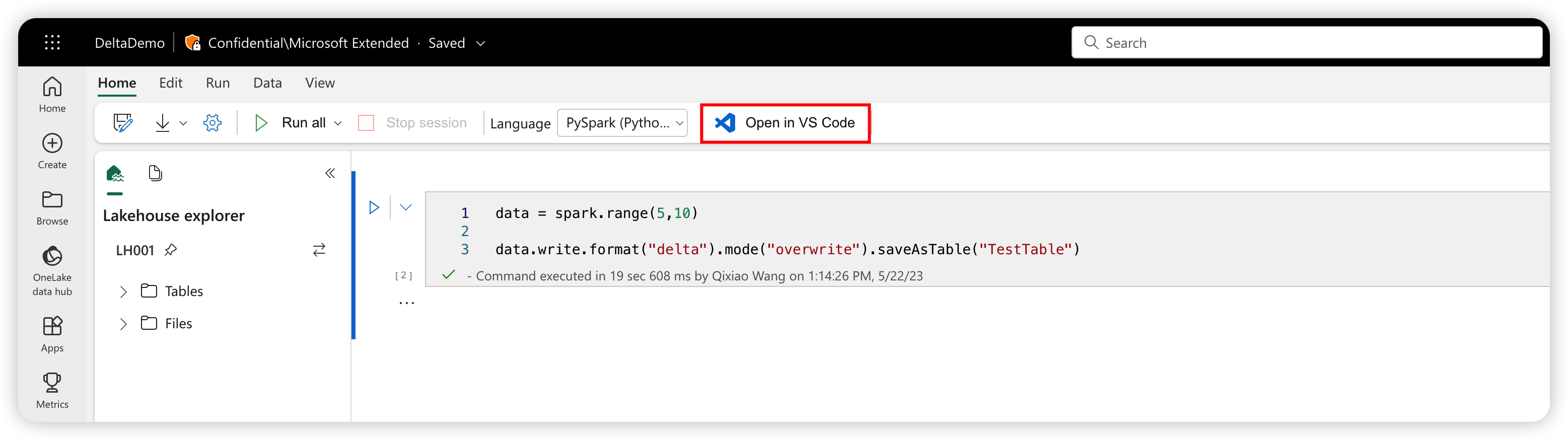
İpucu
VS Code için Synapse uzantısını yüklemediyseniz, önce yüklemeniz gerekir. Daha fazla bilgi için bkz . Synapse uzantısını yükleme. Uzantı genel kullanıma sunulduktan sonra yükleme otomatikleştirilmiştir.
Not defterleri listesini görüntüleme
Not defteri ağacı düğümü, geçerli çalışma alanında bulunan tüm not defteri öğelerini listeler. VS Code'daki değişikliklerinize bağlı olarak, listede aşağıdaki görüntüde gösterildiği gibi en son durumu göstermek için farklı renkler ve karakterler görüntülenir.
- Varsayılan: Not defteri adının sağındaki beyaz metin ve hiçbir karakter varsayılan veya başlatılan durumu gösterir. Not defteri uzak çalışma alanında var ve yerel olarak indirmemişsiniz.
- Değiştirildi: Adın sağındaki M karakteri ve sarı metin, not defterini VS Code'da yerel olarak indirip düzenlediğinizi ve bekleyen değişiklikleri uzak çalışma alanında henüz yayımlamadığınıza işaret eder.
- Yerel: L karakteri ve yeşil metin, not defterinin indirilmiş olduğunu ve içeriğin uzak çalışma alanıyla aynı olduğunu gösterir.
- Çakışma: C karakteri ve kırmızı metin, yerel sürümle uzak çalışma alanı sürümü arasında çakışmalar olduğunu gösterir.
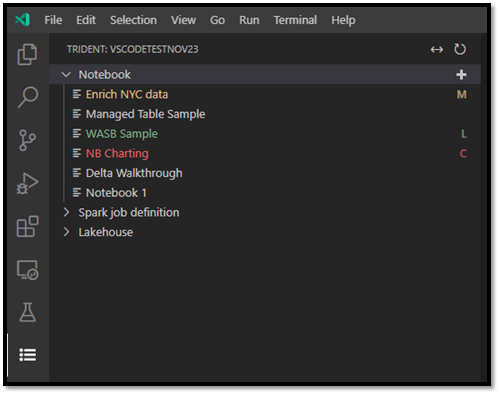
Not defteri oluşturma
VS Code Gezgini'nde not defteri araç çubuğunun üzerine gelin. Not Defteri Oluştur seçeneği görüntülenir.
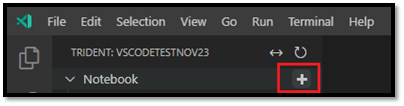
Not Defteri Oluştur'u seçin ve bir ad ve açıklama girin. Uzak çalışma alanında yeni bir not defteri oluşturulur ve not defteri listenizde varsayılan durumda görüntülenir.
Not defteri indirme
Not defterinin içeriğini düzenleyebilmeniz için önce not defterini VS Code'a indirmeniz gerekir.
VS Code'daki not defteri listesinde not defteri adının üzerine gelin. not defteri adının yanında İndir seçeneği görüntülenir.
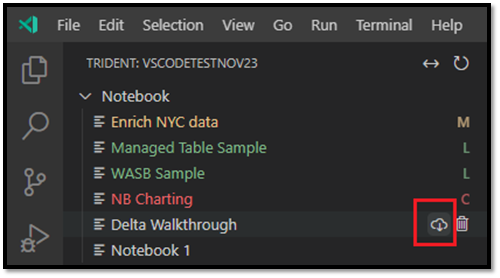
İndir'i seçin ve not defterini yerel çalışma dizininize kaydedin.
Not defterini açma
VS Code Explorer'da, indirilen not defterinin adının üzerine gelin. Not defterinin yanında Not Defteri Klasörünü Aç seçeneği de dahil olmak üzere çeşitli seçenekler görüntülenir.
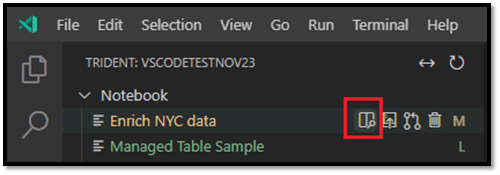
Not Defteri Klasörünü Aç'ı seçtiğinizde not defteri VS Code Düzenleyicisi ekranında açılır.
Not defterini silme
İpucu
Başarısızlığı önlemek için, not defterini silmeden önce Gezgin görünümünde not defteri klasörünü kapatın ve düzenleyici görünümünde not defterini kapatın.
Not defterini silmek için:
VS Code Gezgini'nde, silmek istediğiniz not defterinin adının üzerine gelin; seçenekleri, Not Defterini Sil seçeneği de dahil olmak üzere adın sağ kısmında görünür.
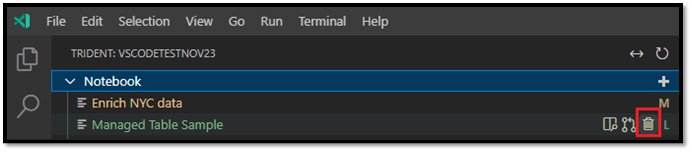
Not Defterini Sil seçeneğini belirleyin. İstendiğinde, yalnızca yerel kopyayı veya hem yerel hem de uzak çalışma alanı kopyalarını silmeyi seçin.
Yerel değişiklikleri uzak çalışma alanında yayımlama
Yerel değişikliklerinizi uzak çalışma alanına göndermek için:
VS Code Gezgini'nde, uzak çalışma alanında yayımlamak istediğiniz not defterinin adının üzerine gelin; seçenekler, Yayımla seçeneği de dahil olmak üzere adın sağ kısmında görünür.
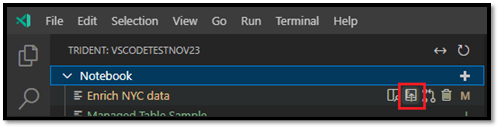
Yayımla'yı seçin. Uzak çalışma alanı sürümü yerel VS Code değişikliklerinizle güncelleştirilir.
- Yerel güncelleştirmeniz herhangi bir birleştirme çakışması oluşturursa, birleştirme işlemi tamamlanmadan önce bunları çözmeniz istenir.
Doku portalında aynı not defteri başka birinin açıksa, aşağıdaki görüntüde gösterildiği gibi yerel VS Code değişikliklerinizi kabul etmeleri veya reddetmeleri bildirilir.
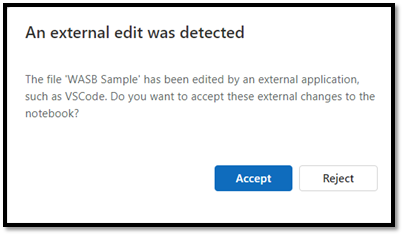
- Kabul et: VS Code değişikliğiniz çalışma alanına başarıyla kaydedilir.
- Reddet: VS Code değişikliğiniz yoksayılır.
Uzak çalışma alanından değişiklikleri çekme
Yerel sürümünüzü en son çalışma alanı sürümüyle güncelleştirmek için uzak sürümü çekersiniz:
VS Code Gezgini'nde, güncelleştirmek istediğiniz not defterinin adının üzerine gelin; seçenekleri, Not Defterini Güncelleştir seçeneği de dahil olmak üzere adın sağ kısmında görünür.
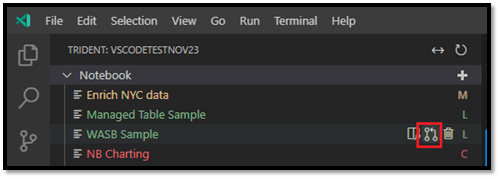
Not Defterini Güncelleştir seçeneğini belirleyin. VS Code uzak çalışma alanından en son sürümü çeker ve iki not defteri dosyasını karşılaştırabilmeniz için VS Code fark düzenleyicisini açar. Sol taraftaki ekran çalışma alanından, sağ taraftaki ekran ise yerel sürümdendir:
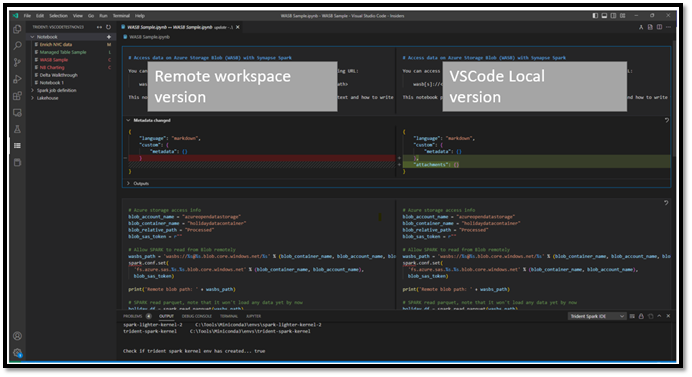
Sorunu gidermek için sol taraftaki kod/markdown hücresini güncelleştirin.
Tüm çakışmaları ele aldığınızda, birleştirmenin tamamlanmasını onaylamak için fark düzenleyicisinin sağ üst köşesindeki Birleştir seçeneğini belirleyin. (Siz seçene kadarBirleştir, not defteri Çakışma modunda kalır.)
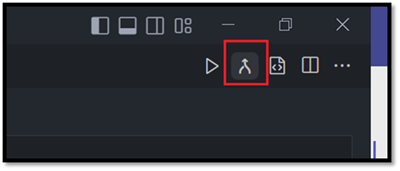
Önemli
Fark düzenleyicisini bir kez açtıktan sonra uzantı, uzak çalışma alanından en son güncelleştirmeyi getirmek için fark görünümünün sol tarafını otomatik olarak yenilemeZ.
Uzak Spark işlemde not defterini çalıştırma veya hata ayıklama
Bu uzantıyla birlikte gönderilen synapse-spark-kernel çekirdeğini seçerek, uzak Spark işleminin üzerinde kod hücresini çalıştırabilirsiniz. Bu çekirdeği seçtikten sonra, çalışma zamanı sırasında uzantı tüm PySpark API çağrılarını durdurur ve bunları uzak Spark işlem için karşılık gelen http çağrısına çevirir. Saf Python kodu için yerel ortamda yürütülür.