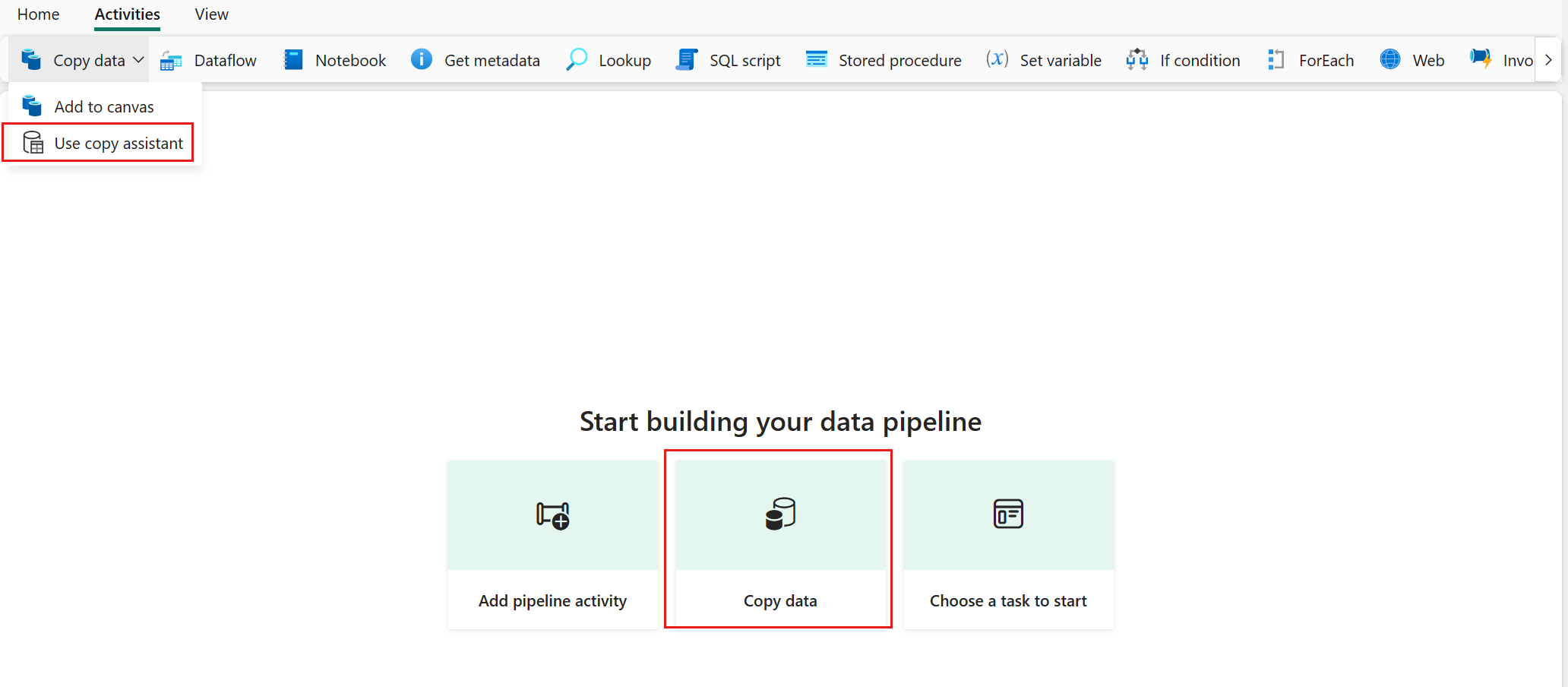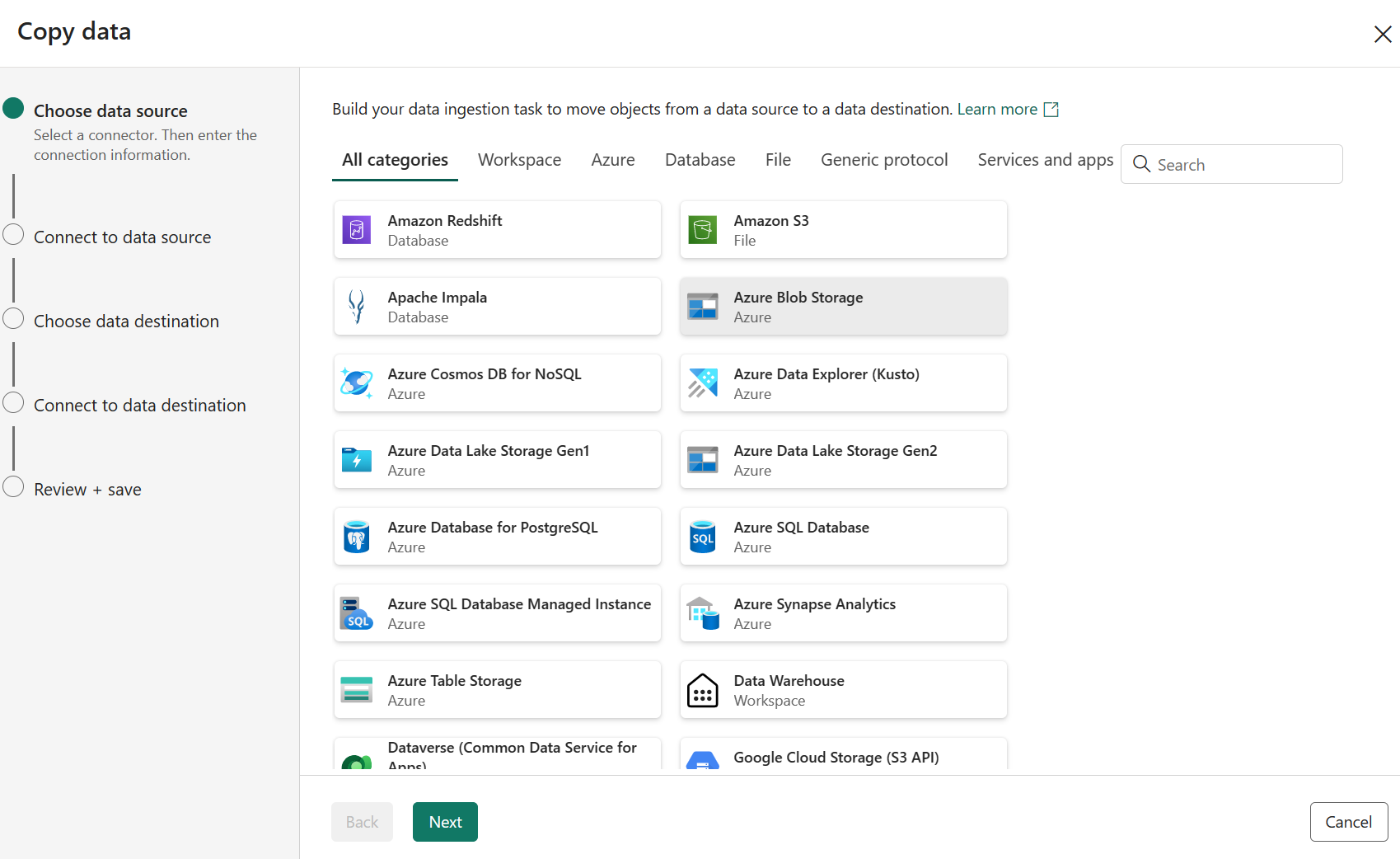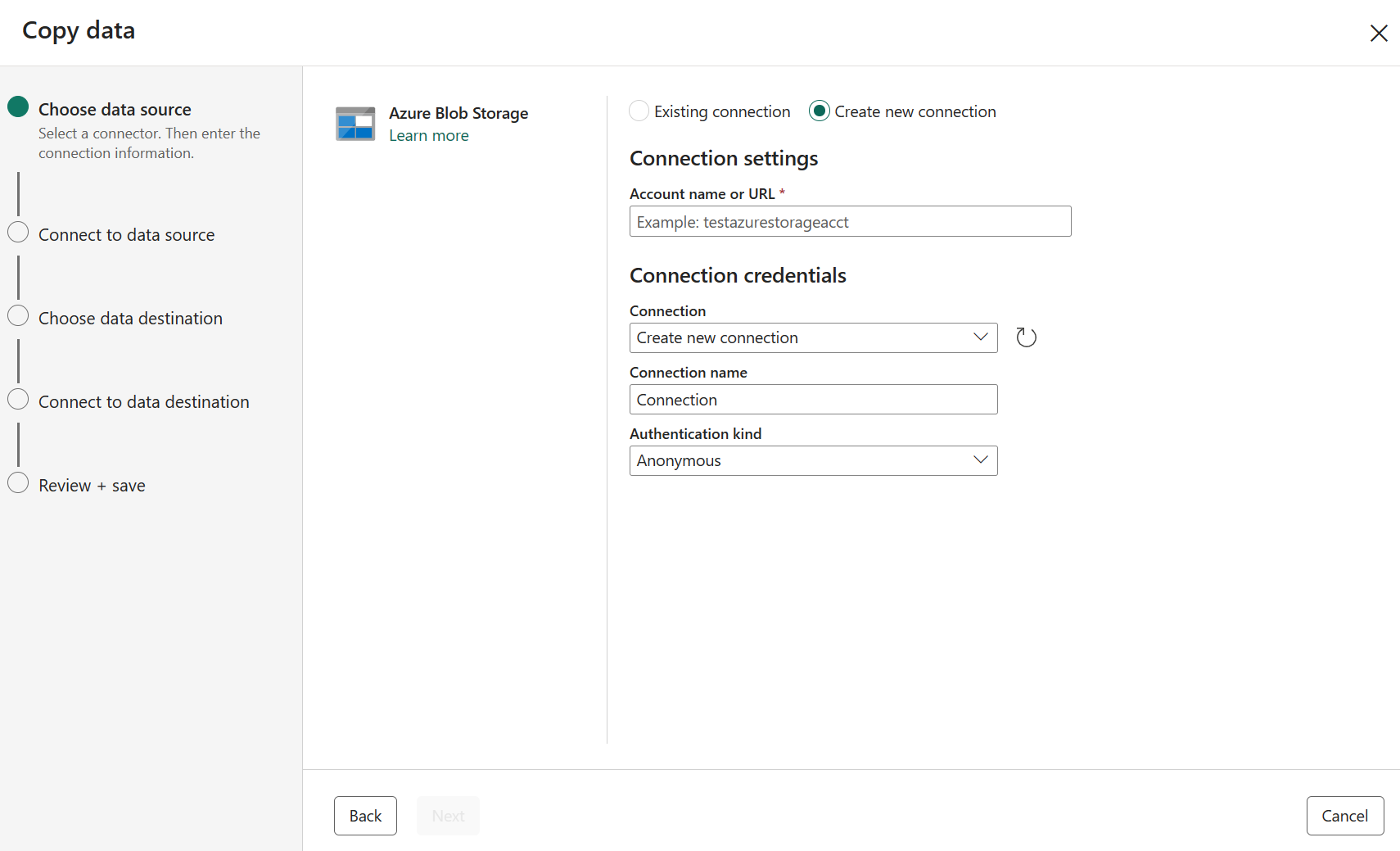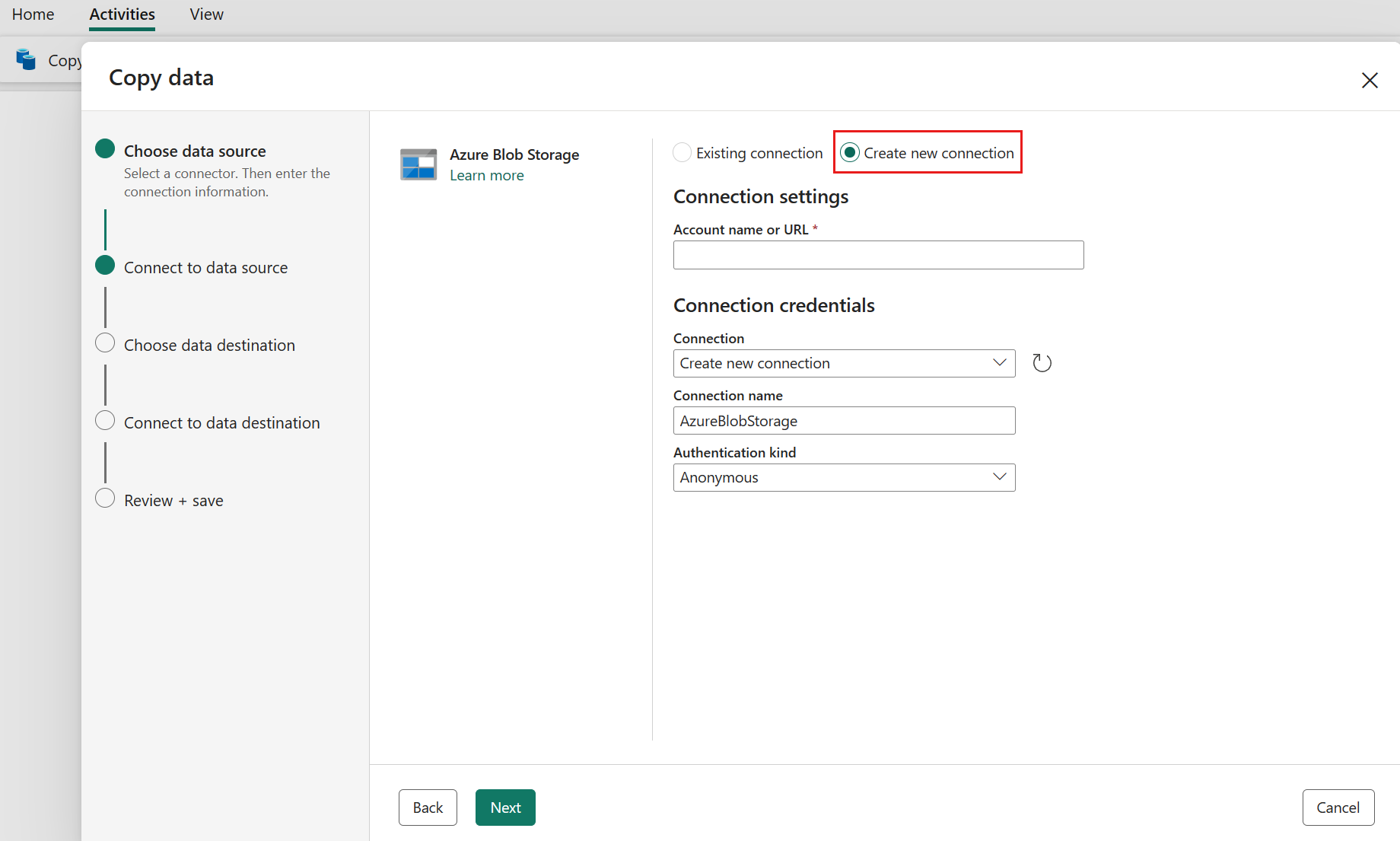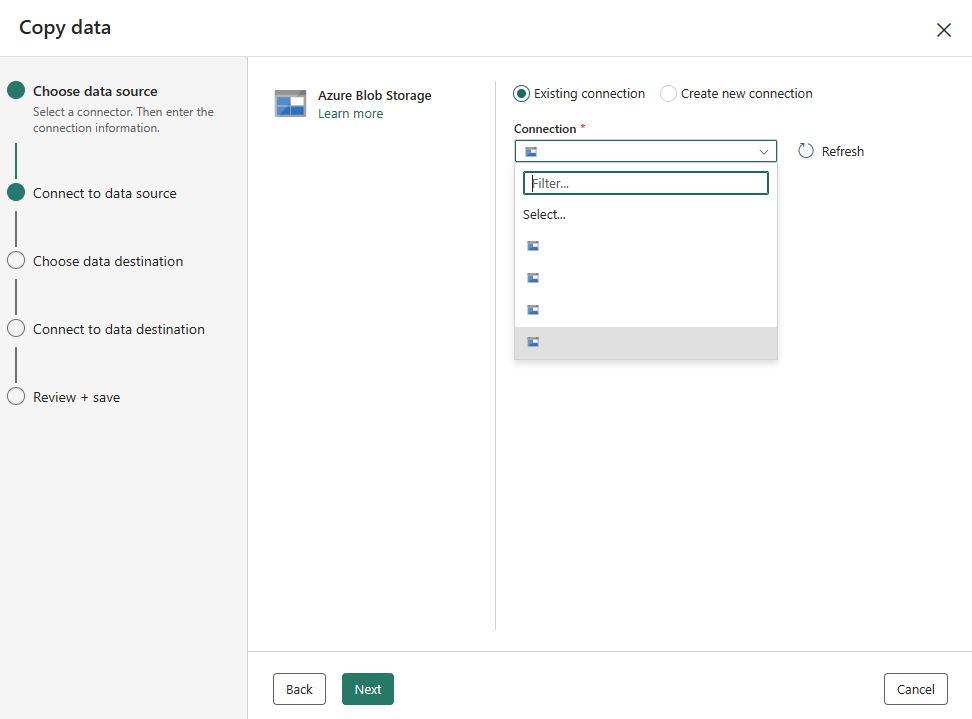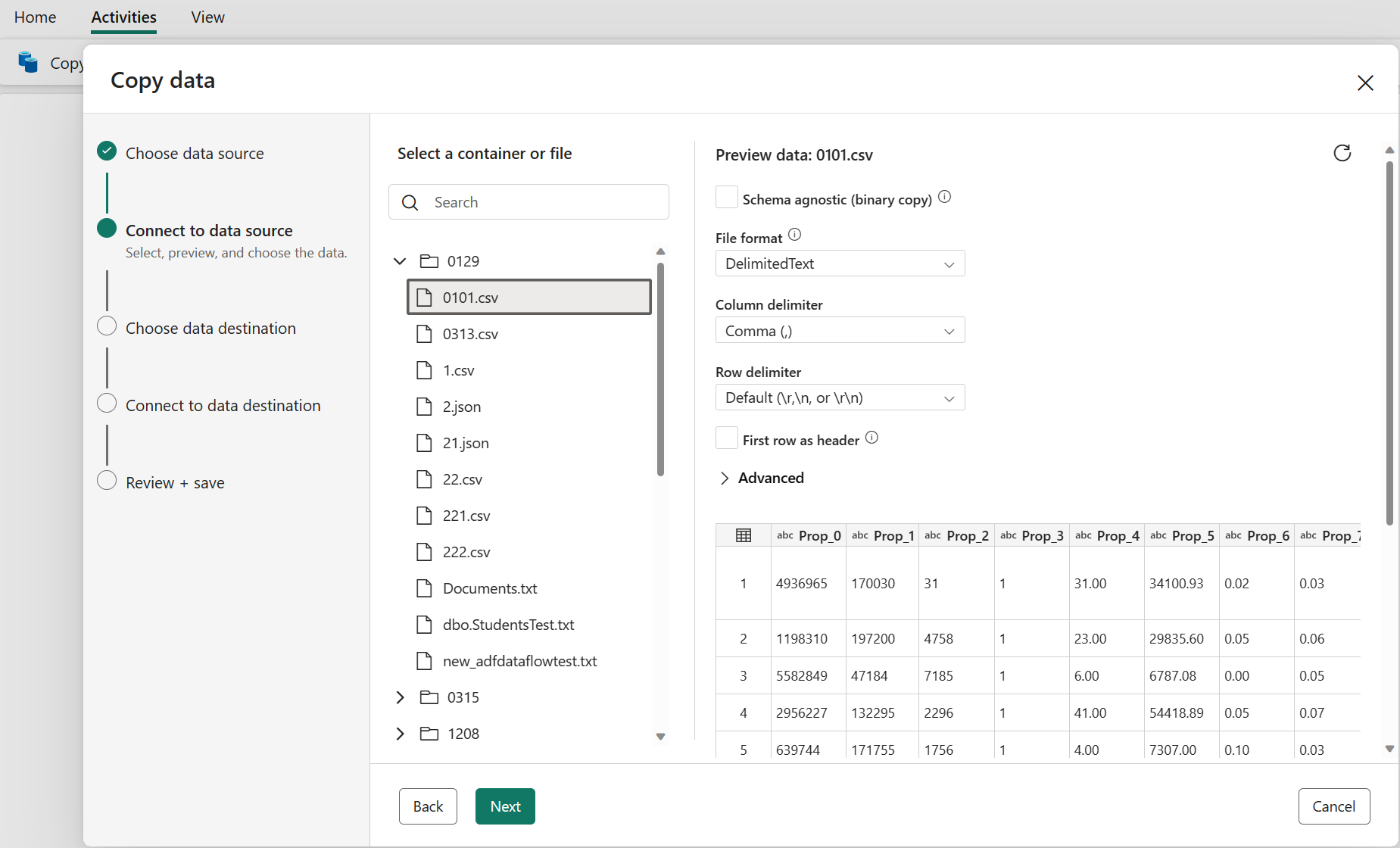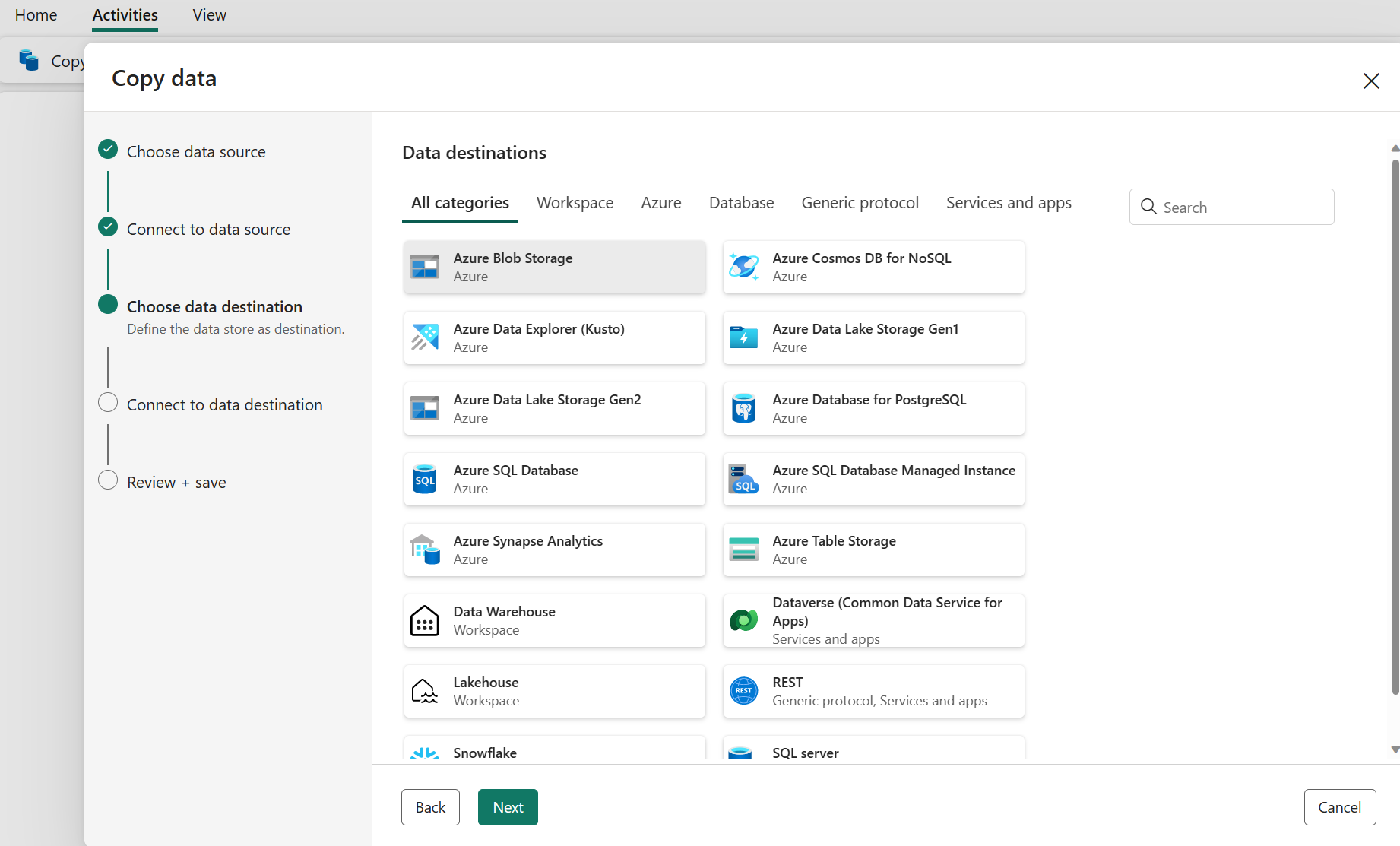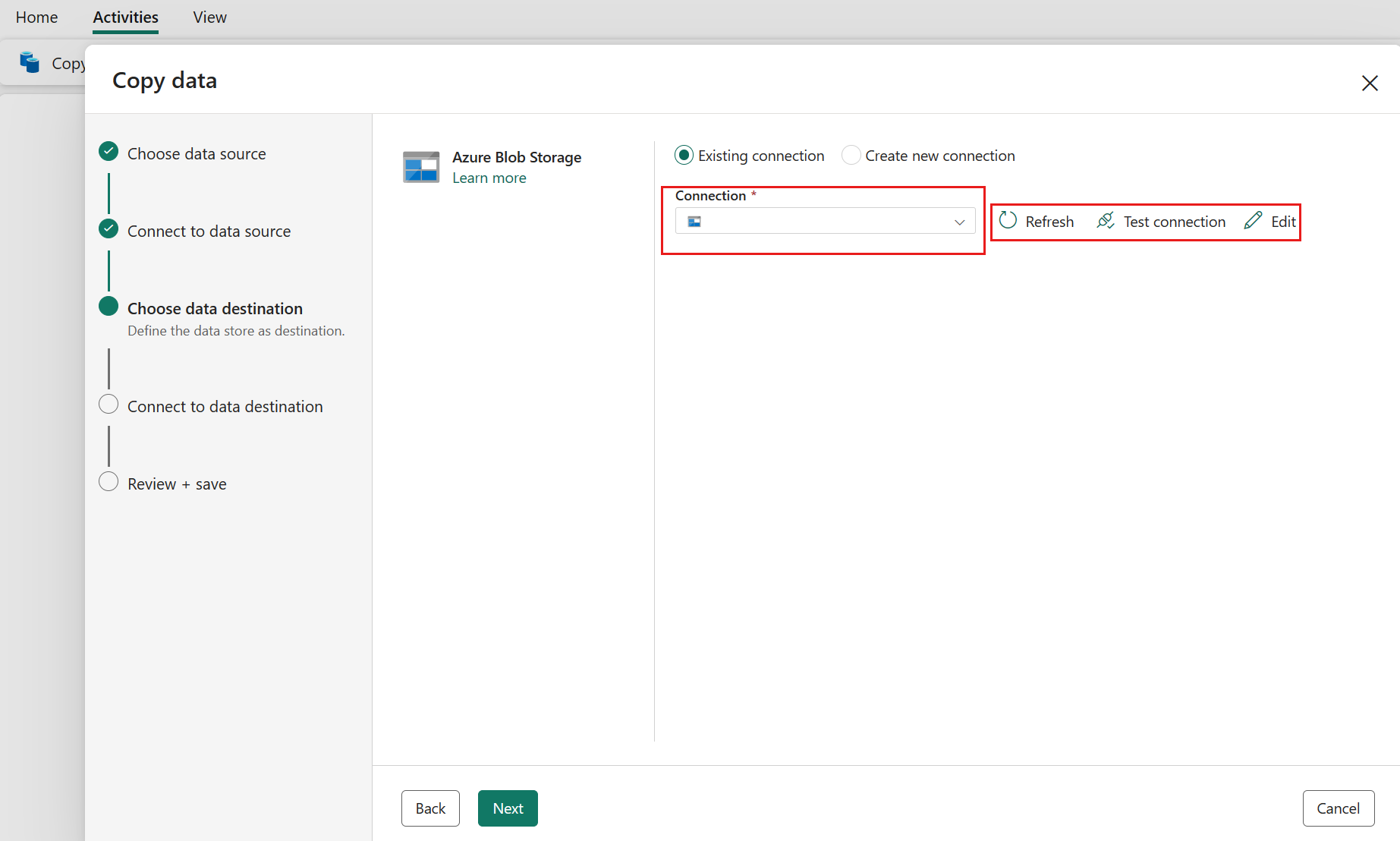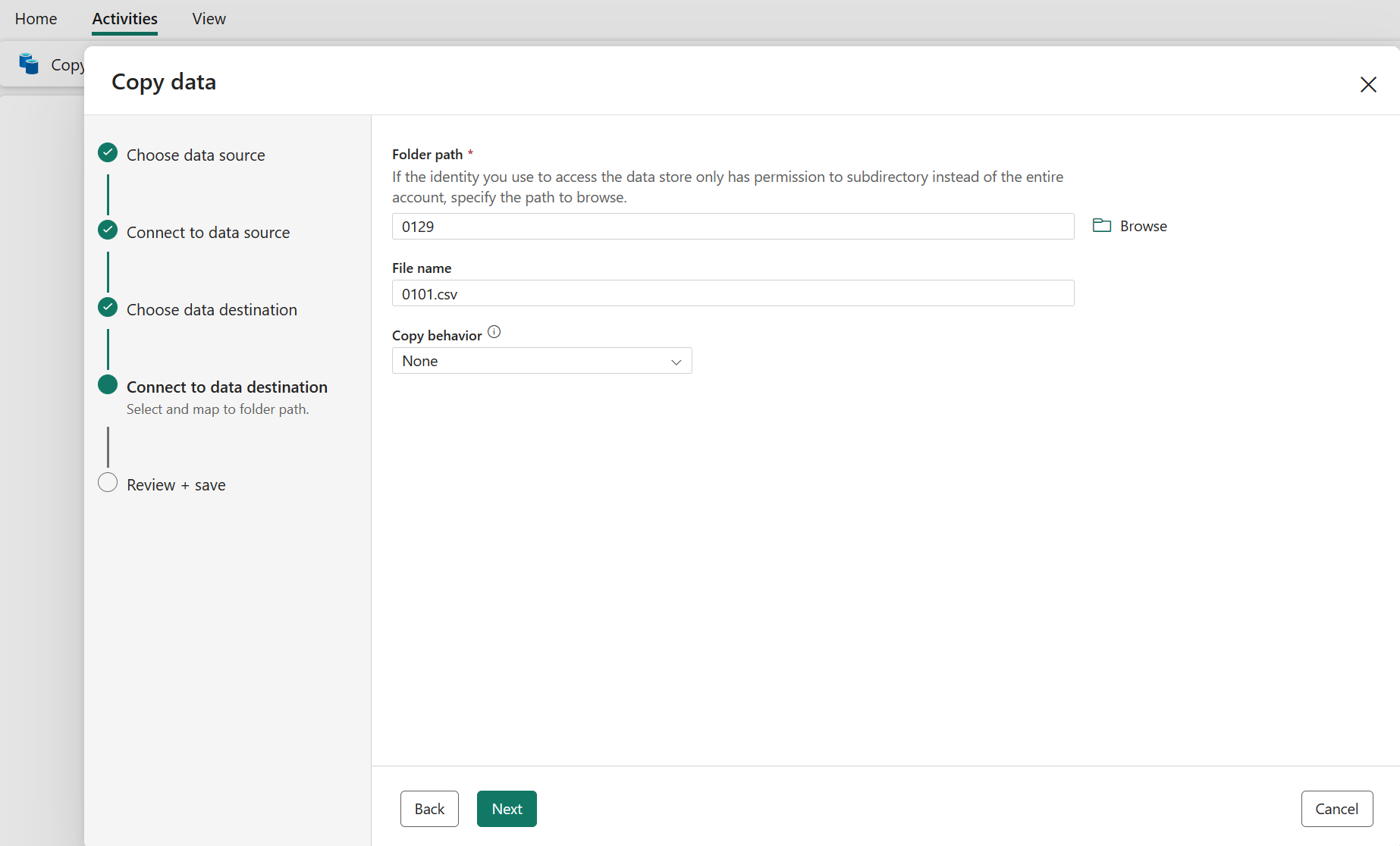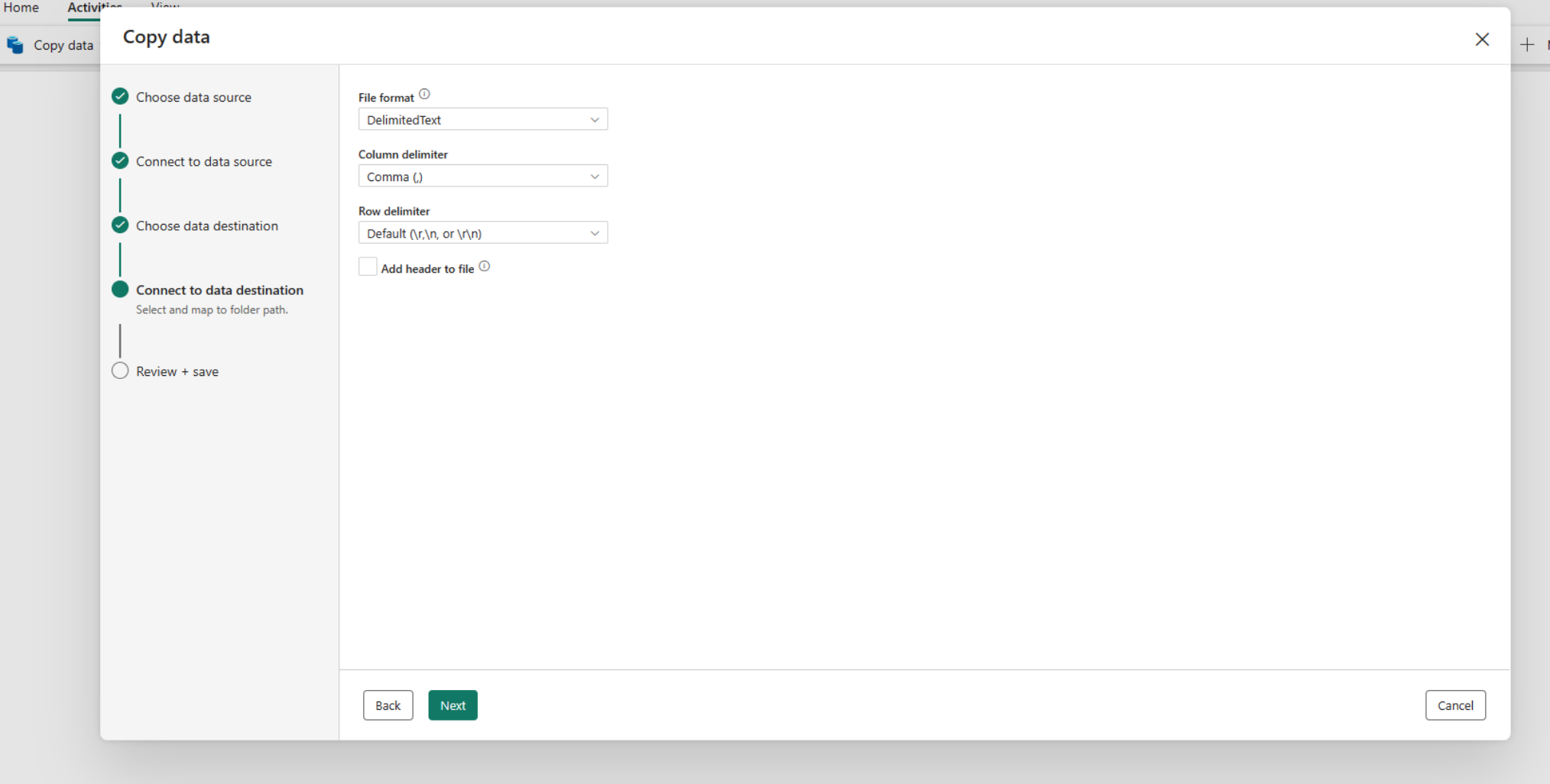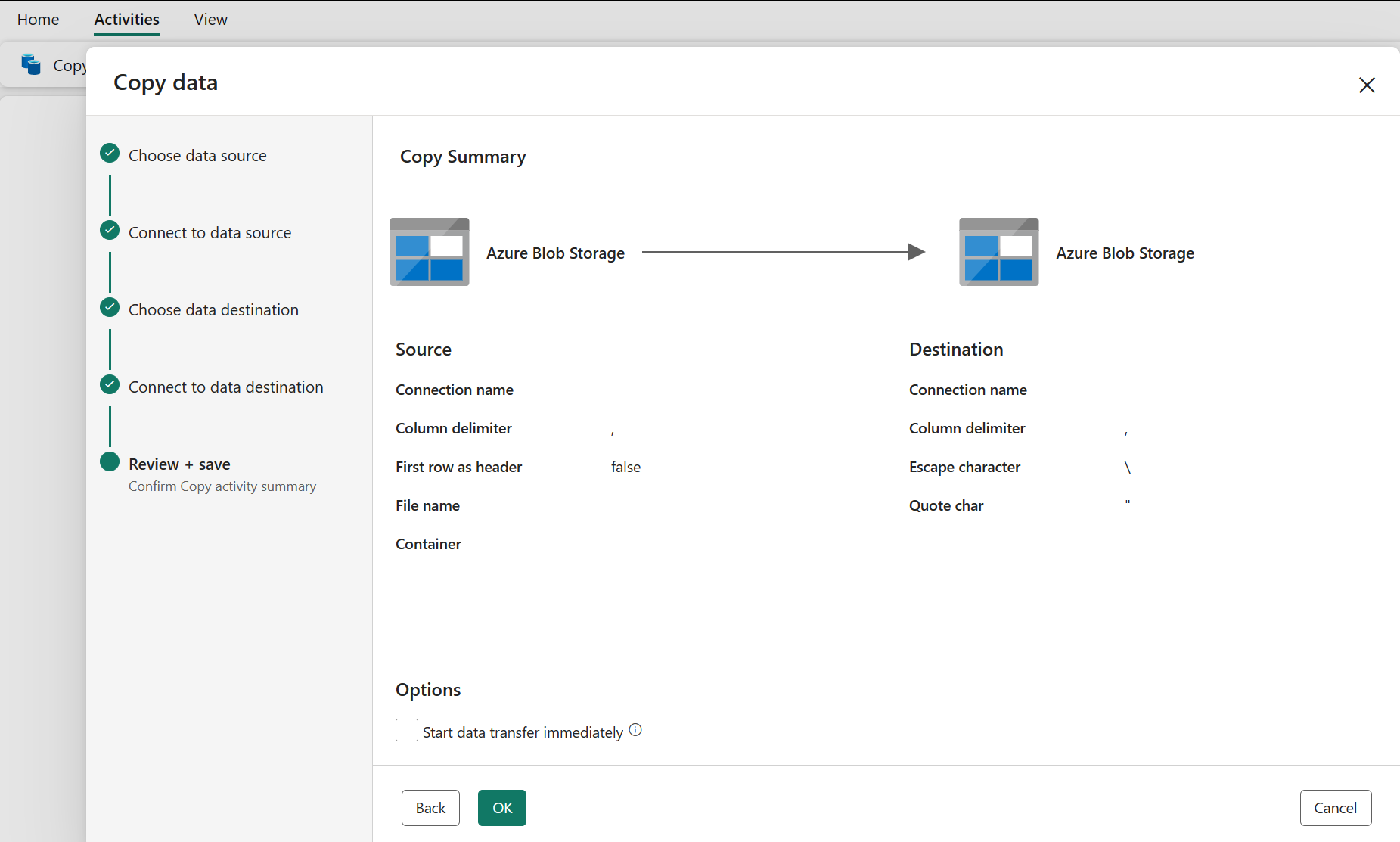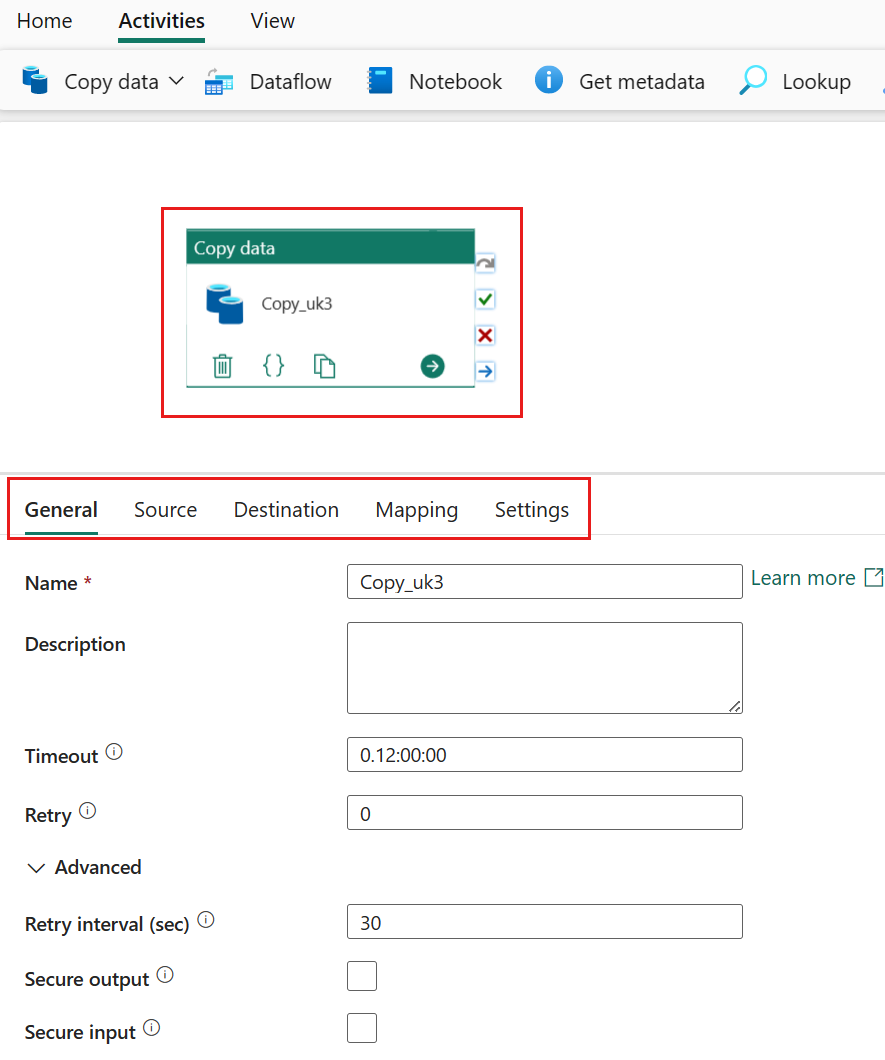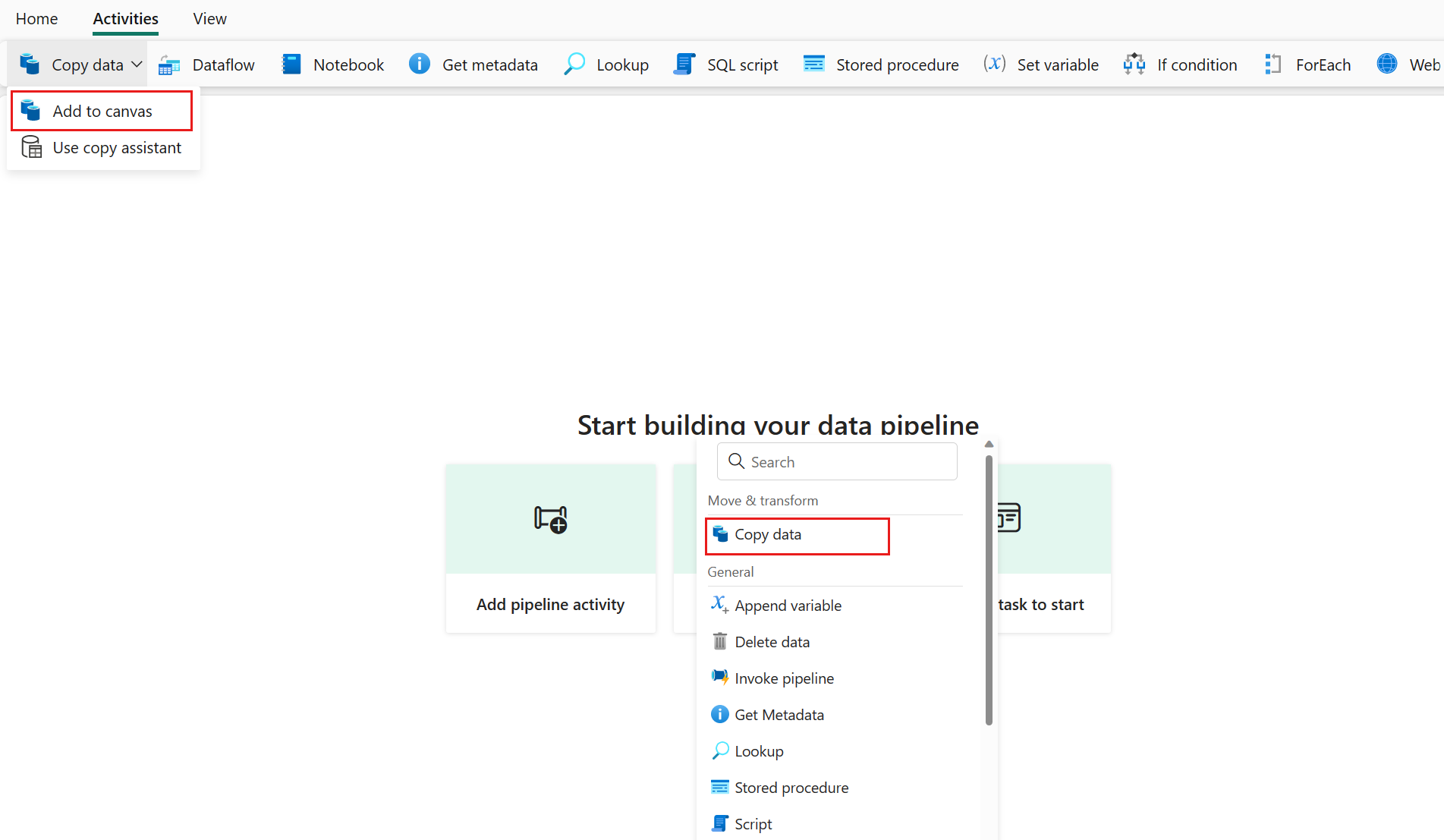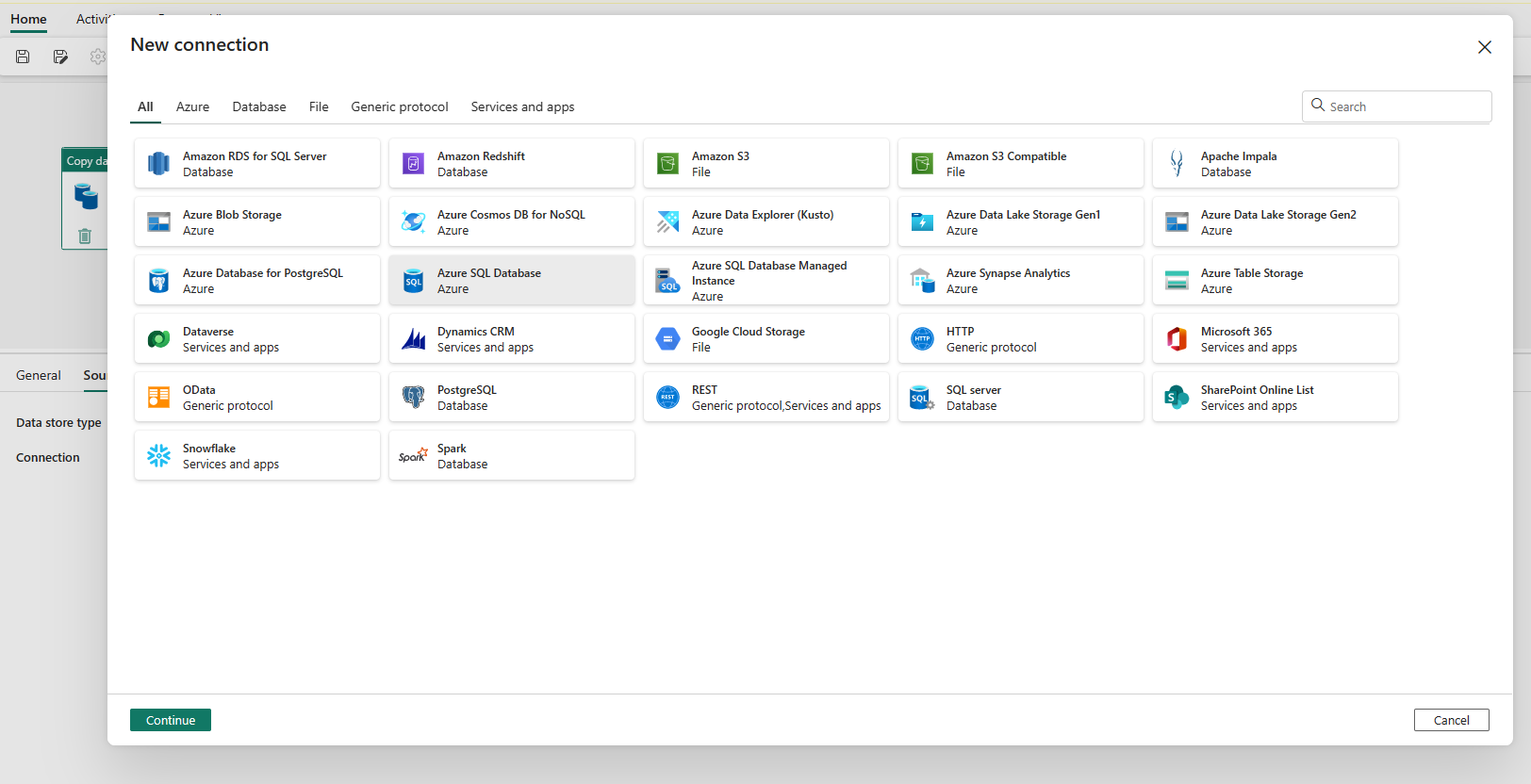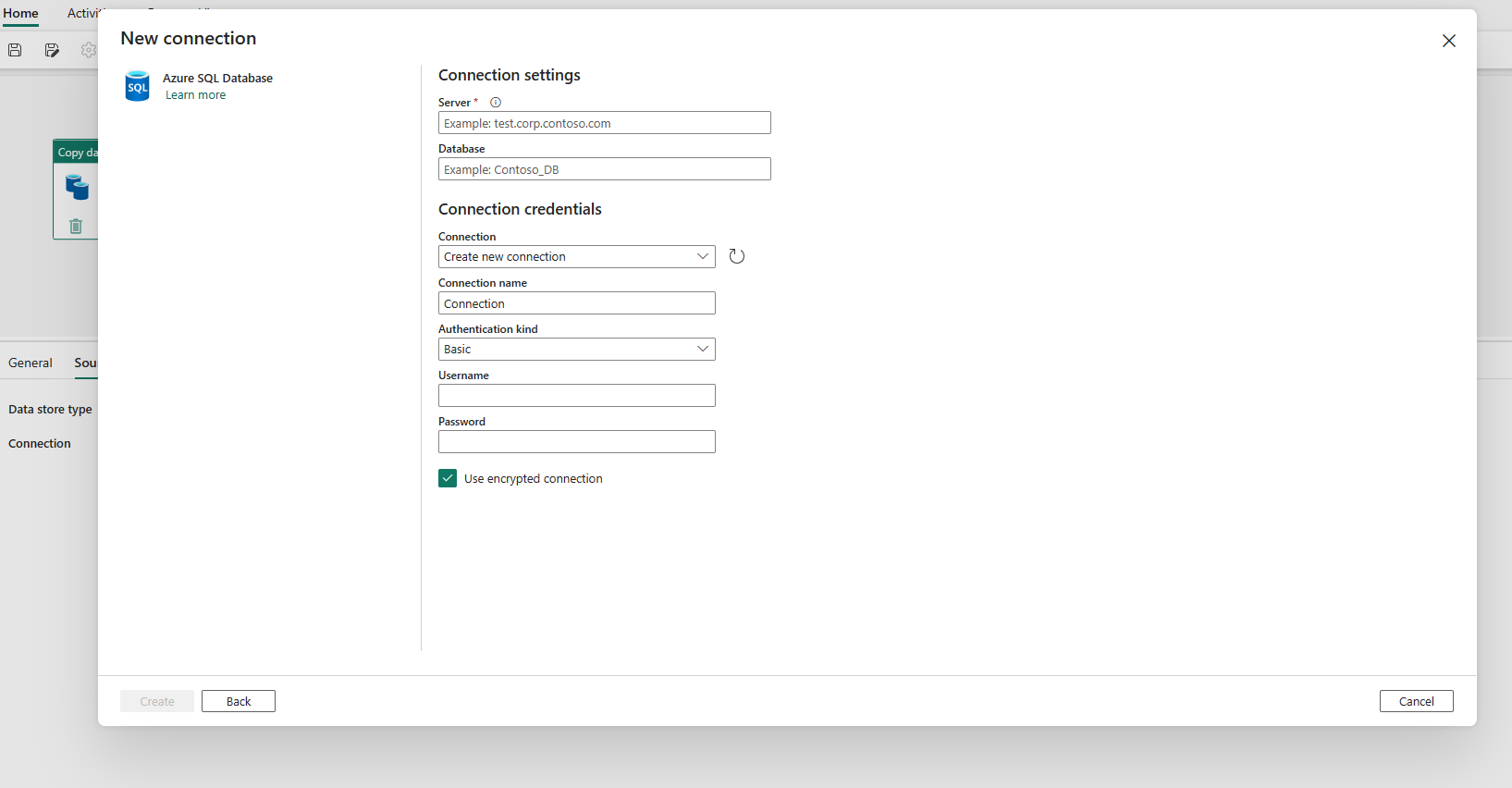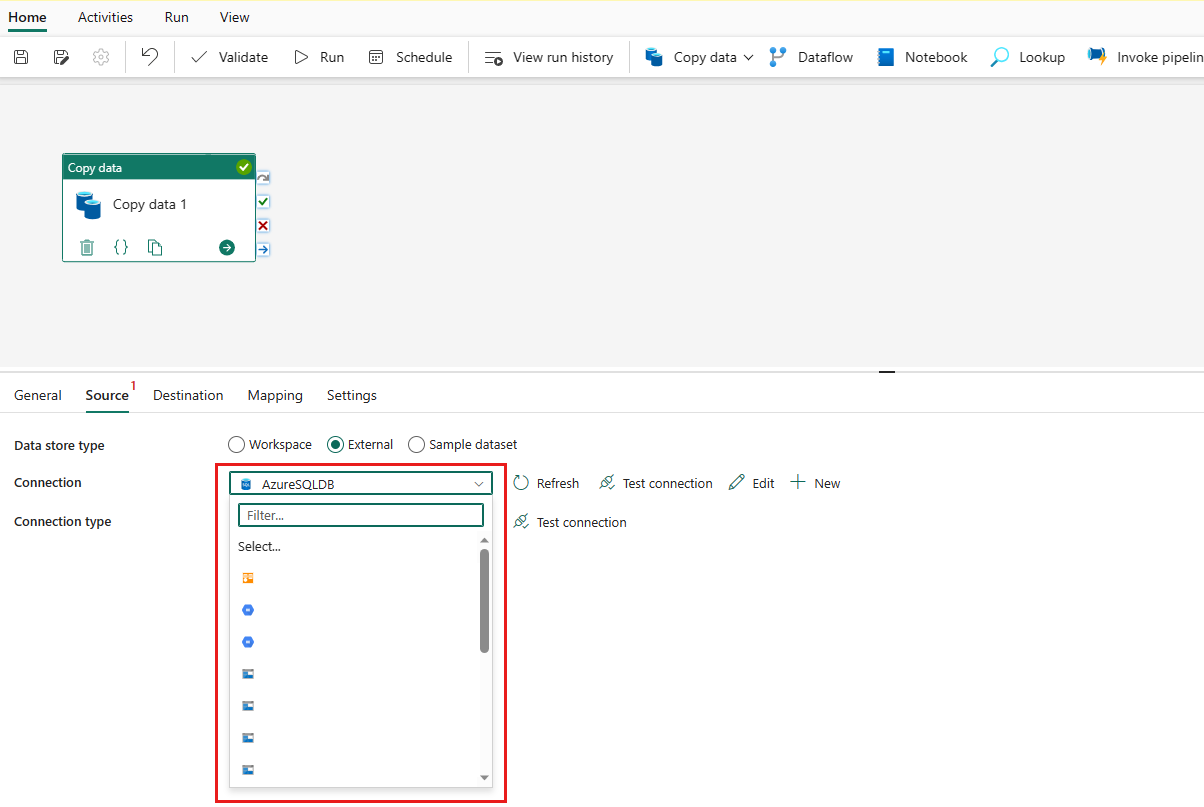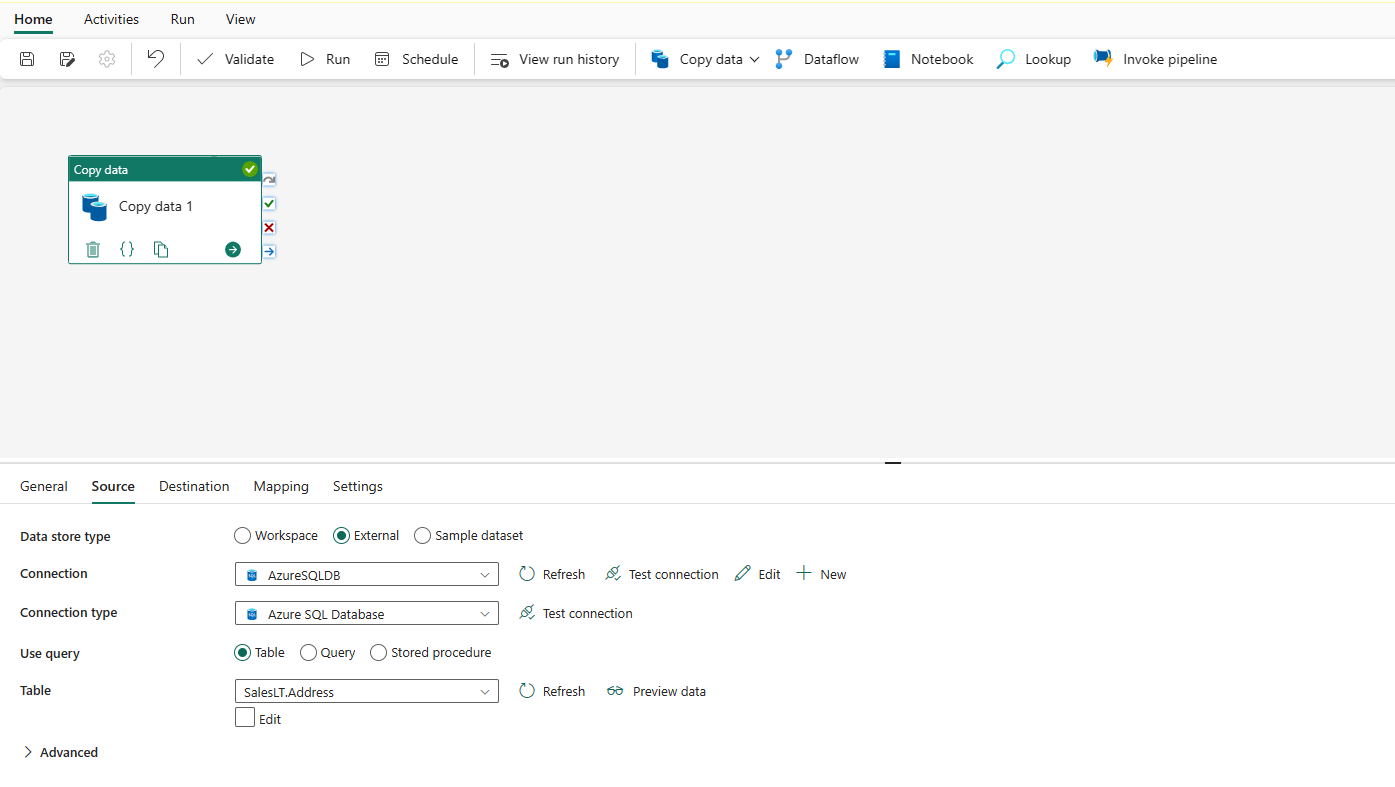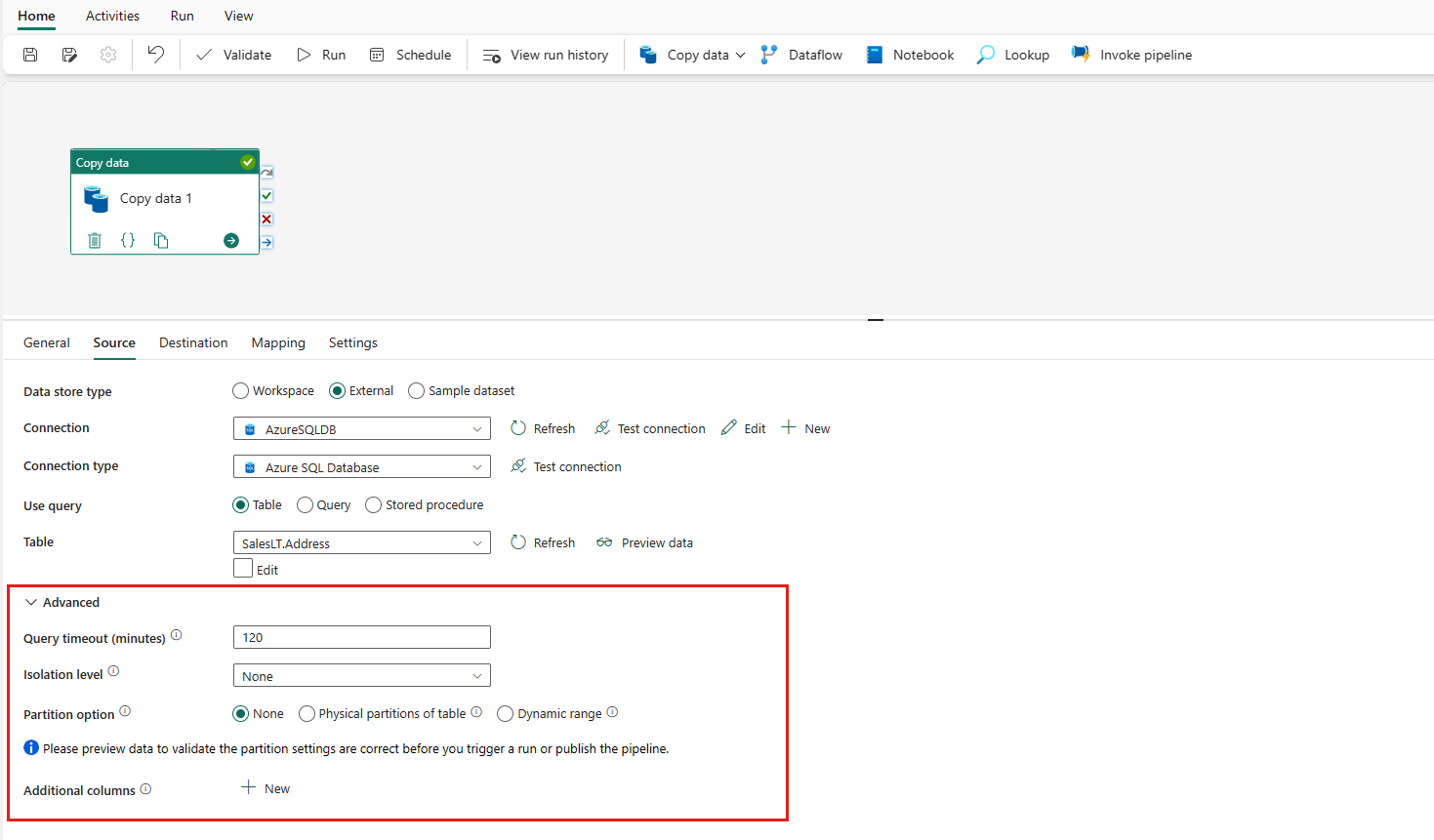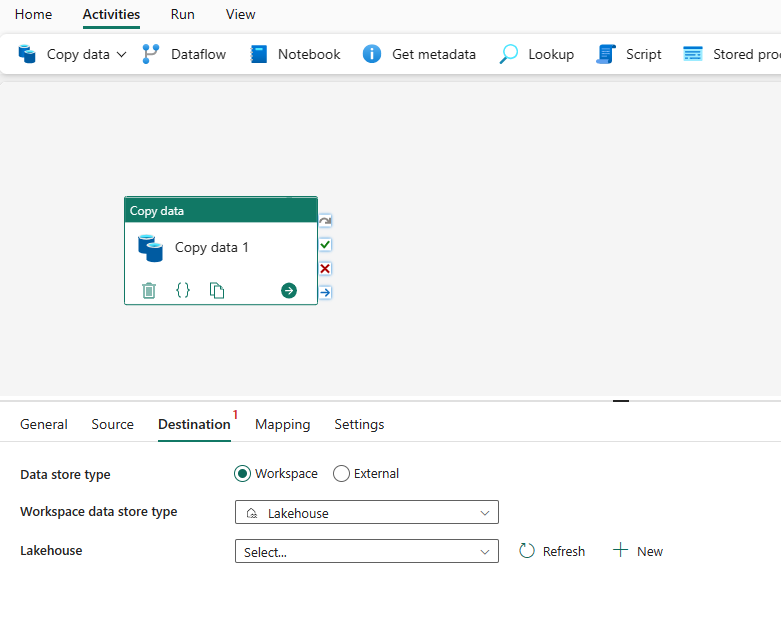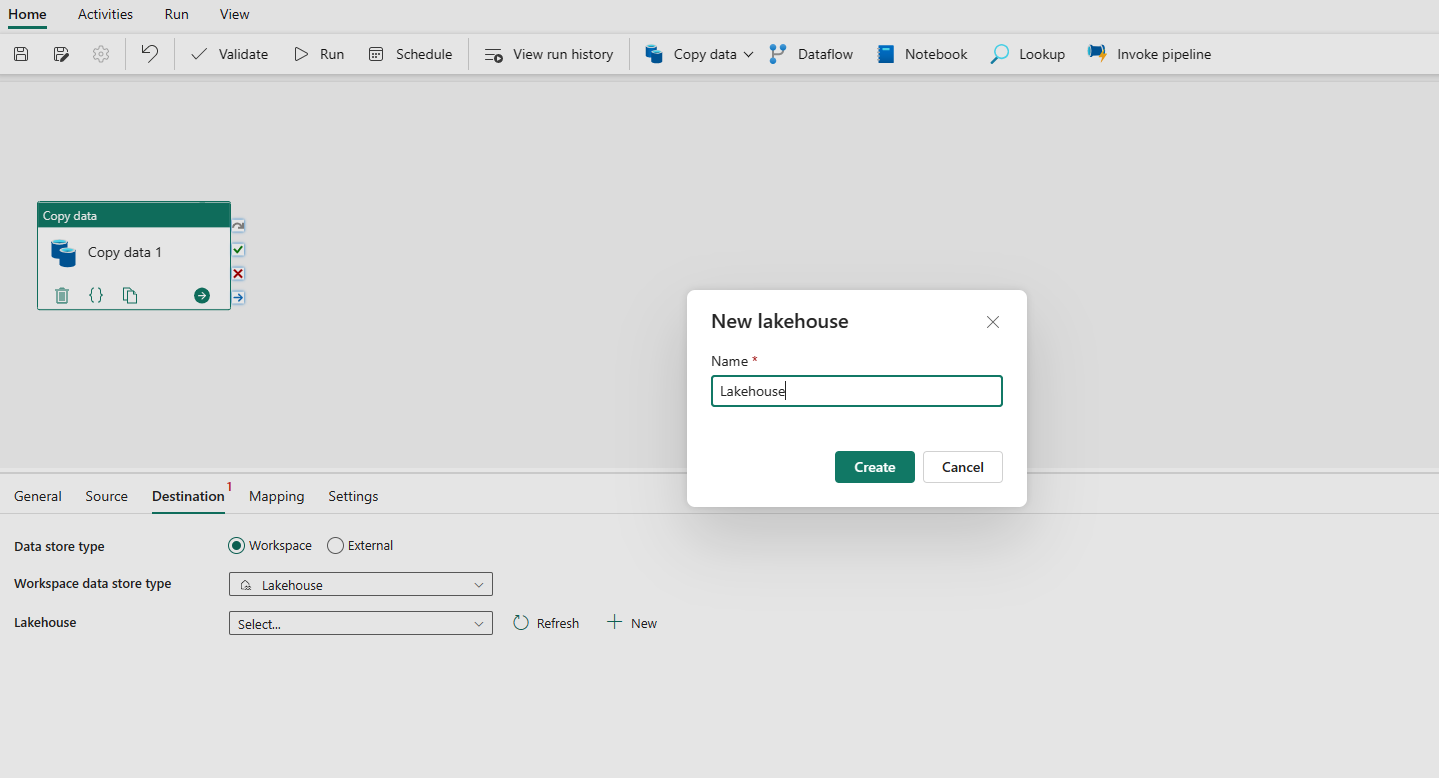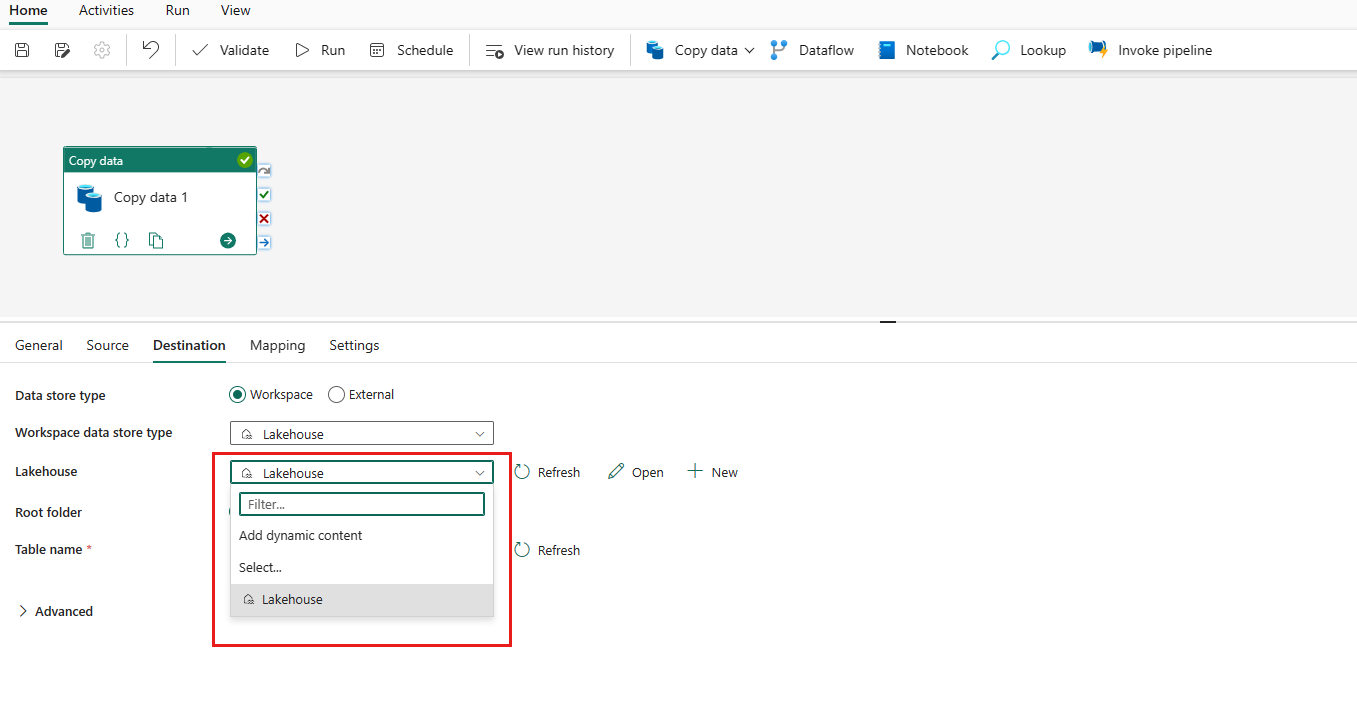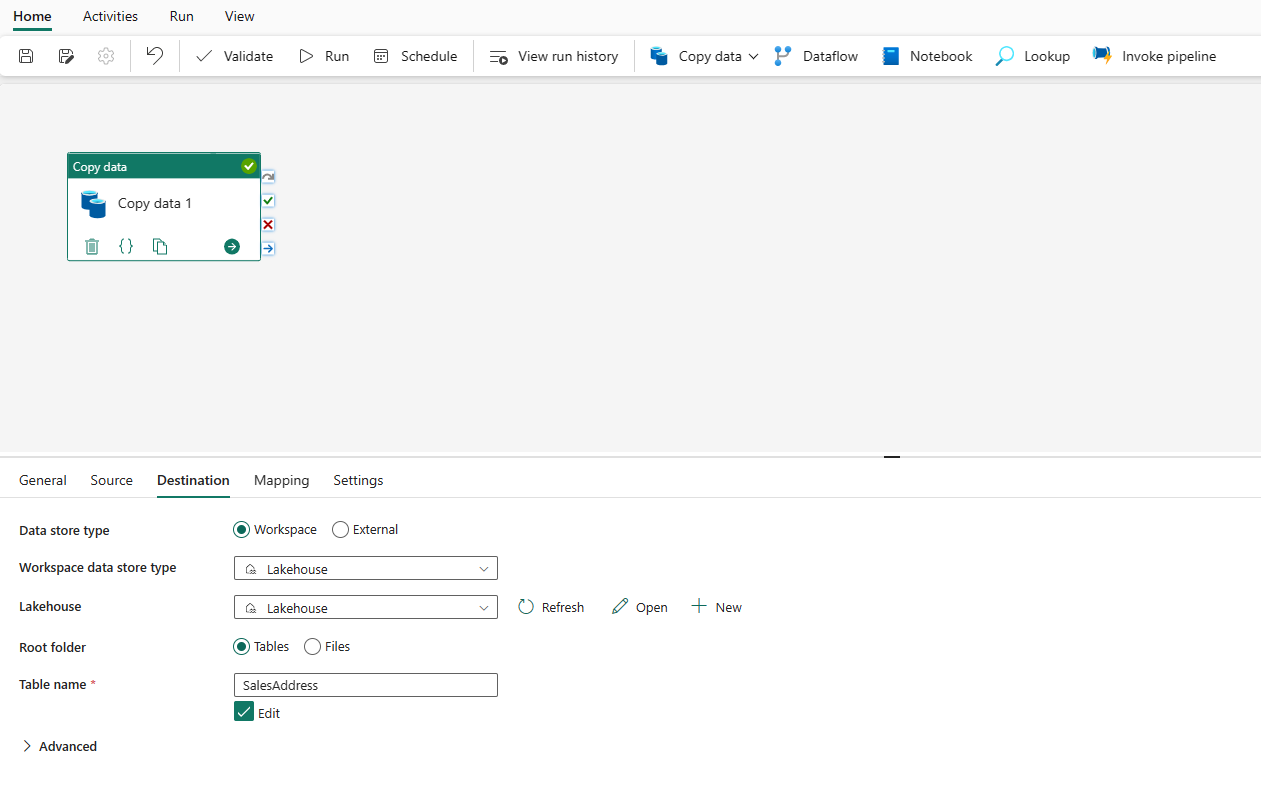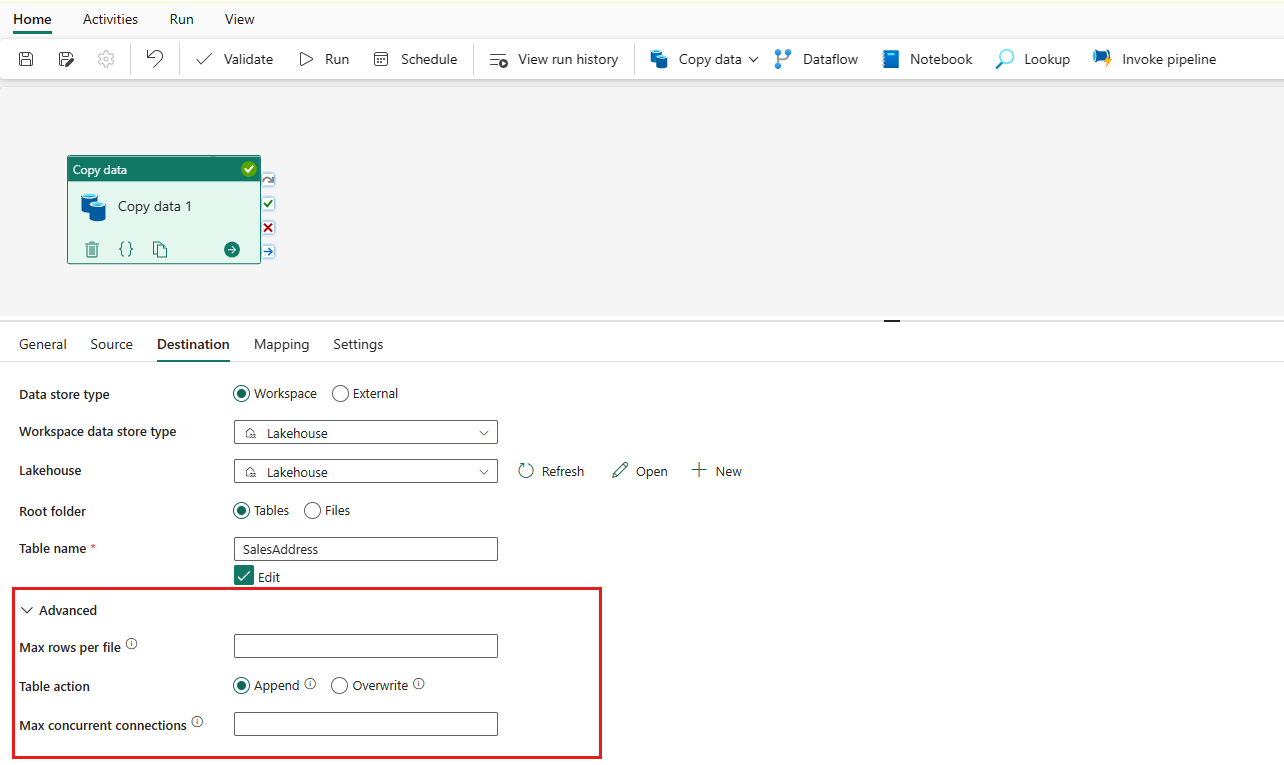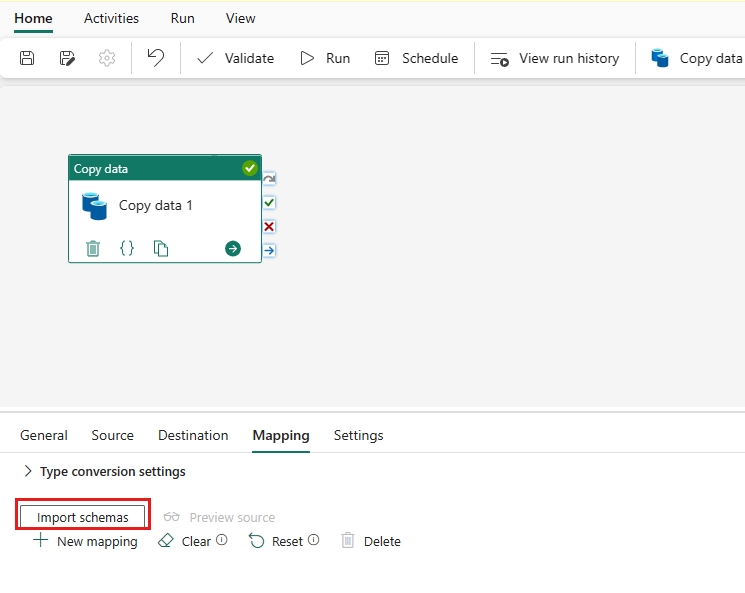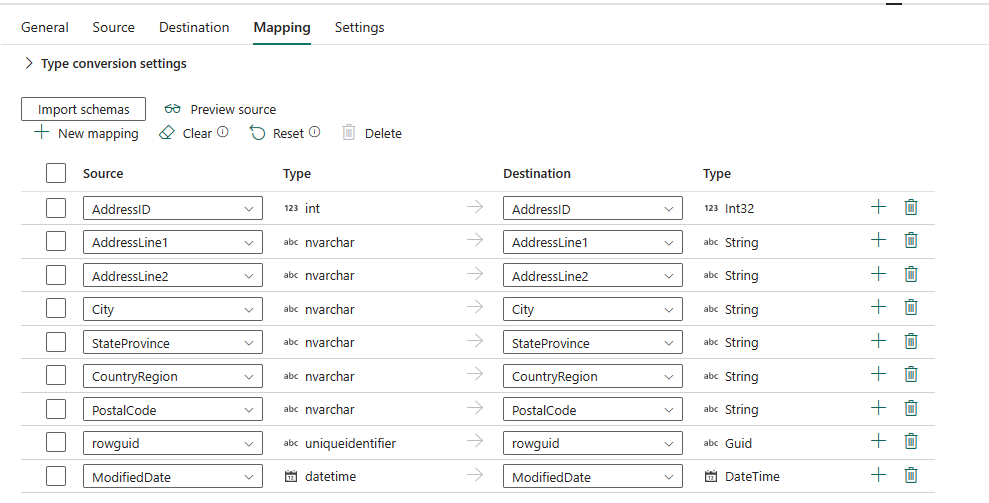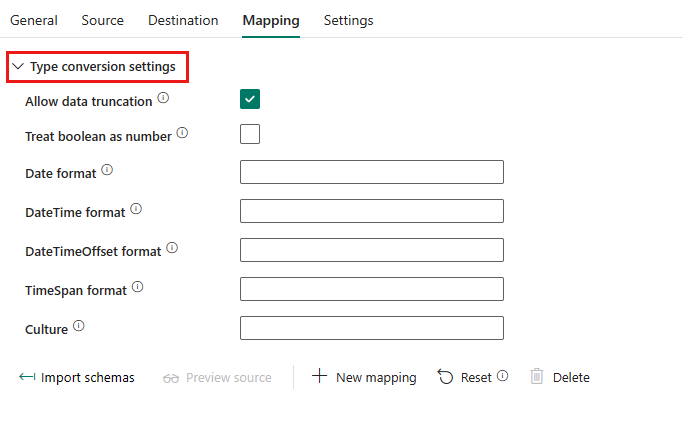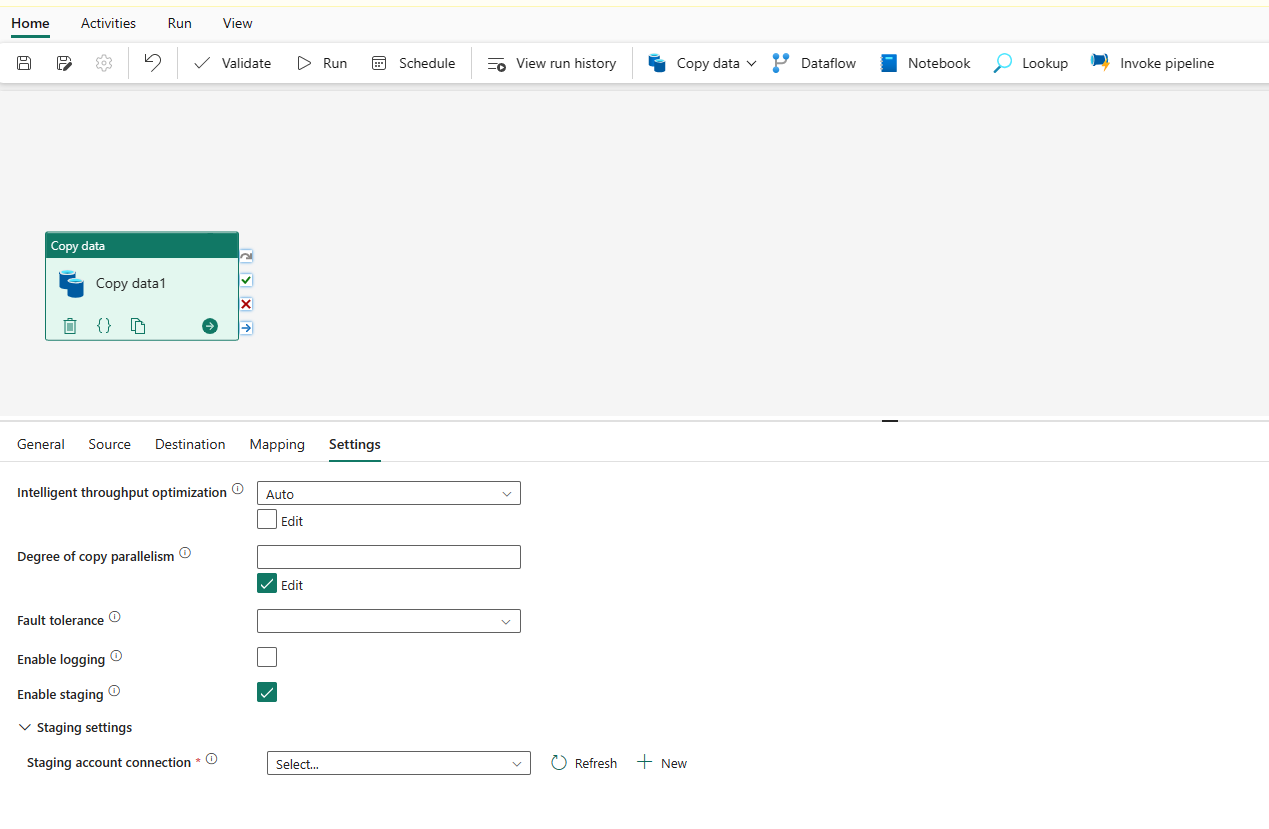Kopyalama etkinliğini kullanarak verileri kopyalama
Veri İşlem Hattı'nda Kopyalama etkinliği kullanarak verileri bulutta bulunan veri depoları arasında kopyalayabilirsiniz.
Verileri kopyaladıktan sonra daha fazla dönüştürmek ve analiz etmek için diğer etkinlikleri kullanabilirsiniz. İş zekası (BI) ve uygulama tüketimi için dönüştürme ve analiz sonuçlarını yayımlamak için de Kopyalama etkinliği kullanabilirsiniz.
Bir kaynaktan hedefe veri kopyalamak için, Kopyalama etkinliği çalıştıran hizmet şu adımları gerçekleştirir:
- Bir kaynak veri deposundaki verileri okur.
- Serileştirme/seri durumdan çıkarma, sıkıştırma/sıkıştırmayı kaldırma, sütun eşleme vb. gerçekleştirir. Yapılandırmaya göre bu işlemleri gerçekleştirir.
- Verileri hedef veri deposuna yazar.
Önkoşullar
Başlamak için aşağıdaki önkoşulları tamamlamanız gerekir:
Etkin aboneliği olan bir Microsoft Fabric kiracı hesabı. Ücretsiz hesap oluşturun.
Microsoft Fabric özellikli çalışma alanınız olduğundan emin olun.
Kopyalama yardımcısı kullanarak kopyalama etkinliği ekleme
Kopyalama yardımcısını kullanarak kopyalama etkinliğinizi ayarlamak için bu adımları izleyin.
Kopya yardımcısı ile çalışmaya başlama
Mevcut bir veri işlem hattını açın veya yeni bir veri işlem hattı oluşturun.
Başlamak için Kopya Yardımcısı aracını açmak için Tuvalde veri kopyala'yı seçin. İsterseniz, şeritteki Etkinlikler sekmesinin altındaki Verileri kopyala açılan listesinden Kopyalama yardımcısı kullan'ı da seçebilirsiniz.
Kaynağınızı yapılandırma
Kategoriden bir veri kaynağı türü seçin. Örnek olarak Azure Blob Depolama kullanacaksınız. Azure Blob Depolama'ı ve ardından İleri'yi seçin.
Yeni bağlantı oluştur'u seçerek veri kaynağınıza bağlantı oluşturun.
Yeni bağlantı oluştur'u seçtikten sonra gerekli bağlantı bilgilerini doldurun ve İleri'yi seçin. Her veri kaynağı türü için bağlantı oluşturma ayrıntıları için her bağlayıcı makalesine başvurabilirsiniz.
Mevcut bağlantılarınız varsa Var olan bağlantı'yı ve açılan listeden bağlantınızı seçebilirsiniz.
Bu kaynak yapılandırma adımında kopyalanacak dosyayı veya klasörü seçin ve ardından İleri'yi seçin.
Hedefinizi yapılandırma
Kategoriden bir veri kaynağı türü seçin. Örnek olarak Azure Blob Depolama kullanacaksınız. Azure Blob Depolama'ı ve ardından İleri'yi seçin.
Önceki bölümdeki adımları izleyerek yeni bir Azure Blob Depolama hesabına bağlanan yeni bir bağlantı oluşturabilir veya bağlantı açılan listesinden var olan bir bağlantıyı kullanabilirsiniz. Bağlantıyı test et ve Düzenle özellikleri, seçilen her bağlantı için kullanılabilir.
Kaynak verilerinizi yapılandırın ve hedefinize eşleyin. Ardından, hedef yapılandırmalarınızı tamamlamak için İleri'yi seçin.
Kopyalama etkinliğinizi gözden geçirme ve oluşturma
Önceki adımlarda kopyalama etkinliği ayarlarınızı gözden geçirin ve tamamlamak için Tamam'ı seçin. İsterseniz, araçta gerekirse ayarlarınızı düzenlemek için önceki adımlara geri dönebilirsiniz.
İşlem tamamlandıktan sonra kopyalama etkinliği veri işlem hattı tuvalinize eklenir. Bu kopyalama etkinliğinin gelişmiş ayarları da dahil olmak üzere tüm ayarlar, seçildiğinde sekmelerin altında kullanılabilir.
Artık bu tek kopyalama etkinliğiyle veri işlem hattınızı kaydedebilir veya veri işlem hattınızı tasarlamaya devam edebilirsiniz.
Doğrudan kopyalama etkinliği ekleme
Doğrudan kopyalama etkinliği eklemek için bu adımları izleyin.
Kopyalama etkinliği ekleme
Mevcut bir veri işlem hattını açın veya yeni bir veri işlem hattı oluşturun.
İşlem hattı etkinliği> ekle'yi seçerek Kopyalama etkinliği veya Etkinlikler sekmesinin altındaki Verileri>tuvale ekle'yi seçerek kopyalama etkinliği ekleyin.
Genel sekmesi altında genel ayarlarınızı yapılandırma
Genel ayarlarınızı yapılandırmayı öğrenmek için bkz . Genel.
Kaynak sekmesinin altında kaynağınızı yapılandırma
Veri kaynağınıza bağlantı oluşturmak için Bağlan ion'un yanındaki + Yeni'yi seçin.
Açılır pencereden veri kaynağı türünü seçin. Örnek olarak Azure SQL Veritabanı kullanacaksınız. Azure SQL Veritabanı'ı ve ardından Devam'ı seçin.
Bağlantı oluşturma sayfasına gider. Panelde gerekli bağlantı bilgilerini doldurun ve Oluştur'u seçin. Her veri kaynağı türü için bağlantı oluşturma ayrıntıları için her bağlayıcı makalesine başvurabilirsiniz.
Bağlantınız başarıyla oluşturulduktan sonra veri işlem hattı sayfasına geri dönersiniz. Ardından, açılan listeden oluşturduğunuz bağlantıyı getirmek için Yenile'yi seçin. Daha önce oluşturduysanız doğrudan açılan listeden mevcut Azure SQL Veritabanı bağlantısını da seçebilirsiniz. Bağlantıyı test et ve Düzenle özellikleri, seçilen her bağlantı için kullanılabilir. Ardından Bağlanion türünde Azure SQL Veritabanı seçin.
Kopyalanacak tabloyu belirtin. Kaynak tablonuzun önizlemesini görüntülemek için Verileri önizle'yi seçin. Kaynağınızdaki verileri okumak için Sorgu ve Saklı yordamını da kullanabilirsiniz.
Daha gelişmiş ayarlar için Gelişmiş'i genişletin.
Hedef sekmesinin altında hedefinizi yapılandırma
Hedef türünüzü seçin. Lakehouse gibi çalışma alanınızdaki iç birinci sınıf veri deponuz veya dış veri depolarınız olabilir. Örnek olarak Lakehouse kullanacaksınız.
Çalışma alanı veri deposu türünde Lakehouse kullanmayı seçin. + Yeni'yi seçtiğinizde Lakehouse oluşturma sayfasına gidersiniz. Lakehouse adınızı belirtin ve oluştur'u seçin.
Bağlantınız başarıyla oluşturulduktan sonra veri işlem hattı sayfasına geri dönersiniz. Ardından, açılan listeden oluşturduğunuz bağlantıyı getirmek için Yenile'yi seçin. Daha önce oluşturduysanız doğrudan açılan listeden mevcut bir Lakehouse bağlantısını da seçebilirsiniz.
Bir tablo belirtin veya dosyayı veya klasörü hedef olarak tanımlamak için dosya yolunu ayarlayın. Burada Tablolar'ı seçin ve veri yazmak için bir tablo belirtin.
Daha gelişmiş ayarlar için Gelişmiş'i genişletin.
Artık bu tek kopyalama etkinliğiyle veri işlem hattınızı kaydedebilir veya veri işlem hattınızı tasarlamaya devam edebilirsiniz.
Eşleme sekmesinin altında eşlemelerinizi yapılandırma
Uyguladığınız bağlayıcı eşlemeyi destekliyorsa eşlemenizi yapılandırmak için Eşleme sekmesine gidebilirsiniz.
Veri şemanızı içeri aktarmak için Şemaları içeri aktar'ı seçin.
Otomatik eşlemenin gösterildiğini görebilirsiniz. Kaynak sütununuzu ve Hedef sütununuzu belirtin. Hedefte yeni bir tablo oluşturursanız, Hedef sütun adınızı burada özelleştirebilirsiniz. Var olan hedef tabloya veri yazmak istiyorsanız, var olan Hedef sütun adını değiştiremezsiniz. Kaynak ve hedef sütunlarının türünü de görüntüleyebilirsiniz.
Ayrıca, yeni eşleme eklemek için + Yeni eşleme'yi, tüm eşleme ayarlarını temizlemek için Temizle'yi ve tüm eşleme Kaynak sütununu sıfırlamak için Sıfırla'yı seçebilirsiniz.
Tür dönüştürmenizi yapılandırma
Gerekirse tür dönüştürmenizi yapılandırmak için Tür dönüştürme ayarlarını genişletin.
Ayar ayrıntıları için aşağıdaki tabloya bakın.
| Ayar | Açıklama |
|---|---|
| Veri kesilmesine izin ver | Kopyalama sırasında kaynak verileri farklı türdeki hedefe dönüştürürken veri kesilmesine izin verin. Örneğin, ondalıktan tamsayıya, DatetimeOffset'ten Datetime'a. |
| Boole değerini sayı olarak değerlendir | Boole değerini sayı olarak değerlendirin. Örneğin, true değerini 1 olarak değerlendirin. |
| DateTime biçimi | Saat dilimi uzaklığı ve dizeleri olmayan tarihler arasında dönüştürme yaparken dizeyi biçimlendirin. Örneğin, "yyyy-MM-dd HH:mm:ss.fff". |
| DateTimeOffset biçimi | Saat dilimi uzaklığı ve dizeleri olan tarihler arasında dönüştürme yaparken dizeyi biçimlendirin. Örneğin, "yyyy-MM-dd HH:mm:ss.fff zzz". |
| TimeSpan biçimi | Zaman aralıkları ve dizeler arasında dönüştürme yaparken dizeyi biçimlendirin. Örneğin, "dd.hh:mm:ss". |
| Kültür | Türleri dönüştürürken kullanılacak kültür bilgileri. Örneğin, "en-us", "fr-fr". |
Ayarlar sekmesi altında diğer ayarlarınızı yapılandırın
Ayarlar sekmesi performans, hazırlama ve benzeri ayarları içerir.
Her ayarın açıklaması için aşağıdaki tabloya bakın.
| Ayar | Açıklama |
|---|---|
| Akıllı aktarım hızı iyileştirmesi | Aktarım hızını iyileştirmek için belirtin. Aralarından seçim yapabilirsiniz: • Otomatik • Standart • Dengeli • Maksimum Otomatik'i seçtiğinizde en uygun ayar kaynak hedef çiftinize ve veri deseninize göre dinamik olarak uygulanır. Ayrıca aktarım hızınızı özelleştirebilirsiniz ve özel değer 2-256 arasında olabilirken, daha yüksek değer daha fazla kazanç anlamına gelir. |
| Kopya paralelliği derecesi | Veri yüklemenin kullanacağı paralellik derecesini belirtin. |
| Hataya dayanıklılık | Bu seçeneği belirlerken kopyalama işleminin ortasında oluşan bazı hataları yoksayabilirsiniz. Örneğin, kaynak ve hedef depo arasındaki uyumsuz satırlar, veri taşıma sırasında silinen dosya vb. |
| Günlüğü etkinleştirme | Bu seçeneği belirlerken, kopyalanan dosyaları, atlanan dosyaları ve satırları günlüğe kaydedebilirsiniz |
| Hazırlamayı etkinleştirme | Geçici bir hazırlama deposu aracılığıyla veri kopyalanıp kopyalanmayacağını belirtin. Hazırlamayı yalnızca yararlı senaryolar için etkinleştirin. |
| Hazırlama hesabı bağlantısı | Hazırlamayı etkinleştir'i seçerken, azure depolama veri kaynağının bağlantısını geçici hazırlama deposu olarak belirtin. Hazırlama bağlantınız yoksa oluşturmak için + Yeni'yi seçin. |
Kopyalama etkinliğinde parametreleri yapılandırma
Parametreler bir işlem hattının davranışını ve etkinliklerini denetlemek için kullanılabilir. Kopyalama etkinliği özelliklerinizin parametrelerini belirtmek için Dinamik içerik ekle'yi kullanabilirsiniz. Nasıl kullanılacağını görmek için Örnek olarak Lakehouse/Veri Ambarı/KQL Veritabanı'nın belirtilmesine göz atalım.
Kaynak veya hedefinizde, veri deposu türü olarak Çalışma Alanı'nı seçtikten ve Lakehouse/Veri Ambarı/KQL Veritabanı'nı çalışma alanı veri deposu türü olarak belirtip Lakehouse veya Veri Ambarı ya da KQL Veritabanı açılan listesinde Dinamik içerik ekle'yi seçin.
Açılan Dinamik içerik ekle bölmesindeki Parametreler sekmesinin altında öğesini seçin+.
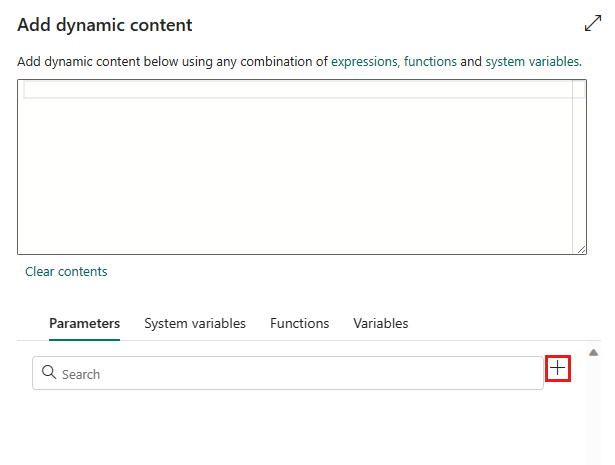
parametrenizin adını belirtin ve isterseniz varsayılan bir değer verin veya işlem hattında Çalıştır'ı seçtikten sonra parametrenin değerini belirtebilirsiniz.
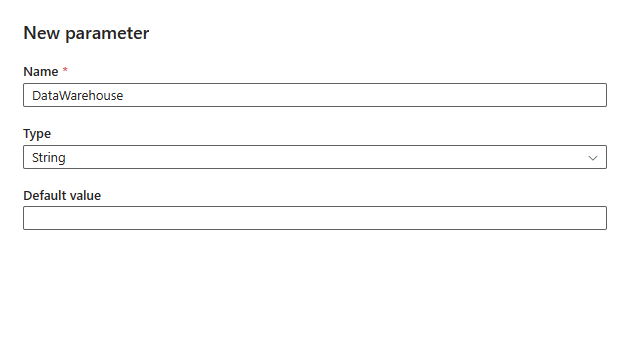
Parametre değerinin Lakehouse/Veri Ambarı/KQL Veritabanı nesne kimliği olması gerektiğini unutmayın. Lakehouse/Veri Ambarı/KQL Veritabanı nesne kimliğinizi almak için çalışma alanınızda Lakehouse/Data Warehouse/KQL Veritabanınızı açın ve kimlik URL'nizde veya
/datawarehouses//databases/sonrasındadır/lakehouses/.Lakehouse nesne kimliği:

Veri Ambarı nesne kimliği:

KQL Veritabanı nesne kimliği:

Dinamik içerik ekle bölmesine dönmek için Kaydet'i seçin. Ardından, ifade kutusunda görünmesi için parametrenizi seçin. Ardından Tamam'ı seçin. İşlem hattı sayfasına geri dönecek ve Lakehouse nesne kimliği Veri Ambarı nesne kimliği//KQL Veritabanı nesne kimliğinden sonra parametre ifadesinin belirtildiğini görebilirsiniz.
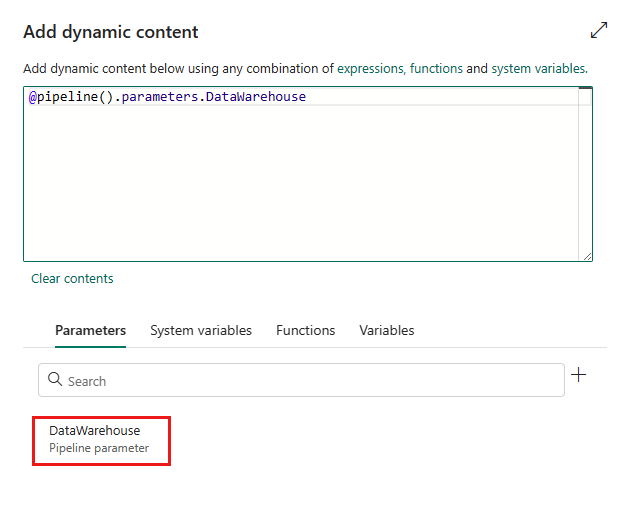
İlgili içerik
Geri Bildirim
Çok yakında: 2024 boyunca, içerik için geri bildirim mekanizması olarak GitHub Sorunları’nı kullanımdan kaldıracak ve yeni bir geri bildirim sistemiyle değiştireceğiz. Daha fazla bilgi için bkz. https://aka.ms/ContentUserFeedback.
Gönderin ve geri bildirimi görüntüleyin