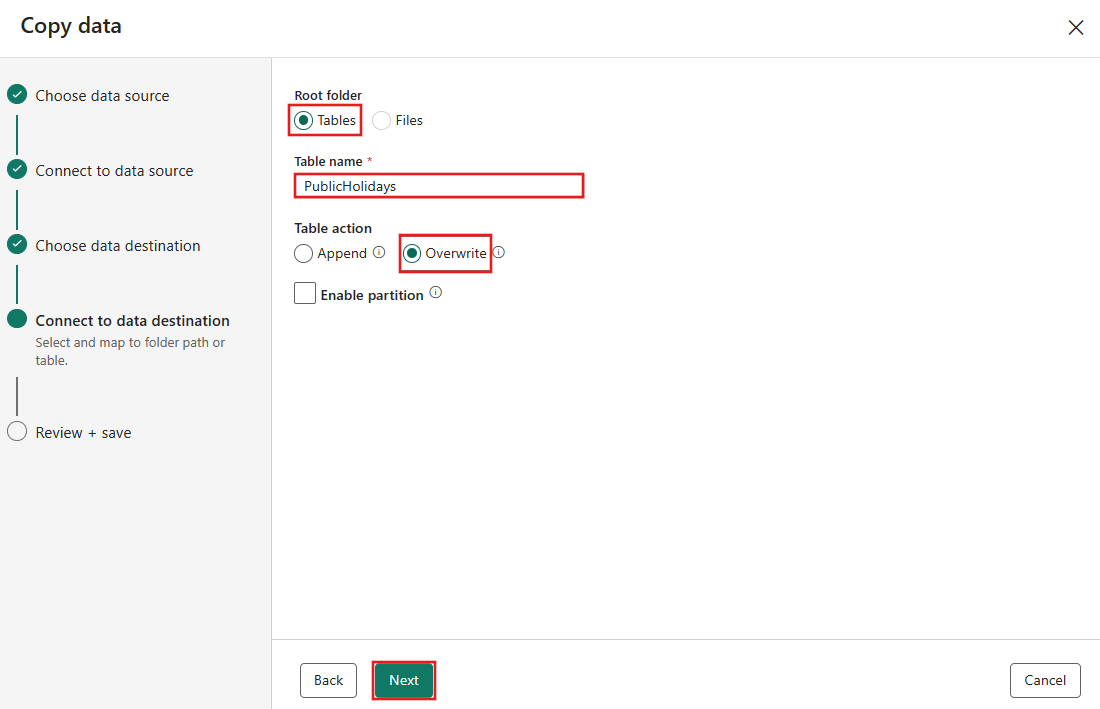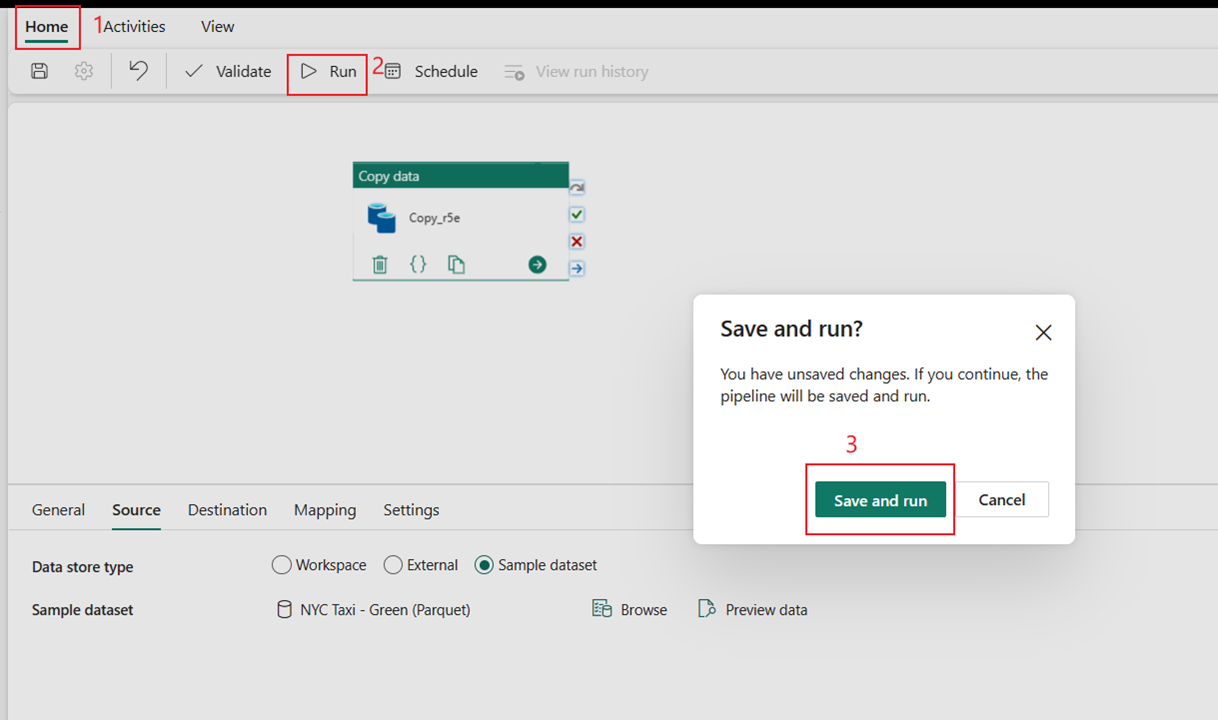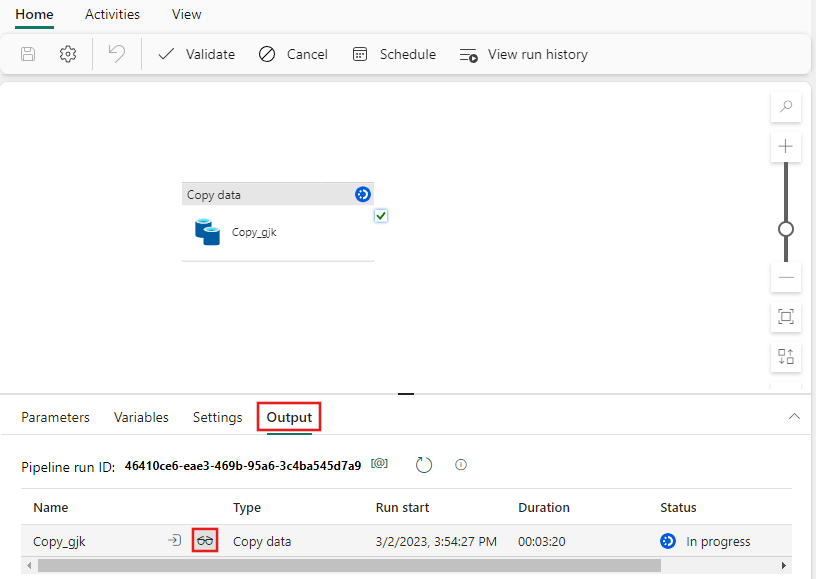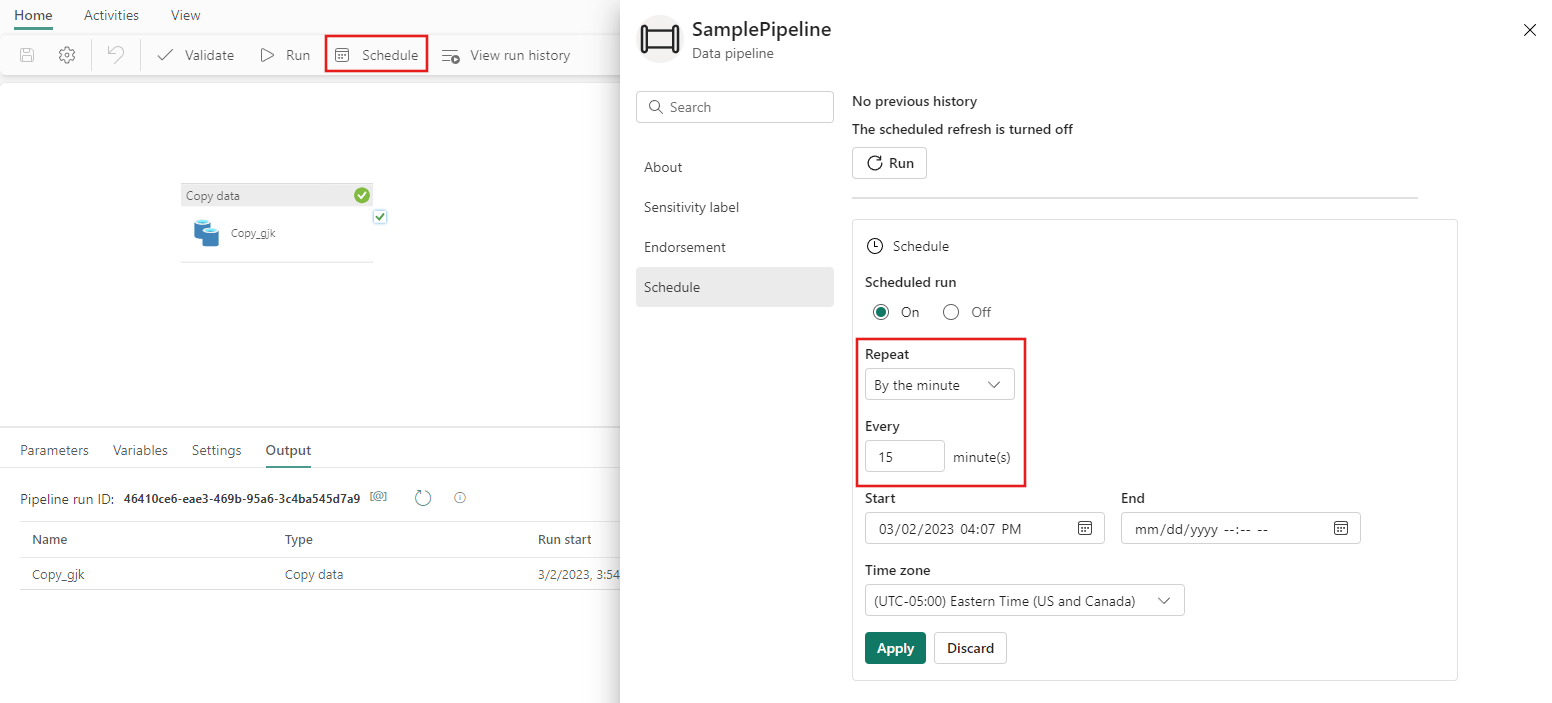Hızlı Başlangıç: Verileri kopyalamak için ilk işlem hattınızı oluşturma
Bu hızlı başlangıçta, Örnek veri kümesini Lakehouse'a taşımak için bir veri işlem hattı oluşturacaksınız. Bu deneyim, işlem hattı kopyalama etkinliğini kullanma ve Lakehouse'a veri yükleme hakkında hızlı bir tanıtım gösterir.
Önkoşullar
Başlamak için aşağıdaki önkoşulları tamamlamanız gerekir:
- Etkin aboneliği olan bir Microsoft Fabric kiracı hesabı. Ücretsiz bir hesap oluşturun.
- Microsoft Fabric özellikli çalışma alanınız olduğundan emin olun: Çalışma alanı oluşturma.
Veri işlem hattı oluşturma
Ekranın sol alt kısmındaki Power BI simgesini ve ardından Data Factory'nin giriş sayfasını açmak için Data Factory'yi seçin.
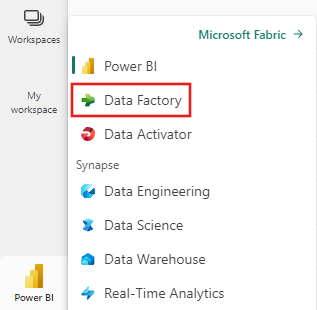
Microsoft Fabric çalışma alanınıza gidin. Önceki Önkoşullar bölümünde yeni bir çalışma alanı oluşturduysanız, bunu kullanın.
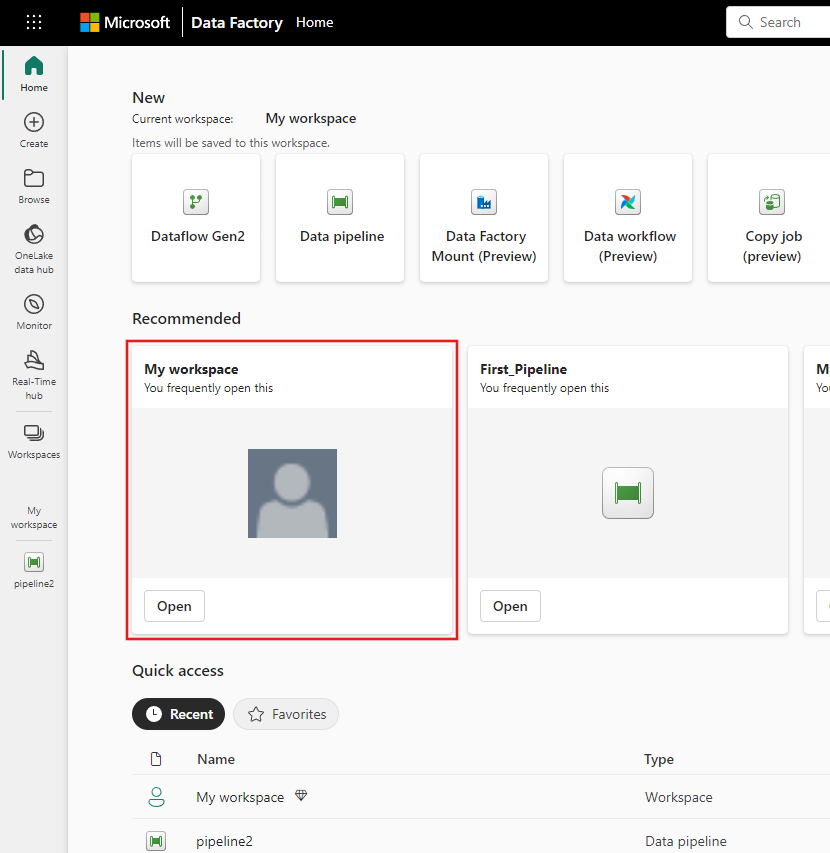
Veri işlem hattı'na tıklayın ve ardından yeni bir işlem hattı oluşturmak için bir işlem hattı adı girin.
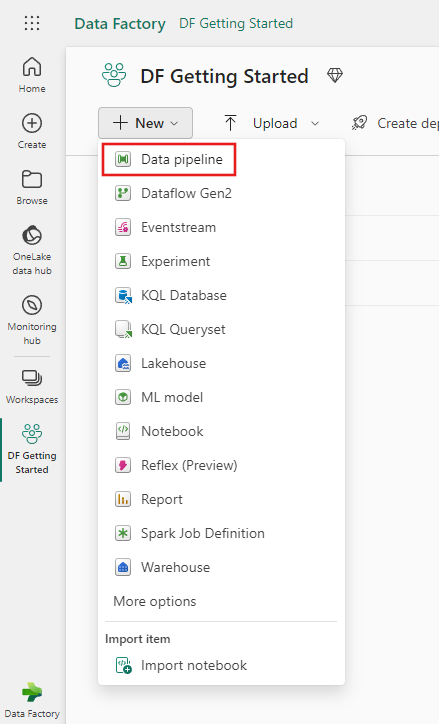
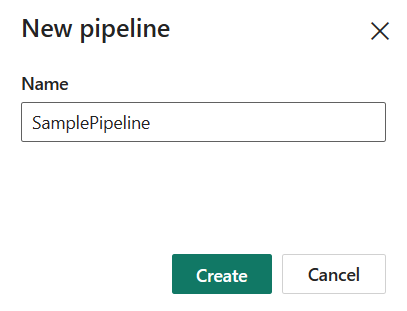
İşlem hattını kullanarak veri kopyalama
Bu oturumda, işlem hattı tarafından sağlanan örnek veri kümesinden Lakehouse'a kopyalama hakkındaki adımları izleyerek ilk işlem hattınızı oluşturmaya başlayacaksınız.
1. Adım: Veri kopyalama yardımcısı ile başlayın
Tuvalde Veri kopyalama yardımcısı'nı seçtikten sonra, başlamak için Kopyalama yardımcısı aracı açılır.
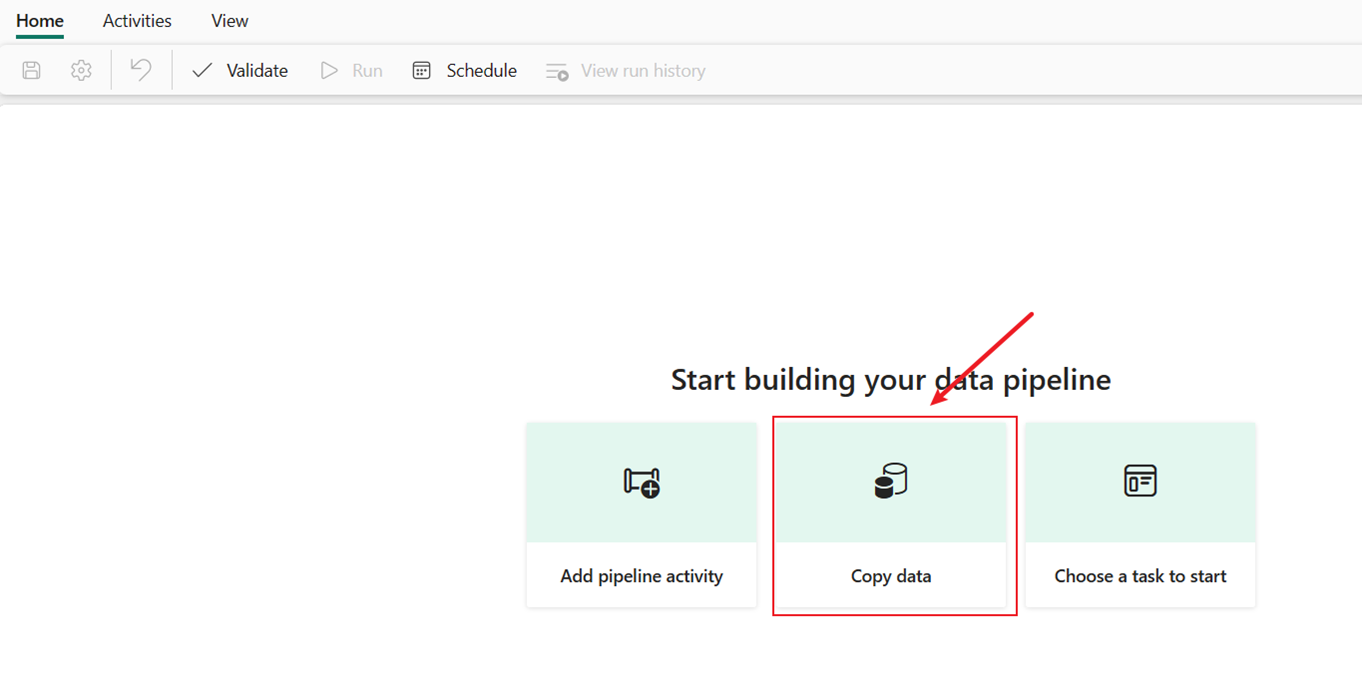
2. Adım: Kaynağınızı yapılandırma
Veri kaynağı tarayıcısı sayfasının üst kısmındaki Örnek veri sekmesini seçin, ardından Resmi Tatiller örnek verilerini ve ardından İleri'yi seçin.
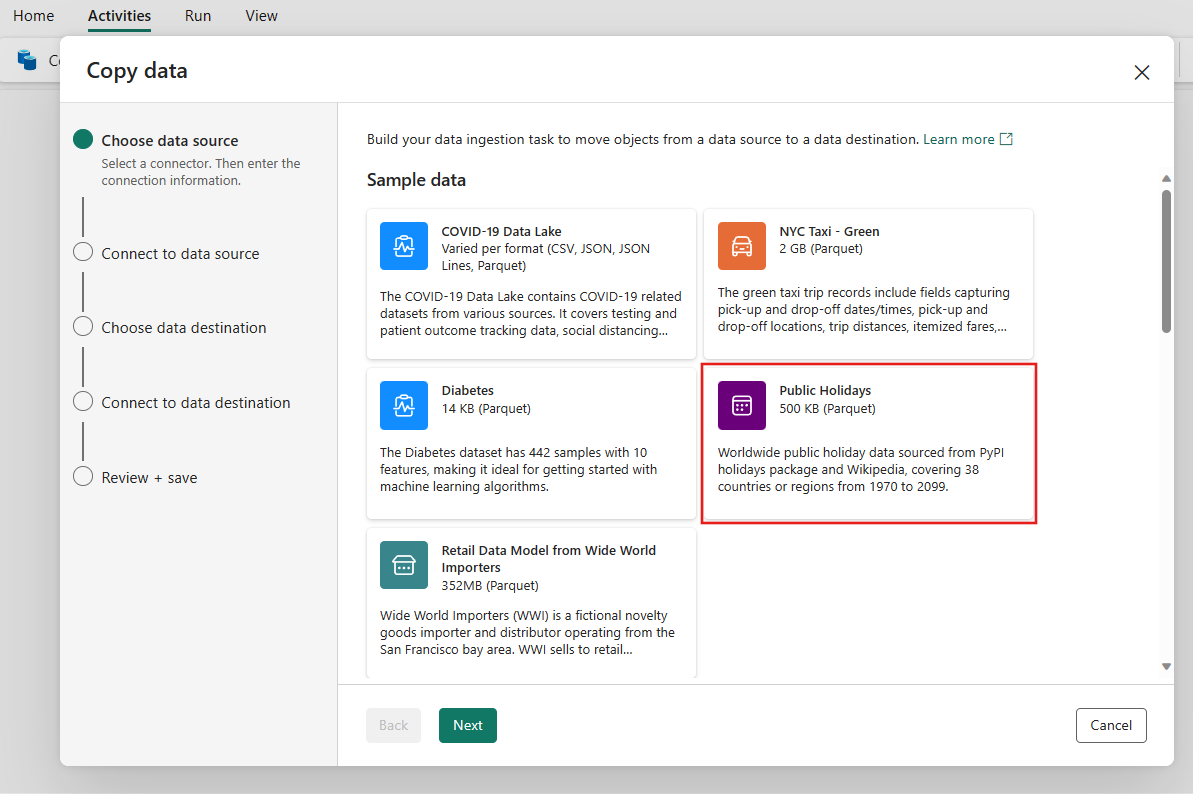
Yardımcının veri kaynağına Bağlan sayfasında, Resmi Tatiller örnek verilerinin önizlemesi görüntülenir ve ardından İleri'ye tıklayın.
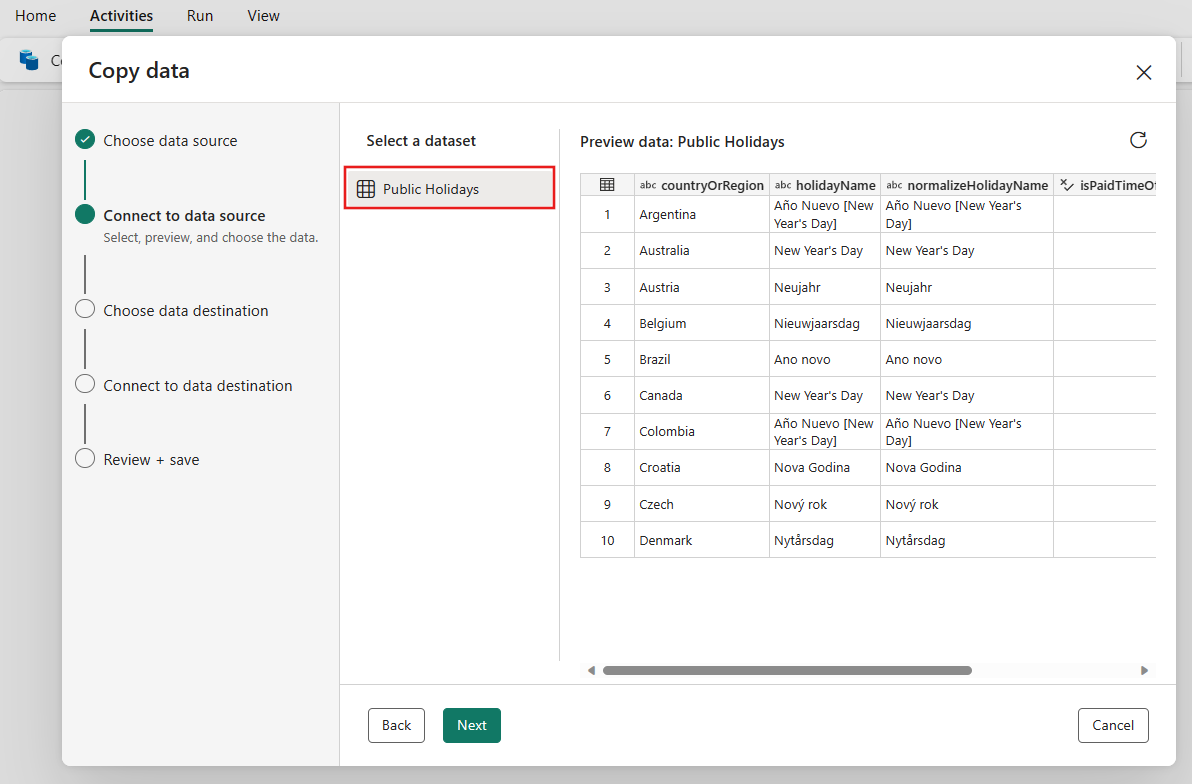
3. Adım: Hedefinizi yapılandırma
Lakehouse'ı ve ardından İleri'yi seçin.
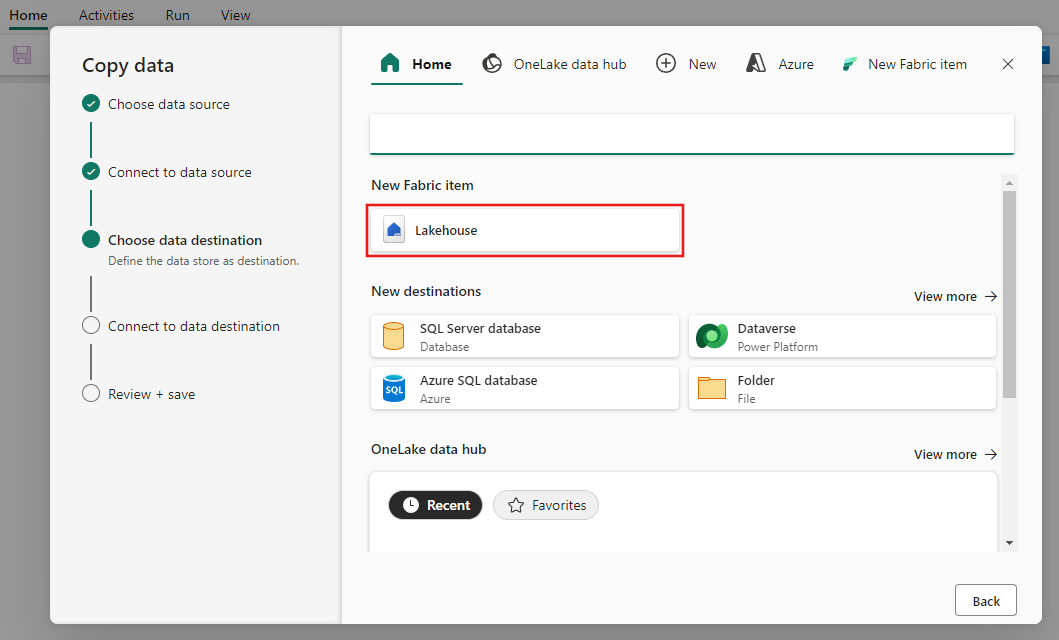
Bir Lakehouse adı girin, ardından Oluştur ve bağlan'ı seçin.
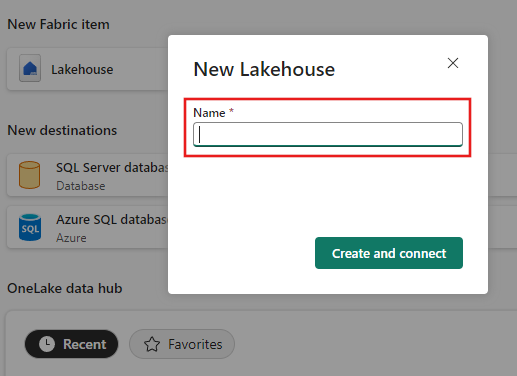
Kaynak verilerinizi yapılandırın ve hedef Lakehouse tablosuna eşleyin. Kök klasör için Tablolar'ı ve Yükleme ayarları için Yeni bir tabloya yükle'yi seçin. Bir Tablo adı girin ve İleri'yi seçin.
4. Adım: Kopyalama etkinliğinizi gözden geçirme ve oluşturma
Önceki adımlarda kopyalama etkinliği ayarlarınızı gözden geçirin ve bitirmek için Kaydet + çalıştır'ı seçin. İsterseniz, gerekirse ayarlarınızı düzenlemek için araçtaki önceki adımları yeniden ziyaret edebilirsiniz. İşlem hattını yalnızca kaydetmek istiyor ancak çalıştırmak istemiyorsanız Veri aktarımını hemen başlat onay kutusunun seçimini kaldırabilirsiniz.
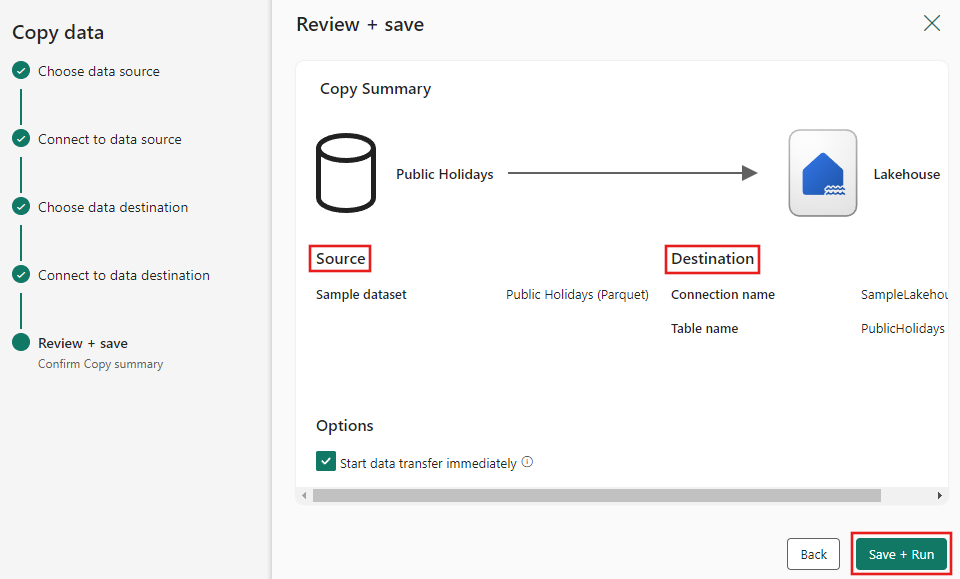
Kopyalama etkinliği yeni veri işlem hattı tuvalinize eklenir. Oluşturulan Veri kopyalama etkinliği seçildiğinde, etkinlik için gelişmiş ayarlar da dahil olmak üzere tüm ayarlar işlem hattı tuvalinin altındaki sekmelerde kullanılabilir.
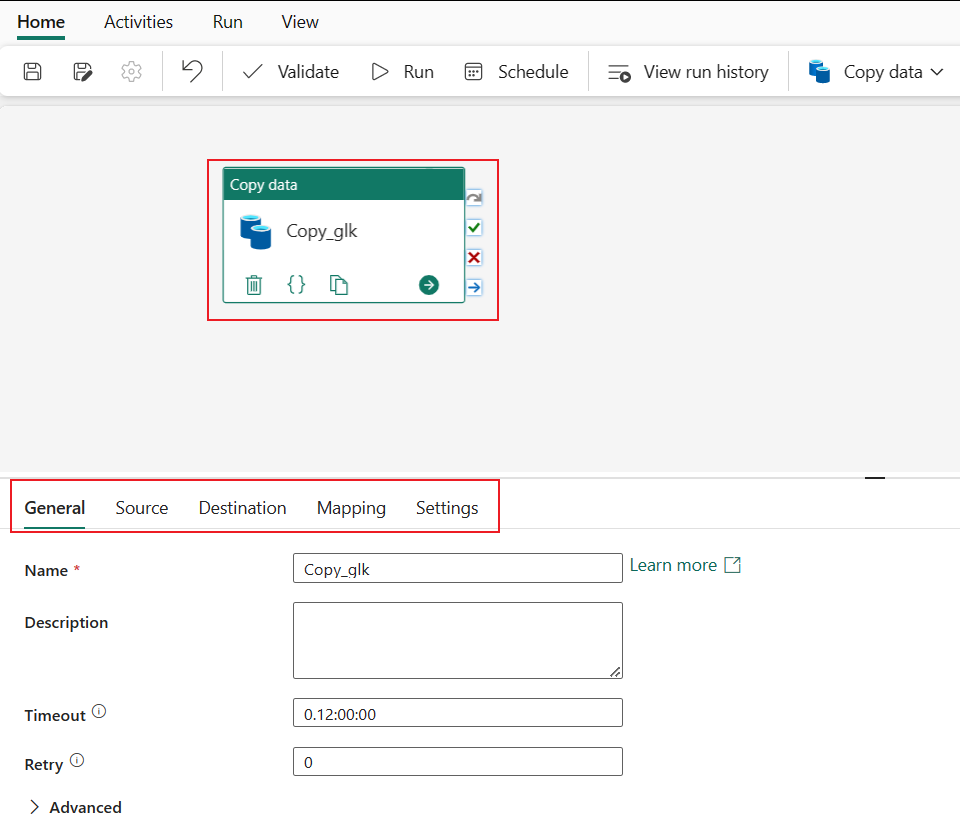
Veri işlem hattınızı çalıştırma ve zamanlama
Veri kopyalama yardımcısının Gözden Geçir + kaydet sayfasında Kaydet + komutunu çalıştırmayı seçmediyseniz, Giriş sekmesine geçin ve Çalıştır'ı seçin. Bir onay iletişim kutusu görüntülenir. Ardından etkinliği başlatmak için Kaydet ve çalıştır'ı seçin.
Çalışan işlemi izleyebilir ve sonuçları işlem hattı tuvalinin altındaki Çıkış sekmesinde de kontrol edebilirsiniz. Çalıştırma ayrıntılarını görüntülemek için çıkışınızdaki etkinlik adının bağlantısını seçin.
Çalıştırma ayrıntıları, ne kadar verinin okunup yazıldığını ve çalıştırmayla ilgili diğer çeşitli ayrıntıları gösterir.
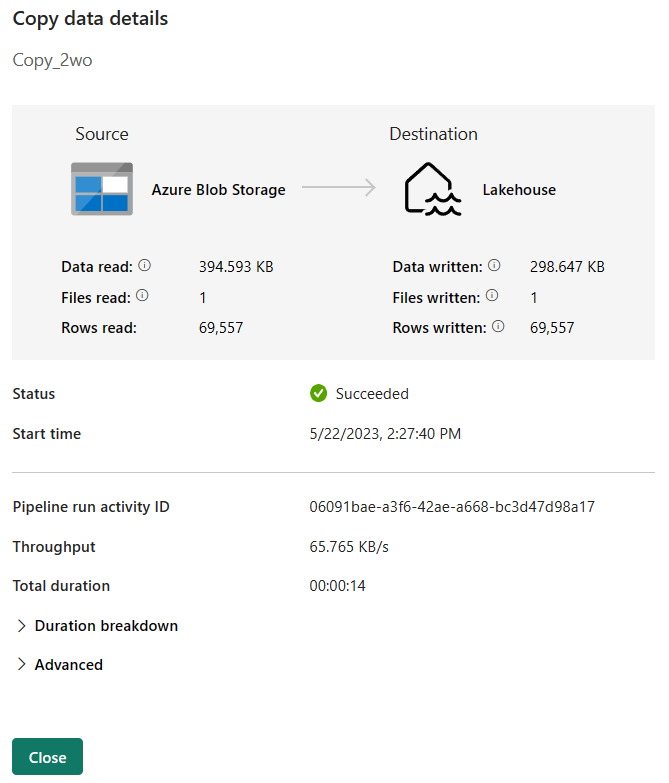
ayrıca işlem hattını gerektiği gibi belirli bir sıklıkta çalışacak şekilde zamanlayabilirsiniz. Aşağıda işlem hattını 15 dakikada bir çalışacak şekilde zamanlayan bir örnek verilmiştir.
İlgili içerik
Bu örnekteki işlem hattı, örnek verileri Lakehouse'a nasıl kopyalayabileceğinizi gösterir. Şunları öğrendiniz:
- Veri işlem hattı oluşturma.
- Kopyalama Yardımcısı ile verileri kopyalama.
- Veri işlem hattınızı çalıştırın ve zamanlayın.
Ardından işlem hattı çalıştırmalarınızı izleme hakkında daha fazla bilgi edinmek için ilerleyin.