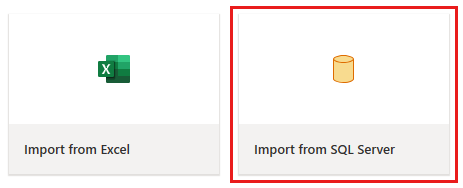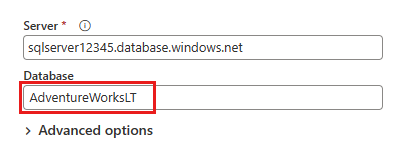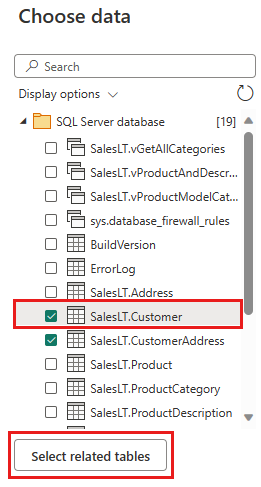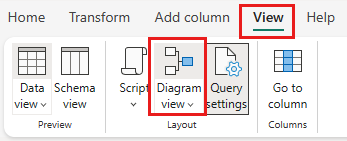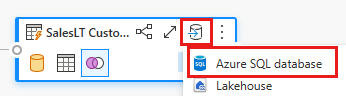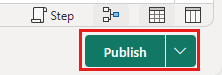Hızlı Başlangıç: Veri akışları ve veri işlem hatları ile verileri taşıma ve dönüştürme
Bu öğreticide, veri akışı ve veri işlem hattı deneyiminin güçlü ve kapsamlı bir Data Factory çözümü nasıl oluşturabileceğini keşfedeceksiniz.
Önkoşullar
Başlamak için aşağıdaki önkoşullara sahip olmanız gerekir:
- Etkin aboneliği olan bir kiracı hesabı. Ücretsiz bir hesap oluşturun.
- Microsoft Fabric özellikli bir Çalışma Alanınız olduğundan emin olun: Varsayılan Çalışma Alanım olmayan bir çalışma alanı oluşturun.
- Tablo verilerini içeren bir Azure SQL veritabanı.
- Blob Depolama hesabı.
İşlem hatlarıyla karşılaştırıldığında veri akışları
Veri akışları 2. Nesil, düşük kodlu bir arabirimden ve 300'den fazla veriden ve yapay zeka tabanlı dönüşümden yararlanarak verileri diğer araçlardan daha fazla esneklikle kolayca temizlemenizi, hazırlamanızı ve dönüştürmenizi sağlar. Veri İşlem Hatları, kurumsal gereksinimlerinizi karşılayan esnek veri iş akışları oluşturmak için kullanıma uygun zengin veri düzenleme özellikleri sağlar. İşlem hattında, bir görevi gerçekleştiren etkinliklerin mantıksal gruplandırmalarını oluşturabilirsiniz. Bu, verilerinizi temizlemek ve hazırlamak için Veri Akışı çağırmayı içerebilir. İkisi arasında bazı işlevler çakışması olsa da, belirli bir senaryo için hangi seçeneğin kullanılacağı, işlem hatlarının tam zenginliğine mi ihtiyacınız olduğuna veya veri akışlarının daha basit ama daha sınırlı özelliklerini mi kullanabileceğinize bağlıdır. Daha fazla ayrıntı için Doku karar kılavuzuna bakın
Veri akışlarıyla verileri dönüştürme
Veri akışınızı ayarlamak için bu adımları izleyin.
1. Adım: Veri akışı oluşturma
Doku etkin çalışma alanınızı ve ardından Yeni'yi seçin. Ardından Veri Akışı 2. Nesil'i seçin.
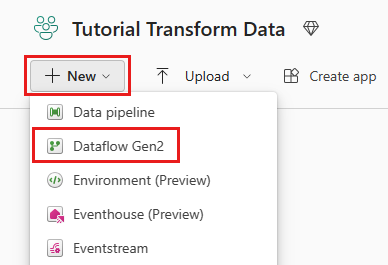
Veri akışı düzenleyicisi penceresi görüntülenir. SQL Server'dan içeri aktar kartını seçin.
2. Adım: Veri alma
Daha sonra sunulan veri kaynağına Bağlan iletişim kutusunda, Azure SQL veritabanınıza bağlanmak için ayrıntıları girin ve İleri'yi seçin. Bu örnekte, önkoşullarda Azure SQL veritabanını ayarlarken yapılandırılan AdventureWorksLT örnek veritabanını kullanırsınız.
Dönüştürmek istediğiniz verileri seçin ve ardından Oluştur'u seçin. Bu hızlı başlangıç için, Azure SQL DB için sağlanan AdventureWorksLT örnek verilerinden SalesLT.Customer öğesini seçin ve ardından diğer iki ilişkili tabloyu otomatik olarak eklemek için İlişkili tabloları seç düğmesini seçin.
3. Adım: Verilerinizi dönüştürme
Seçili değilse, sayfanın alt kısmındaki durum çubuğu boyunca Diyagram görünümü düğmesini seçin veya Power Query düzenleyicisinin üst kısmındaki Görünüm menüsünün altında Diyagram görünümü'nü seçin. Bu seçeneklerden biri diyagram görünümünü değiştirebilir.
SalesLT Müşteri sorgunuza sağ tıklayın veya sorgunun sağ tarafındaki dikey üç noktayı seçin ve ardından Sorguları birleştir'i seçin.
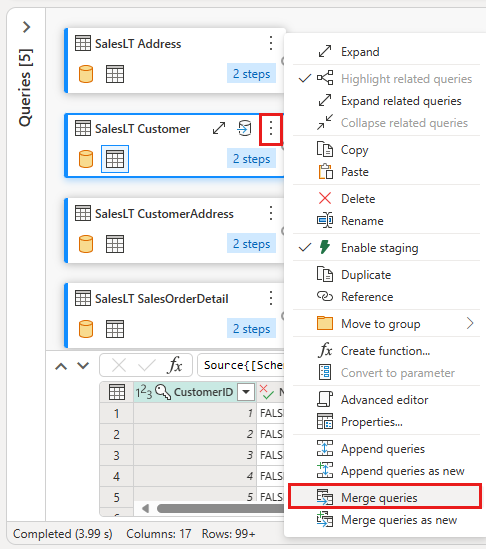
Birleştirme için sağ tablo olarak SalesLTOrderHeader tablosunu, birleştirme sütunu olarak her tablodan CustomerID sütununu ve birleştirme türü olarak Sol dış sütununu seçerek birleştirmeyi yapılandırın. Ardından, birleştirme sorgusunu eklemek için Tamam'ı seçin.
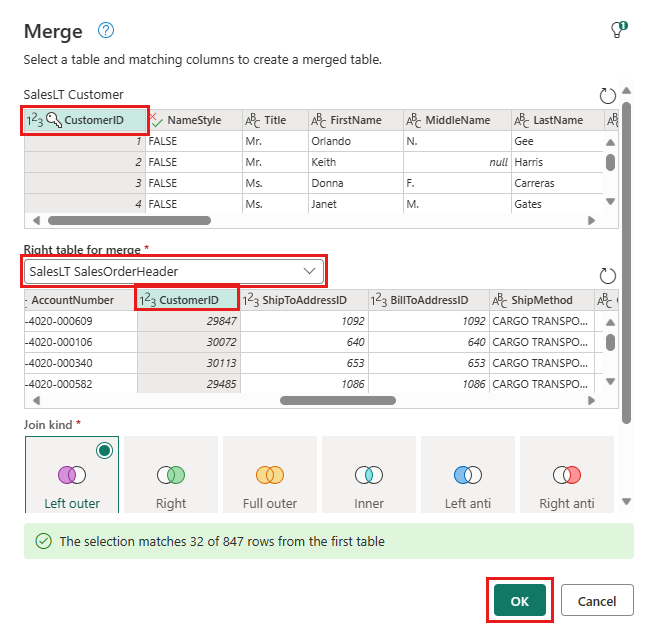
Yeni oluşturduğunuz birleştirme sorgusundan, üzerinde ok bulunan bir veritabanı simgesine benzeyen Veri hedefi ekle düğmesini seçin. Ardından hedef türü olarak Azure SQL veritabanı'nı seçin.
Birleştirme sorgusunun yayımlandığı Azure SQL veritabanı bağlantınızın ayrıntılarını sağlayın. Bu örnekte, hedef için veri kaynağı olarak kullandığımız AdventureWorksLT veritabanını da kullanabilirsiniz.
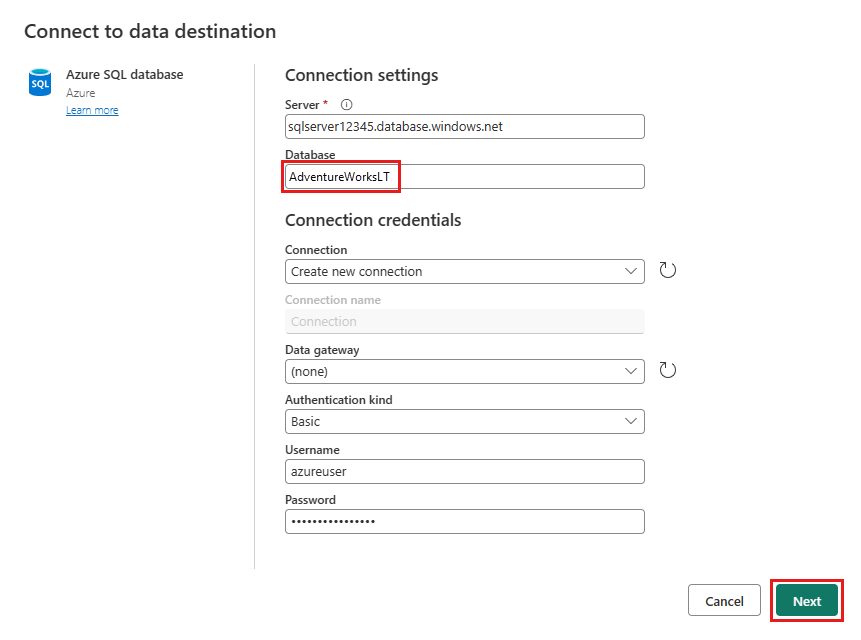
Verileri depolamak için bir veritabanı seçin ve bir tablo adı sağlayın, ardından İleri'yi seçin.
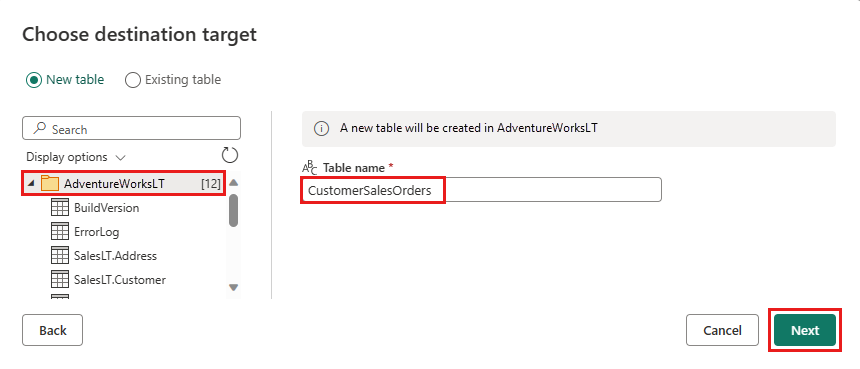
Varsayılan ayarları Hedef ayarları seç iletişim kutusunda bırakabilir ve burada herhangi bir değişiklik yapmadan Ayarları kaydet'i seçmeniz gerekir.
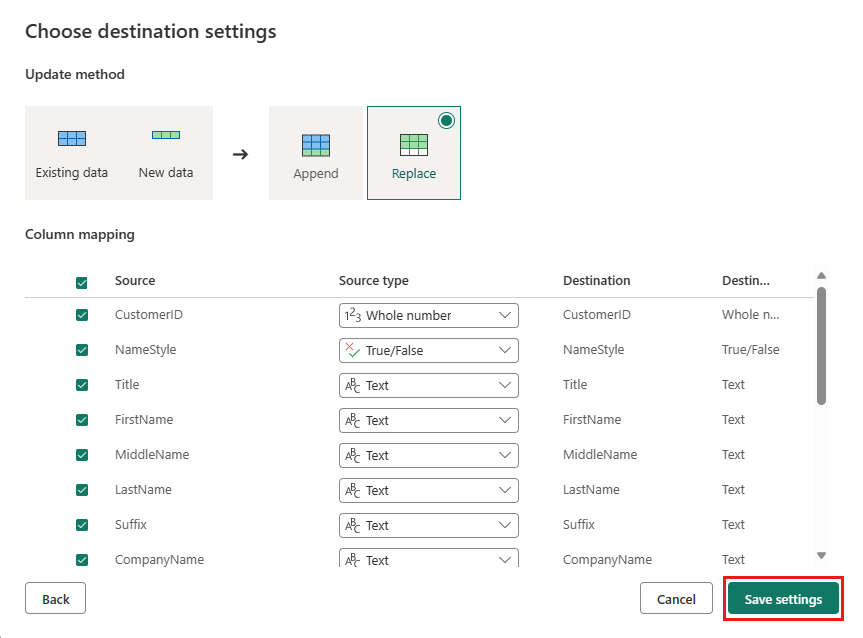
Veri akışını yayımlamak için veri akışı düzenleyicisi sayfasında Yayımla'yı seçin.
Veri işlem hatları ile verileri taşıma
Artık bir Veri Akışı 2. Nesil oluşturduğunuza göre, işlem hattında bu veri akışı üzerinde çalışabilirsiniz. Bu örnekte, veri akışından oluşturulan verileri bir Azure Blob Depolama hesabındaki metin biçimine kopyalarsınız.
1. Adım: Yeni veri işlem hattı oluşturma
Çalışma alanınızdan Yeni'yi ve ardından Veri işlem hattı'yı seçin.
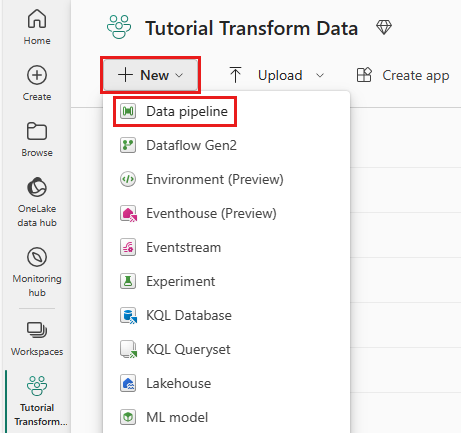
İşlem hattınızı adlandırarak Oluştur'u seçin.
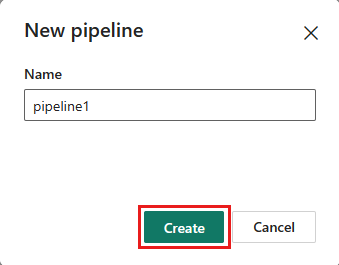
2. Adım: Veri akışınızı yapılandırma
Etkinlikler sekmesinde Veri akışı'nı seçerek veri işlem hattınıza yeni bir veri akışı etkinliği ekleyin.

İşlem hattı tuvalinde veri akışını ve ardından Ayarlar sekmesini seçin. Açılan listeden daha önce oluşturduğunuz veri akışını seçin.
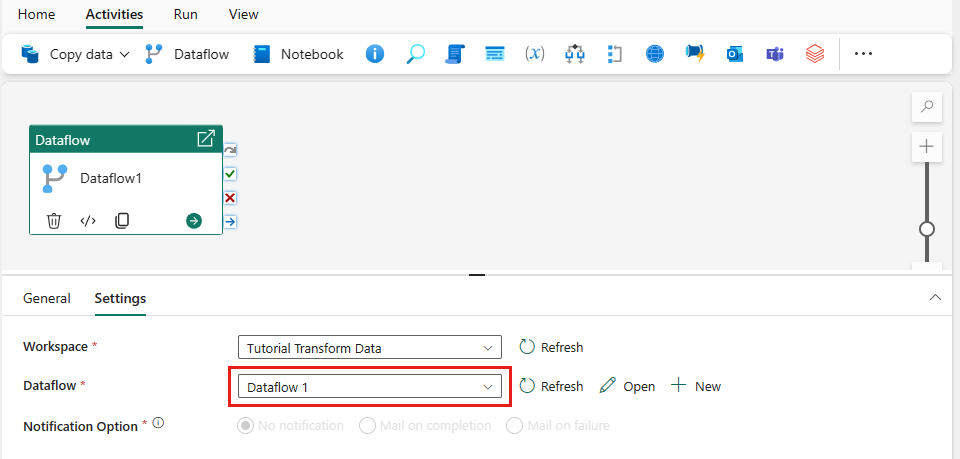
Önceki adımda tasarladığınız birleştirilmiş sorgu tablosunu ilk olarak doldurmak üzere veri akışını çalıştırmak için Kaydet'i ve ardından Çalıştır'ı seçin.
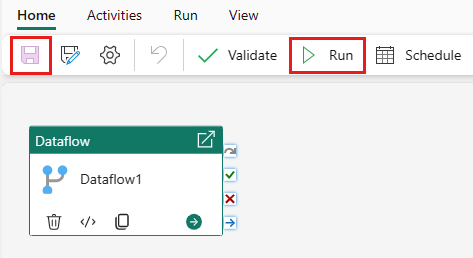
3. Adım: Kopyalama etkinliği eklemek için kopyalama yardımcısını kullanma
Başlamak için Kopya Yardımcısı aracını açmak için Tuvalde veri kopyala'yı seçin. İsterseniz, şeritteki Etkinlikler sekmesinin altındaki Verileri kopyala açılan listesinden Kopyalama yardımcısı kullan'ı da seçebilirsiniz.
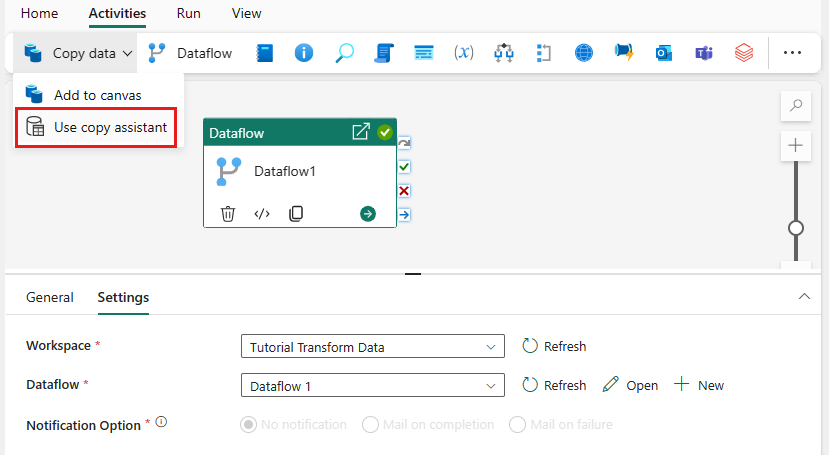
Veri kaynağı türünü seçerek veri kaynağınızı seçin. Bu öğreticide, yeni bir birleştirme sorgusu oluşturmak için veri akışını oluştururken daha önce kullanılan Azure SQL Veritabanı kullanacaksınız. Örnek veri tekliflerinin altına kadar aşağı kaydırın ve Azure sekmesini seçin ve Azure SQL Veritabanı. Ardından devam etmek için İleri'yi seçin.
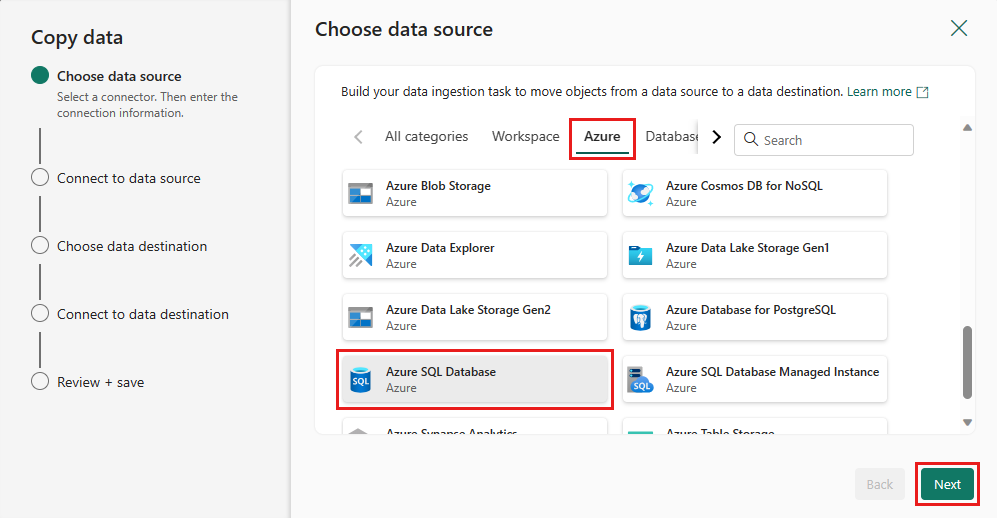
Yeni bağlantı oluştur'u seçerek veri kaynağınıza bağlantı oluşturun. Panelde gerekli bağlantı bilgilerini doldurun ve veri akışında birleştirme sorgusunu oluşturduğumuz veritabanı için AdventureWorksLT girin. Sonra İleri'yi seçin.
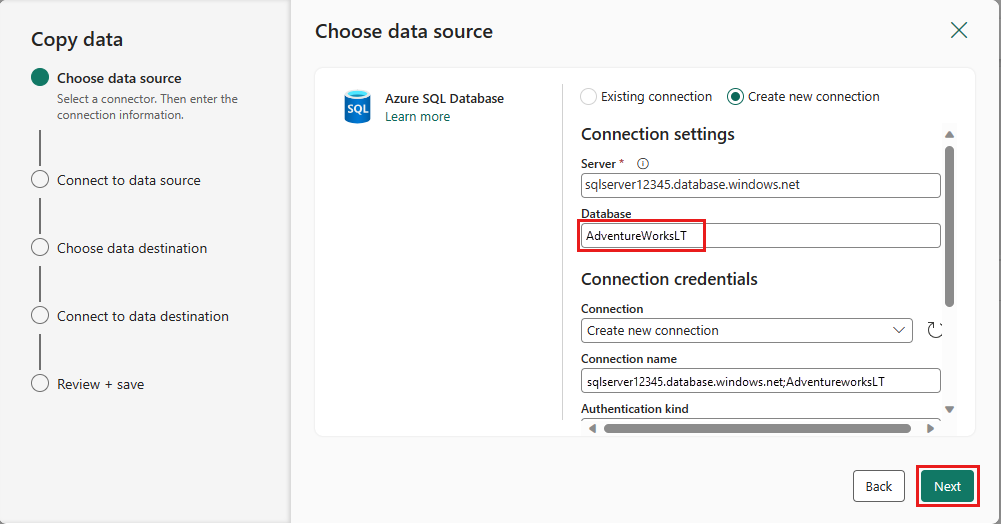
Daha önceki veri akışı adımında oluşturduğunuz tabloyu seçin ve ardından İleri'yi seçin.
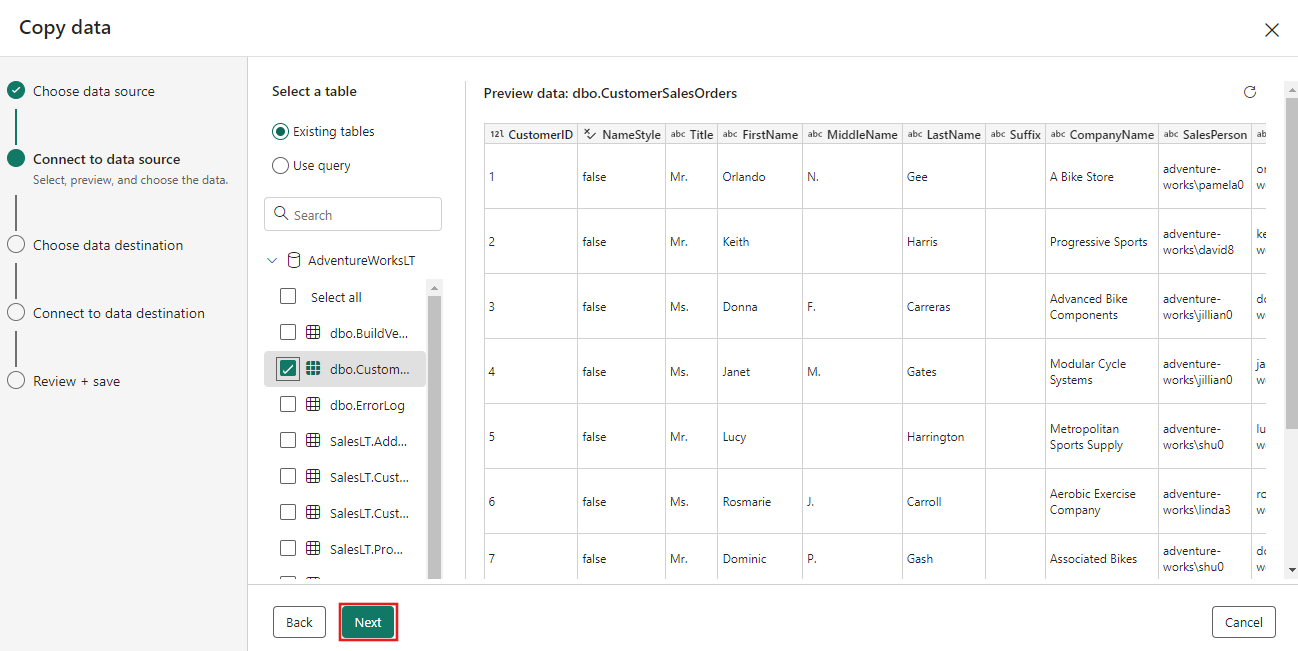
Hedefiniz için Azure Blob Depolama ve ardından İleri'yi seçin.
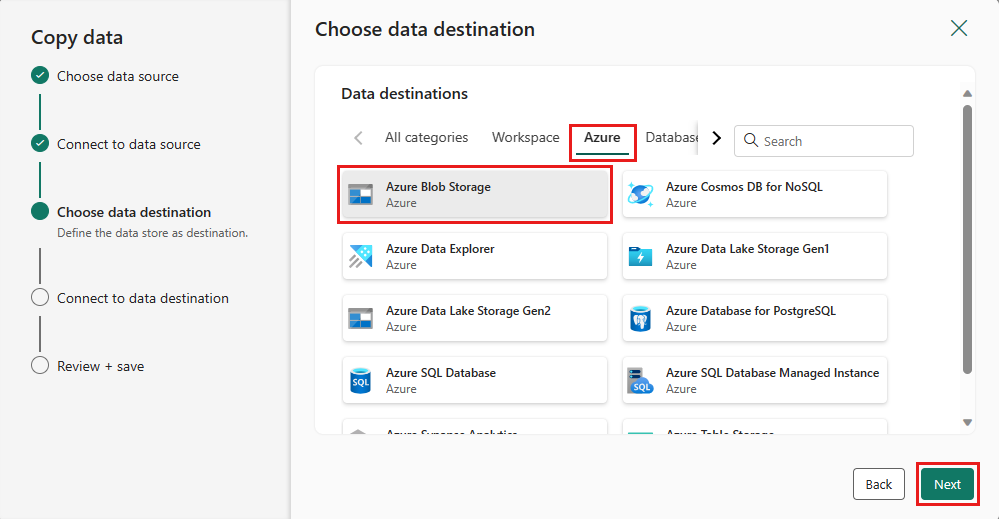
Yeni bağlantı oluştur'u seçerek hedefinize bağlantı oluşturun. Bağlantınızın ayrıntılarını sağlayın ve İleri'yi seçin.
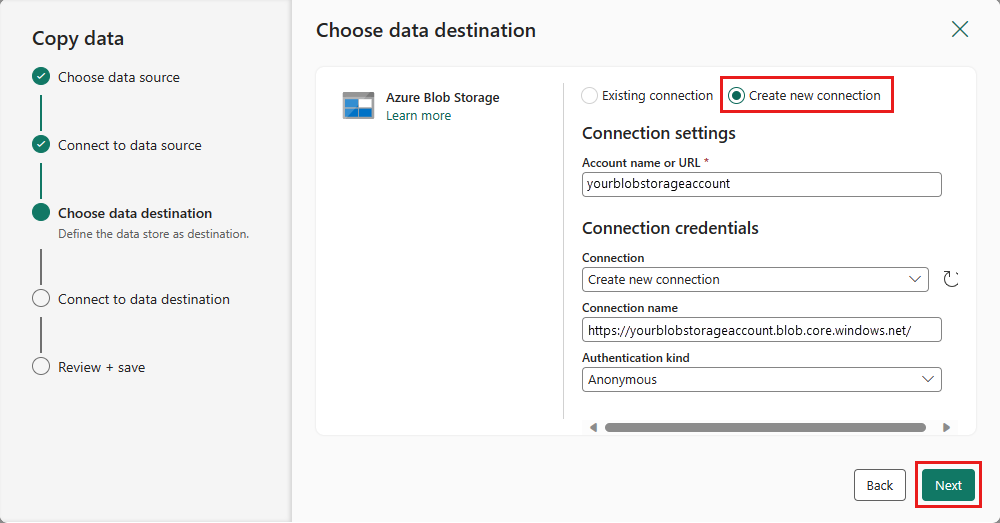
Klasör yolunuzu seçin ve bir Dosya adı girin, ardından İleri'yi seçin.
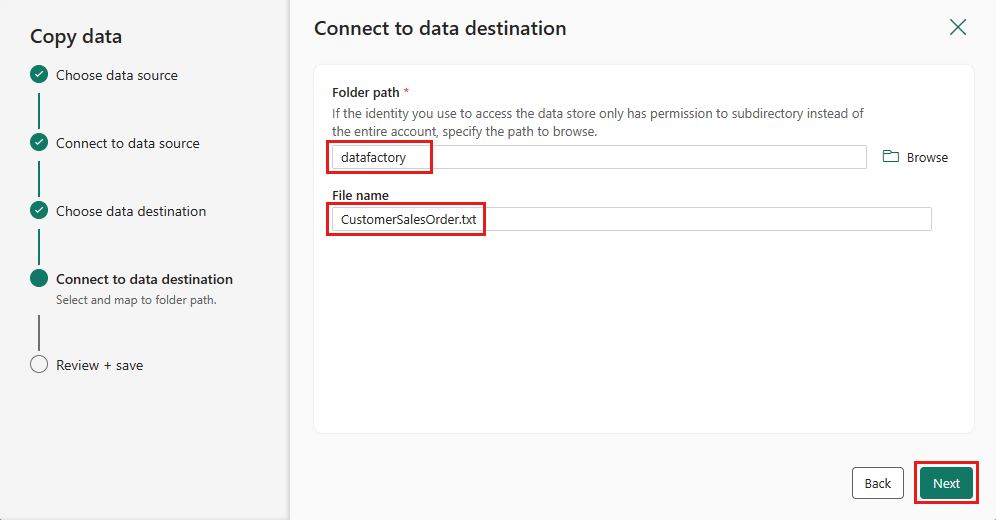
Varsayılan dosya biçimini, sütun sınırlayıcısını, satır sınırlayıcısını ve sıkıştırma türünü (isteğe bağlı olarak bir üst bilgi dahil) kabul etmek için İleri'yi yeniden seçin.
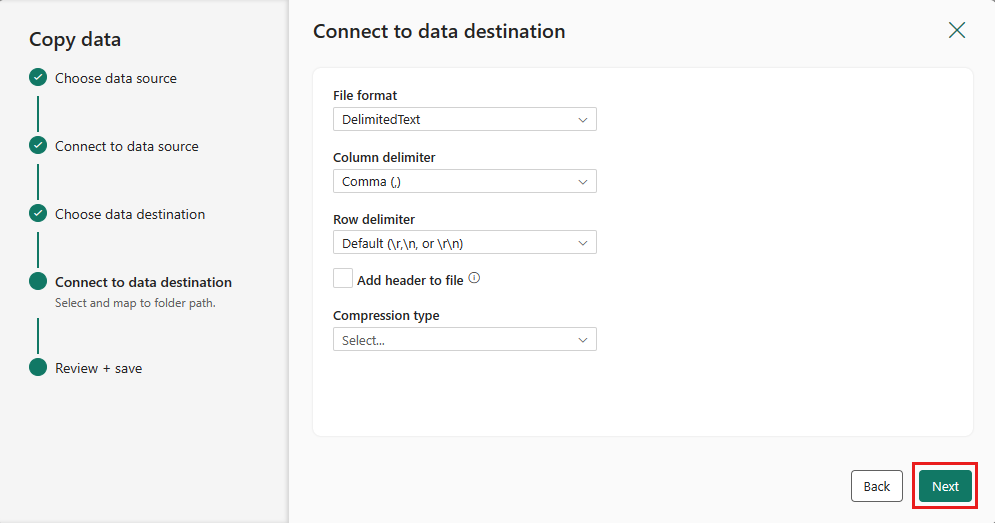
Ayarlarınızı sonlandırabilirsiniz. Ardından işlemi tamamlamak için gözden geçirin ve Kaydet + Çalıştır'ı seçin.
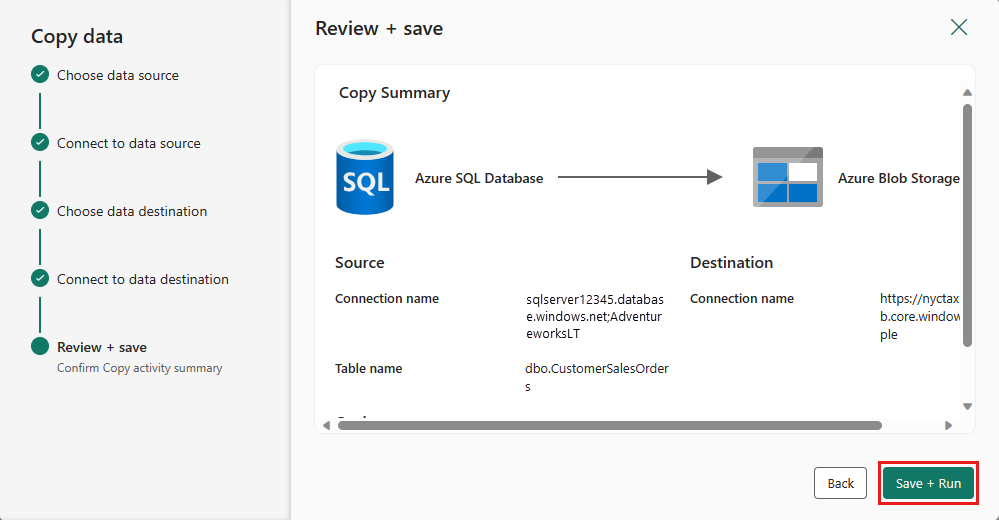
5. Adım: Veri işlem hattınızı tasarlama ve verileri çalıştırmak ve yüklemek için kaydetme
Veri Akışı etkinliğinden sonra Kopyalama etkinliğini çalıştırmak için, Veri Akışı etkinliğinde Başarılı'dan Kopyalama etkinliğine sürükleyin. Kopyalama etkinliği yalnızca Veri Akışı etkinliği başarılı olduktan sonra çalışır.
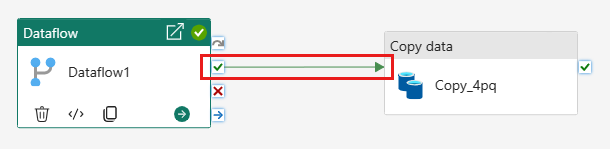
Veri işlem hattınızı kaydetmek için Kaydet'i seçin. Ardından çalıştır'ı seçerek veri işlem hattınızı çalıştırın ve verilerinizi yükleyin.
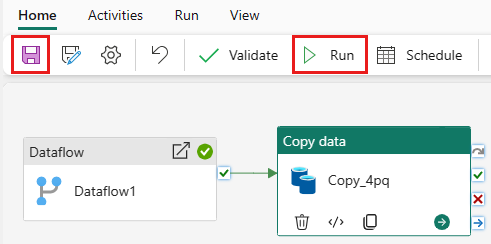
İşlem hattı yürütmeyi zamanlama
İşlem hattınızı geliştirmeyi ve test etme işlemini tamamladıktan sonra otomatik olarak yürütülecek şekilde zamanlayabilirsiniz.
İşlem hattı düzenleyicisi penceresinin Giriş sekmesinde Zamanla'yı seçin.
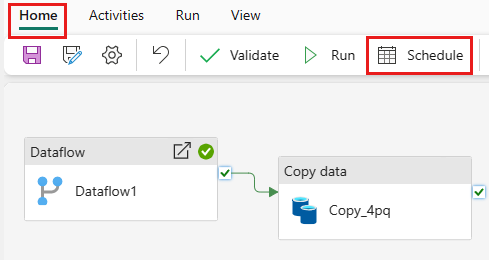
Zamanlamayı gerektiği gibi yapılandırın. Buradaki örnek, işlem hattını yıl sonuna kadar her gün saat 20:00'de yürütülecek şekilde zamanlar.
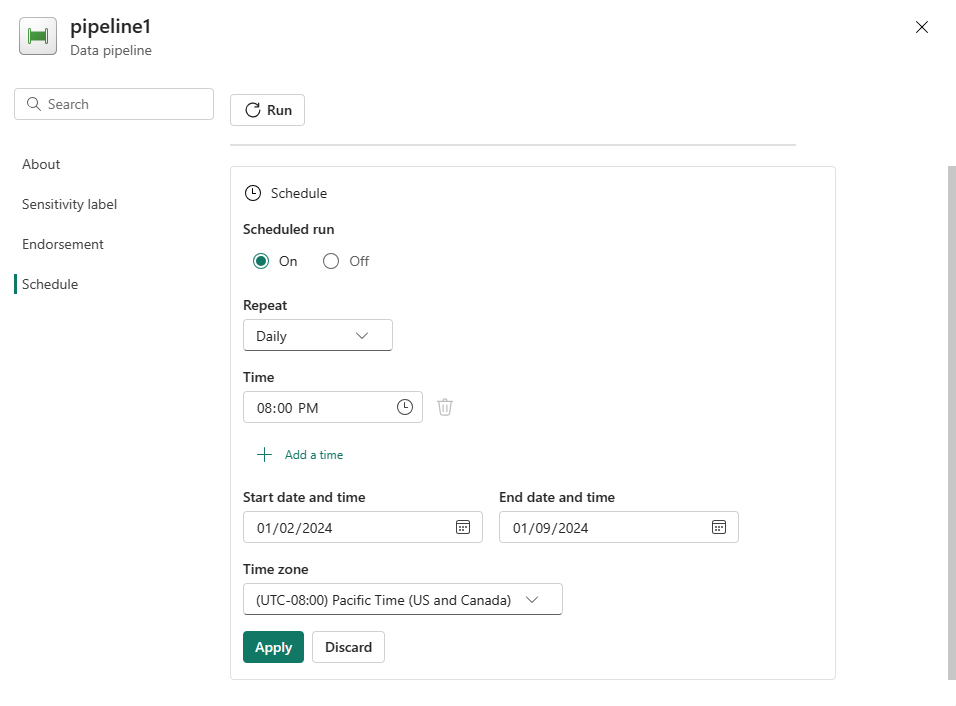
İlgili içerik
Bu örnek, birleştirme sorgusu oluşturmak ve bir Azure SQL veritabanında depolamak ve ardından veritabanındaki verileri Azure Blob Depolama'deki bir metin dosyasına kopyalamak için Dataflow 2. Nesil'i nasıl oluşturup yapılandırabileceğinizi gösterir. Şunları öğrendiniz:
- Veri akışı oluşturma.
- Veri akışıyla verileri dönüştürme.
- Veri akışını kullanarak bir veri işlem hattı oluşturun.
- İşlem hattında adımların yürütülmesini sıralayın.
- Kopyalama Yardımcısı ile verileri kopyalama.
- Veri işlem hattınızı çalıştırın ve zamanlayın.
Ardından işlem hattı çalıştırmalarınızı izleme hakkında daha fazla bilgi edinmek için ilerleyin.
Geri Bildirim
Çok yakında: 2024 boyunca, içerik için geri bildirim mekanizması olarak GitHub Sorunları’nı kullanımdan kaldıracak ve yeni bir geri bildirim sistemiyle değiştireceğiz. Daha fazla bilgi için bkz. https://aka.ms/ContentUserFeedback.
Gönderin ve geri bildirimi görüntüleyin