Modül 3: Data Factory ile bildirimleri otomatikleştirme ve gönderme
Bu modülü 10 dakika içinde tamamlayarak işlem hattındaki tüm işler tamamlandığında size bildiren bir e-posta gönderecek ve zamanlanmış olarak çalışacak şekilde yapılandıracaksınız.
Bu modülde aşağıdakilerin nasıl yapılacağını öğreneceksiniz:
- Bir Kopyalama etkinliği çıktısını e-postayla göndermek için bir Office 365 Outlook etkinliği ekleyin.
- İşlem hattını çalıştırmak için zamanlama ekleyin.
- (İsteğe bağlı) Aynı işlem hattına bir veri akışı etkinliği ekleyin.
İşlem hattınıza Office 365 Outlook etkinliği ekleme
Modül 1: Data Factory'de işlem hattı oluşturma bölümünde oluşturduğunuz işlem hattını kullanırız.
İşlem hattı düzenleyicisinde Etkinlikler sekmesini seçin ve Office Outlook etkinliğini bulun.
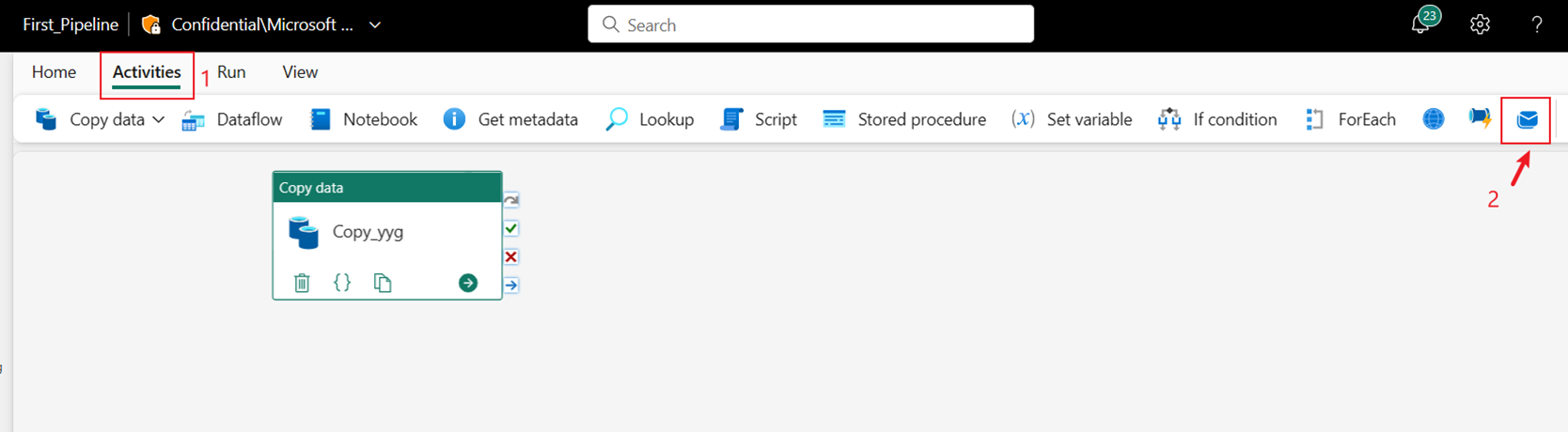
E-posta adresinizi kullanmak için onay vermek için Tamam'ı seçin.
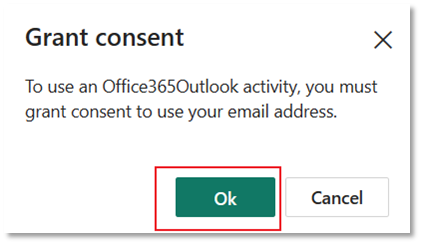
Kullanmak istediğiniz e-posta adresini seçin.
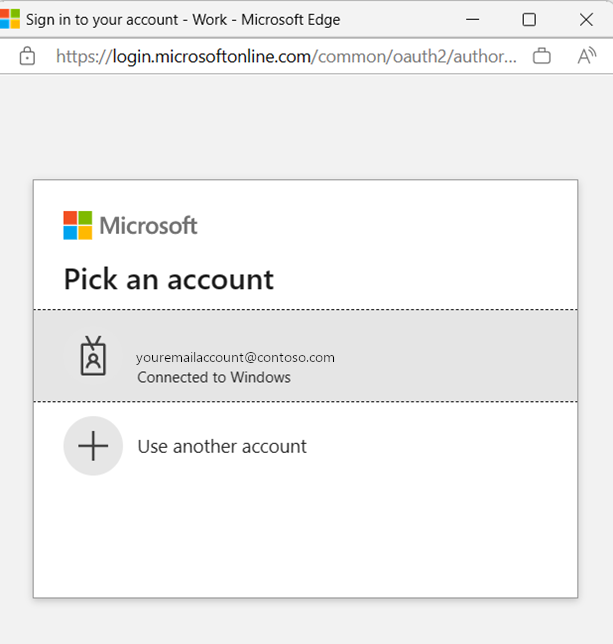
Not
Hizmet şu anda kişisel e-postayı desteklemiyor. Kurumsal bir e-posta adresi kullanmanız gerekir.
Onaylamak için Erişime izin ver'i seçin.
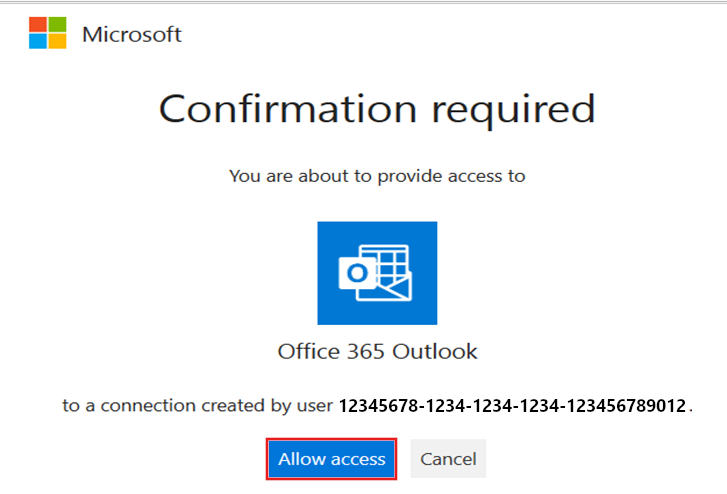
başarı yolunda (işlem hattı tuvalindeki etkinliğin sağ üst tarafındaki yeşil onay kutusu) Kopyalama etkinliği yeni Office 365 Outlook etkinliğinize seçin ve sürükleyin.
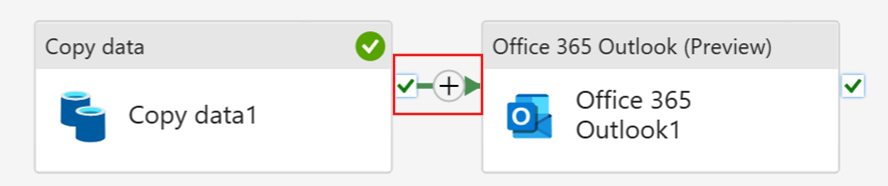
İşlem hattı tuvalinden Office 365 Outlook etkinliğini seçin ve ardından e-postayı yapılandırmak için tuvalin altındaki özellik alanının Ayarlar sekmesini seçin.
- E-posta adresinizi Son bölümüne girin. Birkaç adres kullanmak istiyorsanız, bunları ayırmak için kullanın .
- Konu için, Dinamik içerik ekle seçeneğinin görünmesi için alanı seçin ve ardından işlem hattı ifade oluşturucu tuvalini görüntülemek için bu alanı seçin.
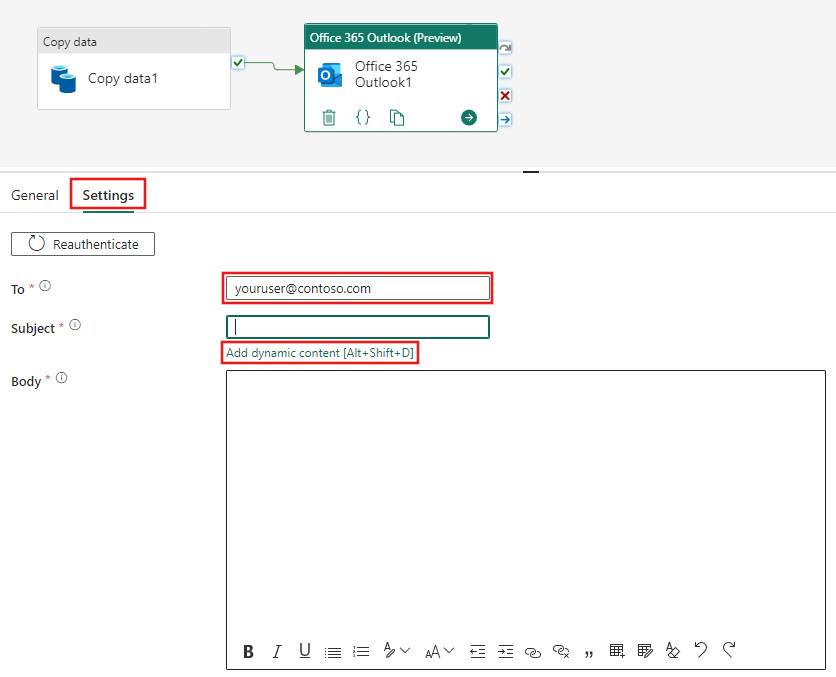
İşlem hattı ifade oluşturucusu iletişim kutusu görüntülenir. Aşağıdaki ifadeyi girin ve Tamam'ı seçin:
@concat('Di in a Hour Pipeline Succeeded with Pipeline Run Id', pipeline(). RunId)
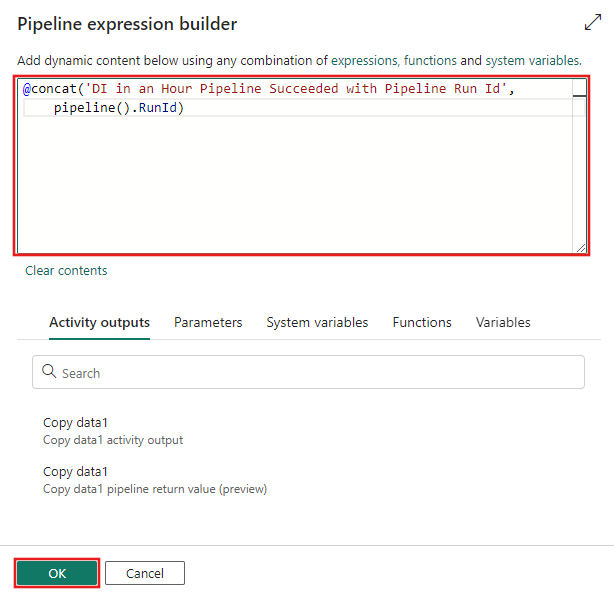
Gövde için alanı yeniden seçin ve metin alanının altında göründüğünde Dinamik içerik ekle seçeneğini belirleyin. Görüntülenen İşlem Hattı ifade oluşturucu iletişim kutusuna aşağıdaki ifadeyi yeniden ekleyin ve tamam'ı seçin:
@concat('RunID = ', pipeline(). RunId, ' ; ', 'Kopyalanan satırlar', activity('Copy data1').output.rowsCopied, ' ; ','Aktarım Hızı ', etkinlik('Verileri kopyalama1').output.throughput)
Not
Veri kopyalama1 değerini kendi işlem hattı kopyalama etkinliğinizin adıyla değiştirin.
Son olarak işlem hattı düzenleyicisinin üst kısmındaki Giriş sekmesini ve ardından Çalıştır'ı seçin. Ardından, bu etkinlikleri yürütmek için onay iletişim kutusunda Kaydet ve yeniden çalıştır'ı seçin.
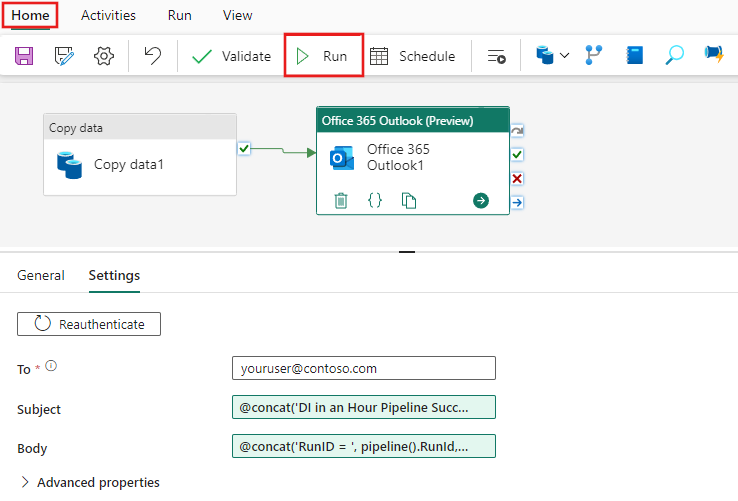
İşlem hattı başarıyla çalıştırıldıktan sonra, işlem hattından gönderilen onay e-postasını bulmak için e-postanızı denetleyin.
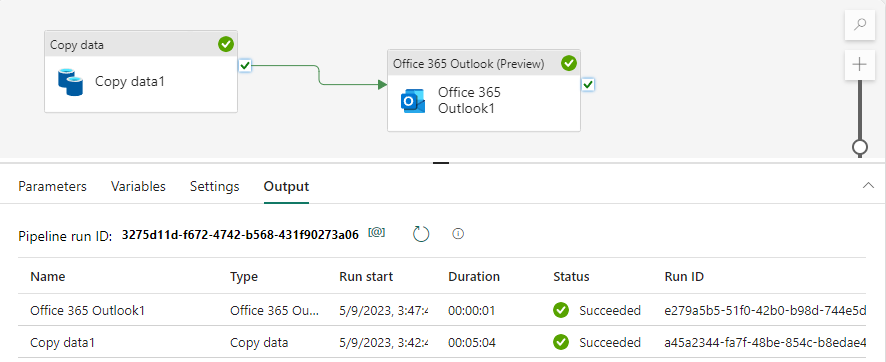
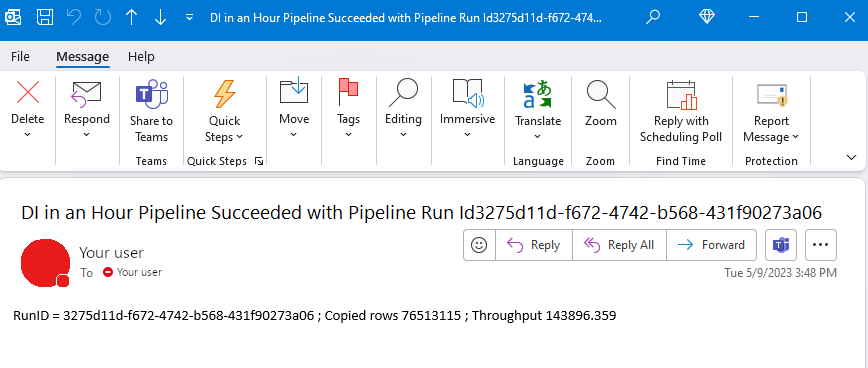
İşlem hattı yürütmeyi zamanlama
İşlem hattınızı geliştirmeyi ve test etme işlemini tamamladıktan sonra otomatik olarak yürütülecek şekilde zamanlayabilirsiniz.
İşlem hattı düzenleyicisi penceresinin Giriş sekmesinde Zamanla'yı seçin.
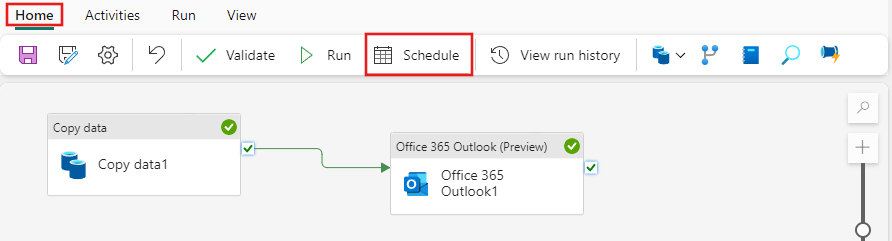
Zamanlamayı gerektiği gibi yapılandırın. Buradaki örnek, işlem hattını yıl sonuna kadar her gün saat 20:00'de yürütülecek şekilde zamanlar.
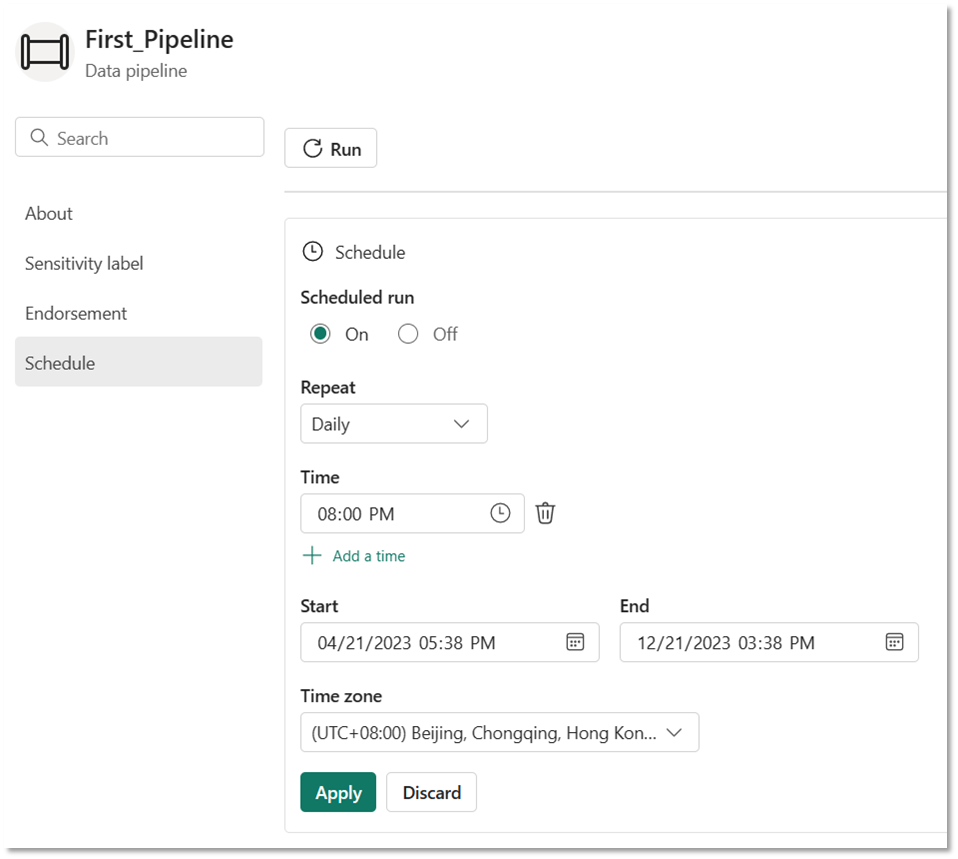
(İsteğe bağlı) İşlem hattına veri akışı etkinliği ekleme
Ayrıca Modül 2: Data Factory'de veri akışı oluşturma bölümünde oluşturduğunuz veri akışını işlem hattına ekleyebilirsiniz.
İşlem hattı tuvalinizde Kopyalama etkinliği ve Office 365 Outlook etkinliğini bağlayan yeşil çizginin üzerine gelin ve yeni bir etkinlik eklemek için düğmeyi + seçin.
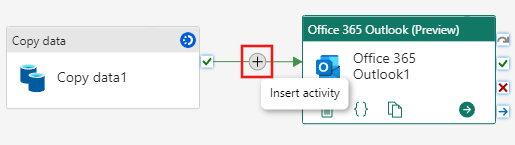
Görüntülenen menüden Veri Akışı'nı seçin.
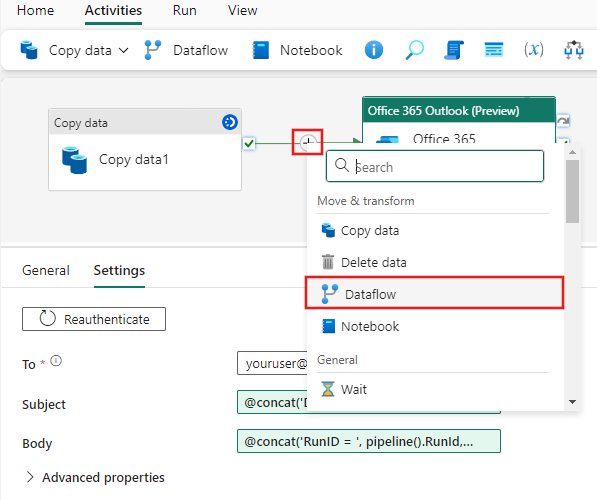
Yeni oluşturulan Veri Akışı etkinliği, Kopyalama etkinliği ve Office 365 Outlook etkinliği arasına eklenir ve tuvalin altındaki alanda özelliklerini göstererek otomatik olarak seçilir. Özellikler alanındaki Ayarlar sekmesini seçin ve ardından Modül 2: Data Factory'de veri akışı oluşturma bölümünde oluşturulan veri akışınızı seçin.
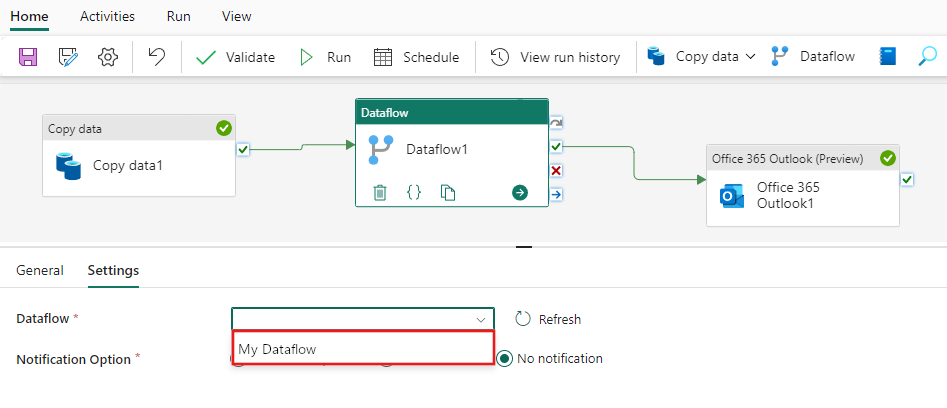
İlgili içerik
Microsoft Fabric'te Data Factory kullanarak ilk veri tümleştirmenize yönelik uçtan uca öğreticimizin bu üçüncü modülünde şunları yapmayı öğrendiniz:
- Bir kaynak depodaki ham verileri data Lakehouse'daki bir tabloya almak için bir Kopyalama etkinliği kullanın.
- Verileri işlemek ve Lakehouse'da yeni bir tabloya taşımak için bir Veri Akışı etkinliği kullanın.
- Tüm işler tamamlandıktan sonra sizi bilgilendiren bir e-posta göndermek için Office 365 Outlook etkinliğini kullanın.
- İşlem hattını zamanlanmış olarak çalışacak şekilde yapılandırın.
- (İsteğe bağlı) Var olan bir işlem hattı akışına Veri Akışı etkinliği ekleme.
Öğreticiyi tamamladığınıza göre işlem hattı çalıştırmalarını izleme hakkında daha fazla bilgi edinin:
Geri Bildirim
Çok yakında: 2024 boyunca, içerik için geri bildirim mekanizması olarak GitHub Sorunları’nı kullanımdan kaldıracak ve yeni bir geri bildirim sistemiyle değiştireceğiz. Daha fazla bilgi için bkz. https://aka.ms/ContentUserFeedback.
Gönderin ve geri bildirimi görüntüleyin