Modül 1: Data Factory ile işlem hattı oluşturma
Bu modül 10 dakika sürer ve işlem hattındaki Kopyalama etkinliği kullanarak kaynak depodaki ham verileri data Lakehouse'un Bronz tablosuna alır.
1. modüldeki üst düzey adımlar aşağıdaki gibidir:
- Veri işlem hattı oluşturma.
- Örnek verileri data Lakehouse'a yüklemek için işlem hattında kopyalama etkinliği kullanın.
Veri işlem hattı oluşturma
Etkin aboneliğe sahip bir Microsoft Fabric kiracı hesabı gereklidir. Ücretsiz bir hesap oluşturun.
Microsoft Fabric özellikli çalışma alanınız olduğundan emin olun: Çalışma alanı oluşturma.
Power BI hizmetinde oturum açın.
Ekranın sol alt kısmındaki varsayılan Power BI simgesini seçin ve Data Factory deneyimine geçin.
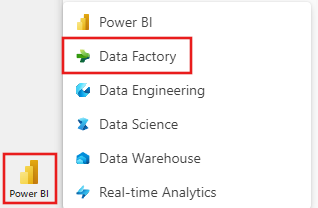
Veri işlem hattı'ı seçin ve bir işlem hattı adı girin. Daha sonra, Oluştur'u seçin.
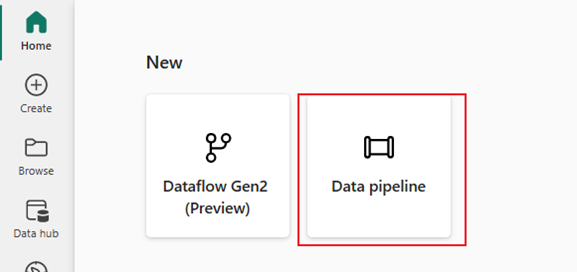
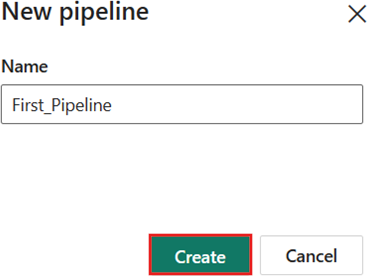
Örnek verileri data Lakehouse'a yüklemek için işlem hattında bir Kopyalama etkinliği kullanma
1. Adım: Kopyalama etkinliğini yapılandırmak için kopyalama yardımcısını kullanın.
Kopyalama yardımcısı aracını açmak için Verileri kopyala'yı seçin.
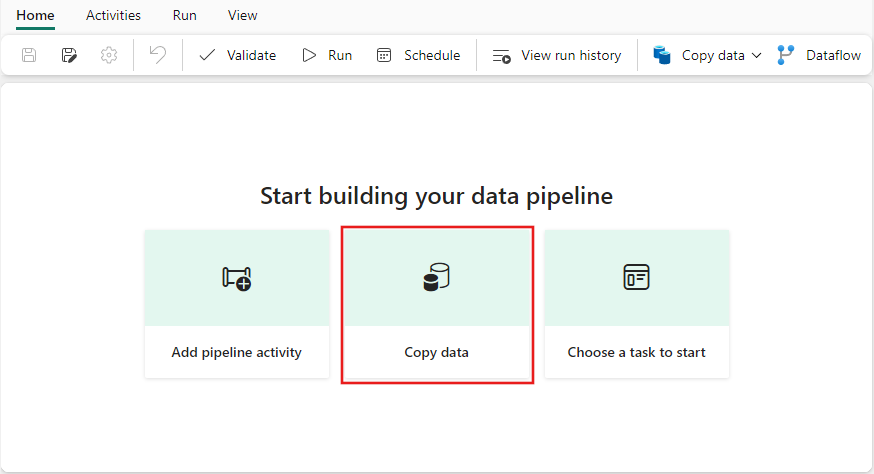
2. Adım: Kopyalama yardımcısında ayarlarınızı yapılandırın.
Veri kopyala iletişim kutusu ilk adım olan Veri kaynağı seç seçeneği vurgulanmış olarak görüntülenir. Gerekirse aşağı kaydırarak Veri kaynakları bölümüne gidin ve Azure Blob Depolama veri kaynağı türünü seçin. Sonra İleri'yi seçin.
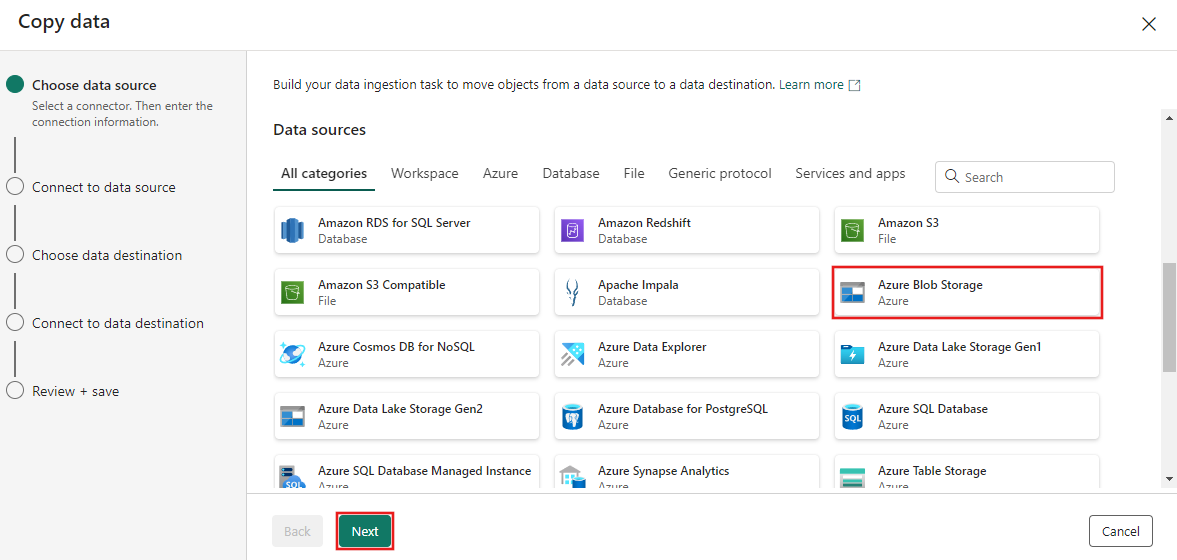
Sonraki adımda Yeni bağlantı oluştur'u seçin ve ardından bu öğretici için sağlanan örnek verileri barındıran blob depolama url'sini adresinde
https://nyctaxisample.blob.core.windows.net/samplesağlayın. Kimlik doğrulama türü Anonim'dir. URL'yi sağladıktan sonra İleri'yi seçin.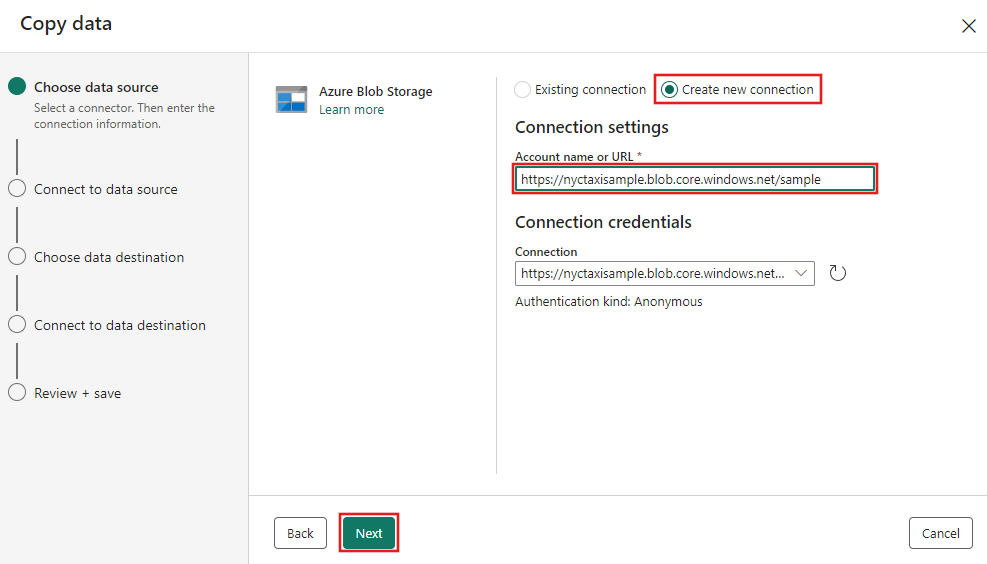
Veri kaynağına Bağlan adımı görüntülenir ve başlangıçta, yalnızca blob depolama alanındaki örnek klasöre izinler verildiğinden dosyalar listelenemiyor hatasıyla karşılaşırsınız. Klasör adını, örneğini girin ve Yeniden Dene'yi seçin.
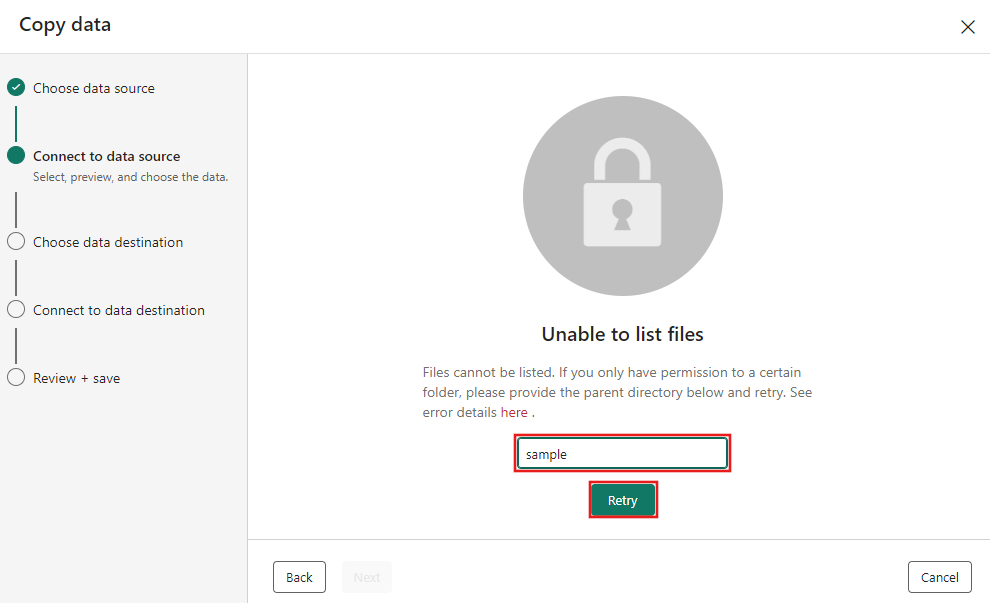
Not
Blob depolama klasörü büyük/küçük harfe duyarlıdır ve küçük harfle yazılmalıdır.
Blob depolama tarayıcısı daha sonra görünür. NYC-Taxi-Green-2015-01.parquet dosyasını seçin ve veri önizlemesinin görünmesini bekleyin. Sonra İleri'yi seçin.
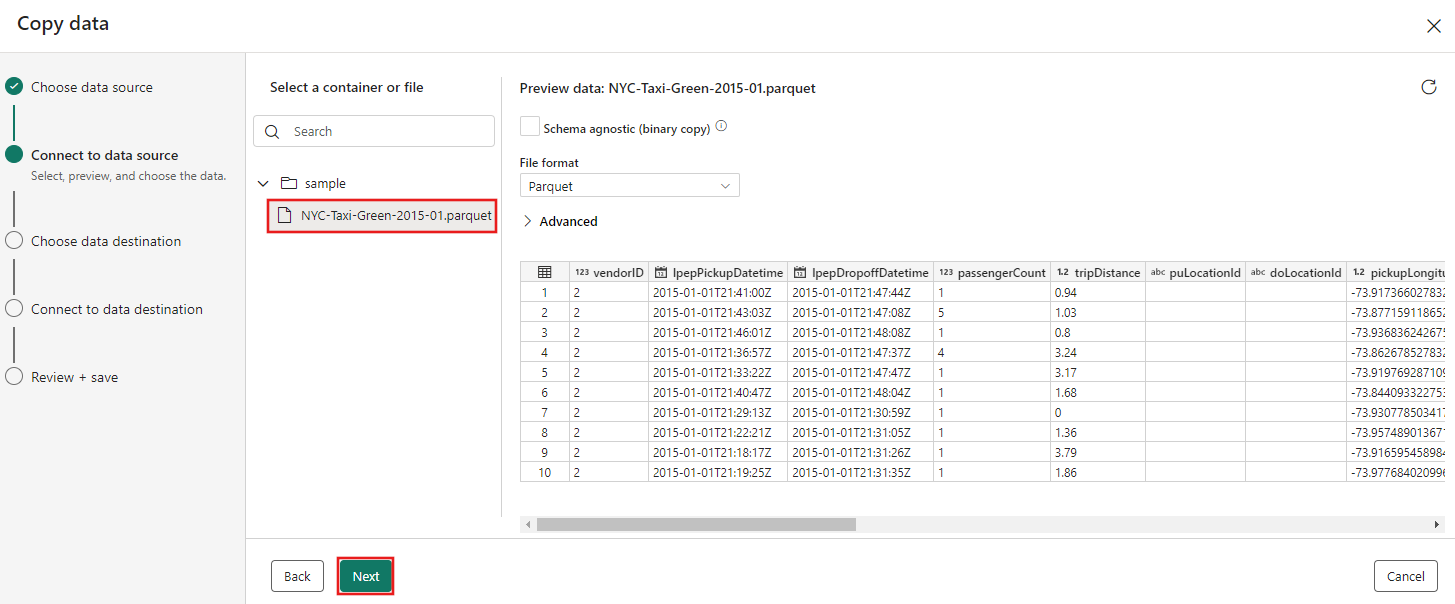
Kopyalama yardımcısının Veri hedefini seçin adımı için Lakehouse'u ve ardından İleri'yi seçin.
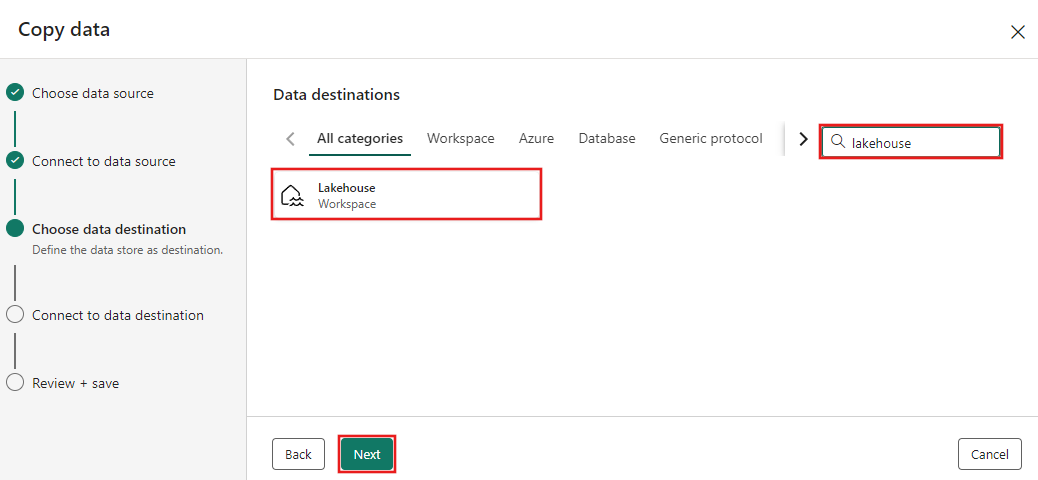
Görüntülenen veri hedefi yapılandırma sayfasında Yeni Lakehouse oluştur'u seçin ve yeni Lakehouse için bir ad girin. Ardından yeniden İleri'yi seçin.
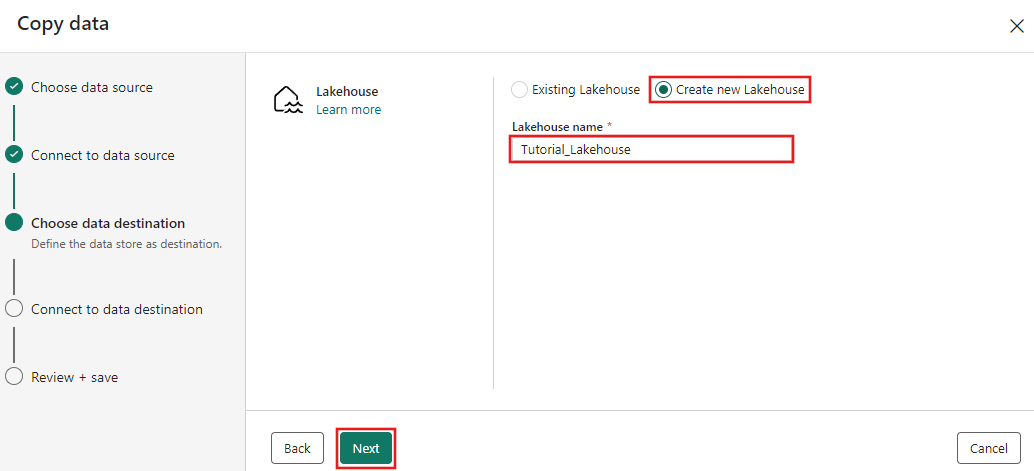
Şimdi Klasör yolu veya tabloyla eşle sayfasında Lakehouse hedefinizin ayrıntılarını yapılandırın. Kök klasörü için Tablolar'ı seçin, bir tablo adı sağlayın ve Üzerine yaz eylemini seçin. Tablo üzerine yaz eylemini seçtikten sonra görüntülenen Bölümü etkinleştir onay kutusunu işaretlemeyin.
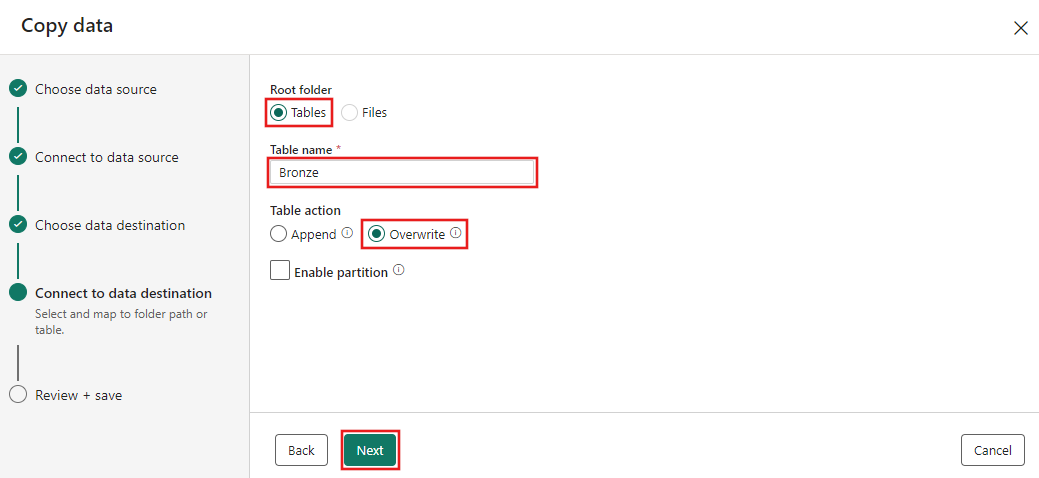
Son olarak, veri kopyalama yardımcısının Gözden geçir + kaydet sayfasında yapılandırmayı gözden geçirin. Bu öğreticide , etkinliği bir sonraki adımda el ile çalıştırdığımız için Veri aktarımını hemen başlat onay kutusunun işaretini kaldırın. Ardından Tamam'ı seçin.
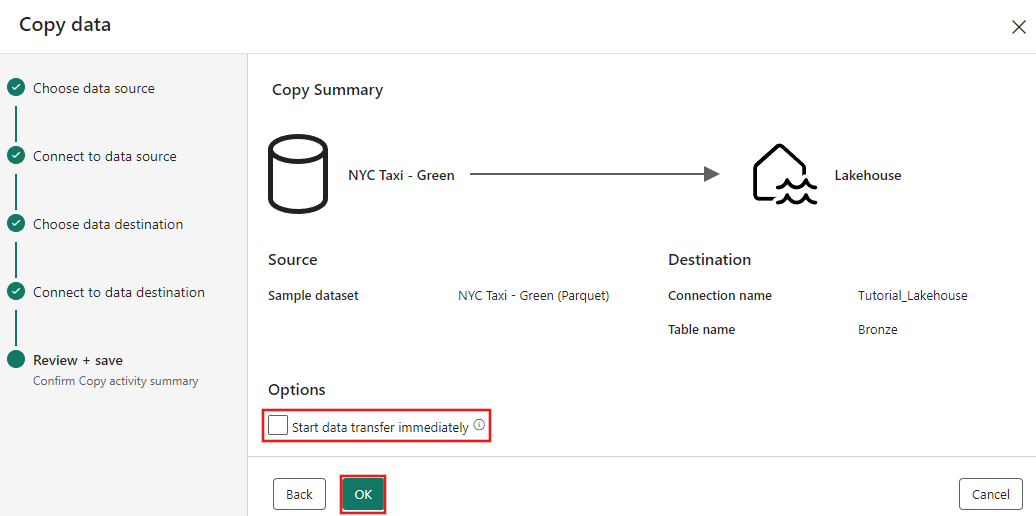
3. Adım: Kopyalama etkinliği sonuçlarınızı çalıştırın ve görüntüleyin.
İşlem hattı düzenleyicisinde Çalıştır sekmesini seçin. Ardından Çalıştır düğmesini seçin ve ardından Kopyalama etkinliği çalıştırmak için komut isteminde Kaydet ve çalıştır'ı seçin.
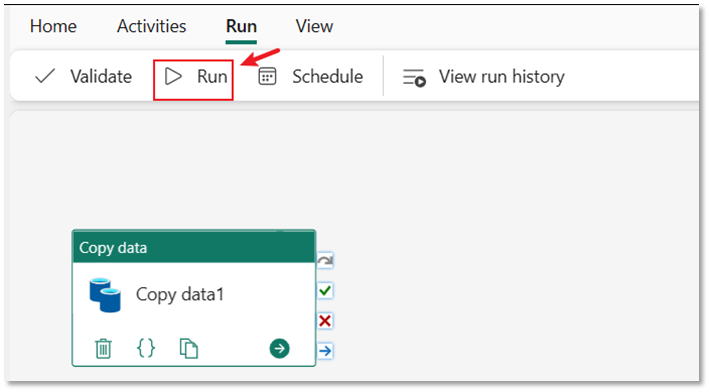
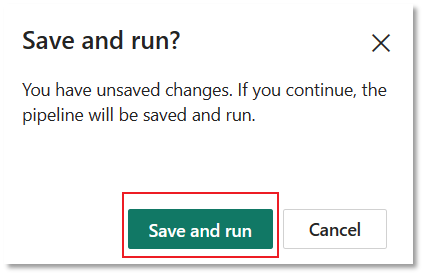
Çalıştırmayı izleyebilir ve sonuçları işlem hattı tuvalinin altındaki Çıkış sekmesinde de kontrol edebilirsiniz. Çalıştırma ayrıntılarını görüntülemek için çalıştırma ayrıntıları düğmesini (çalışan işlem hattı çalıştırmasının üzerine geldiğinizde görüntülenen "gözlük" simgesi) seçin.
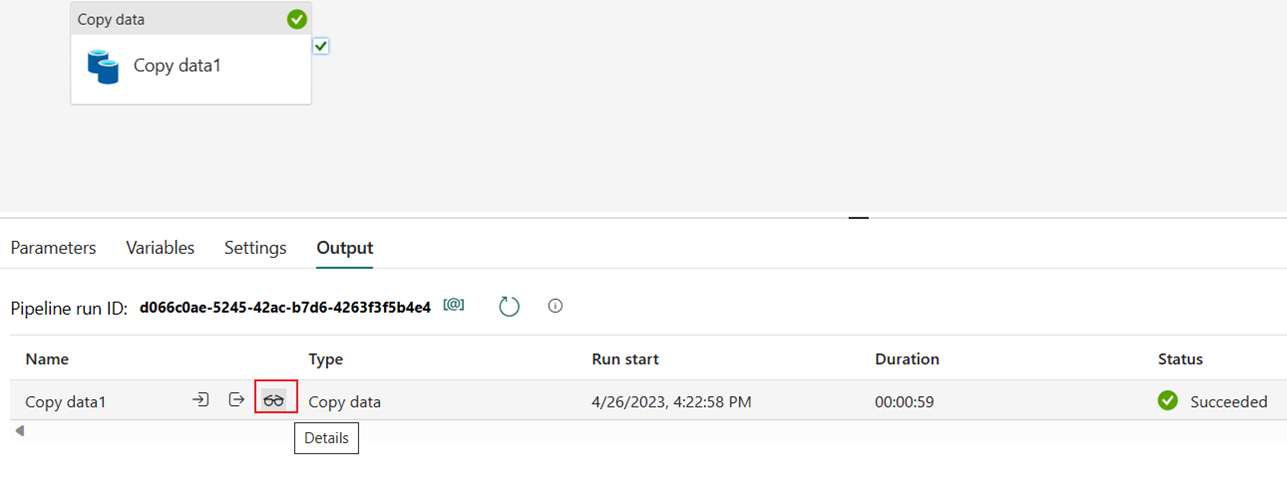
Çalıştırma ayrıntılarında okunan ve yazılan 1.508.501 satır gösterilir.
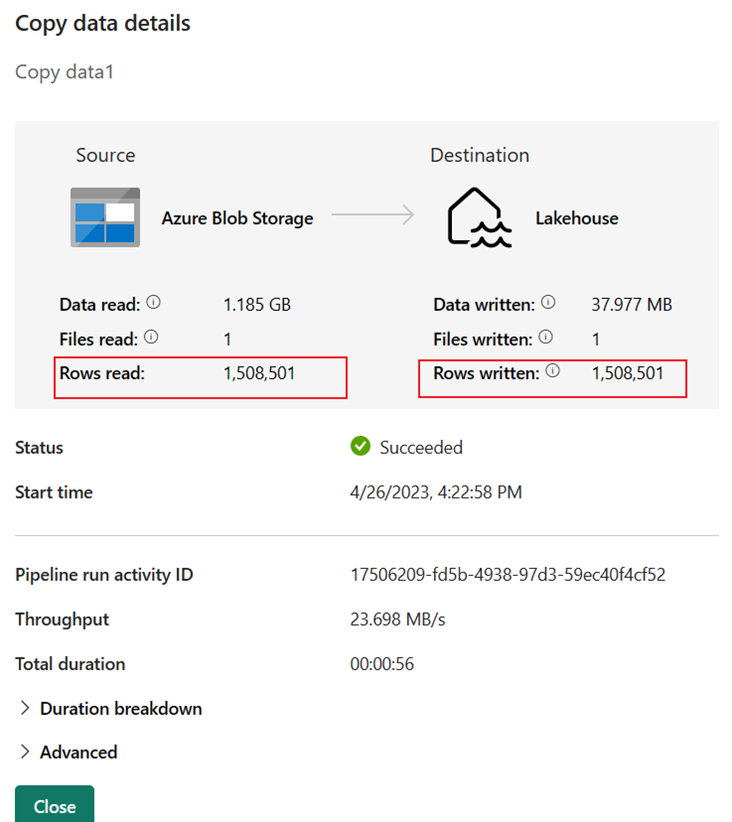
Kopyalama etkinliği her aşamasının süresini görmek için Süre dökümü bölümünü genişletin. Kopyalama ayrıntılarını gözden geçirdikten sonra Kapat'ı seçin.
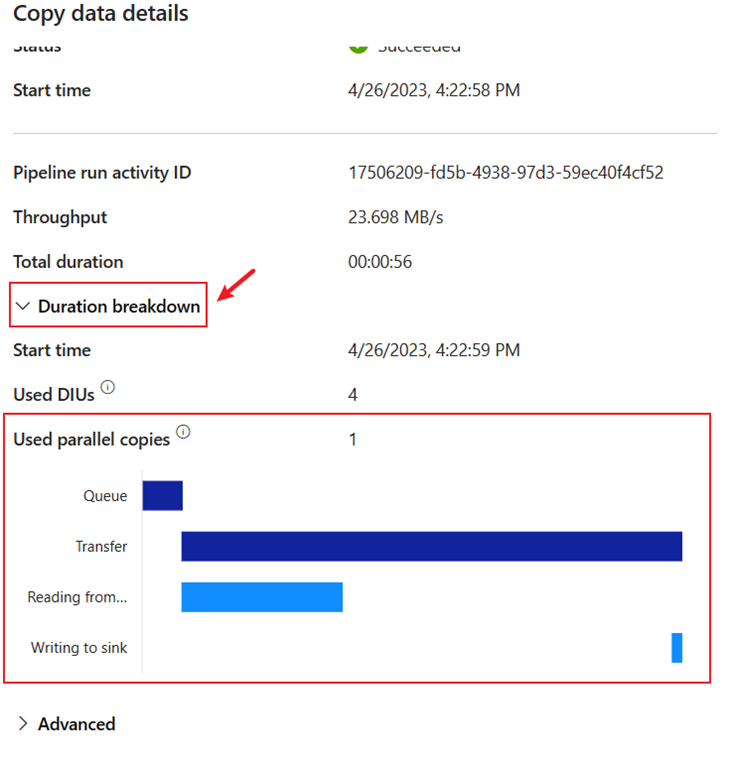
İlgili içerik
Microsoft Fabric'te Data Factory kullanarak ilk veri tümleştirmenize yönelik uçtan uca öğreticimizin bu ilk modülünde şunları yapmayı öğrendiniz:
- Veri işlem hattı oluşturma.
- İşlem hattınıza bir Kopyalama etkinliği ekleyin.
- Örnek verileri kullanın ve verileri yeni bir tabloya depolamak için data Lakehouse oluşturun.
- İşlem hattını çalıştırın ve ayrıntılarını ve süre dökümünü görüntüleyin.
Veri akışınızı oluşturmak için şimdi sonraki bölüme geçin.
Geri Bildirim
Çok yakında: 2024 boyunca, içerik için geri bildirim mekanizması olarak GitHub Sorunları’nı kullanımdan kaldıracak ve yeni bir geri bildirim sistemiyle değiştireceğiz. Daha fazla bilgi için bkz. https://aka.ms/ContentUserFeedback.
Gönderin ve geri bildirimi görüntüleyin