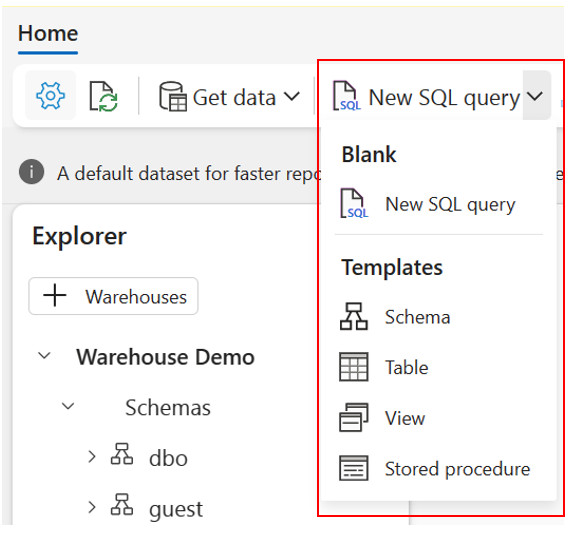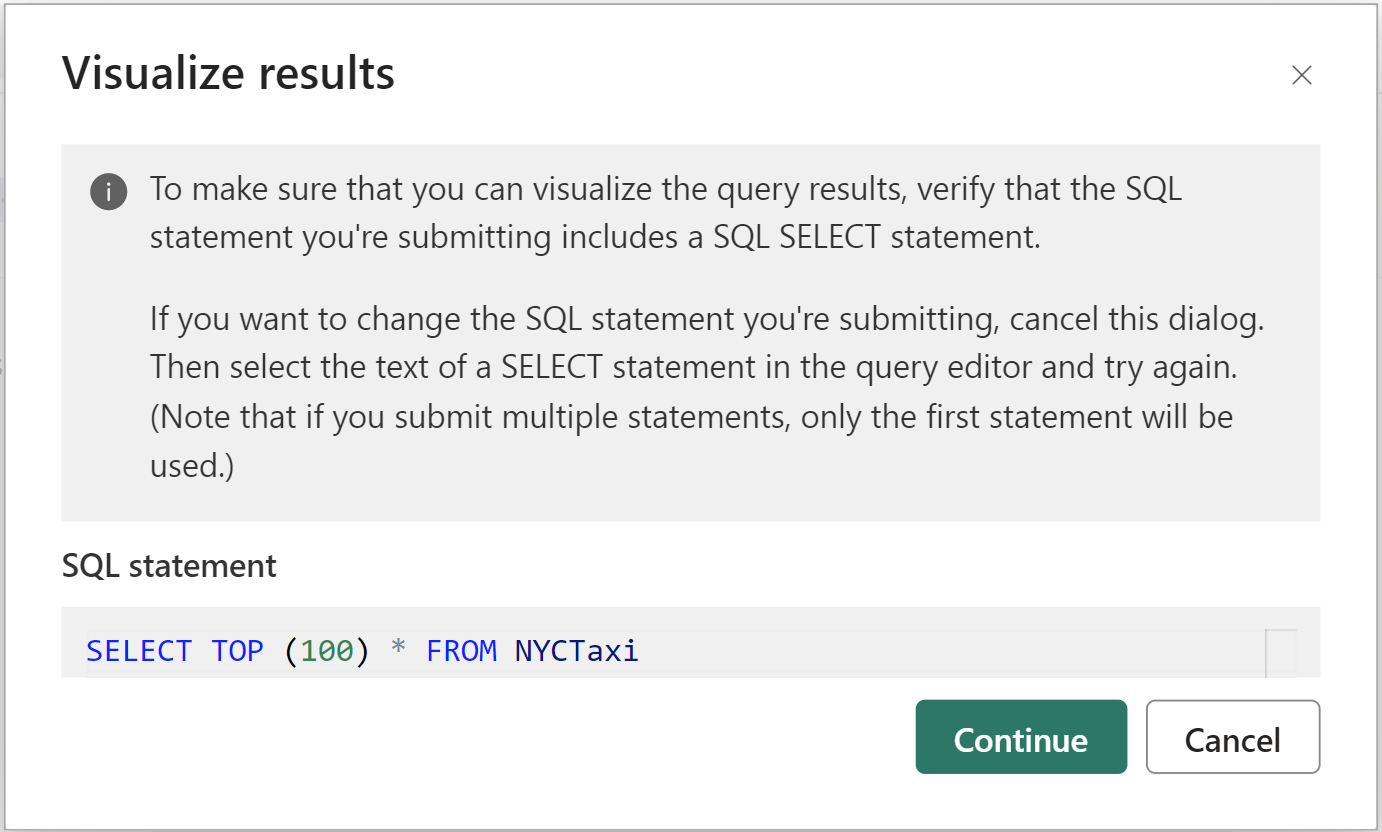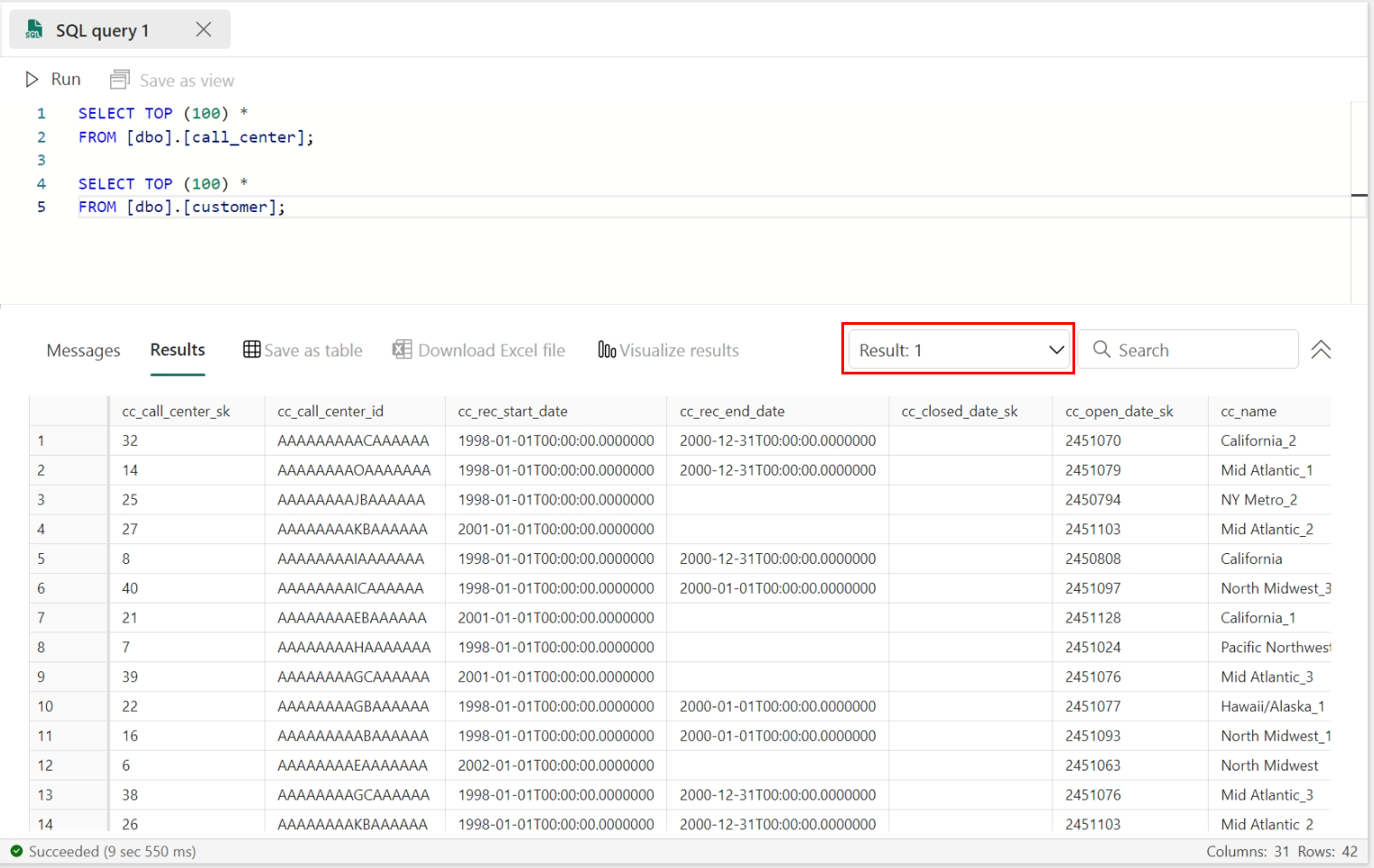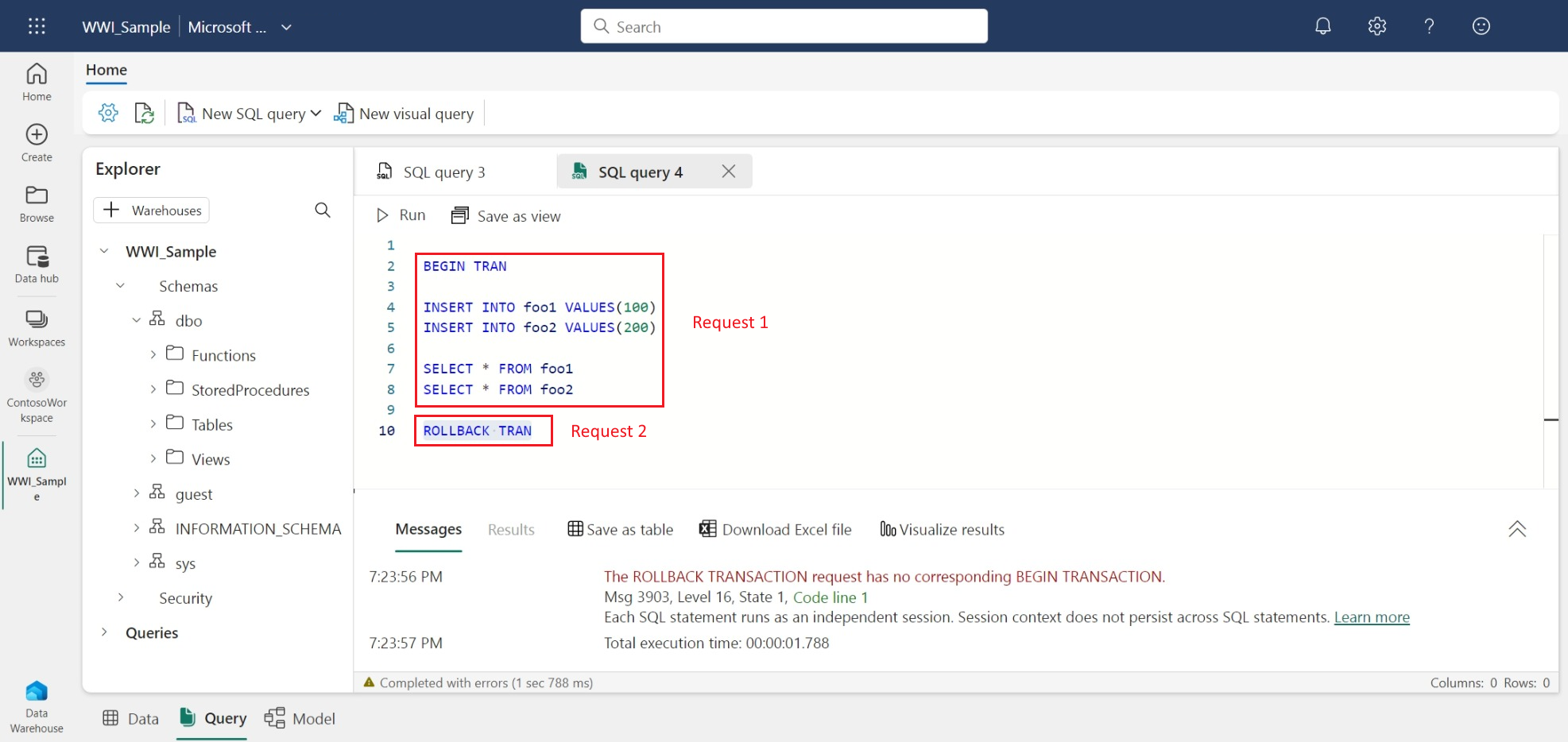SQL sorgu düzenleyicisini kullanarak sorgulama
Şunlar için geçerlidir:✅ Microsoft Fabric'te SQL analiz uç noktası, Ambar ve Yansıtılmış Veritabanı
Bu makalede, sorguları hızlı ve verimli bir şekilde yazmak için Microsoft Fabric portalında SQL sorgu düzenleyicisinin nasıl kullanılacağı ve ihtiyacınız olan bilgileri en iyi şekilde nasıl görebileceğinize ilişkin öneriler açıklanır.
- Sql bağlantı dizesi ile birden çok araçla ambarınızdaki verileri de sorgulayabilirsiniz.
- Visual sorgu düzenleyicisiyle grafik olarak sorgu oluşturabilirsiniz.
- Veri önizlemesinde verileri hızla görüntüleyebilirsiniz.
SQL sorgu düzenleyicisi IntelliSense, kod tamamlama, söz dizimi vurgulama, istemci tarafı ayrıştırma ve doğrulama desteği sağlar. Veri Tanımı Dili (DDL), Veri İşleme Dili (DML) ve Veri Denetim Dili (DCL) deyimlerini çalıştırabilirsiniz.
Doku portalında SQL sorgu düzenleyicisi
SQL sorgu düzenleyicisi, T-SQL kullanarak sorgu yazmak için bir metin düzenleyicisi sağlar. Yerleşik SQL sorgu düzenleyicisine erişmek için:
Şeritteki Yeni SQL sorgusu düğmesini kullanarak yeni bir sorgu oluşturun.
SQL şablonları açılan listesini seçerseniz, aşağıdaki görüntüde gösterildiği gibi SQL sorgu pencerenizde doldurulan kod şablonlarıyla kolayca T-SQL nesneleri oluşturabilirsiniz.
SQL sorgunuzda çalışırken, sorgular birkaç saniyede bir otomatik olarak kaydedilir. Sorgunuzun kaydedildiğini belirtmek için sorgu sekmenizde bir "kaydetme" göstergesi görüntülenir.
Veri önizleme, sorgulama ve modelleme sekmeleri arasında çoklu görev
Veri önizleme, sorgulama ve modelleme deneyimi, düzenleyicide birden çok görev yapabileceğiniz tek tek sekmeler olarak açılır. Sorgu yazıyorsanız, verilerin önizlemesini görmek ve sorguyu yazmakta olduğunuz tablolar arasındaki ilişkileri görüntülemek arasında geçiş yapabilirsiniz. Tüm sekmeleri görüntülemek veya kapatmak için tüm sekmelerin sağ tarafındaki simgeyi seçin.
Sorgu sonuçlarını görüntüleme
T-SQL sorgusunu yazdıktan sonra sorguyu yürütmek için Çalıştır'ı seçin.
Sonuçlar önizlemesi Sonuçlar bölümünde görüntülenir. Döndürülen satır sayısı 10.000'den fazla satırsa önizleme 10.000 satırla sınırlıdır. Arama ölçütlerine uyan filtrelenmiş satırları almak için sonuç kılavuzundaki dizeyi arayabilirsiniz. İletiler sekmesi, SQL sorgusu çalıştırıldığında döndürülen SQL iletilerini gösterir.
Durum çubuğu sorgu durumunu, çalıştırmanın süresini ve sonuçlarda döndürülen satır ve sütun sayısını gösterir.
Farklı kaydet görünümünü, Farklı Kaydet tablosunu, Excel'de Aç'ı, Bu verileri keşfedin (önizleme) ve Sonuçları görselleştir menülerini etkinleştirmek için SQL sorgu düzenleyicisinde deyimini SELECT içeren SQL deyimini vurgulayın.
Farklı kaydet görünümü
Görünüm olarak kaydet düğmesini kullanarak sorguyu seçebilir ve sorgunuzu görünüm olarak kaydedebilirsiniz. Görünüm oluşturmak için erişiminiz olan şema adını seçin, görünüm adını sağlayın ve görünüm oluşturma işlemini onaylamadan önce SQL deyimini doğrulayın. Görünüm başarıyla oluşturulduğunda Gezgin'de görünür.
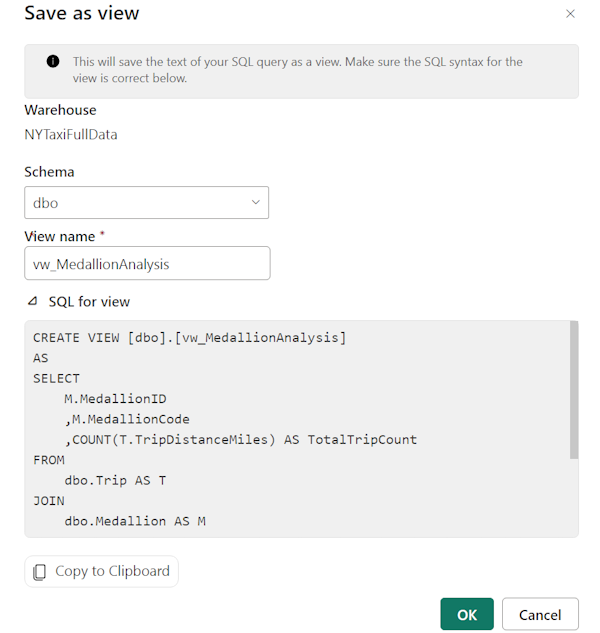
Tablo olarak kaydet
Sorgu sonuçlarınızı tabloya kaydetmek için Farklı Kaydet tablosunu kullanabilirsiniz. Sonuçları kaydetmek istediğiniz ambarı seçin, tablo oluşturmaya erişiminiz olan şemayı seçin ve CREATE TABLE AS SELECT deyimini kullanarak sonuçları tabloya yüklemek için tablo adı sağlayın. Tablo başarıyla oluşturulduğunda Gezgin'de görünür.
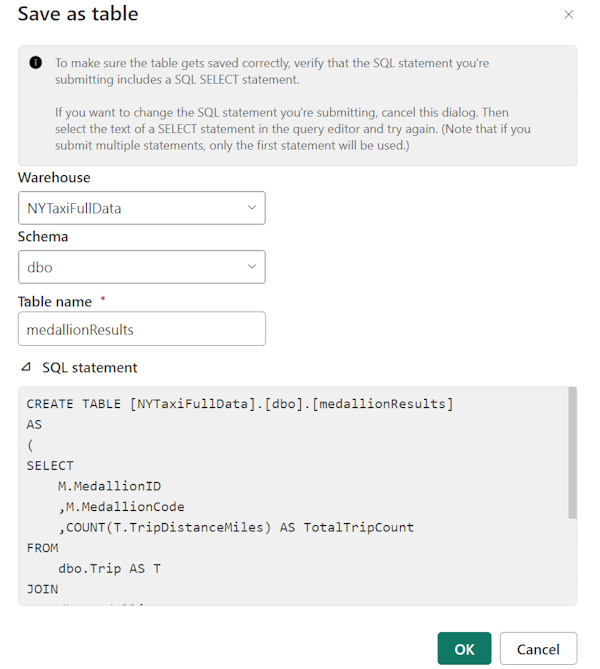
Excel’de Aç
Excel'de Aç düğmesi, Excel'e karşılık gelen T-SQL Sorgusunu açar ve sorguyu yürüterek yerel bilgisayarınızda Microsoft Excel'de sonuçlarla çalışmanızı sağlar.
Excel dosyasıyla yerel olarak çalışmak için şu adımları izleyin:
Devam düğmesini seçtikten sonra, indirilen Excel dosyasını Windows Dosya Gezgini,örneğin tarayıcınızın İndirmeler klasöründe bulun.
Verileri görmek için, Korumalı Görünüm şeridinde Düzenlemeyi Etkinleştir düğmesini ve ardından Güvenlik Uyarısı şeridindeki İçeriği Etkinleştir düğmesini seçin. Her ikisi de etkinleştirildikten sonra, listelenen sorgunun çalıştırılmasını onaylamak için aşağıdaki iletişim kutusu görüntülenir.

Çalıştır seçin.
Microsoft hesabı seçeneğiyle hesabınızın kimliğini doğrula. Bağlan'ı seçin.

Başarıyla oturum açtıktan sonra elektronik tabloda gösterilen verileri görürsünüz.
Bu verileri keşfedin (önizleme)
Bu verileri keşfedin (önizleme), sorgu sonuçlarınızı geçici olarak inceleme olanağı sağlar. Bu özellik sayesinde, tam bir Power BI raporu oluşturmaya geçmeden önce sorgu sonuçlarınızın ardındaki eğilimleri veya desenleri daha iyi anlamak için yan yana matris ve görsel görünüm başlatabilirsiniz. Daha fazla bilgi için bkz. Power BI hizmeti verilerinizi keşfetme.
Sonuçları görselleştirme
Sonuçları görselleştirme, SQL sorgu düzenleyicisinde sorgu sonuçlarınızdan raporlar oluşturmanıza olanak tanır.
Kopyala
Kopyala açılan listesi, sonuçları ve/veya sütun adlarını veri kılavuzuna kopyalamanıza olanak tanır. Sonuçları sütun adlarıyla kopyalamayı, yalnızca sonuçları kopyalamayı veya yalnızca sütun adlarını kopyalamayı seçebilirsiniz.
Birden fazla sonuç kümesi
Birden çok sorgu çalıştırdığınızda ve bunlar birden çok sonuç döndürdiğinde, sonuçları tek tek görmek için sonuçlar açılan listesini seçebilirsiniz.
Ambarlar arası sorgulama
Çapraz ambar sorgulama hakkında daha fazla bilgi için bkz . Çapraz ambar sorgulama.
Nesnelere başvurmak ve bunları ambarlar arasında birleştirmek için üç bölümlü adlandırma kuralına sahip bir T-SQL sorgusu yazabilirsiniz, örneğin:
SELECT
emp.Employee
,SUM(Profit) AS TotalProfit
,SUM(Quantity) AS TotalQuantitySold
FROM
[SampleWarehouse].[dbo].[DimEmployee] as emp
JOIN
[WWI_Sample].[dbo].[FactSale] as sale
ON
emp.EmployeeKey = sale.SalespersonKey
WHERE
emp.IsSalesperson = 'TRUE'
GROUP BY
emp.Employee
ORDER BY
TotalProfit DESC;
Klavye kısayolları
Klavye kısayolları, kullanıcıların SQL sorgu düzenleyicisinde daha verimli çalışabilmesi için hızlı bir yol sağlar. Bu makaledeki tabloda, Microsoft Fabric portalında SQL sorgu düzenleyicisinde kullanılabilen tüm kısayollar listelenmektedir:
| İşlev | Kısayol |
|---|---|
| Yeni SQL sorgusu | Ctrl + Q |
| Geçerli sekmeyi kapat | Ctrl + Shift + F4 |
| SQL betiğini çalıştırma | Ctrl + Enter, Shift +Enter |
| SQL betiğini çalıştırmayı iptal etme | Alt+Break |
| Arama dizesi | Ctrl + F |
| Dizeyi değiştir | Ctrl + H |
| Geri Al | Ctrl + Z |
| Yinele | Ctrl + Y |
| Bir sözcük sola git | Ctrl + Sol ok tuşu |
| Bir sözcük sağa git | Ctrl + Sağ ok tuşu |
| Girinti arttırma | Sekme |
| Girinti azaltma | Shift + Sekme |
| Yorum | Ctrl + K, Ctrl + C |
| Açıklama kaldırma | Ctrl + K, Ctrl + U |
| İmleci yukarı taşıma | ↑ |
| İmleci aşağı taşıma | ↓ |
| Tümünü Seç | Ctrl + A |
Sınırlamalar
SQL sorgu düzenleyicisinde, sorguyu her çalıştırdığınızda ayrı bir oturum açar ve yürütmenin sonunda kapatır. Bu, birden çok sorgu çalıştırması için oturum bağlamı ayarlarsanız, sorguların bağımsız yürütülmesi için bağlamın korunmadığı anlamına gelir.
Veri Tanım Dili (DDL), Veri İşleme Dili (DML) ve Veri Denetim Dili (DCL) deyimlerini çalıştırabilirsiniz, ancak İşlem Denetim Dili (TCL) deyimleri için sınırlamalar vardır. SQL sorgu düzenleyicisinde Çalıştır düğmesini seçtiğinizde, yürütmek için bağımsız bir toplu iş isteği gönderirsiniz. SQL sorgu düzenleyicisindeki her Çalıştır eylemi bir toplu iş isteğidir ve yalnızca toplu iş başına bir oturum vardır. Aynı sorgu penceresindeki her kod yürütme işlemi farklı bir toplu işlem ve oturumda çalıştırılır.
- Örneğin, işlem deyimleri bağımsız olarak yürütülürken oturum bağlamı korunmaz. Aşağıdaki ekran görüntüsünde,
BEGIN TRANilk istekte yürütüldü, ancak ikinci istek farklı bir oturumda yürütüldükten sonra işleme işlemi yapılmadığından işleme/geri alma işleminin başarısız olmasına neden olur. Gönderilen SQL toplu işlemi birCOMMIT TRANiçermiyorsa, sonrasındaBEGIN TRANuygulanan değişiklikler işlenmez.
SQL sorgu düzenleyicisi desteklemez
sp_set_session_context.SQL sorgu düzenleyicisinde
GO, SQL komutu yeni bir oturumda yeni bir bağımsız toplu iş oluşturur.
- Örneğin, işlem deyimleri bağımsız olarak yürütülürken oturum bağlamı korunmaz. Aşağıdaki ekran görüntüsünde,
USE ile bir SQL sorgusu çalıştırırken sql sorgusunu tek
USEbir istek olarak göndermeniz gerekir.Sonuçları görselleştir seçeneği şu anda yan
ORDER BYtümcesi olan SQL sorgularını desteklememektedir.T-SQL söz dizimini kullanan T-SQL
OPTIONdeyimleri şu anda Bu verileri keşfetme veya Sonuçları DirectQuery moduyla görselleştirme seçeneklerinde desteklenmemektedir. Geçici çözüm, İçeri Aktarma modunu kullanarak Power BI Desktop'ta görselleştirmeler oluşturmaktır.Aşağıdaki tabloda, beklenen davranışın SQL Server Management Studio veya Azure Data Studio ile eşleşmeyeceği özetlenmiştir:
Senaryo SSMS/ADS'de desteklenir Doku portalında SQL sorgu düzenleyicisinde desteklenir Oturum özelliklerini ayarlamak için SET Deyimlerini (Transact-SQL) kullanma Yes Hayır Birden çok toplu iş deyimi çalıştırması için sp_set_session_context (Transact-SQL) kullanma Yes Hayır İşlemler (Transact-SQL) (tek bir toplu iş isteği olarak yürütülmediği sürece) Yes Hayır
İlgili içerik
- Visual Query düzenleyicisini kullanarak sorgulama
- Öğretici: SQL sorgu düzenleyicisiyle çapraz ambar sorguları oluşturma