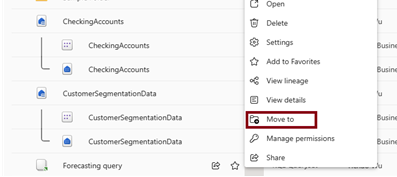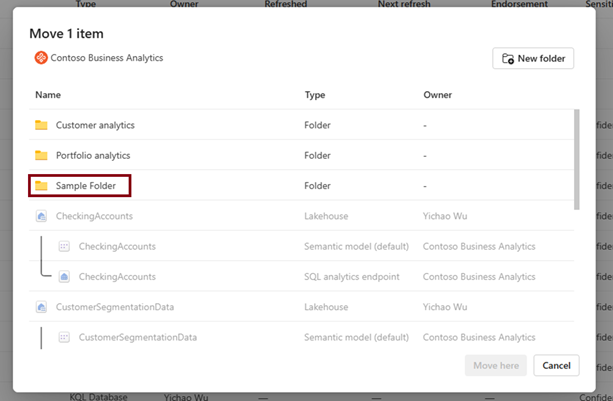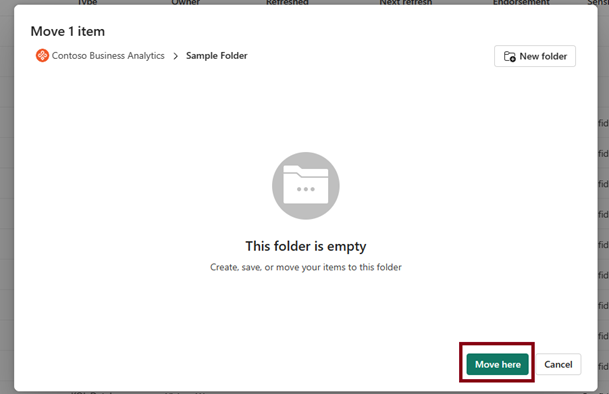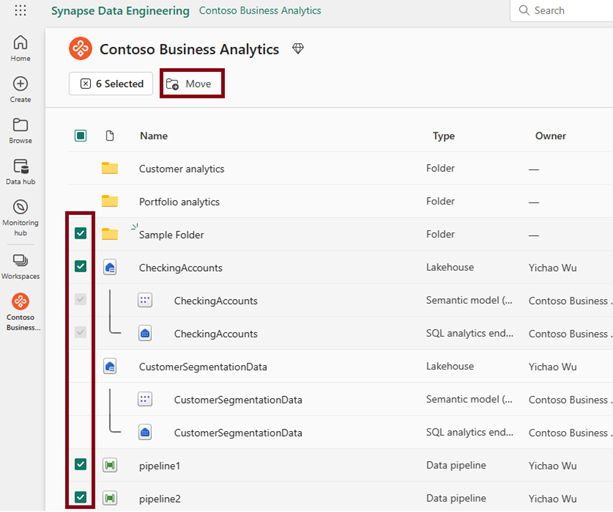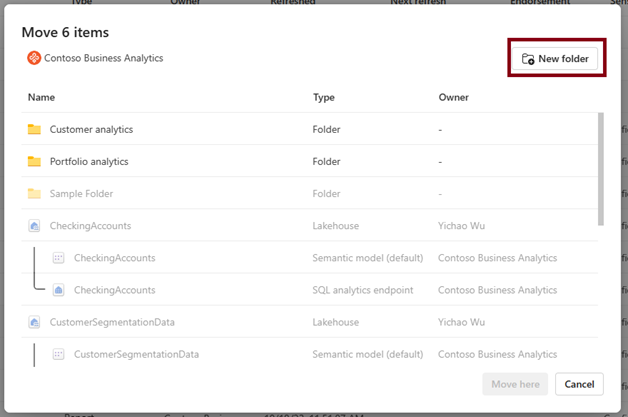Çalışma alanlarında klasör oluşturma
Bu makalede, çalışma alanlarındaki klasörlerin ne olduğu ve Microsoft Fabric'teki çalışma alanlarında nasıl kullanılacağı açıklanmaktadır. Klasörler, kullanıcıların çalışma alanında yapıtları verimli bir şekilde düzenlemesini ve yönetmesini sağlayan bir çalışma alanı içindeki kuruluş birimleridir. Çalışma alanları hakkında daha fazla bilgi için Çalışma Alanları makalesine bakın.
Çalışma alanında klasör oluşturma
Çalışma alanında Yeni Klasör'e> tıklayın.
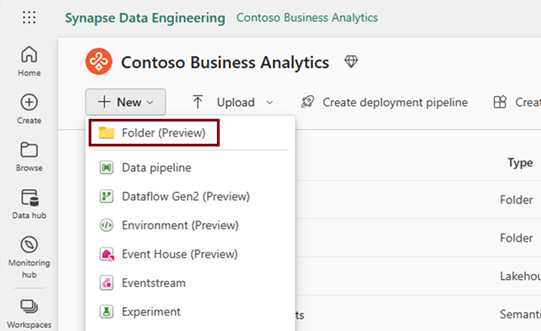
Yeni klasör iletişim kutusuna klasör için bir ad girin. Adlandırma kısıtlamaları için klasör adı gereksinimleri bölümüne bakın.
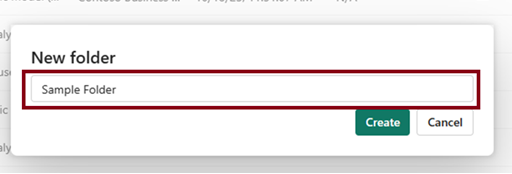
Klasör başarıyla oluşturulur.
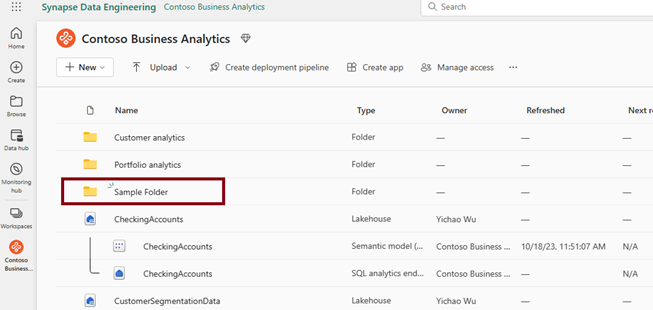
Bir klasörde aynı şekilde iç içe alt klasörler oluşturabilirsiniz. En fazla 10 düzey iç içe alt klasör oluşturulabilir.
Not
Kök klasör içinde en fazla 10 klasör iç içe yerleştirebilirsiniz.
Klasör adı gereksinimleri
Klasör adları belirli adlandırma kurallarına uygun olmalıdır:
- Ad C0 ve C1 denetim kodlarını içeremez.
- Ad baştaki veya sondaki boşlukları içeremez.
- Ad şu karakterleri içeremez: ~"#.&*:<>?/{|}.
- Ad, $recycle.bin, geri dönüştürülen, geri dönüşüm kutusu gibi sistem tarafından ayrılmış adlar içeremez.
- Ad uzunluğu 255 karakteri aşamaz.
- Bir klasörde veya çalışma alanının kök düzeyinde aynı ada sahip birden fazla klasöre sahip olamazsınız.
Öğeleri klasöre taşıma
Tek bir öğeyi taşıma
Taşımak istediğiniz öğenin bağlam menüsünü (...) ve ardından Taşı'yı seçin.
Bu öğeyi taşımak istediğiniz hedef klasörü seçin.
Buraya taşı'yı seçin.
Bildirimde Klasörü aç'ı seçerek veya doğrudan klasöre giderek, öğenin başarıyla taşınıp taşınmadığını denetlemek için hedef klasöre gidebilirsiniz.
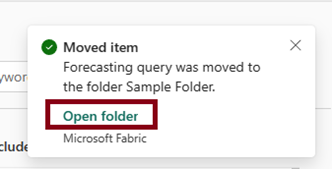
Birden çok öğeyi taşıma
Birden çok öğe seçin ve ardından komut çubuğundan Taşı'yı seçin.
Bu öğeleri taşımak istediğiniz hedefi seçin. Gerekirse yeni bir klasör de oluşturabilirsiniz.
Klasörde öğe oluşturma
Bir klasöre gidin, Yeni'yi ve ardından oluşturmak istediğiniz öğeyi seçin. Öğe bu klasörde oluşturulur.
Not
Şu anda bir klasörde belirli öğeleri oluşturamazsınız:
- veri akışı 2. nesil
- akış semantik modeli
- akış veri akışı
Giriş sayfasından veya Merkez oluştur'dan öğe oluşturursanız, öğeler çalışma alanının kök düzeyinde oluşturulur.
Klasöre yayımla (önizleme)
Artık Power BI raporlarınızı çalışma alanınızdaki belirli klasörlerde yayımlayabilirsiniz.
Bir raporu yayımladığınızda, raporunuz için aşağıda görülen belirli çalışma alanını ve klasörü seçebilirsiniz.
Raporları hizmetteki belirli klasörlere yayımlamak için seçenekler menüsündeki Önizleme özellikleri sekmesinde Yayımla iletişim kutularının destek klasörü seçimi ayarının etkinleştirildiğinden emin olun.
Klasörü yeniden adlandırma
Bağlam (...) menüsünü ve ardından Yeniden Adlandır'ı seçin.
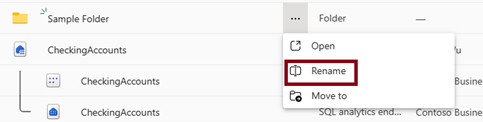
Klasöre yeni bir ad verin ve Yeniden Adlandır düğmesini seçin.
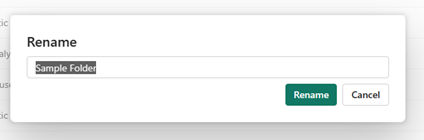
Not
Bir klasörü yeniden adlandırırken, klasör oluştururken kullandığınız adlandırma kuralının aynısını izleyin. Adlandırma kısıtlamaları için klasör adı gereksinimleri bölümüne bakın.
Klasör silme
Klasörün boş olduğundan emin olun.
Bağlam menüsünü (...) ve ardından Sil'i seçin.
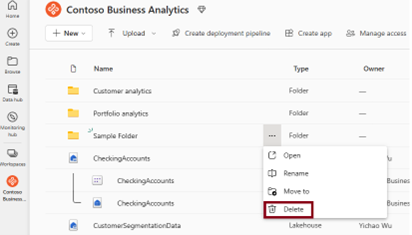
Not
Şu anda yalnızca boş klasörleri silebilirsiniz.
İzin modeli
Çalışma alanı yöneticileri, üyeler ve katkıda bulunanlar çalışma alanında klasör oluşturabilir, değiştirebilir ve silebilir. Görüntüleyiciler yalnızca klasör hiyerarşisini görüntüleyebilir ve çalışma alanında gezinebilir.
Şu anda klasörler bulundukları çalışma alanının izinlerini devralır.
| Özellik | Yönetici | Üye | Katılımcı | İzleyici |
|---|---|---|---|---|
| Klasör oluştur | ✅ | ✅ | ✅ | ❌ |
| Klasörü sil | ✅ | ✅ | ✅ | ❌ |
| Klasörü yeniden adlandır | ✅ | ✅ | ✅ | ❌ |
| Klasör ve öğeleri taşıma | ✅ | ✅ | ✅ | ❌ |
| Çalışma alanı listesinde klasörü görüntüleme | ✅ | ✅ | ✅ | ✅ |
Dikkat edilecekler ve sınırlamalar
- Şu anda veri akışı 2. nesil, akış semantik modeli ve akış veri akışı klasörlerde oluşturulamaz.
- Öğe oluşturma işlemini giriş sayfasından, hub'dan ve sektör çözümünden tetiklerseniz, öğeler çalışma alanlarının kök düzeyinde oluşturulur.
- Git henüz çalışma alanı klasörlerini desteklemez.
- klasörler Power BI hizmeti etkinse ancak Power BI Desktop'ta etkinleştirilmediyse, iç içe bir klasörde bulunan bir raporu yeniden yayımlamak, iç içe klasördeki raporun yerini alır.
- Power BI Desktop klasörleri Power BI Desktop'ta etkinse ancak Hizmet'te etkinleştirilmediyse ve iç içe bir klasörde yayımlarsanız, rapor genel çalışma alanında yayımlanır.
- Raporları klasörlere yayımlarken, rapor adlarının konumu ne olursa olsun çalışma alanının tamamında benzersiz olması gerekir. Bu nedenle, raporu farklı bir klasörde aynı ada sahip başka bir raporun bulunduğu bir çalışma alanında yayımladığınızda, rapor zaten var olan raporun konumuna yayımlanır. Raporu çalışma alanında yeni bir klasör konumuna taşımak istiyorsanız bu değişikliği Power BI Hizmetinde yapmanız gerekir.
- Klasörler Şablon Uygulaması çalışma alanlarında desteklenmez.