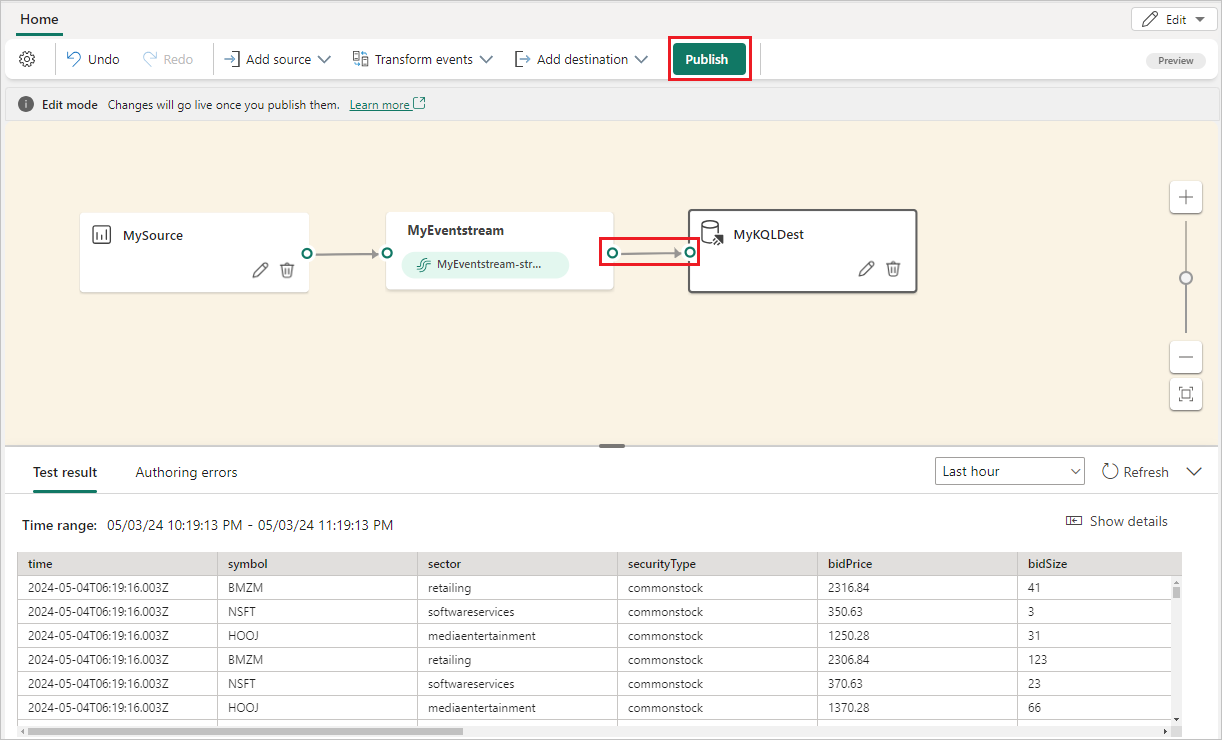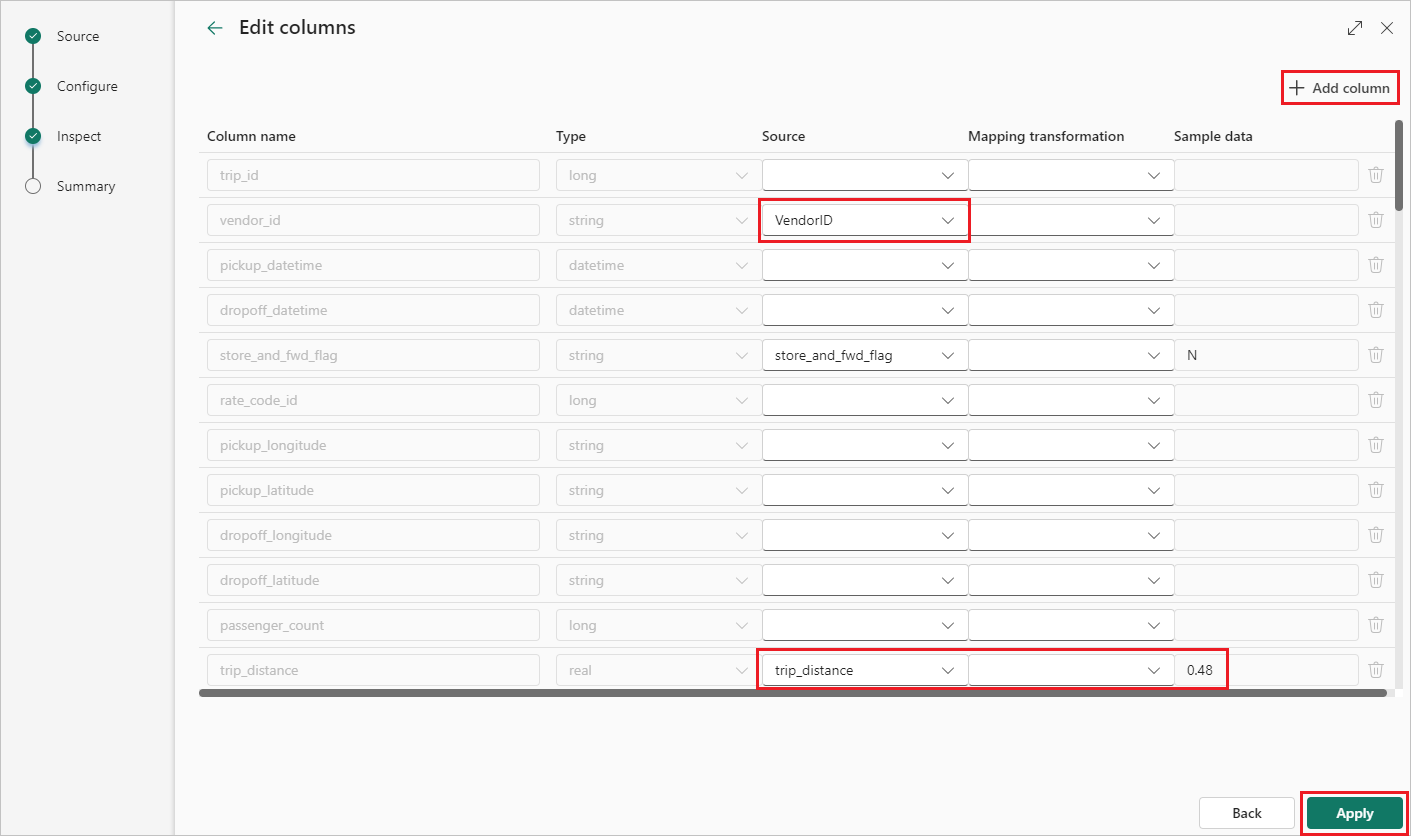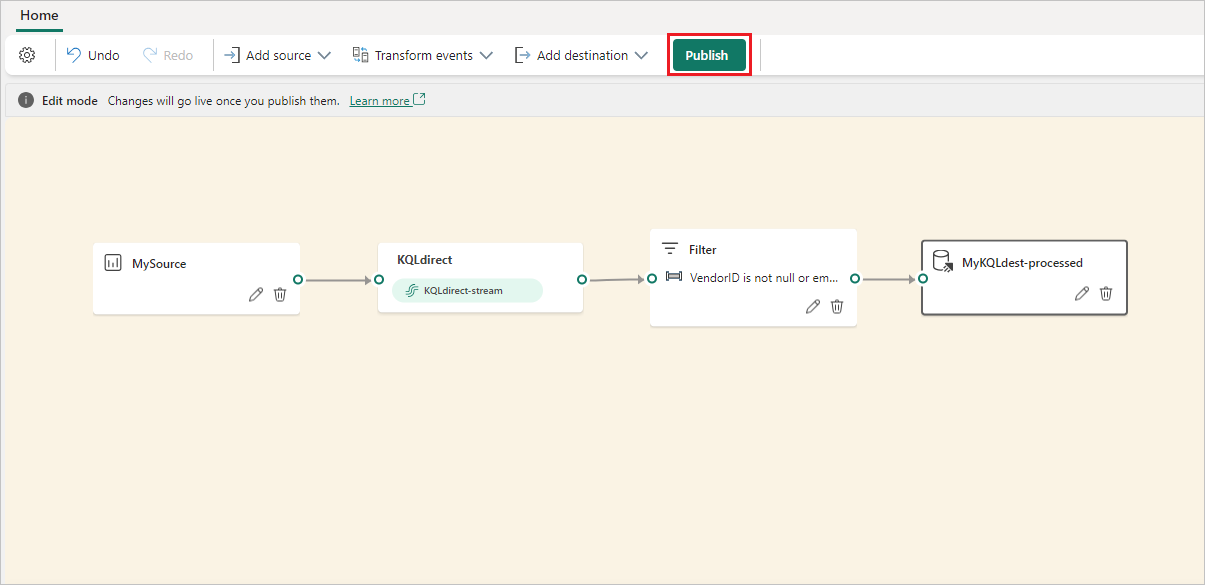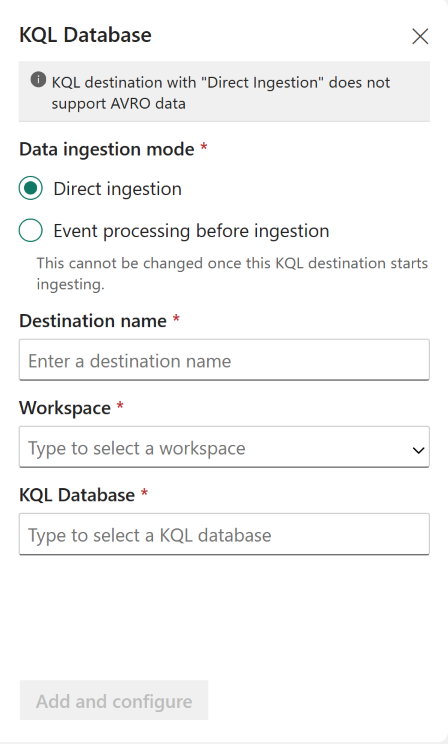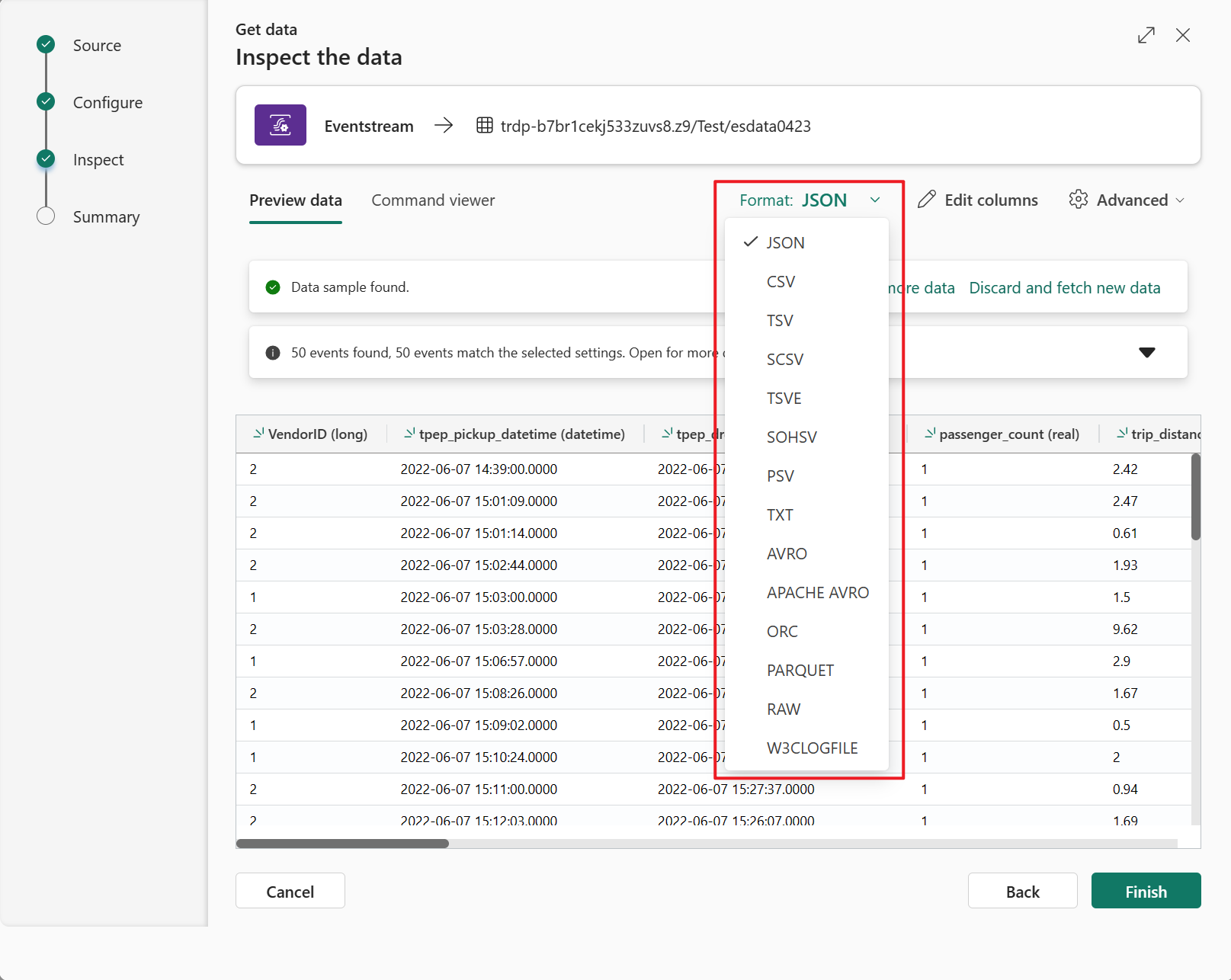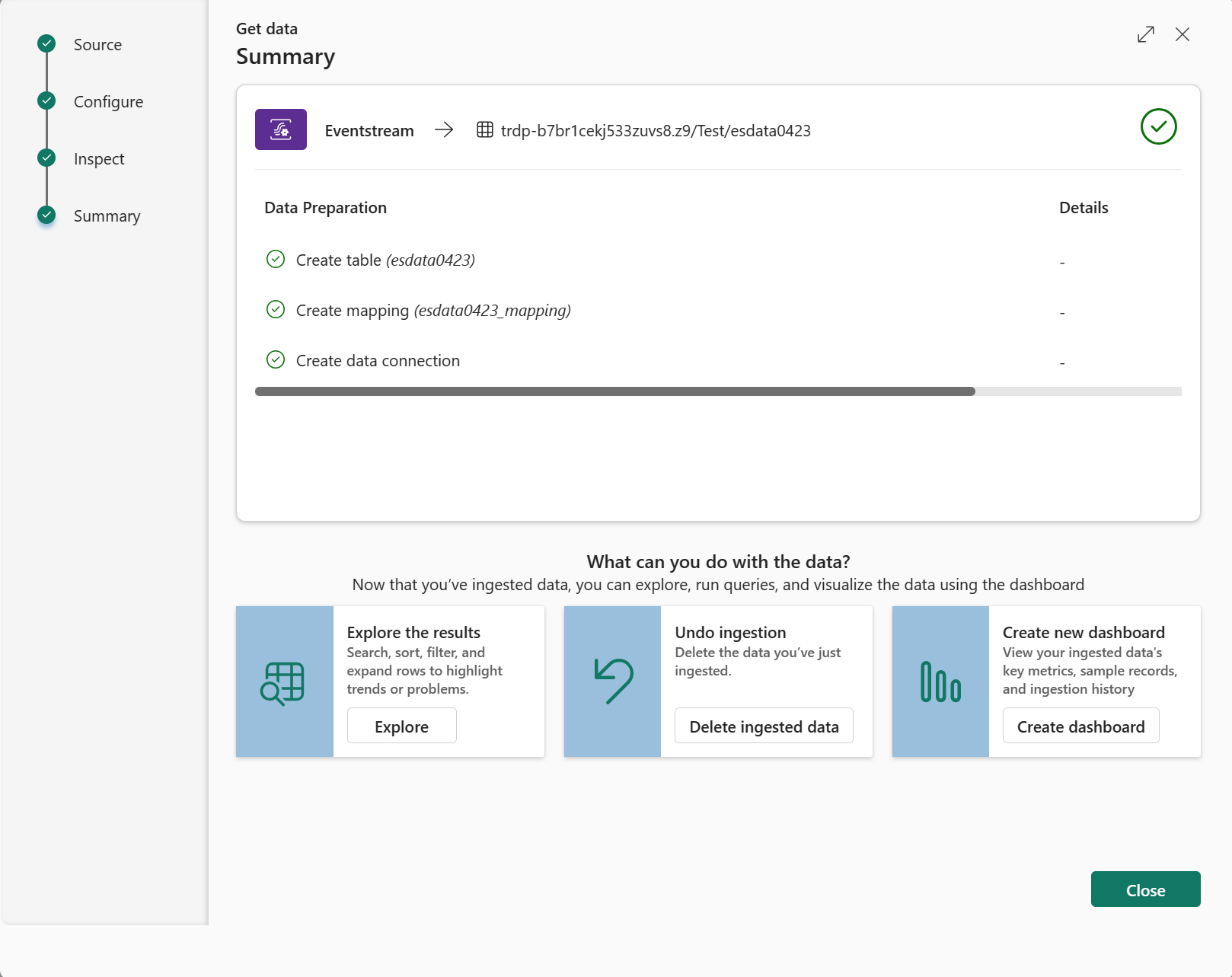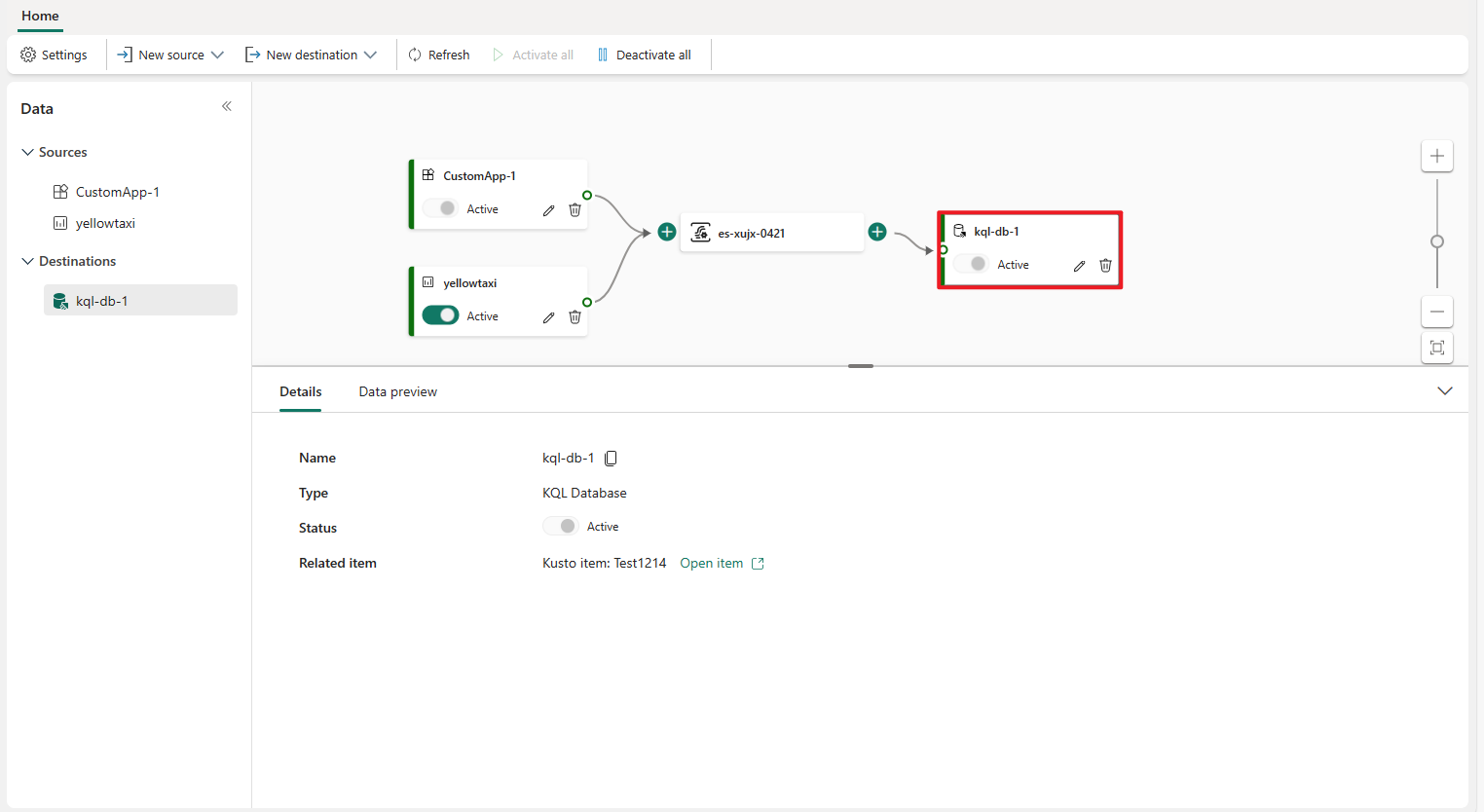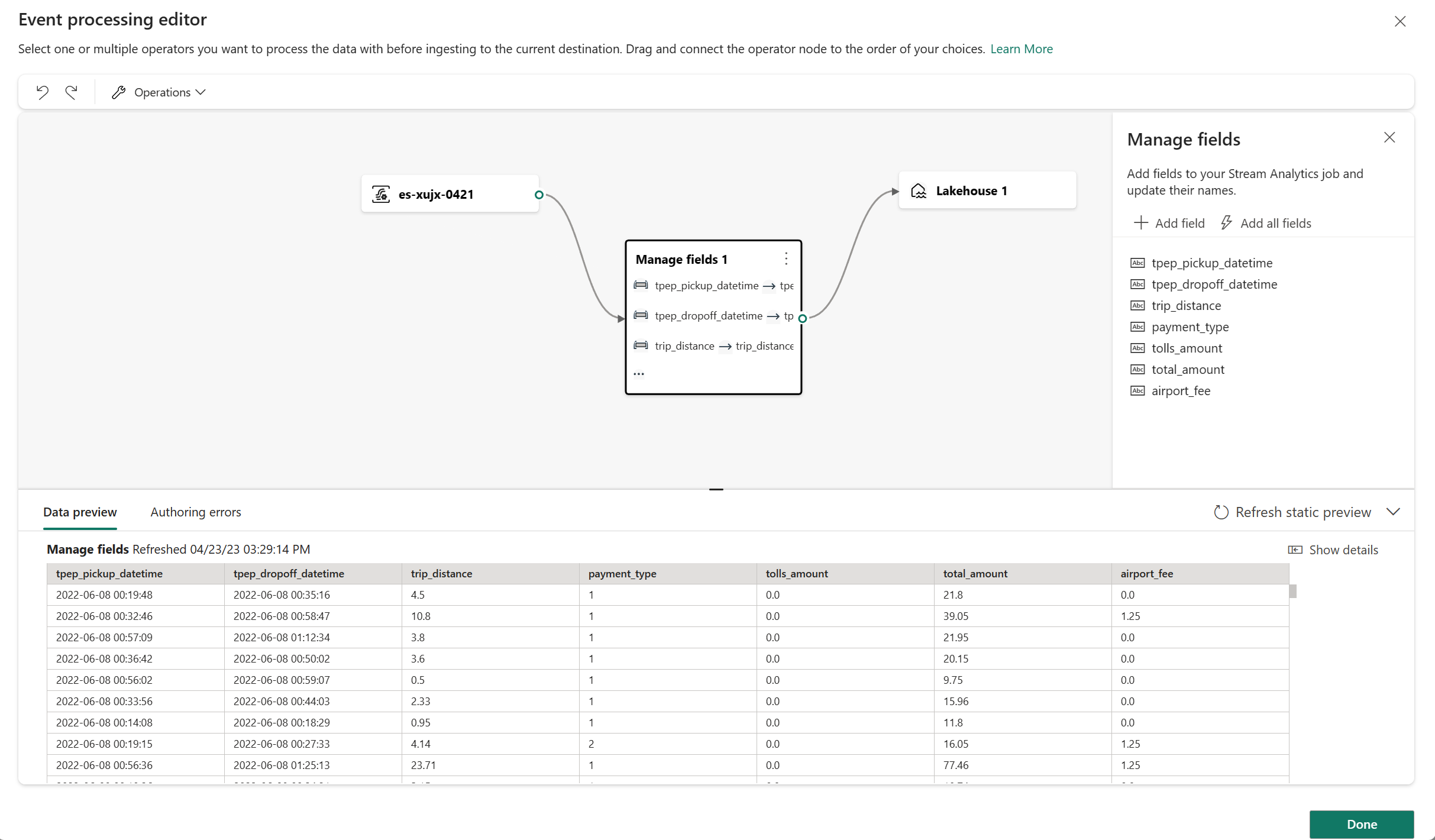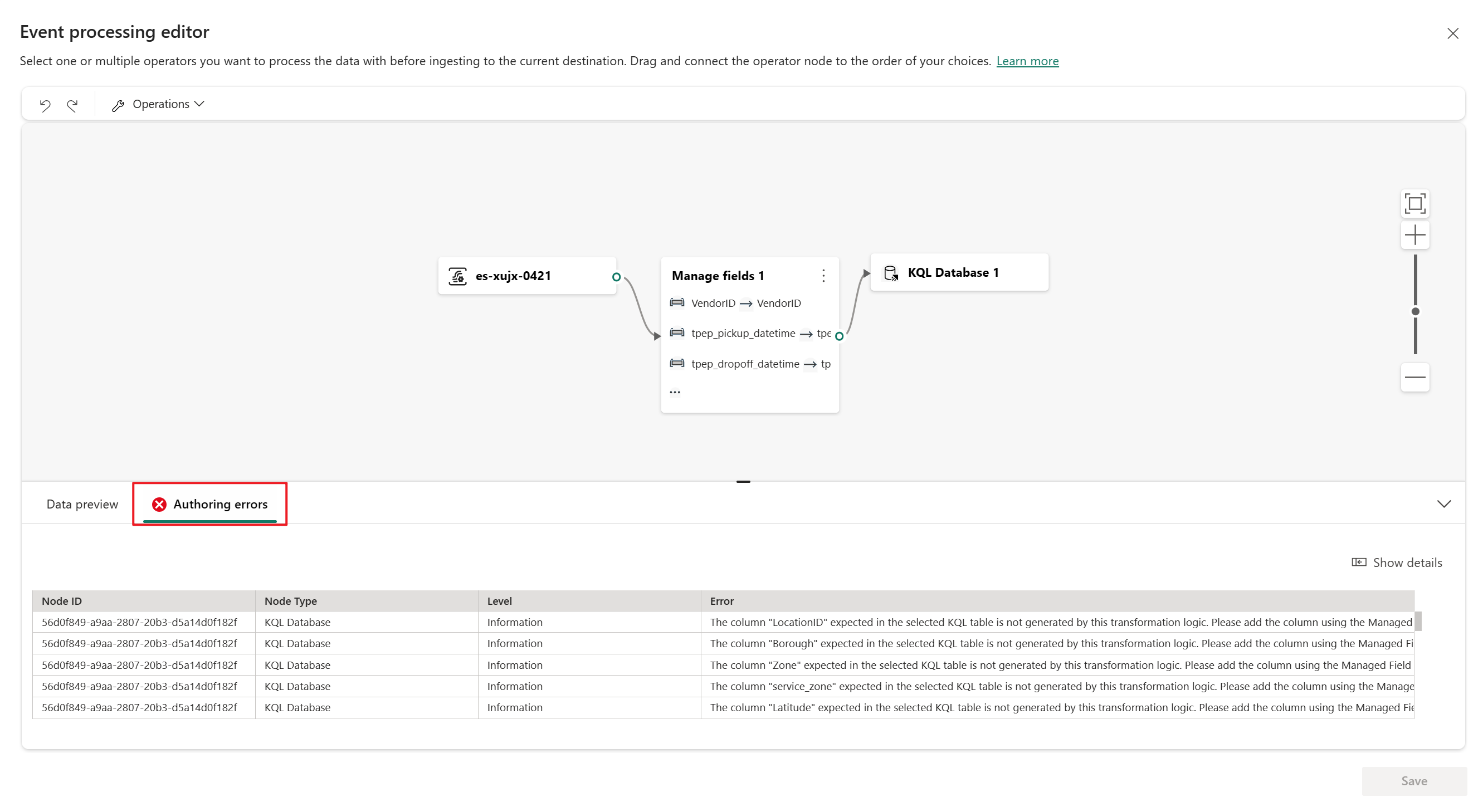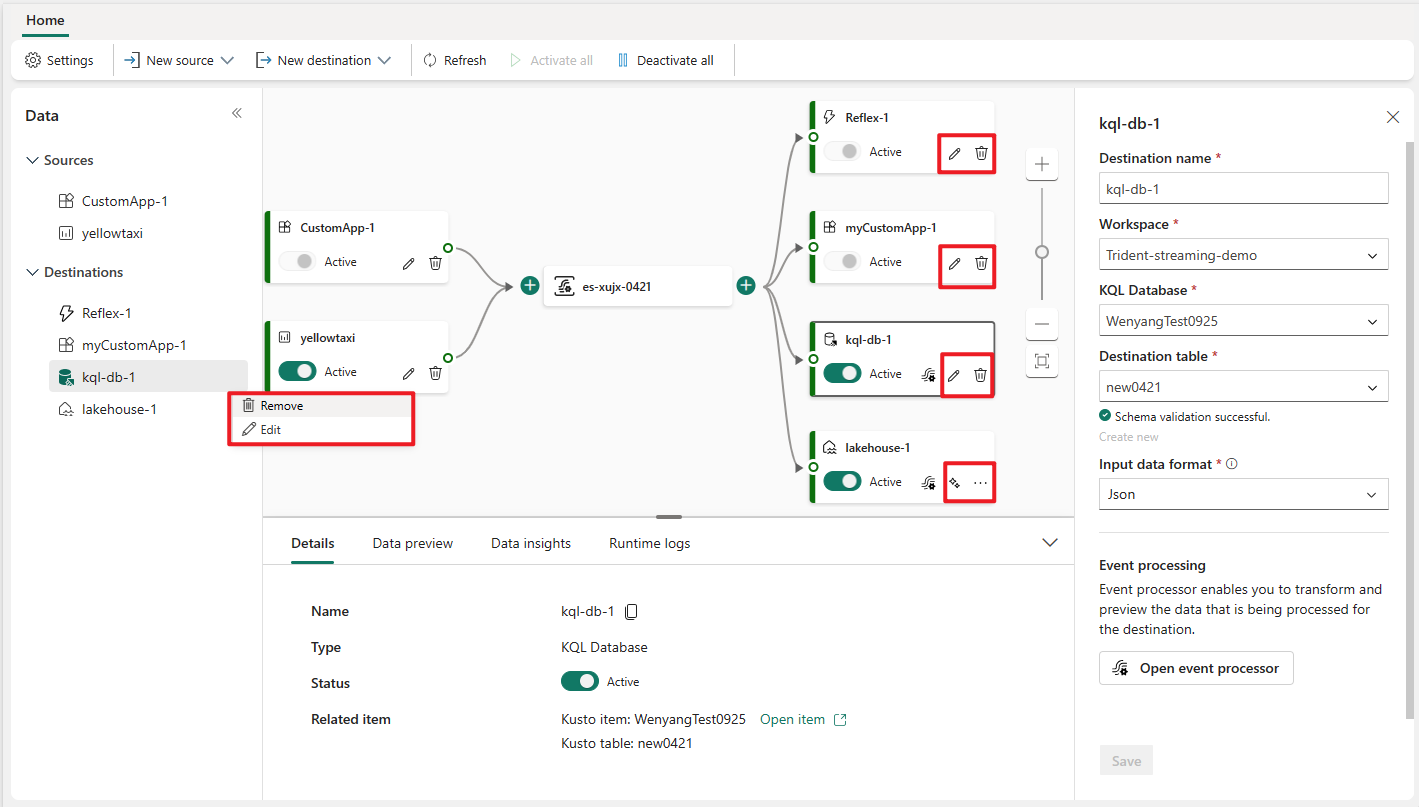Olay akışına Eventhouse hedefi ekleme
Bu makalede, Microsoft Fabric olay akışlarındaki bir olay akışına hedef olarak Eventhouse'un nasıl ekleneceği gösterilmektedir.
Not
Önizleme aşamasında olan gelişmiş özellikleri kullanmak istiyorsanız üst kısımdaki Gelişmiş Özellikler'i seçin. Aksi takdirde Standart Özellikler'i seçin. Önizleme aşamasındaki gelişmiş özellikler hakkında bilgi için bkz . Doku olay akışlarına giriş.
Önkoşullar
- Olay akışınızın Bulunduğu Doku premium çalışma alanına Katkıda Bulunan veya daha yüksek izinlerle erişin.
- Katkıda Bulunan veya daha yüksek izinlere sahip olduğunuz Fabric premium çalışma alanında oluşturulan bir Eventhouse'a erişim.
Not
Bir olay akışı için kaynak ve hedef sayısı üst sınırı 11'dir.
Eventhouse'un hedef olarak eklenmesi
Bir Eventhouse'u hedef olarak eklemek için iki alım modu arasında seçim yapabilirsiniz: Doğrudan alma veya Almadan önce olay işleme.
Doğrudan alma modu
Doğrudan alma modu, olay verilerinizi herhangi bir işlem yapmadan doğrudan Eventhouse'a alır. Varsayılan akışınıza eventhouse hedefi eklemek için doğrudan alma modunu kullanabilirsiniz.
Önemli
Doğrudan alımı yalnızca varsayılan akışınız için kullanabilirsiniz. Doğrudan alım, işleme işleçlerini veya türetilmiş akışları izleyemez. İşleçleri veya türetilmiş akışları işledikten sonra bir Eventhouse hedefi eklemek istiyorsanız, bunun yerine almadan önce Olay işleme'yi kullanın.
Olay akışınızın Düzenleme modunda şeritte Hedef ekle'yi seçin veya Olayları dönüştür'ü seçin veya tuvale hedef kart ekleyin ve ardından Eventhouse'ı seçin.
Eventhouse ekranında Doğrudan alım'ı seçin.
Seçilen çalışma alanından bir Hedef adı, Çalışma Alanı ve Bir Eventhouse girin.
Kaydet'i seçin.

Yeni Eventhouse hedef kartını henüz bağlı değilse olay akışınızın çıkışına bağlayın ve ardından Yayımla'yı seçin.
Canlı görünümde KQL Veritabanı hedef düğümünde Yapılandır'ı seçin.
KQL Veritabanınız Veri al ekranında açılır. KQL veritabanının mevcut bir tablosunu seçin veya verileri yönlendirmek ve almak üzere yeni bir tablo oluşturmak için Yeni tablo'yu seçin.
Bir Veri bağlantısı adı sağlayın veya sağlanan adı koruyun ve ardından İleri'yi seçin. Olay akışından veri çekmek birkaç dakika sürebilir.
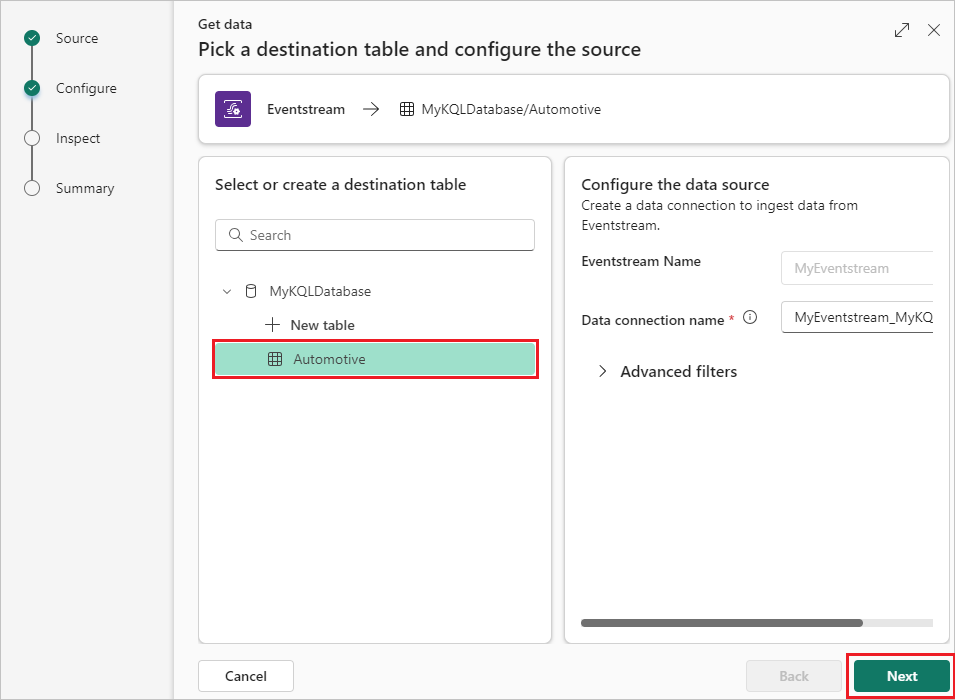
Verileri inceleyin ekranında şunları yapabilirsiniz:
- Verilerin KQL veritabanınıza nasıl gönderildiğini önizlemek için bir Biçim seçin.
- Verilerinizin sütunlarını yapılandırmak için Sütunları düzenle'yi seçin.
- Eklenecek olayları seçmek veya eşleme seçeneklerini belirlemek için Gelişmiş'i seçin.
Sütunları düzenle'yi seçerseniz, Sütunları düzenle ekranında şunları yapabilirsiniz:
- Sütun eklemek için Sütun ekle'yi seçin.
- Eşlemek için Kaynak sütunlar'ı seçin.
- Sütunlara Eşleme dönüştürmesi uygulama.
- Örnek veri değerlerini değiştirin.
Ardından Uygula'yı seçin.
Verileri yapılandırmayı bitirdiğinizde Verileri incele ekranında Son'u seçin.
Özet ekranında, tanımladığınız şemaya sahip tablo ve olay akışı ile KQL veritabanı arasındaki bağlantı da dahil olmak üzere veri alımınızın ayrıntılarını ve durumunu gözden geçirin. KQL veritabanı kurulumunu sonlandırmak için Kapat'ı seçin.
Artık Canlı görünümde tuvalde KQL Veritabanı hedefini görebilirsiniz.
Almadan önce olay işleme
Alma modundan önce olay işleme, olay verilerinizi KQL veritabanına almadan önce işler. Verileri almadan önce veya türetilmiş bir akış sonrasında işlemek için filtreleme veya toplama gibi işleçler uygularsanız bu modu kullanın.
Olay akışınızın Düzenleme modunda, bir işlecin veya türetilmiş akışın üzerine gelin, öğesini seçin +ve ardından KQL Veritabanı'na tıklayın.
KQL Veritabanı ekranında, alımdan önce olay işleme zaten seçili olmalıdır. KQL veritabanınızla ilgili diğer bilgileri tamamlayın ve kaydet'i seçin.

Yeni eklenen KQL Veritabanı hedefini uygulamak için Yayımla'yı seçin.
Bu adımları tamamladıktan sonra, KQL Veritabanı hedefine sahip olay akışı Canlı görünümde görselleştirme için kullanılabilir.
İlgili içerik
Olay akışına başka hedefler eklemeyi öğrenmek için aşağıdaki makalelere bakın:
Önkoşullar
Başlamadan önce aşağıdaki önkoşulları tamamlamanız gerekir:
- Olay akışınızın bulunduğu Katkıda Bulunan veya daha yüksek izinlere sahip premium çalışma alanına erişim elde edin.
- KQL veritabanınızın bulunduğu Katkıda Bulunan veya üzeri izinlere sahip premium çalışma alanına erişim.
Not
Bir olay akışı için kaynak ve hedef sayısı üst sınırı 11'dir.
Hedef olarak KQL veritabanı ekleme
Bir KQL veritabanını hedef olarak eklemek için çalışma alanında bir KQL veritabanı oluşturmanız ve iki alım modu arasında seçim yapmanız gerekir: Doğrudan alma ve Almadan önce olay işleme.
Doğrudan alım
Bu mod, olay verilerinizi herhangi bir işlem yapmadan doğrudan KQL veritabanına alır. Olay verilerinizi olduğu gibi almak ve KQL sorgularını kullanarak KQL veritabanında daha sonra herhangi bir işleme veya dönüştürme gerçekleştirmek istiyorsanız bu modu kullanabilirsiniz.
Şeritte Yeni hedef'i veya ana düzenleyici tuvalinde "+" öğesini ve ardından KQL Veritabanı'nı seçin. KQL Veritabanı hedef yapılandırma ekranı görüntülenir.
Doğrudan alma'yı seçin, bir hedef adı girin, çalışma alanı seçin, seçili çalışma alanından bir KQL veritabanı seçin ve ardından Ekle ve yapılandır'ı seçin.
Not
Yalnızca olay akışıyla aynı bölge Doku kapasitesine sahip çalışma alanlarını seçebilirsiniz.
Veri al sayfasında, yapılandırmayı tamamlamak için sekmelerde gezinin:
Yapılandırma: KQL veritabanınızın mevcut bir tablosunu kullanın veya verileri yönlendirmek ve almak için yeni bir tablo oluşturun. Gerekli alanları doldurun ve İleri'yi seçin.
İnceleme: Bir veri biçimi seçin ve verilerin KQL veritabanınıza nasıl gönderildiğini önizleyin.
Ayrıca tablo üst bilgisindeki oka tıklayarak sütun adını, veri türünü değiştirebilir veya sütunu güncelleştirebilirsiniz. Gerekli alanları doldurun ve Son'u seçin.
Özet: Tanımladığınız şemayla oluşturulan tablo ve olay akışı ile KQL veritabanı arasındaki bağlantı da dahil olmak üzere veri alımınızın durumunu gözden geçirin.
Her şeyi yapılandırıp Kapat'ı seçtikten sonra tuvalde olay akışınıza bağlı bir KQL veritabanı hedefi görüntülenir.
Almadan önce olay işleme
Bu mod, olay verilerinizi KQL veritabanına almadan önce işler. Olay verilerinizi almadan önce filtreleme, toplama veya genişletme gibi işlemler veya dönüştürmeler uygulamak istiyorsanız bu modu kullanabilirsiniz. olay işlemcisini kullanarak işleme mantığını tasarlayabilirsiniz.
Almadan önce olay işleme'yi seçin, KQL Veritabanınız hakkındaki bilgileri tamamlayın ve olay işlemcisini aç'ı seçin.
Olay işlemcisi ile olay işlemeyi tasarlayın ve kaydet'i seçin
Mevcut bir Kusto tablosunu seçtiğinizde, bu olay akışındaki geçerli şema ile hedef KQL tablosu arasında şema doğrulaması gerçekleştirilir. İki şema eşleşmezse, bir hata iletisi gösterilir ve bu olay akışındaki şemayı buna göre ayarlamak için olay işlemcisini açmanızı anımsatır.
Olay işlemcisini açtığınızda, ayrıntılı uyuşmazlık bilgileri Yazma hatası sekmesinde gösterilir.
Her şeyi yapılandırıp Kaydet'i seçtikten sonra tuvalde olay akışınıza bağlı bir KQL veritabanı hedefi görüntülenir ve Çalışma Zamanı günlüklerindeki Veri içgörüleri ve günlüklerindeki ölçümleri de kontrol edebilirsiniz.
Hedefi yönetme
Düzenle/kaldır: Gezinti bölmesi veya tuval aracılığıyla bir olay akışı hedefini düzenleyebilir veya kaldırabilirsiniz.
Düzenle'yi seçtiğinizde düzenleme bölmesi ana düzenleyicinin sağ tarafında açılır. Olay işlemci düzenleyicisi aracılığıyla olay dönüştürme mantığı da dahil olmak üzere yapılandırmayı istediğiniz gibi değiştirebilirsiniz.
İlgili içerik
Olay akışına başka hedefler eklemeyi öğrenmek için aşağıdaki makalelere bakın: