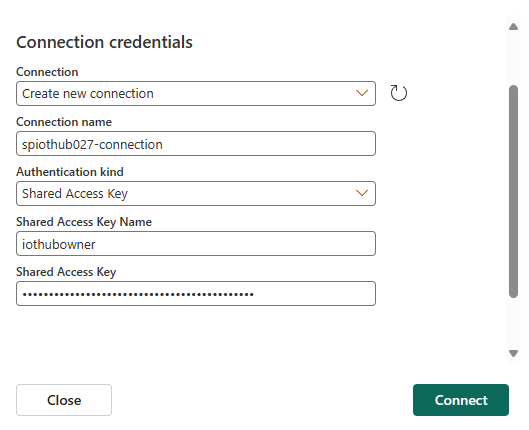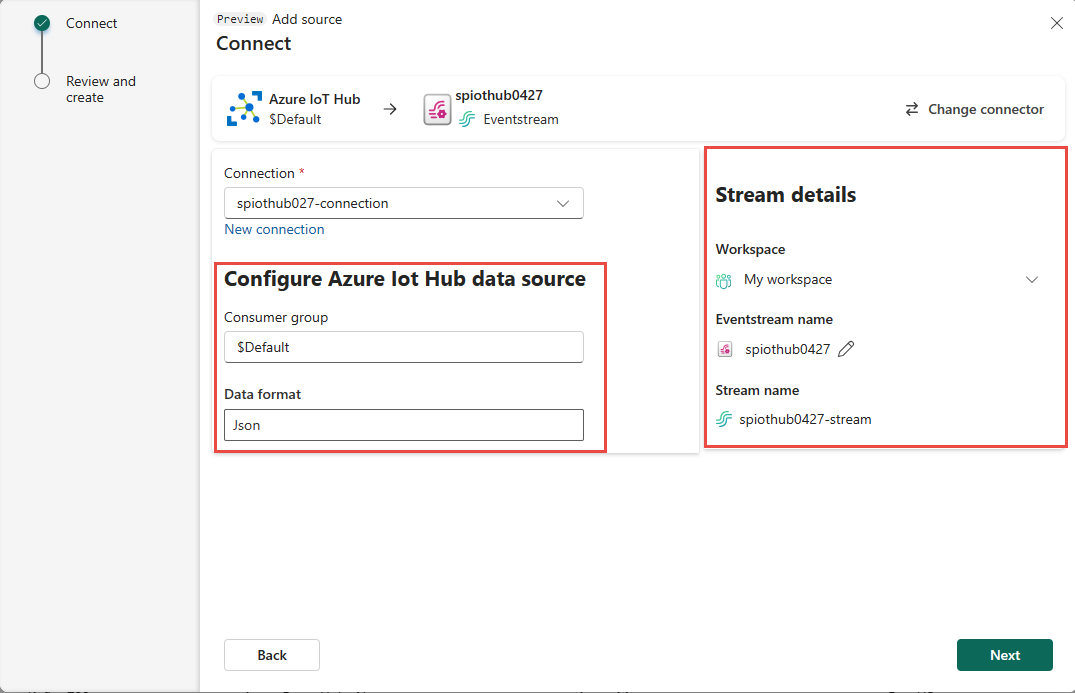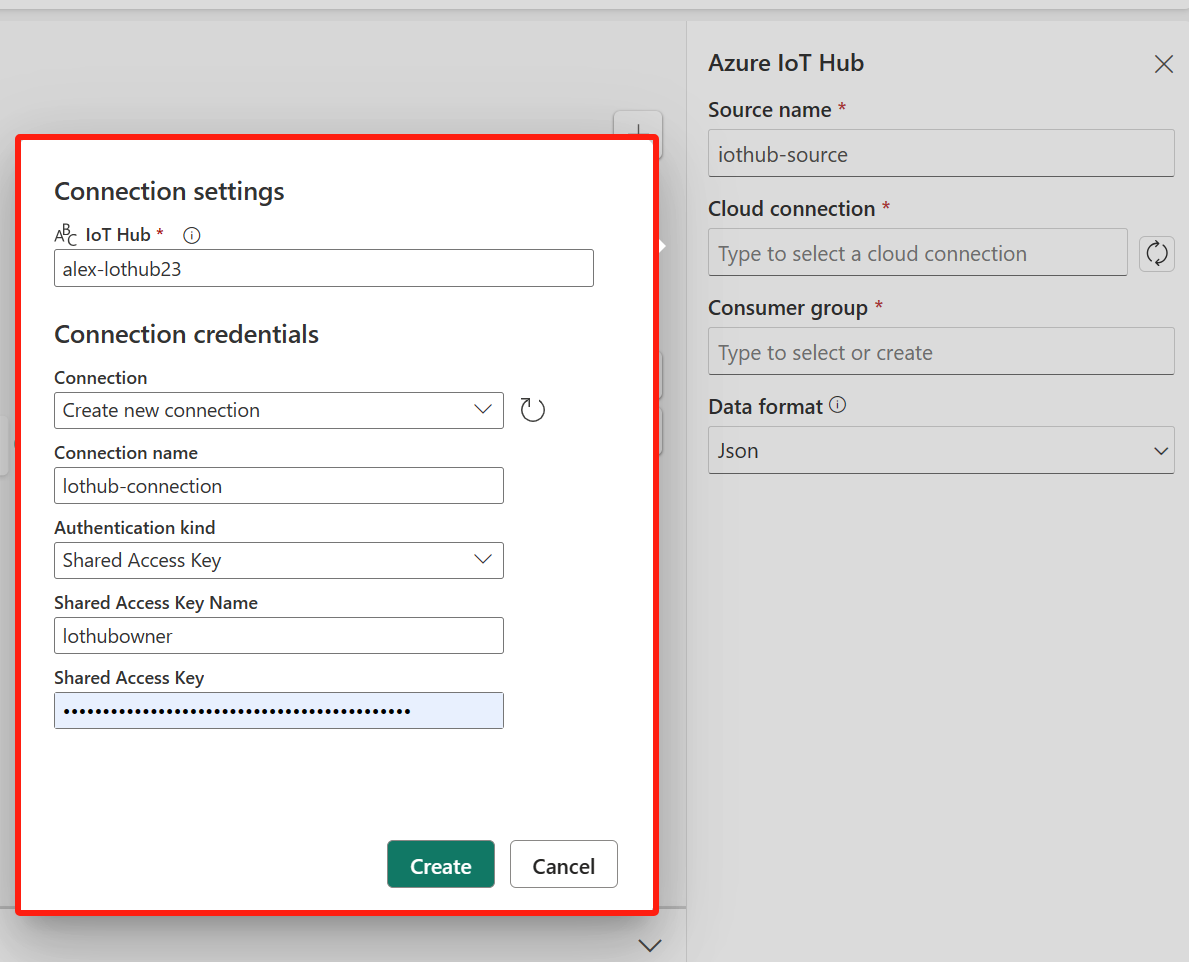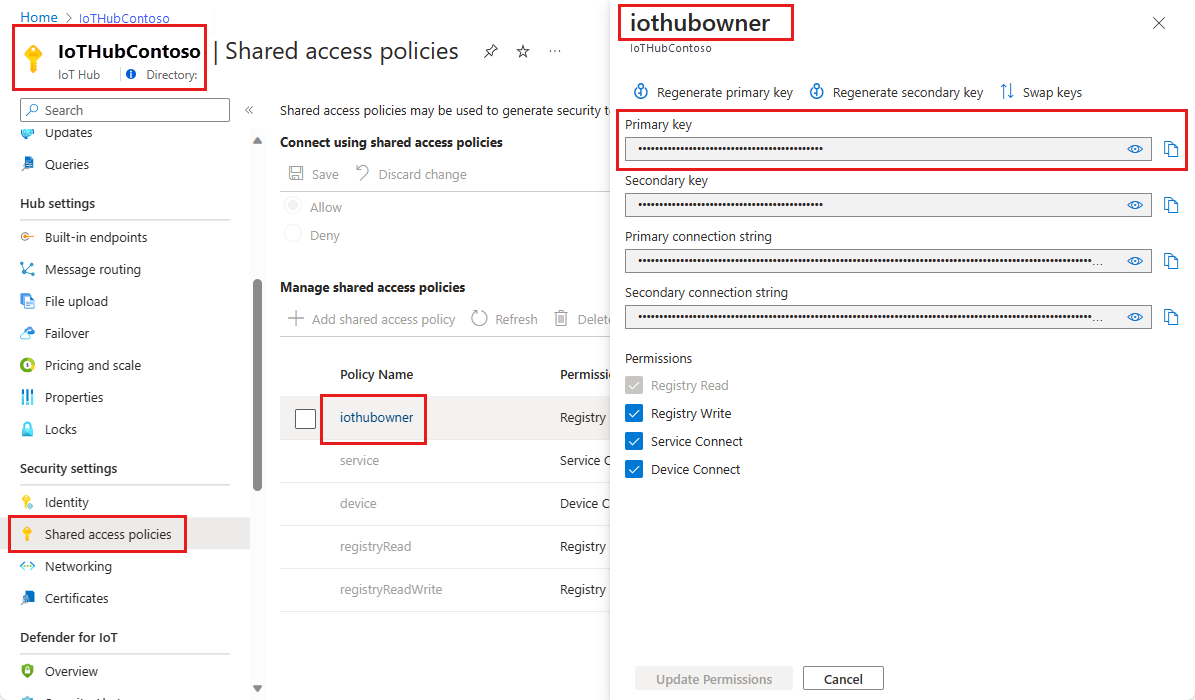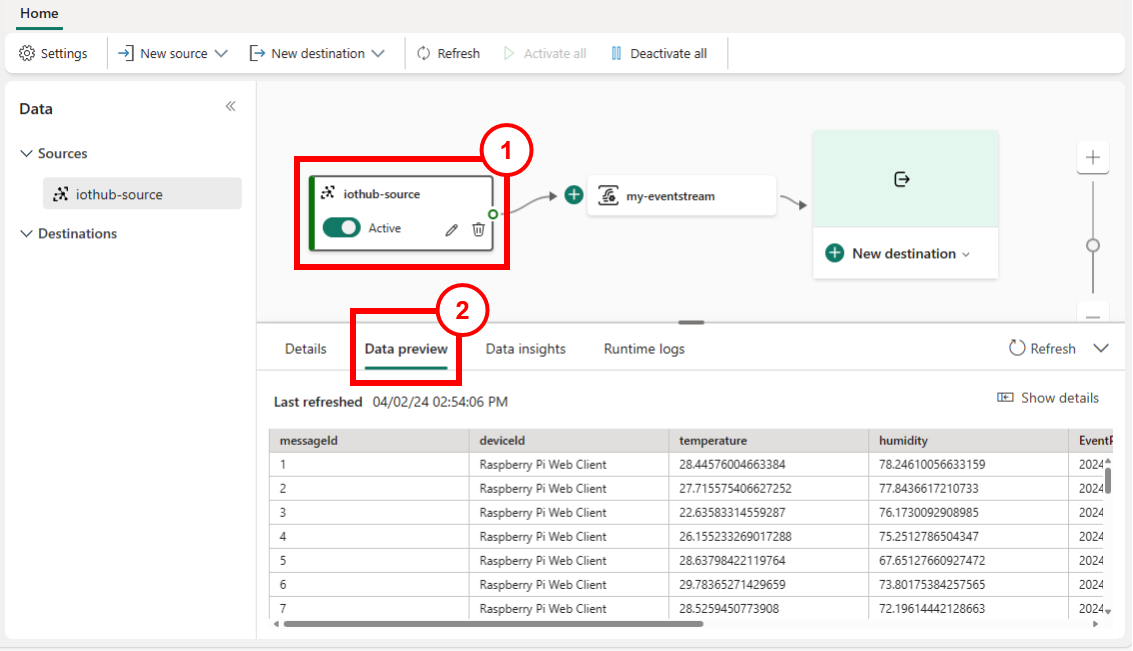Olay akışına Azure IoT Hub kaynağı ekleme
Bu makalede bir olay akışına Azure IoT Hub kaynağı ekleme adımları gösterilmektedir.
Not
Önizleme aşamasında olan gelişmiş özellikleri kullanmak istiyorsanız üst kısımdaki Gelişmiş Özellikler'i seçin. Aksi takdirde Standart Özellikler'i seçin. Önizleme aşamasındaki gelişmiş özellikler hakkında bilgi için bkz . Doku olay akışlarına giriş.
Önkoşullar
Başlamadan önce aşağıdaki önkoşulları tamamlamanız gerekir:
- Olay akışınızın bulunduğu Katkıda Bulunan veya daha yüksek izinlere sahip premium çalışma alanına erişim elde edin.
- IoT hub'ına erişim anahtarlarını almak için uygun izne sahip olmanız gerekir. IoT hub'ına genel erişim sağlanmalı ve güvenlik duvarının arkasında veya sanal ağda güvenliği sağlanmamalıdır.
Önemli
Doku olay akışlarının gelişmiş özellikleri şu anda önizleme aşamasındadır.
Not
Bir olay akışı için kaynak ve hedef sayısı üst sınırı 11'dir.
Azure IoT Hub'ı kaynak olarak ekleme
Olay akışı kaynağınız olarak bir Azure IoT hub'ı eklemek için şu adımları izleyin:
Gelişmiş özelliklere sahip bir olay akışı oluşturun.
Olay akışınıza henüz herhangi bir kaynak eklemediyseniz Başlarken sayfasında Dış kaynak ekle'yi seçin.
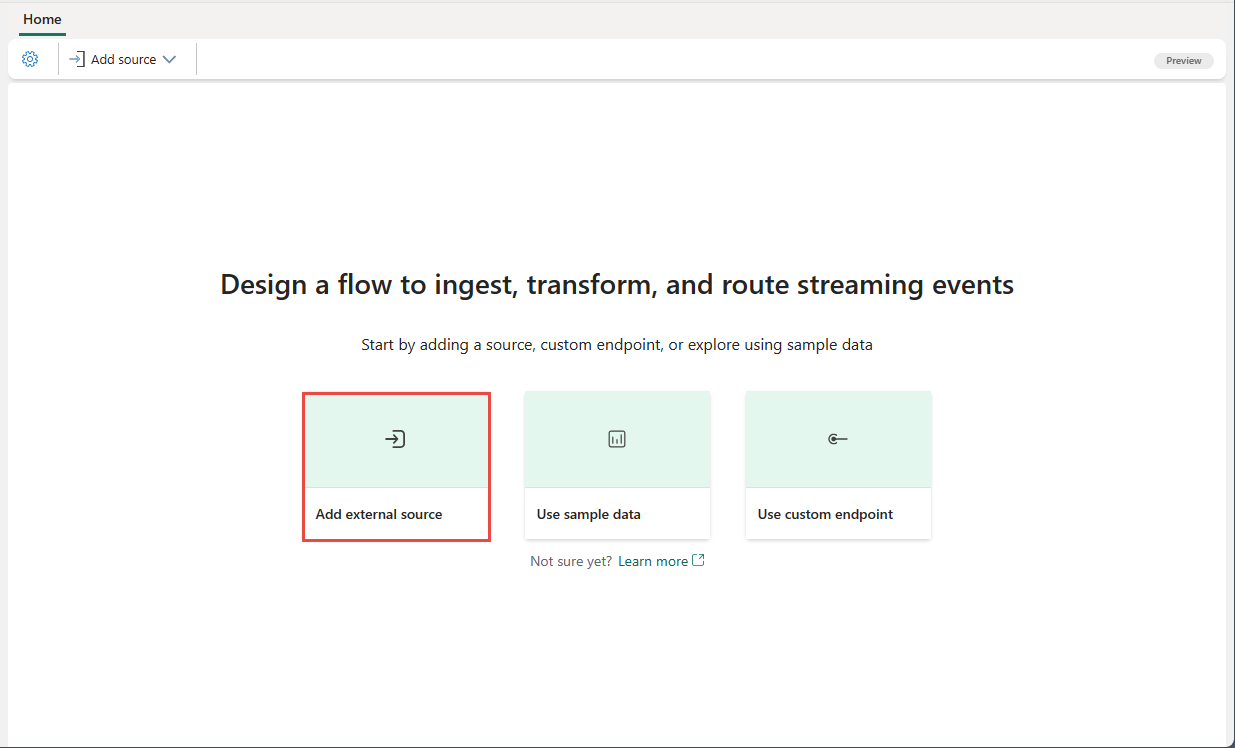
Azure IoT hub'ını zaten yayımlanmış bir olay akışına kaynak olarak ekliyorsanız Düzenleme moduna geçin, şeritte Kaynak ekle'yi seçin ve ardından Dış kaynaklar'ı seçin.
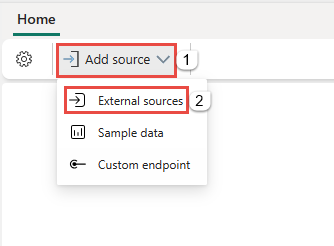
Azure IoT Hub bağlayıcısı yapılandırma
Veri kaynağı seçin sayfasında Azure IoT Hub'ı seçin.
Azure IoT hub'ınız ile mevcut bir bağlantı varsa, aşağıdaki görüntüde gösterildiği gibi mevcut bağlantıyı seçin ve aşağıdaki adımlarda Veri biçimini yapılandırmak için adıma geçin.
Bağlan sayfasında Yeni bağlantı'yı seçin.
Bağlan ion ayarları bölümünde IoT Hub için Azure IoT hub'ınızın adını belirtin.
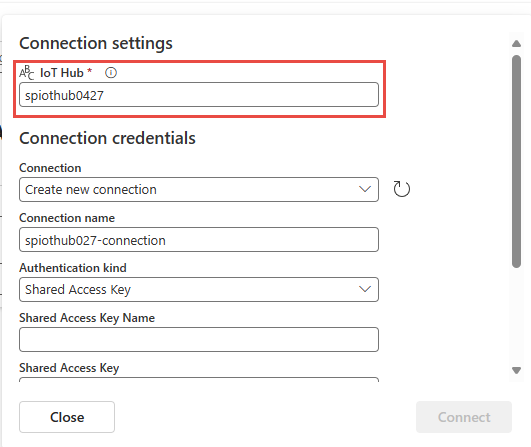
Bağlan kimlik bilgileri bölümünde şu adımları uygulayın:
Mevcut bir bağlantı varsa, açılan listeden bağlantıyı seçin. Aksi takdirde, bu seçenek için Yeni bağlantı oluştur seçeneğinin belirlendiğini onaylayın.
Bağlan ion adı için IoT hub'ına bağlantı için bir ad girin.
Kimlik doğrulama yöntemi için Paylaşılan Erişim Anahtarı'nın seçili olduğunu onaylayın.
Paylaşılan Erişim Anahtarı Adı için paylaşılan erişim anahtarının adını girin.
Paylaşılan Erişim Anahtarı için, paylaşılan erişim anahtarının değerini girin.
Sayfanın alt kısmındaki Bağlan seçin.1.
Erişim anahtarı adını ve değerini almak için şu adımları izleyin:
Şimdi sihirbazın Bağlan sayfasında, Tüketici grubu için tüketici grubunun adını girin. Varsayılan olarak,
$DefaultIoT hub'ı için varsayılan tüketici grubu olan seçilidir.Veri biçimi için Azure IoT hub'ınızdan almak istediğiniz gelen gerçek zamanlı olayların veri biçimini seçin. JSON, Avro ve CSV veri biçimlerinden seçim yapabilir ve ardından Bağlan'ı seçebilirsiniz.
Sayfanın alt kısmındaki İleri'yi seçin.
Gözden geçir ve oluştur sayfasında ayarları gözden geçirin ve Ekle'yi seçin.
Azure IoT Hub kaynağının tuvaldeki olay akışınıza Düzenleme modunda eklendiğini görürsünüz. Yeni eklenen bu Azure IoT hub'ını uygulamak için şeritte Yayımla'yı seçin.
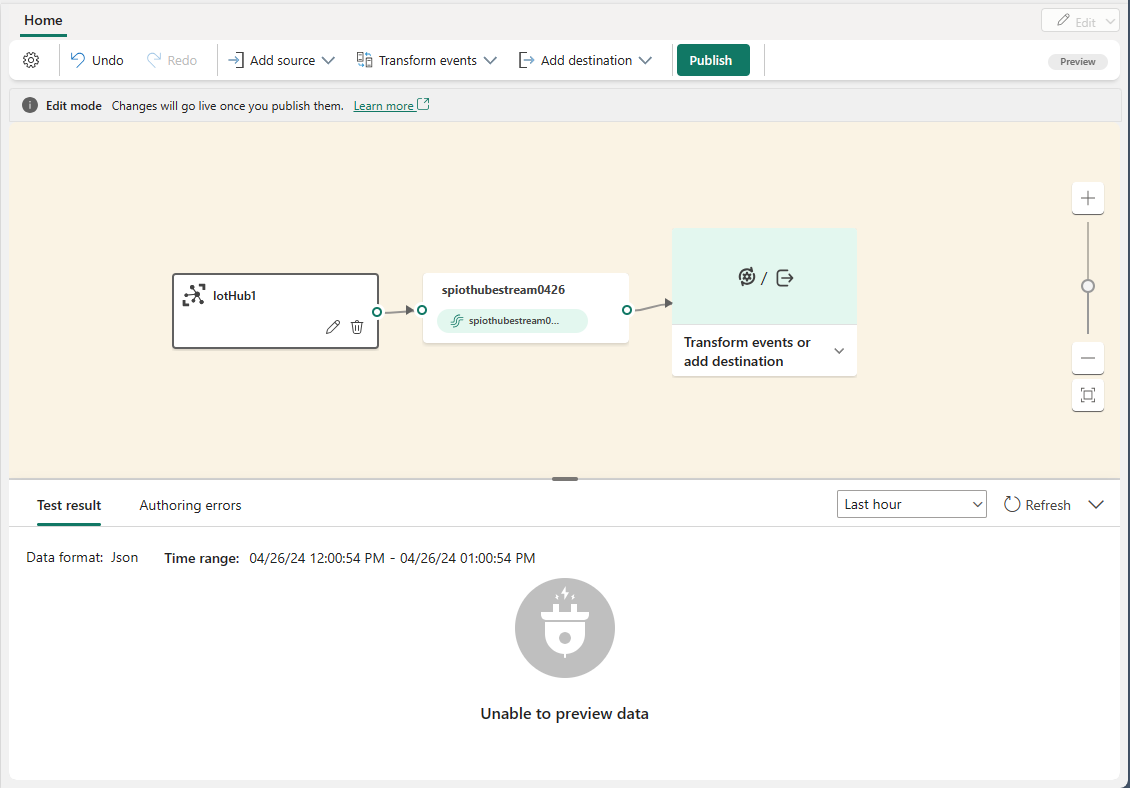
Bu adımları tamamladıktan sonra Azure IoT hub'ı Canlı görünümde görselleştirme için kullanılabilir. Sayfayı aşağıdakine benzer şekilde görmek için diyagramda IoT hub kutucuğunu seçin.
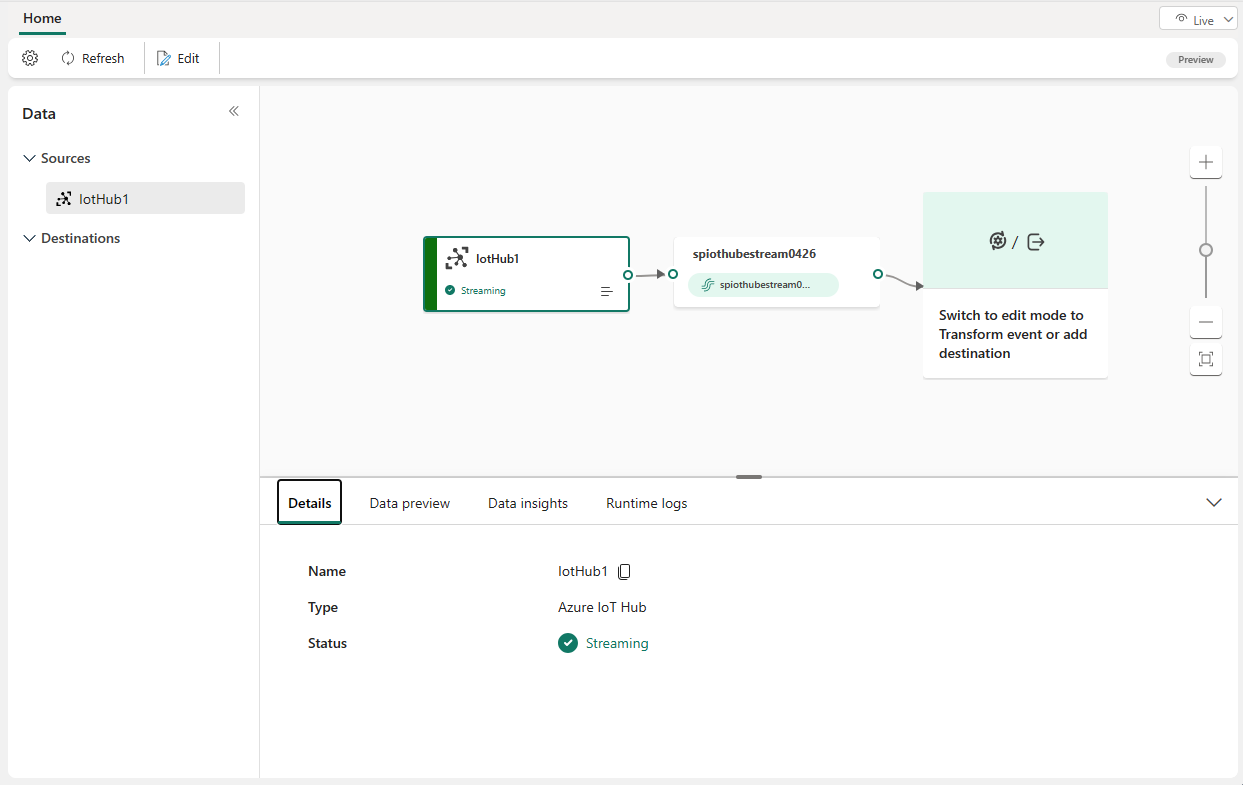
İlgili içerik
Bir olay akışına başka kaynaklar eklemeyi öğrenmek için aşağıdaki makalelere bakın:
Önkoşullar
Başlamadan önce aşağıdaki önkoşulları tamamlamanız gerekir:
- Olay akışınızın bulunduğu Katkıda Bulunan veya daha yüksek izinlere sahip premium çalışma alanına erişim elde edin.
- IoT hub'ına erişim anahtarlarını almak için uygun izne sahip olmanız gerekir. IoT hub'ına genel erişim sağlanmalı ve güvenlik duvarının arkasında veya sanal ağda güvenliği sağlanmamalıdır.
Not
Bir olay akışı için kaynak ve hedef sayısı üst sınırı 11'dir.
Kaynak olarak Azure IoT hub'ı ekleme
Olay akışı kaynağınız olarak bir Azure IoT hub'ı eklemek için şu adımları izleyin:
Olay Akışı düzenleyicisinde düğümdeki Yeni kaynak açılan menüsünü genişletin ve Azure IoT Hub'ı seçin.
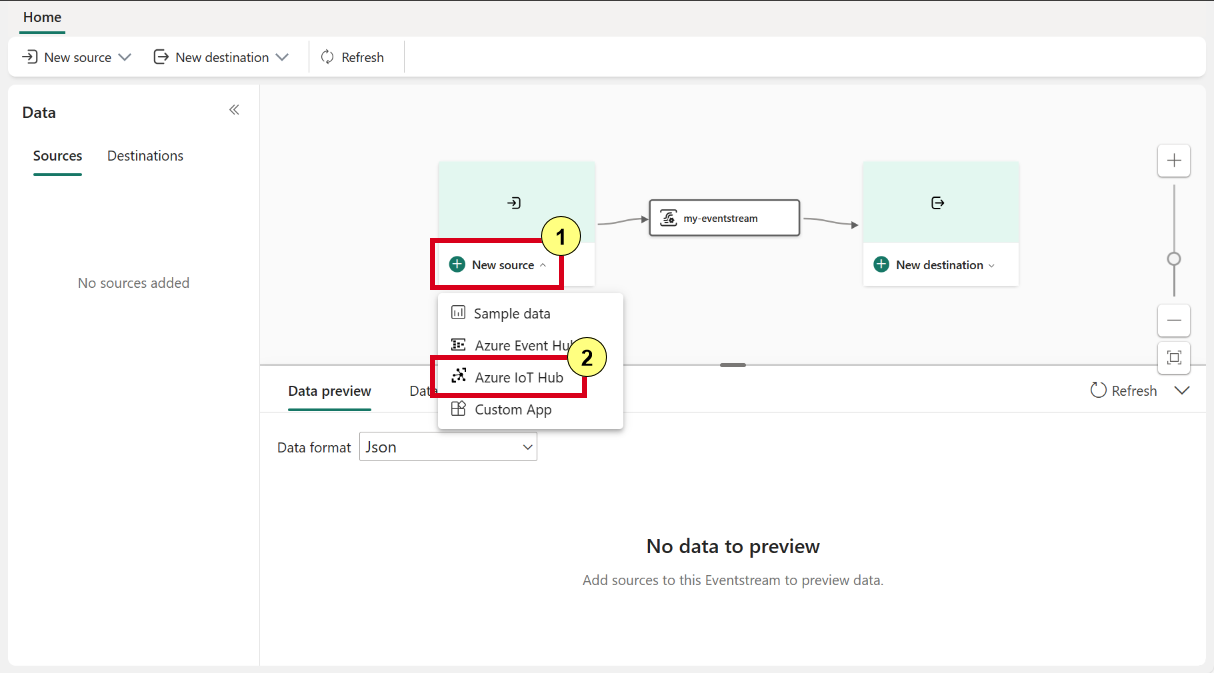
Azure IoT Hub yapılandırma bölmesinde aşağıdaki ayrıntıları girin:
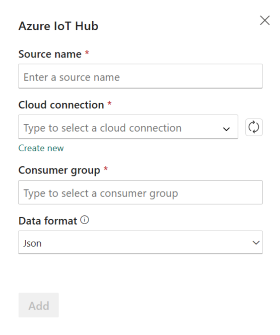
Kaynak adı: Azure IoT Hub'ınız için iothub-source gibi bir ad girin.
Bulut bağlantısı: Azure IoT Hub'ınızı Microsoft Fabric'e bağlayan mevcut bir bulut bağlantısını seçin. Yoksa, yeni bir bulut bağlantısı oluşturmak için 3. adıma geçin.
Veri biçimi. IoT Hub verilerinizi olay akışına akışla aktarmak için bir veri biçimi (AVRO, JSON veya CSV) seçin.
Tüketici grubu. Azure IoT Hub'ınızdan bir tüketici grubu seçin veya $Default olarak bırakın. Ardından Ekle'yi seçerek Azure IoT Hub yapılandırmasını tamamlayın.
Başarıyla eklendikten sonra düzenleyicide olay akışınıza eklenen bir Azure IoT Hub kaynağı görebilirsiniz.
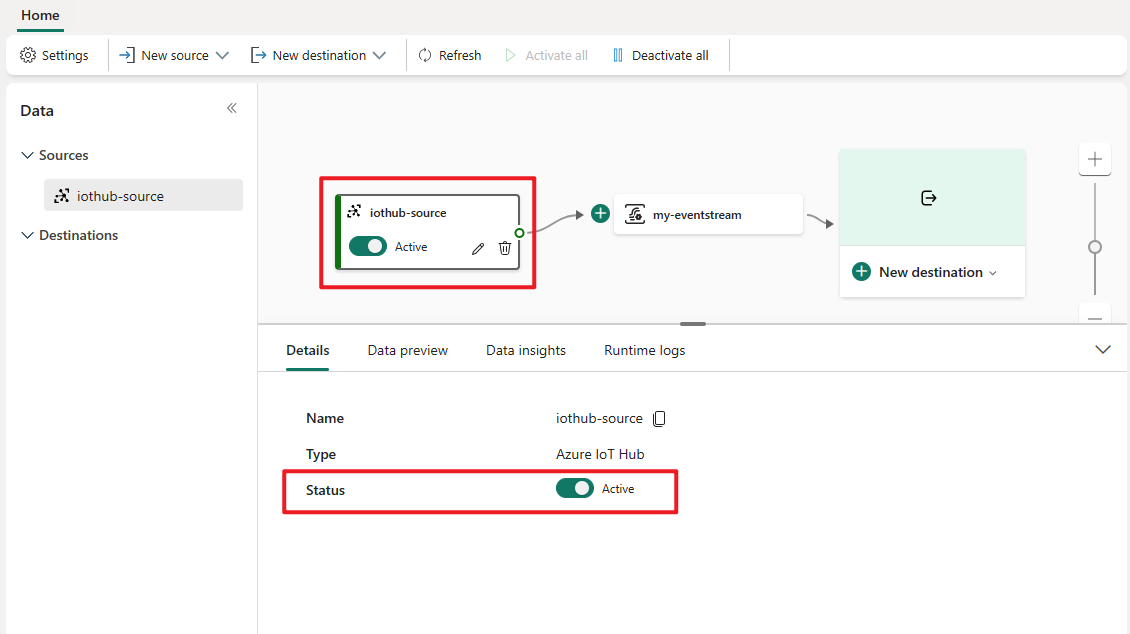
Azure IoT Hub'ınız için yeni bir bulut bağlantısı oluşturmak için şu adımları izleyin:
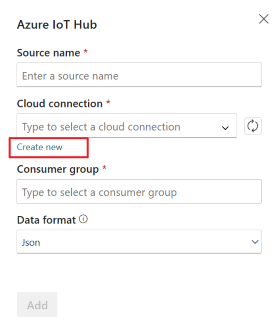
Açılan menüden Yeni bağlantı oluştur'u seçin, Azure IoT Hub'ınızın Bağlan ion ayarlarını ve Bağlan ion kimlik bilgilerini doldurun ve oluştur'u seçin.
IoT Hub. Azure portalında IoT Hub'ın adını girin.
Bağlantı adı. Yeni bulut bağlantısı için iothub-connection gibi bir ad girin.
Paylaşılan erişim anahtarı adı ve Paylaşılan erişim anahtarı. Azure IoT Hub'ınız için bağlantı kimlik bilgilerini girin. Bunu Azure portalındaki Paylaşılan erişim ilkeleri altında bulabilirsiniz. IoT Hub uç noktalarına erişmek için uygun izinlere sahip olmanız gerekir.
Yeni bulut bağlantısını yüklemek için Azure IoT Hub yapılandırma bölmesine dönün ve Yenile'yi seçin.
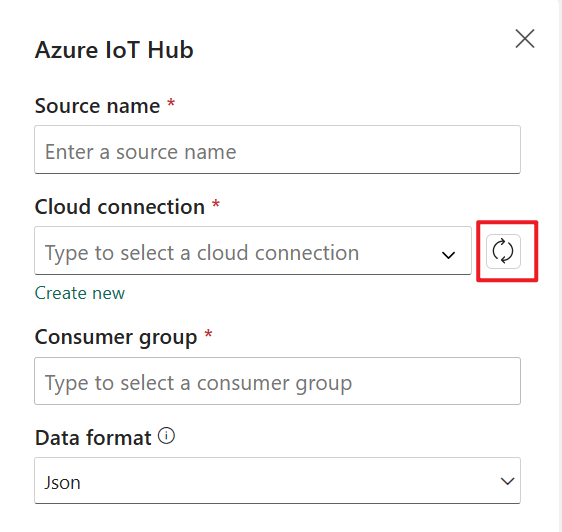
Azure IoT Hub olay akışınıza eklendikten sonra başarılı yapılandırmayı doğrulamak için Verileri önizle'yi seçin. Gelen verilerin önizlemesini olay akışınızda görebilmeniz gerekir.
İlgili içerik
Bir olay akışına başka kaynaklar eklemeyi öğrenmek için aşağıdaki makalelere bakın:
Geri Bildirim
Çok yakında: 2024 boyunca, içerik için geri bildirim mekanizması olarak GitHub Sorunları’nı kullanımdan kaldıracak ve yeni bir geri bildirim sistemiyle değiştireceğiz. Daha fazla bilgi için bkz. https://aka.ms/ContentUserFeedback.
Gönderin ve geri bildirimi görüntüleyin