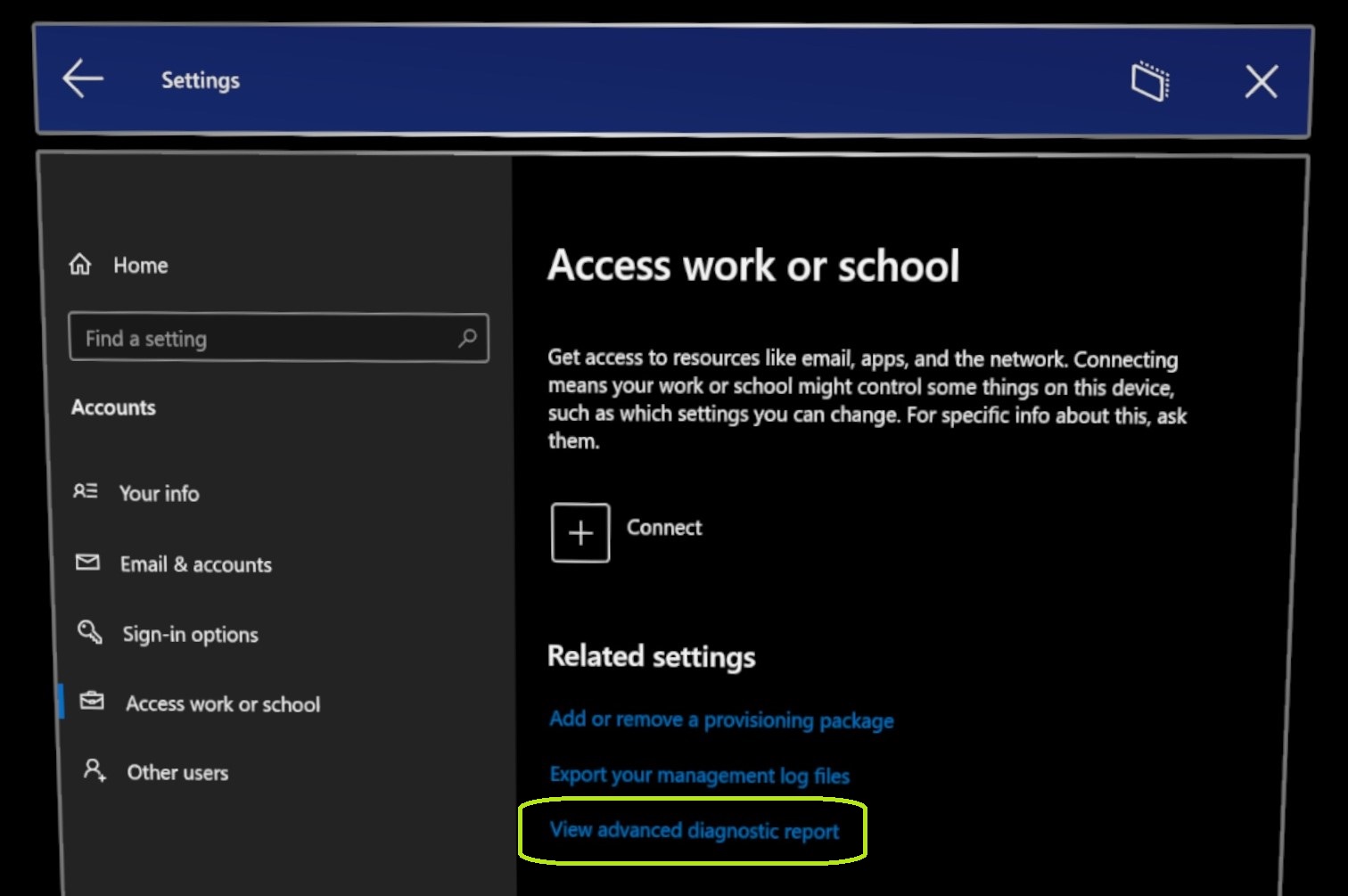HoloLens cihazlarından tanılama bilgilerini toplama ve kullanma
HoloLens kullanıcıları ve yöneticileri HoloLens'ten tanılama bilgilerini toplamak için dört farklı yöntem arasından seçim yapabilir:
- Geri Bildirim Merkezi uygulaması
- DiagnosticLog CSP
- Ayarlar uygulaması
- Çevrimdışı Tanılama
Önemli
Cihaz tanılama günlükleri, kullanıcının tipik işlemler sırasında hangi işlemleri veya uygulamaları başlattığı gibi kişisel bilgileri (PII) içerir. Birden çok kullanıcı bir HoloLens cihazını paylaştığında (örneğin, kullanıcılar farklı Microsoft Entra hesaplarını kullanarak aynı cihazda oturum açar), tanılama günlükleri birden çok kullanıcı için geçerli olan PII bilgilerini içerebilir. Daha fazla bilgi için bkz. Microsoft Gizlilik bildirimi.
Aşağıdaki tablo farklı koleksiyon yöntemlerini karşılaştırır. Yöntem adları, tabloyu izleyen bölümlerdeki daha ayrıntılı bilgilere bağlanır.
| Yöntem | Önkoşullar | Veri konumları | Veri erişimi ve kullanımı | Veri saklama |
|---|---|---|---|---|
| geri bildirim merkezi |
Ağ ve internet bağlantısı Geri Bildirim Merkezi uygulaması Microsoft buluta dosya yükleme izni |
Microsoft bulutu HoloLens cihazı (isteğe bağlı) |
Kullanıcı yardım talep eder, kullanım koşullarını kabul eder ve verileri karşıya yükler Microsoft çalışanları, kullanım koşullarıyla tutarlı olarak verileri görüntüler |
Buluttaki veriler, Yeni Nesil Gizlilik (NGP) tarafından tanımlanan süre boyunca saklanır. Ardından veriler otomatik olarak silinir. Cihazdaki veriler, Cihaz sahibi veya Yönetici izinlerine sahip olan bir kullanıcı tarafından herhangi bir zamanda silinebilir. |
| Ayarları Sorun Gidericisi | Ayarlar uygulaması | HoloLens cihazı Bağlı bilgisayar (isteğe bağlı) |
Kullanıcı verileri depolar ve yalnızca kullanıcı verilere erişir (kullanıcı verileri özel olarak başka bir kullanıcıyla paylaşmadığı sürece). | Veriler, kullanıcı silene kadar cihazda tutulur.* |
| DiagnosticLog CSP |
Ağ bağlantısı DiagnosticLog CSP'yi destekleyen MDM ortamı |
Yönetici depolama konumlarını yapılandırıyor | Yönetilen ortamda kullanıcı, verilere yönetici erişimini örtük olarak onaylar. Yönetici, erişim rollerini ve izinlerini yapılandırıyor. |
Veriler bulut depolama alanında tutulur ve Yönetici bekletme ilkesini yapılandırıyor. |
| çevrimdışı tanılama |
Cihaz yapılandırması:
|
HoloLens cihazı Bağlı bilgisayar |
Kullanıcı verileri depolar ve yalnızca kullanıcı verilere erişir (kullanıcı verileri özel olarak başka bir kullanıcıyla paylaşmadığı sürece). | Veriler, kullanıcı silene kadar cihazda tutulur. |
- Son kullanıcı, günlükleri başka biriyle sorumlu bir şekilde paylaşmakla sorumludur. Bu dosyalar öncelikli olarak müşteri hizmetleri ve destek birimiyle iletişim kurarken yararlıdır.
Geri Bildirim Merkezi
HoloLens kullanıcısı, Tanılama bilgilerini Microsoft Desteği'ne göndermek için Microsoft Geri Bildirim Merkezi masaüstü uygulamasını kullanabilir. Ayrıntılar ve tüm yönergeler için bkz. Bize geri bildirimde bulunmak.
Not
ticari veya kurumsal kullanıcılar
Önemli
Sorunları gidermek için mümkün olan en iyi verileri sağlamak için cihaz telemetrinizi İsteğe Bağlı
Önkoşullar
- Cihaz bir ağa bağlı.
- Geri Bildirim Merkezi uygulaması kullanıcının masaüstü bilgisayarında kullanılabilir ve kullanıcı microsoft buluta dosya yükleyebilir.
Veri konumları, erişim ve saklama
Geri Bildirim Merkezi'nin kullanım koşullarını kabul ederek, kullanıcı verilerin depolanmasını ve kullanımını açıkça onaylar (bu sözleşme tarafından tanımlandığı şekilde).
Geri Bildirim Merkezi, kullanıcının tanılama bilgilerini depolaması için iki yer sağlar:
Microsoft bulut
. Kullanıcının Geri Bildirim Merkezi uygulamasını kullanarak karşıya yüklediği veriler, Yeni Nesil Gizlilik (NGP) gereksinimleriyle tutarlı olan gün sayısı boyunca depolanır. Microsoft çalışanları bu süre boyunca bilgilere erişmek için NGP uyumlu bir görüntüleyici kullanabilir. Not
Bu gereksinimler tüm Geri Bildirim Merkezi kategorilerindeki veriler için geçerlidir.
HoloLens cihazını
. Geri Bildirim Merkezi'nde rapor oluştururken, kullanıcı Geri bildirimgeri bildirimde bulunurken oluşturulan tanılama ve eklerin yerel bir kopyasını kaydet seçeneğini belirleyebilir. Kullanıcı bu seçeneği seçerse, Geri Bildirim Merkezi tanılama bilgilerinin bir kopyasını HoloLens cihazında depolar. Bu bilgiler kullanıcı (veya HoloLens'te oturum açmak için bu hesabı kullanan herkes) tarafından erişilebilir durumda kalır. Bu bilgileri silmek için kullanıcının cihaz üzerinde Cihaz sahibi veya Yönetici izinlerine sahip olması gerekir. Uygun izinlere sahip bir kullanıcı Geri Bildirim Merkezi'nde oturum açabilir, ayarlar Tanılama günlüklerini görüntüle'yiseçebilir ve bilgileri silebilir.
Ayarlar Sorun Gidericisi
HoloLens kullanıcısı, sorunları gidermek ve tanılama bilgilerini toplamak için cihazdaki Ayarları uygulamasını kullanabilir. Bunu yapmak için şu adımları izleyin:
- Ayarlar uygulamasını açın ve Güncelleştirme & Güvenlik>Sorun Giderme sayfasını seçin.
- Uygun alanı seçin ve başlangıç
seçin. - Sorunu yeniden oluşturun.
- Sorunu yeniden oluşturduktan sonra Ayarlar'a dönün ve ardından Durduröğesini seçin.
Kullanıcı, Ayarları uygulamasından Geri Dönüş Tanılaması'nın davranışını da yapılandırabilir. Bu ayarı yapılandırmak için Gizlilik -> Sorun Giderme sayfasına gidin.
Not
Cihaz için yapılandırılmış MDM ilkesi varsa, kullanıcı bu davranışı geçersiz kılamaz.
İşletim Sistemi Güncelleştirme Sorun Gidericisi
Windows Holographic, sürüm 21H1 ve sonrasında
- Ayarlar uygulamasındaki önceki sorun gidericilere ek olarak, yeni İşletim Sistemi Güncelleştirmeleri için Ayarlar uygulamasının eklenmesiyle birlikte yeni bir sorun giderici eklendi. Ayarları -> Güncelleştirme & Güvenliği -> Sorun Giderme - Windows Update> gidin ve Başlatöğesini seçin. Bu, BT veya desteğinizle ilgili sorunları giderme konusunda daha iyi yardımcı olmak için işletim sistemi güncelleştirmeleriyle ilgili sorununuzu yeniden oluştururken izlemeleri toplamanıza olanak tanır.
Önkoşullar
- Ayarları uygulaması cihaza yüklenir ve kullanıcı tarafından kullanılabilir.
Veri konumları, erişim ve saklama
Kullanıcı veri toplamayı başlattığından, kullanıcı tanılama bilgilerinin depolanmasını örtük olarak onaylar. Yalnızca kullanıcı veya kullanıcının verileri paylaştığı herkes verilere erişebilir.
Tanılama bilgileri cihazda depolanır. Cihaz kullanıcının bilgisayarına bağlıysa, bilgiler bilgisayarda aşağıdaki dosyada da bulunur:
Bu bilgisayar\<HoloLens cihaz adı>\Internal Storage\Documents\Trace<ddmmyyhhmmss>.etl
Not
Bu dosya yolunda ve adında, <HoloLens cihaz adı> HoloLens cihazının adını ve <ddmmyyhhmmss> dosyanın oluşturulduğu tarih ve saati temsil eder.
Tanılama bilgileri, kullanıcı silene kadar bu konumlarda kalır.
Tanılama raporunu görüntüleme
HoloLens 2'de MDM Tanılama'yı görüntülemek için WiFi simgenizi seçin, ardından Ayarlar ->Hesapları>İş veya okul erişme bölümüne gidin ve Yönetim günlüklerinizidışarı aktar'ı seçin. HoloLens günlük dosyalarını hesabınıza gönderir ve konumlarını masaüstü bilgisayarınızda görüntüler.
DiagnosticLog CSP
Mobil Cihaz Yönetimi (MDM) ortamında BT yöneticisi, kayıtlı HoloLens cihazlarında tanılama ayarlarını yapılandırmak için DiagnosticLog yapılandırma hizmeti sağlayıcısı (CSP) kullanabilir. BT yöneticisi, kayıtlı cihazlardan günlükleri toplamak için bu ayarları yapılandırabilir.
Daha fazla bilgi edinin:
- Windows cihaz tanılamaları toplama
- Intune Genel Önizlemesi - Windows 10 Cihaz tanılama
Önkoşullar
- Cihaz bir ağa bağlı.
- Cihaz, DiagnosticLog CSP'yi destekleyen bir MDM ortamına kaydedilir.
Veri konumları, erişim ve saklama
Cihaz yönetilen ortamın bir parçası olduğundan, kullanıcı tanılama bilgilerine yönetici erişimine örtük olarak onay vermiş oluyor.
BT yöneticisi, aşağıdakileri yöneten ilkeler de dahil olmak üzere veri depolama, saklama ve erişim ilkelerini yapılandırmak için DiagnosticLog CSP'sini kullanır:
- Tanılama bilgilerini depolayan bulut altyapısı.
- Tanılama bilgilerinin saklama süresi.
- Tanılama bilgilerine erişimi denetleen izinler.
Çevrimdışı tanılama
Cihazın Geri Bildirim Merkezi veya Ayarlar Sorun Gidericisi aracılığıyla tanılama toplayamadığı durumlarda, tanılamaları el ile toplayabilirsiniz. Bunun gerekli olduğu senaryolardan biri, cihazın Wi-Fi bağlanamaması veya yukarıda belirtilen diğer yöntemlere erişememenizdir. Tanılama, bir Microsoft destek mühendisinin sorunları yalıtmalarına yardımcı olan kilitlenme dökümlerini ve günlükleri cihazdan toplar.
Bu, cihaz USB kablosuyla bir bilgisayara bağlandıktan sonra Dosya Gezgini'nde göründüğünde çalışır.
Not
Çevrimdışı Tanılama oluşturma ve yönetim, işletim sistemi sürümünüze bağlı olarak farklı şekilde denetlenmektedir. Daha önce telemetri ayarı tarafından denetlendi, ancak şimdi doğrudan MDM ilkesi aracılığıyla denetlendi. Ayar veya MDM ilkesi aracılığıyla devre dışı bırakılırsa tanılama günlükleri bu mekanizma kullanılarak toplanamaz.
Windows Holographic, sürüm 20H2
- Çevrimdışı tanılama yalnızca kullanıcı OOBE veya System\AllowTelemetry ilke değeri Tam olarak ayarlandığında etkinleştirilir (Temel, HoloLens'te varsayılan değerdir).
- Çevrimdışı tanılamayı devre dışı bırakmak için Ayarlar Uygulaması > Gizlilik sayfasına gidin ve Tanılama VerileriTemel seçin. Çevrimdışı tanılamanın telemetri ayarına bağlı olduğu derlemelerde, yalnızca günlüklerin toplanıp toplanmadığını etkiler. Hangi dosyaların toplandığını etkilemez.
- Cihaz kilitliyse günlükler görünmez.
Windows Holographic, sürüm 20H2 ve sonrasında
- Geri Dönüş Tanılama etkinleştirildiğinde, MixedReality/FallbackDiagnostics
ilgili ayara sahip belirli MDM ilkesi tarafından denetlenir - Cihaz kilitliyse günlükler görünmez.
Daha fazla bilgi edinmek için bu videoyu izleyin.
Tanılamaları toplamak için şu adımları izleyin:
Cihazı usb kablosuyla bilgisayarınıza bağlayın.
Bilgisayarınızdaki Dosya Gezgini'nde 'Bu bilgisayar<hololens-device>\Internal Storage'gidin.
İç Depolama klasörü görünmüyorsa, cihaz kullanıcının oturum açmasını bekler. Aç/KAPAT düğmesini 10 saniye boyunca basılı tutarak cihazda oturum açın veya güç döngüsü yapın.
Güç + Sesi Alçalt düğmelerine birlikte basın ve hemen bırakın.
Cihazın zip arşivlerini hazırlaması için bir dakika bekleyin. (Cihaz zip arşivlerini oluştururken HololensDiagnostics.temp adlı geçici bir dosya görünebilir. Bu dosyaya erişmeyin veya dosyayı kaydetmeyin. İşlem tamamlandığında zip arşivleriyle değiştirilir.)
Dosya gezginini yenileyin ve '\Documents' klasörüne gidin.
Tanılama ZIP dosyalarını kopyalayın ve Microsoft destek ekibiyle paylaşın.
Not
Bazı tanılama ZIP dosyaları PII içerebilir.
Çevrimdışı Tanılama bildirimleri
- Windows Holographic, sürüm 21H2ile kullanıma sunulmuştur.
Bu, çevrimdışı tanılama
Günlükleri toplamak için 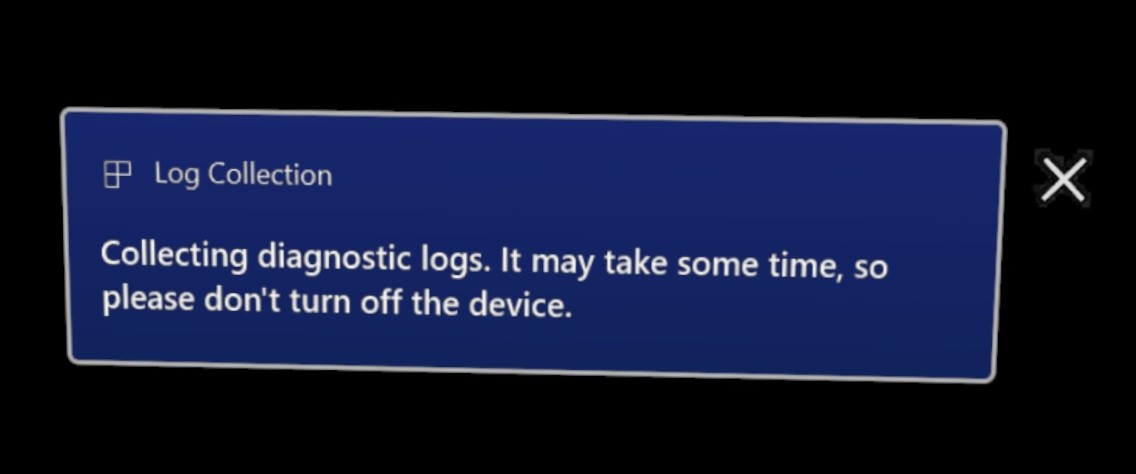
Günlük toplama tamamlandığında bildirim 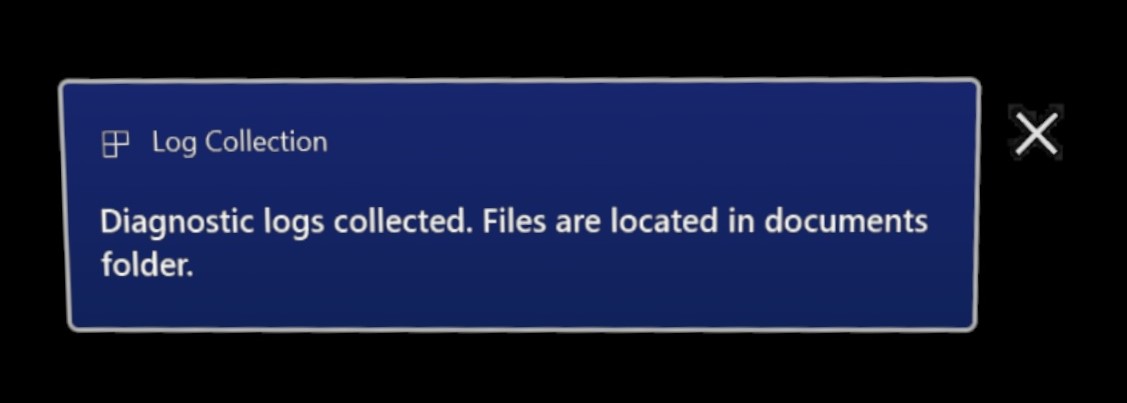
Kullanıcılar genellikle bir ekrana erişimi olmadığı, oturum açamadığı veya hala OOBE'de olduklarında geri dönüş günlüğü toplama mekanizması olarak Çevrimdışı Tanılama'yı kullandığından, günlükler toplandığında sesli bir ipucu da çalınacaktır. Bu ses, bildirim bildirimine ek olarak çalınacaktır.
Cihazınız güncelleştirildiğinde bu yeni özellik etkinleştirilir ve etkinleştirilmesi veya yönetilmesi gerekmez. Bu yeni geri bildirimin görüntülenememesi veya duyulması durumunda Çevrimdışı Tanılama yine de oluşturulur.
Görsel-işitsel geri bildirimlerin bu yeni eklenmesiyle tanılama verilerini toplamanın daha kolay olacağını ve sorunlarınızı daha hızlı bir şekilde giderebilmenizi umuyoruz.
Düşük depolama günlüğü toplama geliştirmeleri
- Windows Holographic, sürüm 21H2ile kullanıma sunulmuştur.
Tanılama günlükleri toplandığında cihazın disk alanının az olduğu senaryolarda, StorageDiagnostics.zip adlı ek bir rapor oluşturulur. Düşük depolama eşiği Windows akıllı depolamatarafından otomatik olarak belirlenir.
HoloLens'te Ayarlar'da gelişmiş tanılama raporunu görüntüleme
- Windows Holographic, sürüm 21H2ile kullanıma sunulmuştur.
Davranış sorunlarını giderirken yönetilen cihazlar için beklenen ilke yapılandırmasının uygulandığını onaylamak önemli bir adımdır. Daha önce bu yeni özelliğin,
Artık MDM Tanılamaları Edge tarayıcısı kullanılarak cihazda görüntülenebilir. MDM Tanılama raporunu daha kolay görüntülemek için İş veya okula erişim sayfasına gidin ve gelişmiş tanılama raporunu görüntüle