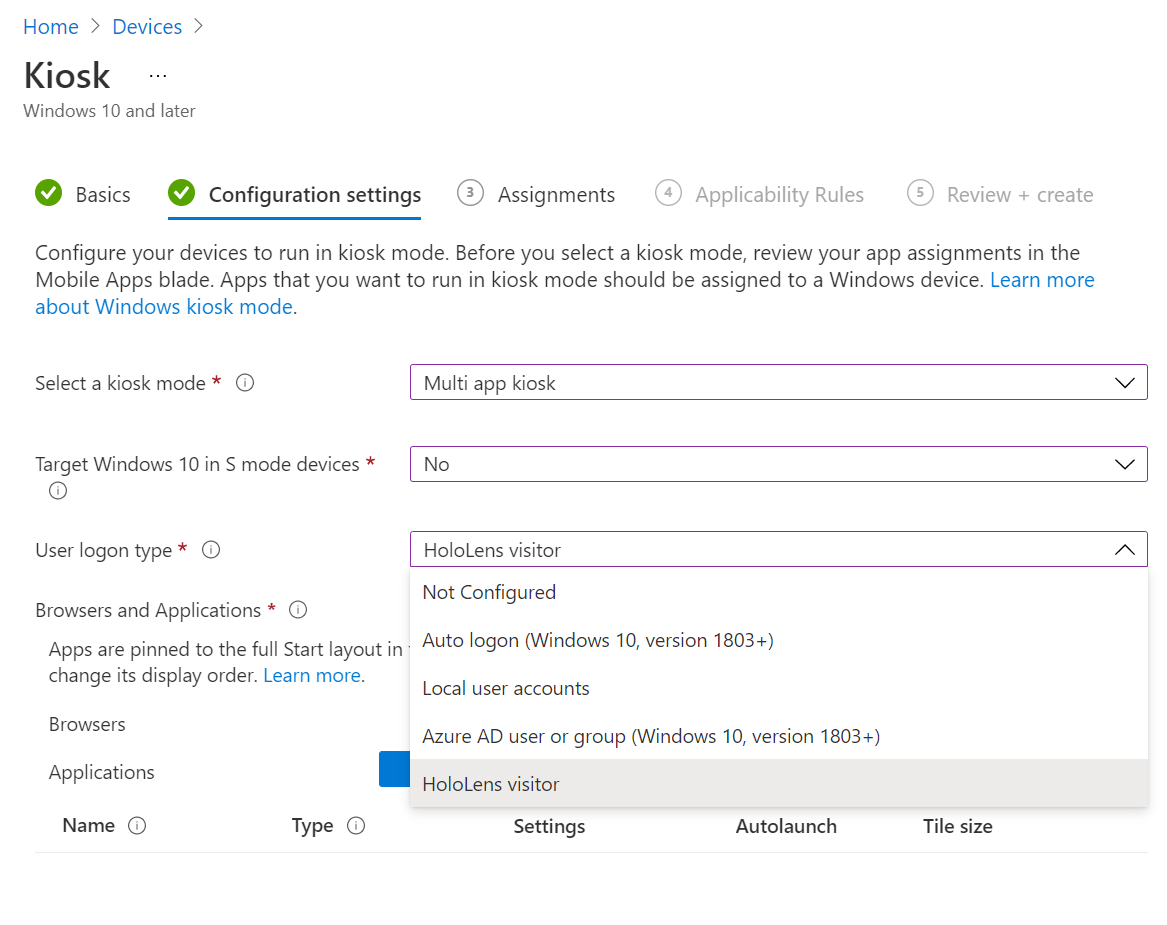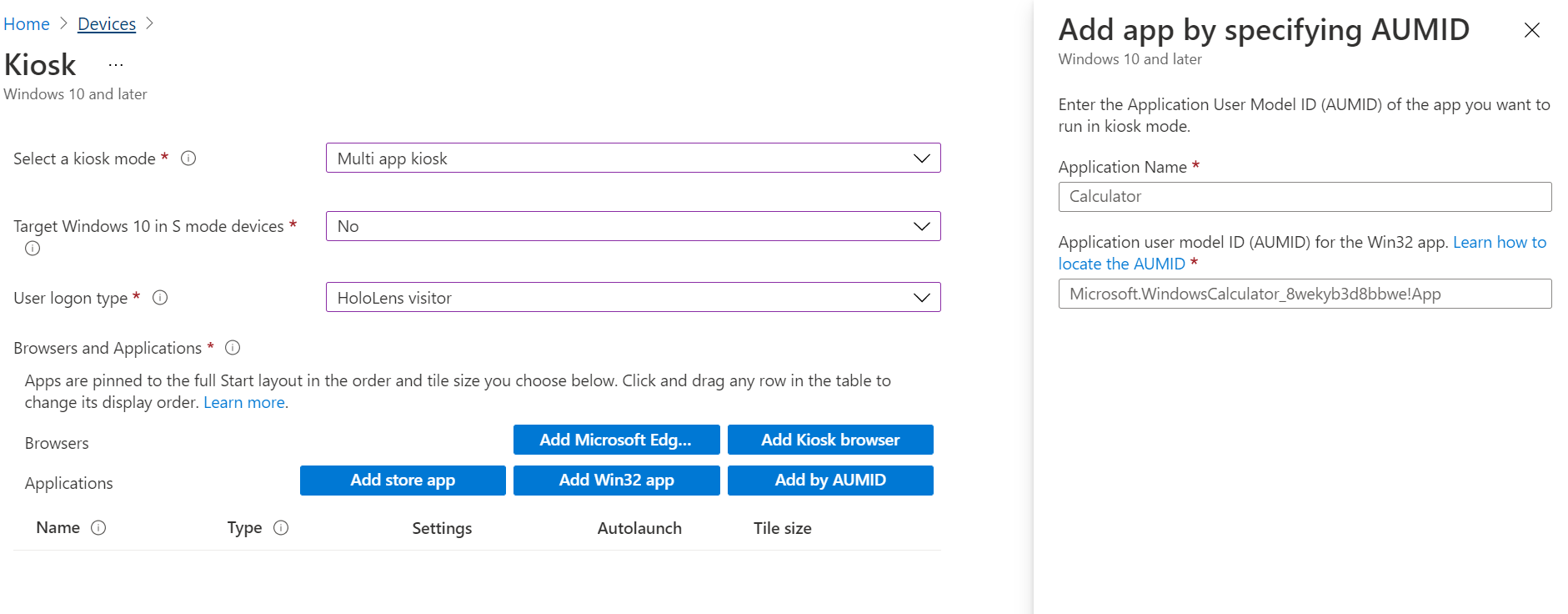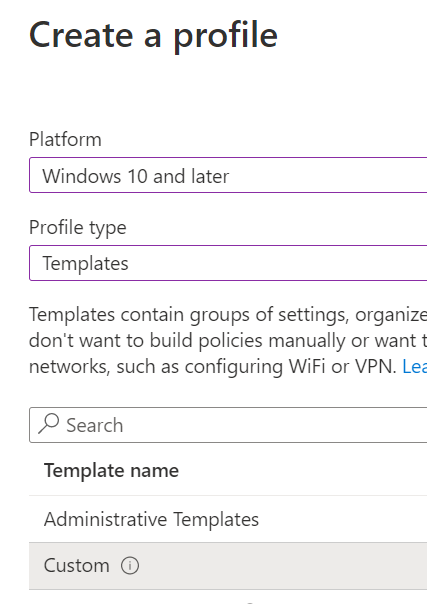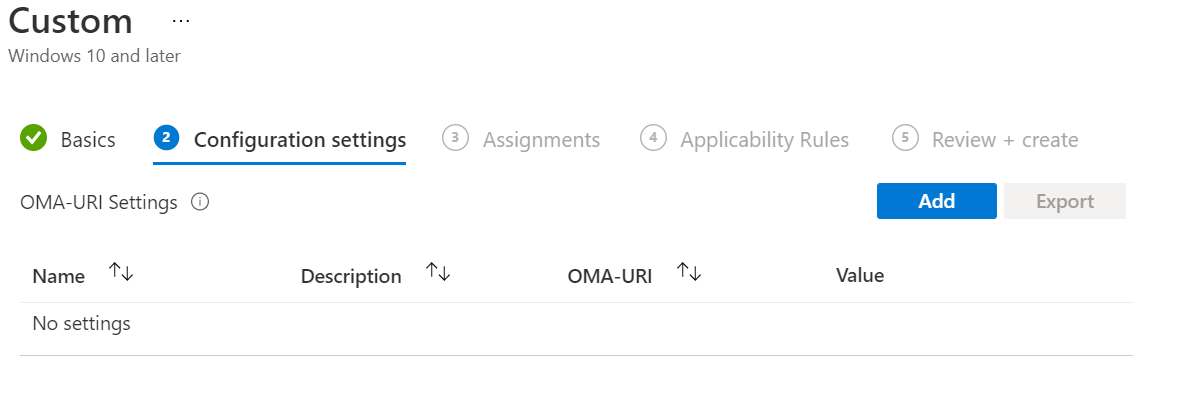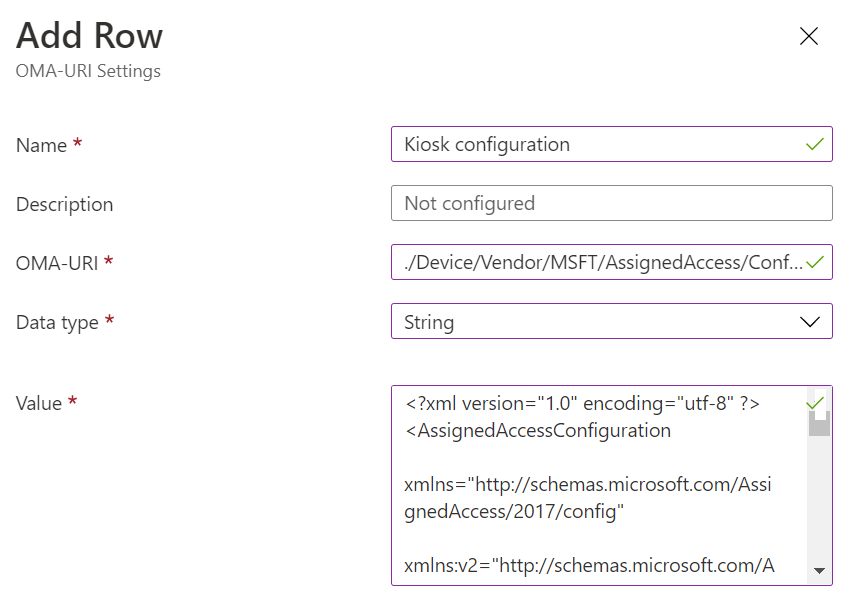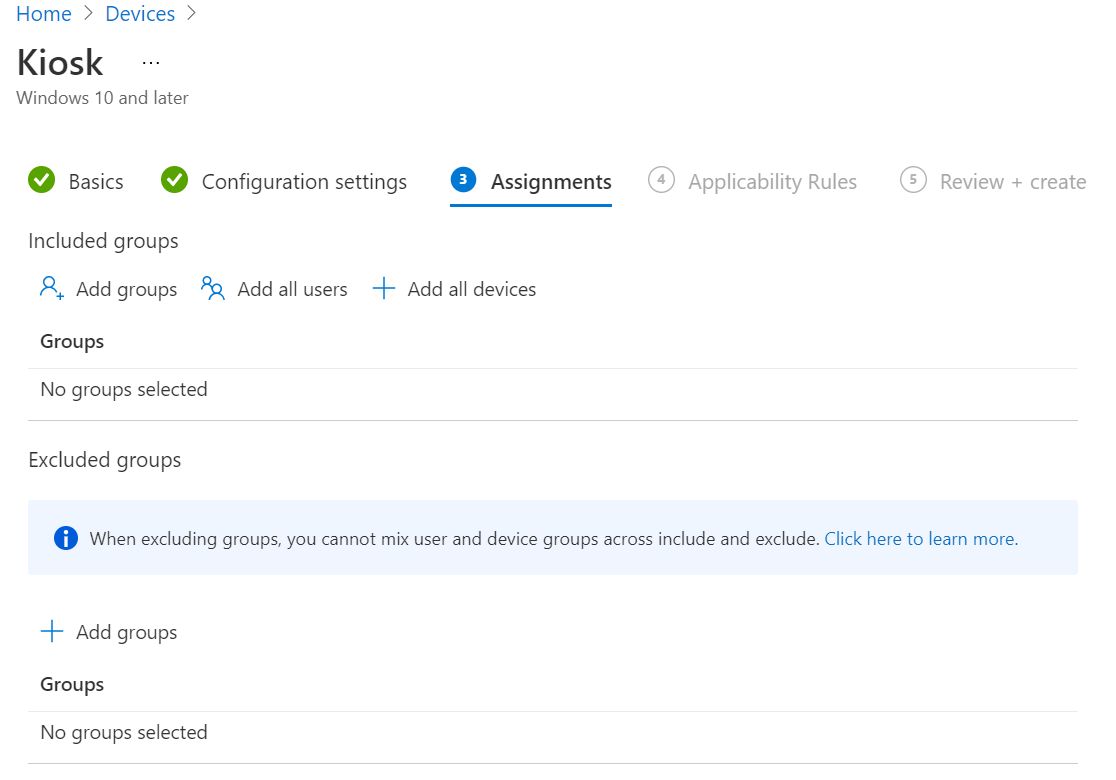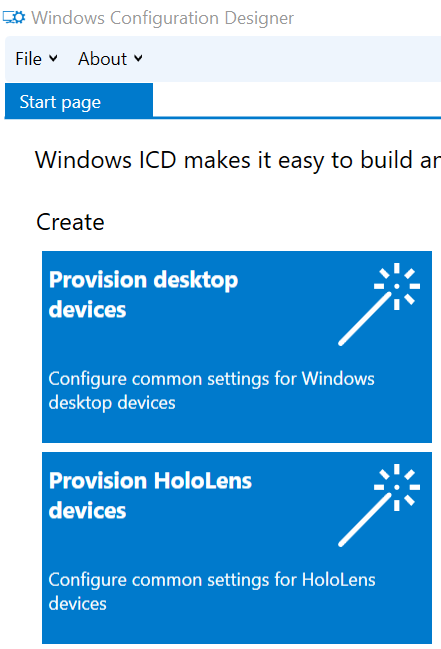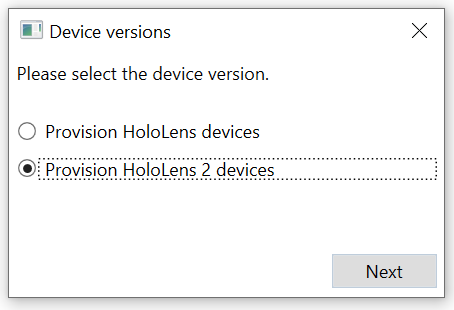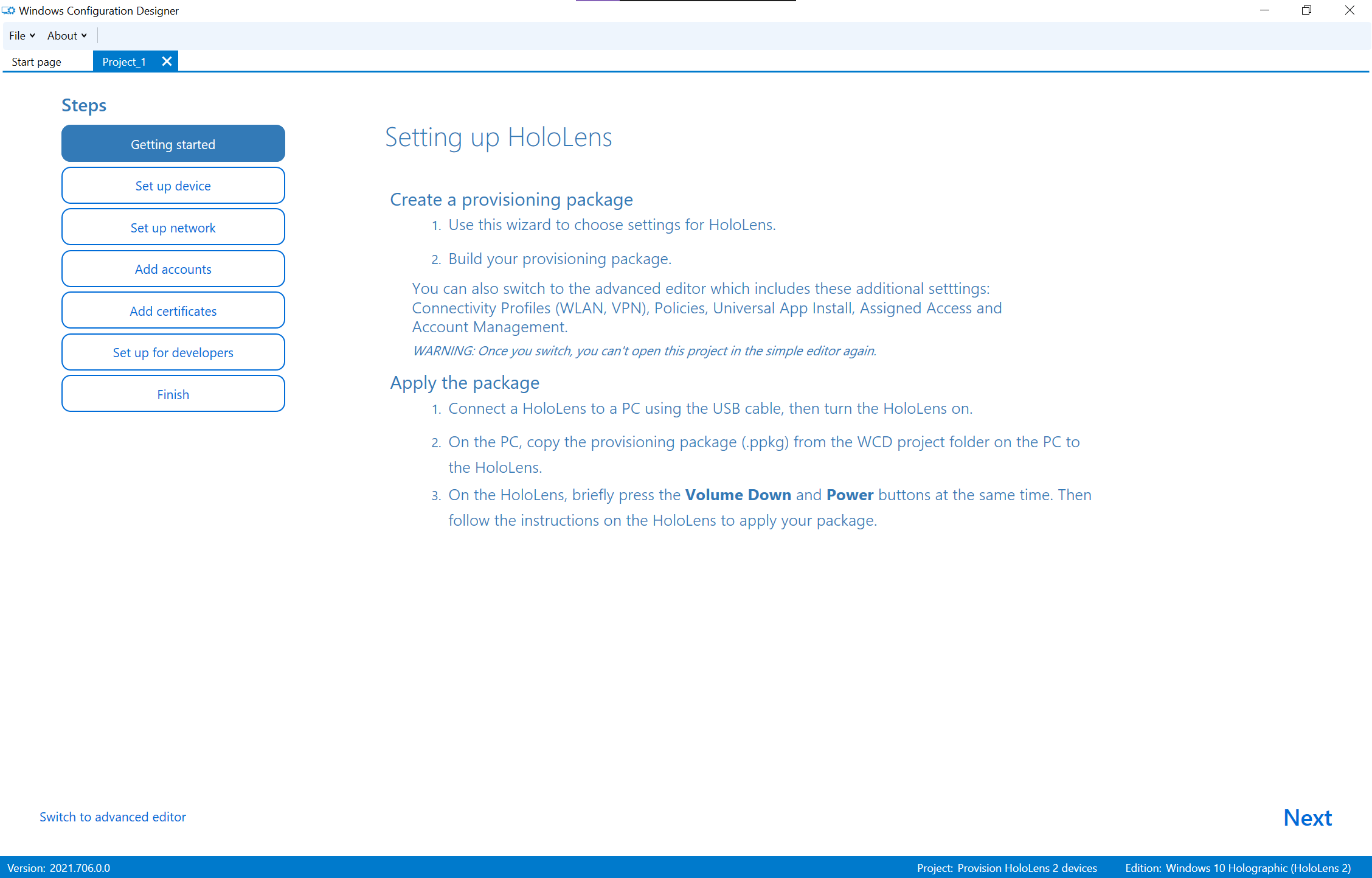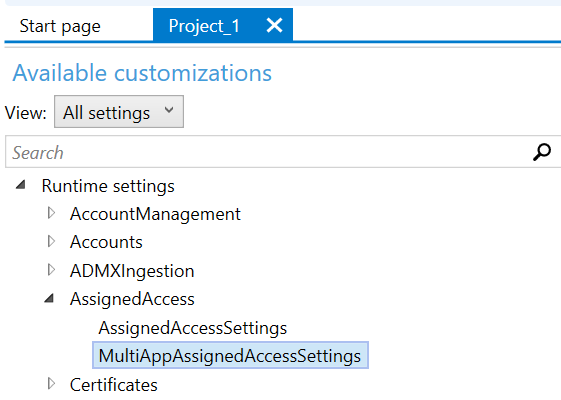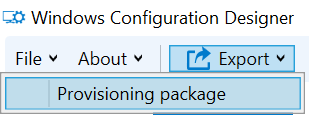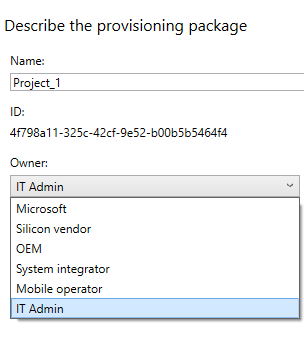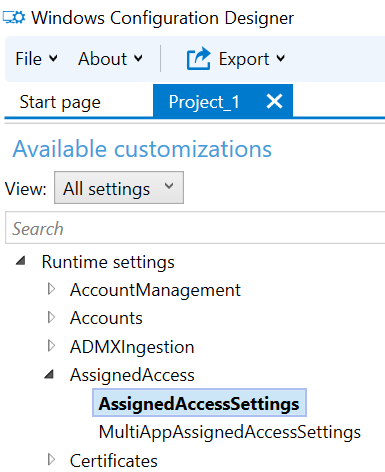HoloLens'i bilgi noktası olarak ayarlama
Bilgi noktası modu, bir kullanıcı HoloLens'te oturum açtığında başlangıç menüsünde hangi uygulamaların gösterileceğini denetleyebileceğiniz bir özelliktir. Desteklenen 2 senaryo vardır:
Tek uygulama bilgi noktası modu – Hiçbir başlangıç menüsü görüntülenmez ve kullanıcı oturum açtığında tek bir uygulama otomatik olarak başlatılır.
Örnekkullanır: Yalnızca Dynamics 365 Kılavuzları uygulamasını çalıştıran bir cihaz.
Birden çok uygulama bilgi noktası modu – Başlat menüsü yalnızca bir kullanıcı oturum açtığında bilgi noktası yapılandırmasında belirtilen uygulamaları gösterir. İsterseniz bir uygulama otomatik olarak başlatılacak şekilde seçilebilir.
Örnektekullanılır: Başlat menüsünde yalnızca Mağaza uygulamasını, Geri Bildirim Merkezi'ni ve Ayarlar uygulamasını gösteren bir cihazdır.
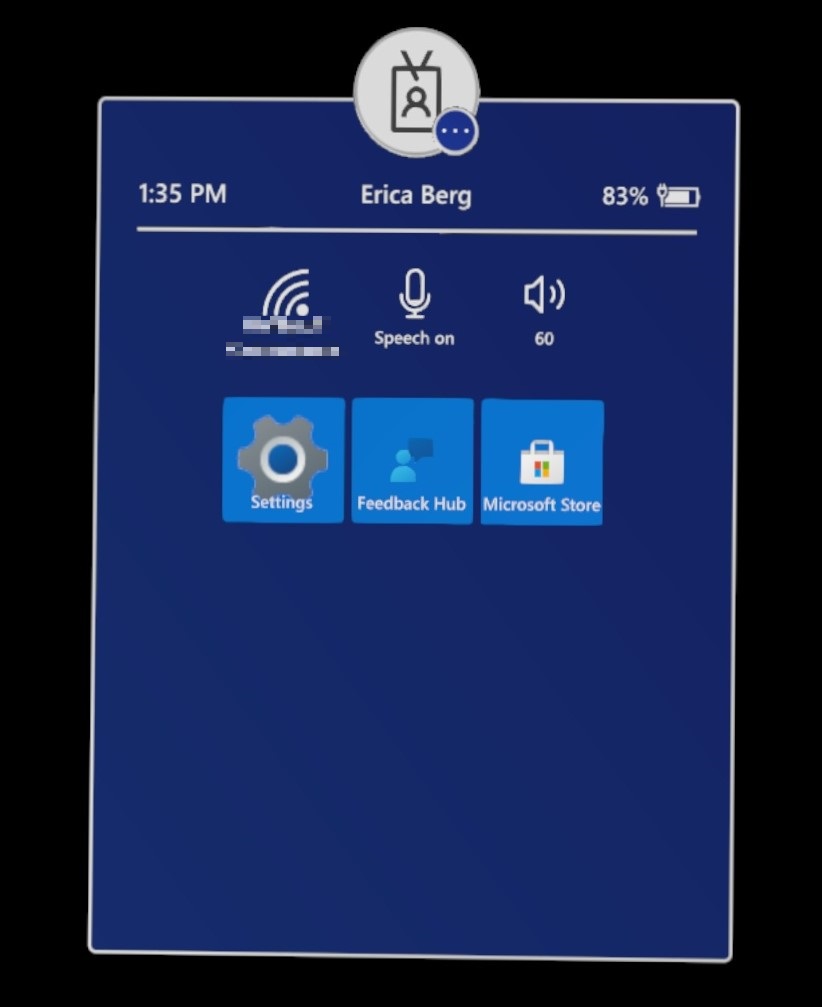
Aşağıdaki tabloda farklı bilgi noktası modlarındaki özellik özellikleri listelemektedir.
| Başlat menüsü | Hızlı Eylemler menüsü | Kamera ve video | Miracast | Cortana | Yerleşik sesli komutlar | |
|---|---|---|---|---|---|---|
| tek uygulamalı bilgi noktası |
Sakat | Sakat | Sakat | Sakat | Sakat | Etkin* |
| çok uygulamalı bilgi noktası |
Etkin | Etkin* | Mevcut* | Mevcut* | Mevcut* | Etkin* |
* Devre dışı bırakılan özellikleri etkinleştirme veya sesli komutların devre dışı bırakılan özelliklerle ve Cortana ile etkileşim kurması hakkında daha fazla bilgi için bkz.uygulamalar için HoloLens AUMID'leri
Ortamınızda HoloLens'te oturum açma kullanıcı hesabının türünü belirleme - HoloLens Microsoft Entra hesaplarını, Microsoft Hesaplarını (MSA) ve Yerel hesapları destekler. Ayrıca, geçici olarak oluşturulan konuk/ziyaretçi hesapları da desteklenir (yalnızca Microsoft Entra join cihazları için). holoLensiçin kullanıcı kimliğini ve oturum açmayı yönetme
daha fazla bilgi edinin. Bilgi noktası modu deneyiminin hedeflerini belirleme– Herkesin, tek bir kullanıcının, belirli kullanıcıların veya Microsoft Entra gruplarına üye olan kullanıcıların vb.
Birden çok uygulama bilgi noktası modu için, başlat menüsünde gösterilecek uygulamaları belirleyin. Her uygulama için Uygulama Kullanıcı Modeli Kimliği (AUMID) gerekir.
Çalışma zamanı sağlama paketleri veya Mobil Cihaz Yönetimi (MDM) sunucusu aracılığıyla HoloLens'e bilgi noktası modunun uygulanıp uygulanacağını belirleyin.
Bilgi noktası modu bir güvenlik yöntemi olarak değil, kullanıcı oturum açmada başlatma deneyimini denetlemenin bir aracı olarak düşünülmelidir. Güvenlikle ilgili belirli gereksinimler varsa bilgi noktası modu deneyimini aşağıda belirtilen seçeneklerle birleştirebilirsiniz:
Ayarlar uygulaması bilgi noktası modunda gösterilecek şekilde yapılandırıldığında ve Ayarlar uygulamasında hangi sayfaların gösterileceğini denetlemek istiyorsanız, sayfa ayarları görünürlüğü
konusuna bakın. Belirli uygulamalar için kamera, Bluetooth vb. gibi bazı donanım özelliklerine erişimi denetlemek istediğinizde, HoloLens 2 - Windows İstemci Yönetimitarafından desteklenen İlke CSP'sinde
İlkeleri bölümüne bakın. Fikirler için Yaygın cihaz kısıtlamaları gözden geçirebilirsiniz. Bilgi noktası modu, bir uygulamanın (bilgi noktası deneyiminin bir parçası olarak yapılandırılmış) diğer uygulamaların başlatılmasını engellemez. HoloLens'te belirli uygulamaların/işlemlerin başlatılmasını tamamen engellemek istediğinizde, Microsoft Intune ' da HoloLens 2 cihazlarında Windows Defender Uygulama Denetimi kullanma - Azurebölümüne bakın.
Yalnızca çalışma zamanı sağlama paketlerini kullanmayı veya bilgi noktası yapılandırmalarını kendiniz oluşturmayı planlıyorsanız geçerlidir. Bilgi noktası modu yapılandırması, XML'yi temel alan hiyerarşik bir yapı kullanır:
Atanan erişim profili, bilgi noktası modunda başlangıç menüsünde hangi uygulamaların görüntüleneceğini tanımlar. Aynı XML yapısında daha sonra başvurulabilecek birden çok profil tanımlayabilirsiniz.
Atanan erişim yapılandırması, belirli bir kullanıcı veya Microsoft Entra grubu ya da ziyaretçisi gibi bir profile ve bu profilin hedef kullanıcılarına başvurur. Kullanım senaryolarınızın karmaşıklık düzeyine bağlı olarak aynı XML yapısında birden çok yapılandırma tanımlayabilirsiniz (aşağıdaki desteklenen senaryolar bölümüne bakın).
Daha fazla bilgi edinmek için AssignedAccess CSPbölümüne bakın.
Senaryonuza dayalı örnekler için bkz. başvuru bağlantıları ve kopyalama yapıştırmadan önce gerektiği gibi güncelleştirin.
Not
XML'yi yalnızca bilgi noktası yapılandırması oluşturmak için Intune'un kullanıcı arabirimini kullanmıyorsanız kullanın.
| İstenen bilgi noktası deneyimi | Önerilen bilgi noktası yapılandırması | Yapılandırma yolları | Açıklamalar |
|---|---|---|---|
| Oturum açan her kullanıcı bilgi noktası deneyimine sahip olur. | Birden çok uygulama Genel Atanan Erişim profili yapılandırma | • Microsoft Intune özel şablonu • Çalışma Zamanı sağlama - Çok uygulamalı |
Genel olarak atanan erişim için 20H2 ve daha yeni derlemeler gerekir |
| Oturum açan belirli bir kullanıcı bilgi noktası deneyimini alır. | Belirli bir kullanıcının adını belirterek tek veya birden çok uygulama tarafından atanan erişim profilini (gerektiği gibi) yapılandırın. | Aşağıdaki desteklenen seçeneklere bakın. | Tek uygulama bilgi noktası modu için HoloLens'te yalnızca yerel kullanıcı hesabı veya MSA hesabı desteklenir. Birden çok uygulama bilgi noktası modu için HoloLens'te yalnızca MSA hesabı veya Microsoft Entra hesabı desteklenir. |
| İstenen bilgi noktası deneyimi | Önerilen bilgi noktası yapılandırması | Yapılandırma yolları | Açıklamalar |
|---|---|---|---|
| Oturum açan her kullanıcı bilgi noktası deneyimine sahip olur. | Birden çok uygulama Genel Atanan Erişim profili yapılandırma | • Microsoft Intune özel şablonu • Çalışma Zamanı sağlama - Çok uygulamalı |
Genel olarak atanan erişim için 20H2 ve daha yeni derlemeler gerekir |
| Oturum açan her kullanıcı belirli kullanıcılar dışında bilgi noktası deneyimine sahip olur. | belirli kullanıcıları (cihaz sahibi olması gerekenler) dışlayarak birden çok uygulama Genel Atanan Erişim profilini yapılandırın. | • Microsoft Intune özel şablonu • Çalışma Zamanı sağlama - Çok uygulamalı |
Genel olarak atanan erişim için 20H2 ve daha yeni derlemeler gerekir |
| Her Microsoft Entra kullanıcısı, bu kullanıcıya özgü ayrı bilgi noktası deneyimine sahip olur. | Microsoft Entra hesap adını belirten her kullanıcı için atanan erişim yapılandırmasını yapılandırın. | • Microsoft Intune özel şablonu • Çalışma Zamanı sağlama - Çok uygulamalı |
• Oturum açma sırasında Microsoft Entra Id ile en iyi deneyimi elde etmek için AADGroupMembershipCacheValidityInDayspolicykullanılması önerisinde bulunuldu. |
| HoloLens'de otomatik olarak oturum açmak ve söz konusu Microsoft Entra kullanıcısı için hedeflenen bilgi noktası deneyimi için yalnızca belirli Microsoft Entra kullanıcısı kullanılır. | Microsoft Entra kullanıcısı için bilgi noktası belirtin Gereksinimlerinize göre tek bir uygulama için bir Microsoft Entra hesabı için birden çok uygulama atanmış erişim profili veya [HoloLens bilgi noktası başvuru bilgileri] kullanın. Kullanıcının e-posta adresini MixedReality/AutoLogonUser ilkesinde belirtin. |
• Microsoft Intune özel şablonu • Çalışma Zamanı sağlama - Çok uygulamalı |
Yalnızca bir Microsoft Entra kullanıcı oturumu açmayı seçebilirsiniz. Kullanıcı oturum açtıktan sonra cihaz otomatik olarak oturum açmaya devam eder ve hiçbir zaman oturumu kapatmaz. |
| Farklı Microsoft Entra gruplarındaki kullanıcılar yalnızca kendi gruplarına yönelik bilgi noktası modunu deneyimler. | İstenen her Microsoft Entra grubu için atanan erişim yapılandırmasını yapılandırın. | • Microsoft Intune özel şablonu • Çalışma Zamanı sağlama - Çok uygulamalı |
• Bir kullanıcı oturum açtığında ve HoloLens İnternet'e bağlandığında, bu kullanıcının bilgi noktası yapılandırmasının bulunduğu Microsoft Entra grubunun bir üyesi olduğu tespit edilirse, kullanıcı söz konusu Microsoft Entra grubu için bilgi noktası deneyimi yaşar. • Kullanıcı oturum açarken İnternet yoksa, kullanıcı HoloLens hata modu davranışıyla karşılaşır. • Kullanıcının oturum açması ve Microsoft Entra grup tabanlı bilgi noktası kullanılması gerektiğinde İnternet kullanılabilirliği garanti edilmiyorsa AADGroupMembershipCacheValidityInDayspolicykullanmayı göz önünde bulundurun. • Oturum açma sırasında Microsoft Entra gruplarıyla en iyi deneyimi elde etmek için AADGroupMembershipCacheValidityInDayspolicy |
| HoloLens'i geçici amaçlarla kullanması gereken kullanıcılar bilgi noktası deneyimine sahip olur. | Ziyaretçiler için atanan erişim yapılandırmasını yapılandırma | • Microsoft Intune özel şablonu • Çalışma Zamanı sağlama - Tek uygulama |
• Geçici kullanıcı hesabı oturum açma sırasında HoloLens tarafından otomatik olarak oluşturulur ve geçici kullanıcı oturumu kapattığında kaldırılır. • |
Bilgi noktası yapılandırmaları aşağıdaki yollarla oluşturulabilir ve uygulanabilir:
- MDM sunucusunun kullanıcı arabirimiyle( örneğin, Intune'un bilgi noktası şablonları veya holoLens'e uzaktan uygulanan özel OMA-URI yapılandırmaları).
- Daha sonra doğrudan HoloLens'e uygulanan çalışma zamanı sağlama paketleriyle.
Yapılandırmanın aşağıdaki yolları aşağıdadır. Kullanmak istediğiniz işlemle eşleşen sekmeyi seçin.
- Microsoft Intune tek uygulama bilgi noktası şablonu
- Microsoft Intune çoklu uygulama bilgi noktası şablonu
- Microsoft Intune özel şablonu
- Çalışma Zamanı sağlama - Çok uygulamalı
- Çalışma Zamanı sağlama - Tek uygulama
-
Microsoft Intune tek uygulama bilgi noktası şablonu
-
Microsoft Intune çoklu uygulama bilgi noktası şablonu
-
Microsoft Intune özel şablonu
- Çalışma Zamanı sağlama - Çok uygulamalı
- Çalışma Zamanı sağlama - Tek uygulama
Yapılandırma profili oluşturun.
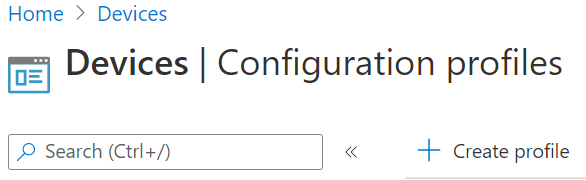
Bilgi noktası şablonunu seçin.
bilgi noktası profili oluşturma'ya
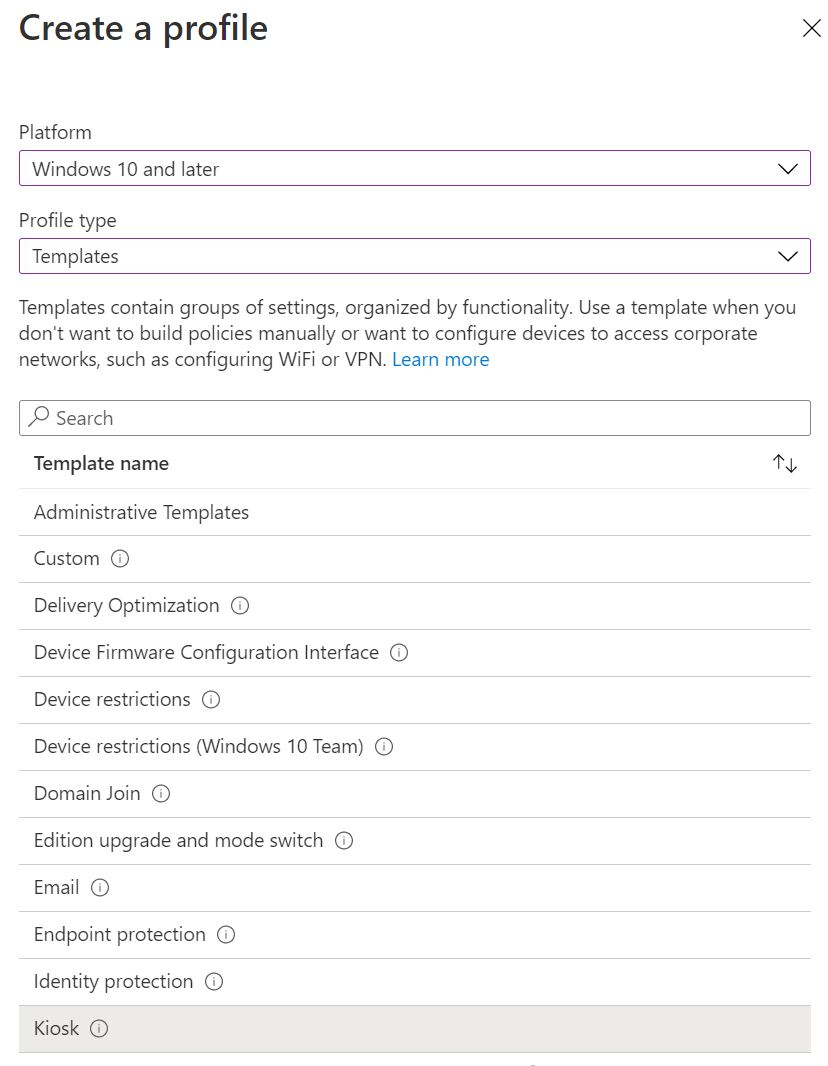
Tek bir uygulama mı yoksa birden çok uygulama bilgi noktası mı seçin ve bilgi noktası modu için kullanıcı hedefleme türünü seçin.
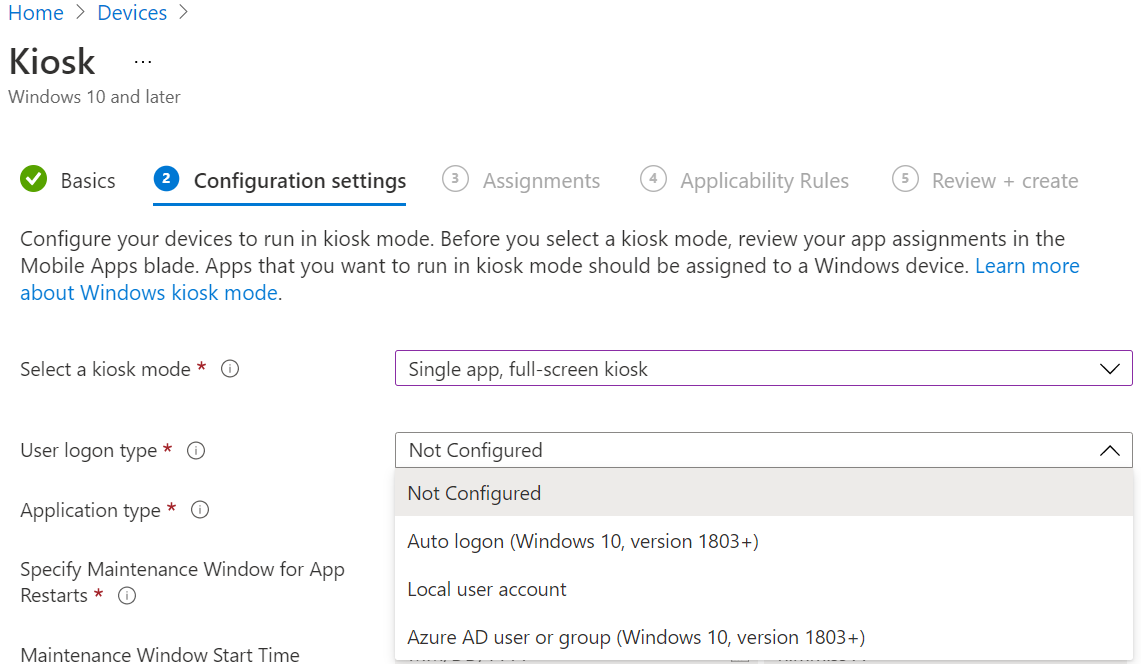
Bilgi noktası modunda çalıştırılacak uygulamayı seçin.
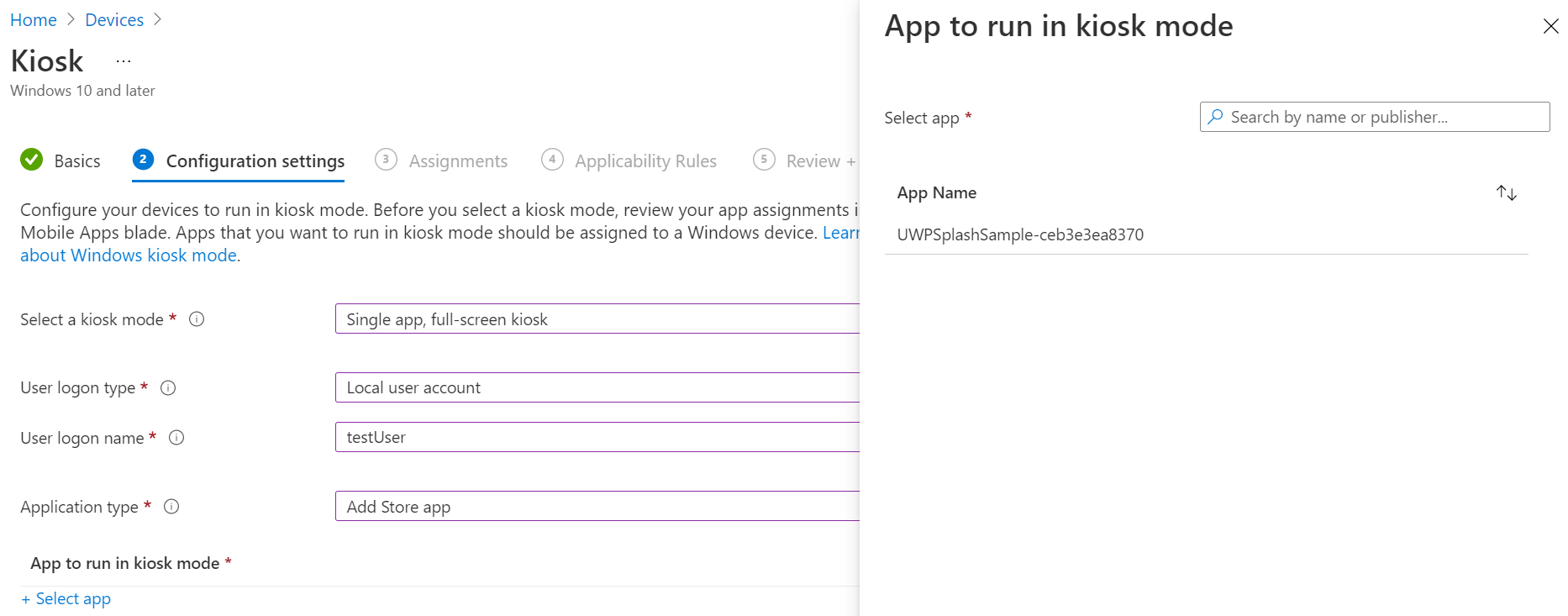
Seçeneklerin geri kalanını olduğu gibi bırakın.
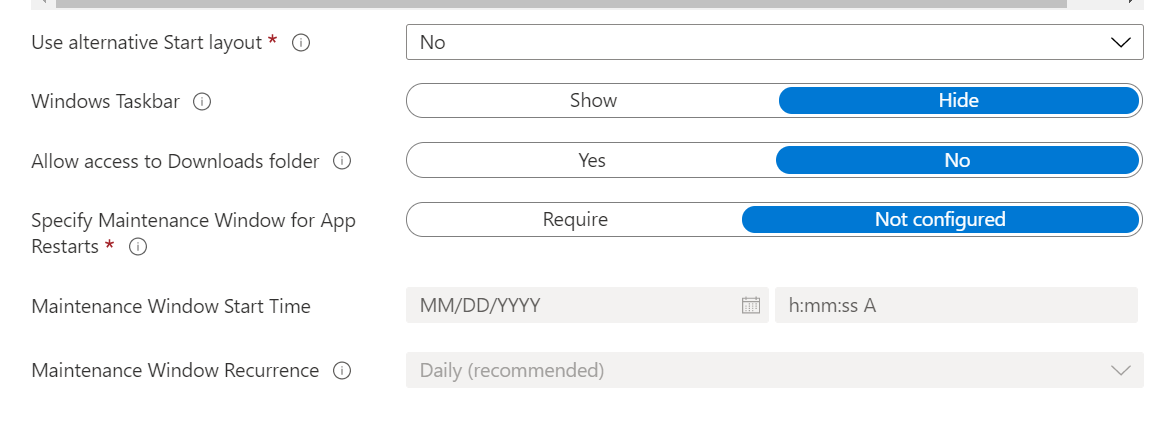
Bu yapılandırma profilinin atanması gereken grupları/ cihazları veya kullanıcıları seçin.
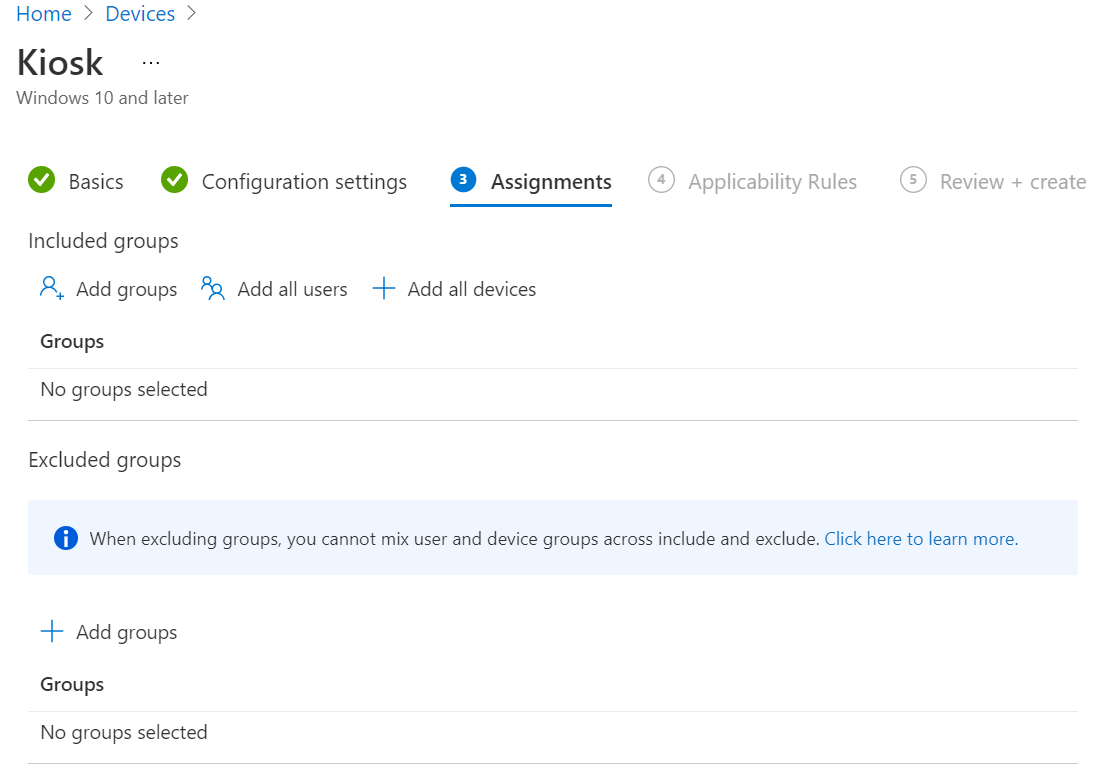
Yapılandırma profilini kaydetmek için gözden geçirin ve oluşturun.
Cihaza yapılandırma uygulamak için cihazdan veya Intune'dan başlayarak MDM eşitlemesi gerçekleştirin.
Ayarlar Hesapları İş veya okul aracılığıyla Cihazları Intune Eşitleme Bilgi bağlı hesabı seçin. Bilgi noktası deneyimi için hedef kullanıcı olarak oturum açın.
- Windows Holographic, sürüm 21H1 ve sonrasında
derlemelerde kullanılabilen Microsoft Entra Id ve Azure AD dışı yapılandırmaların her ikisi de Bilgi Noktası modları için otomatik oturum açma özelliğinin etkinleştirilmesini destekler.
Varsayılan olarak, ziyaretçi hesaplarıyla bilgi noktası modu için yapılandırılmış cihazlarda, oturum açma ekranında tek bir dokunuşla ziyaretçide oturum açabilecek bir düğme bulunur. Oturum açıldıktan sonra, ziyaretçi başlangıç menüsünden açıkça oturumu kapatılana veya cihaz yeniden başlatılana kadar cihaz yeniden oturum açma ekranını göstermez. Ancak bazen cihazı oturum açma ekranının hiçbir zaman gösterilmemesi ve cihazın bilgi noktası deneyiminde bir ziyaretçi hesabı kullanarak otomatik olarak oturum açması için ayarlamak isteyebilirsiniz. Bunu yapmak için MixedReality/VisitorAutoLogon ilkesini yapılandırın.
Ziyaretçi hesabı kullanarak otomatik olarak oturum açmak üzere yapılandırılmış bir cihazda bu moddan çıkmak için cihaz içi kullanıcı arabirimi yoktur. Bir cihazın yanlışlıkla kilitlenmediğinden emin olmak için, bu ilke cihazda başka kullanıcı hesabı olmamasını gerektirir. Sonuç olarak, bu ilkenin cihaz kurulumu sırasında bir sağlama paketi kullanılarak veya Autopilot kullanılarak MDM tarafından uygulanması gerekir.
-
MDM ile otomatik oturum açma
- Sağlama Paketi
Ziyaretçi Otomatik oturum açma,
- URI değeri: ./Device/Vendor/MSFT/Policy/Config/MixedReality/VisitorAutoLogon
| Politika | Tarif | Yapılandırma |
|---|---|---|
| MixedReality/VisitorAutoLogon | Bir Ziyaretçinin Bilgi Noktası'na otomatik olarak oturum açmasına izin verir. | 1 (Evet), 0 (Hayır, varsayılan.) |
Ayrıntılar için MixedReality/VisitorAutoLogoniçin İlke CSP sayfasına bakın.
Bilgi noktası modu yalnızca cihazda Windows Holographic for Business varsa kullanılabilir. Tüm HoloLens 2 cihazları Windows Holographic for Business ile birlikte gönderiliyor ve başka sürüm yok. Her HoloLens 2 cihazı Bilgi Noktası modunu kutudan çıkararak çalıştırabilir.
HoloLens (1. nesil) cihazların hem işletim sistemi derlemesi hem de işletim sistemi sürümü açısından yükseltilmesi gerekir. HoloLens (1. nesil) sürümünü Windows Holographic for Business sürümüne güncelleştirme hakkında daha fazla bilgi aşağıdadır. HoloLens (1. nesil) cihazını bilgi noktası modunu kullanacak şekilde güncelleştirmek için öncelikle cihazın Windows 10, sürüm 1803 veya sonraki bir sürümü çalıştırdığından emin olmanız gerekir. HoloLens (1. nesil) cihazınızı varsayılan derlemesine kurtarmak için Windows Cihaz Kurtarma Aracı'nı kullandıysanız veya en son güncelleştirmeleri yüklediyseniz, cihazınız yapılandırmaya hazırdır.
HoloLens cihazını Windows Cihaz Portalıkullanacak şekilde ayarlayın. Cihaz Portalı, HoloLens'inizde bilgisayarınızdaki bir web tarayıcısından bağlanabileceğiniz bir web sunucusudur.
Dikkat
HoloLens'i Cihaz Portalı'nı kullanacak şekilde ayarlarken cihazda Geliştirici Modu'nu etkinleştirmeniz gerekir. Windows Holographic for Business bulunan bir cihazda Geliştirici Modu, uygulamaları dışarıdan yüklemenizi sağlar. Ancak bu ayar, kullanıcının Microsoft Store tarafından onaylanmamış uygulamaları yükleyebileceği bir risk oluşturur. Yöneticiler, İlkesi CSPiçindeki ApplicationManagement/AllowDeveloper Unlock ayarını kullanarak Geliştirici Modu'nu etkinleştirme özelliğini engelleyebilir. Geliştirici Modu hakkında daha fazla bilgi edinin.
Bilgi Noktası Modu, gerekli bir sorgu dizesi parametresine ("kioskModeEnabled" değeri "true" veya "false" olan ve isteğe bağlı bir parametreye ("startupApp" paket adı değeriyle) sahip /api/holographic/kioskmode/settings adresine POST yapılarak Cihaz Portalı'nın REST API'siyle ayarlanabilir. Cihaz Portalı'nın yalnızca geliştiricilere yönelik olduğunu ve gelişmemiş cihazlarda etkinleştirilmemesi gerektiğini unutmayın. REST API gelecek güncelleştirmelerde/sürümlerde değiştirilebilir.
- Güncelleştirme - Diğer uygulamaları başlatmak için tek uygulama bilgi noktası ilkesi
- Sorunu - Bilgi noktası modunda başlat menüsünde hiçbir uygulama gösterilmiyor
- Sorunu - Bilgi noktası moduyla paket oluşturma başarısız
- Sorunu – Başarıyla oluşturulmuş ancak uygulanamayan sağlama paketi
- Sorunu – Microsoft Entra grubuna atanmış birden çok uygulama erişimi çalışmıyor
- Windows Holographic, sürüm 22H1 eklendi
MixedReality\AllowLaunchUriInSingleAppKiosk adlı yeni bir MDM ilkesi kullanıma sunulmuştur. Bu, diğer uygulamaların tek bir uygulama Bilgi Noktası'nda başlatılmasına izin vermek için etkinleştirilebilir. Bu, örneğin cihazınızı ayarlamak veya Wi-fi'nizi değiştirmek için Ayarlar uygulamasını başlatmak istediğinizde yararlı olabilir.
Varsayılan olarak, Launcher API(Launcher Sınıfı (Windows.System) - Windows UWP uygulamaları) aracılığıyla uygulamalar başlatıldığında tek uygulama bilgi noktası modunda devre dışı bırakılır. HoloLens cihazlarında uygulamaların tek uygulama bilgi noktası modunda başlatılmasını sağlamak için ilke değerini true olarak ayarlayın.
Yeni ilkenin OMA-URI: ./Device/Vendor/MSFT/Policy/Config/MixedReality/AllowLaunchUriInSingleAppKiosk
- Bool değeri
Belirtileri
Bilgi noktası modunda hatalarla karşılaşıldığında aşağıdaki davranış görüntülenir:
Windows Holographic öncesi sürüm 20H2 - HoloLens, Başlat menüsündeki tüm uygulamaları gösterir.
Windows Holographic, sürüm 20H2 - Bir cihazın hem genel olarak atanan erişimin hem de Microsoft Entra grubu üyesine atanan erişimin birleşimi olan bilgi noktası yapılandırması varsa, Microsoft Entra grup üyeliğinin belirlenmesi başarısız olursa, kullanıcı "başlat menüsünde hiçbir şey gösterilmez" menüsünü görür.
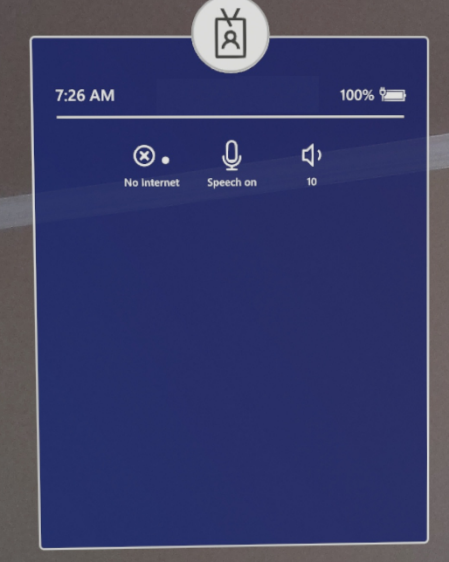
Windows Holographic, sürüm 21H1'den başlayarak Bilgi Noktası modu, boş bir başlangıç menüsü göstermeden önce Genel Atanan Erişim'i arar. Microsoft Entra grup bilgi noktası modu sırasında hata olması durumunda bilgi noktası deneyimi genel bilgi noktası yapılandırmasına (varsa) geri döner.
Sorun giderme adımları
Uygulamanın AUMID değerinin doğru belirtildiğini ve sürüm içermediğini doğrulayın. Örnekler için gelen kutusu uygulamaları için HoloLens AUMIDs
bakın. Söz konusu kullanıcı için cihazda uygulamanın yüklü olduğundan emin olun.
Bilgi noktası yapılandırması Microsoft Entra gruplarını temel alırsa, Microsoft Entra kullanıcısı oturum açtığında İnternet bağlantısının mevcut olduğundan emin olun. İsterseniz MixedReality/AADGroupMembershipCacheValidityInDays ilkesi
yapılandırın; böylece bu ilke internet olmadan da çalışır.
Atanmış erişim yapılandırması oluşturmak için XML kullanıldıysa (çalışma zamanı sağlama veya Intune özel-OMA URI'si aracılığıyla), XML'nin herhangi bir web tarayıcısında veya XML düzenleyicisinde açarak iyi biçimlendirildiğinden emin olun. İyi biçimlendirilmiş ve geçerli şablonlar için
Belirtileri
Aşağıdaki gibi bir iletişim kutusu gösterilir.
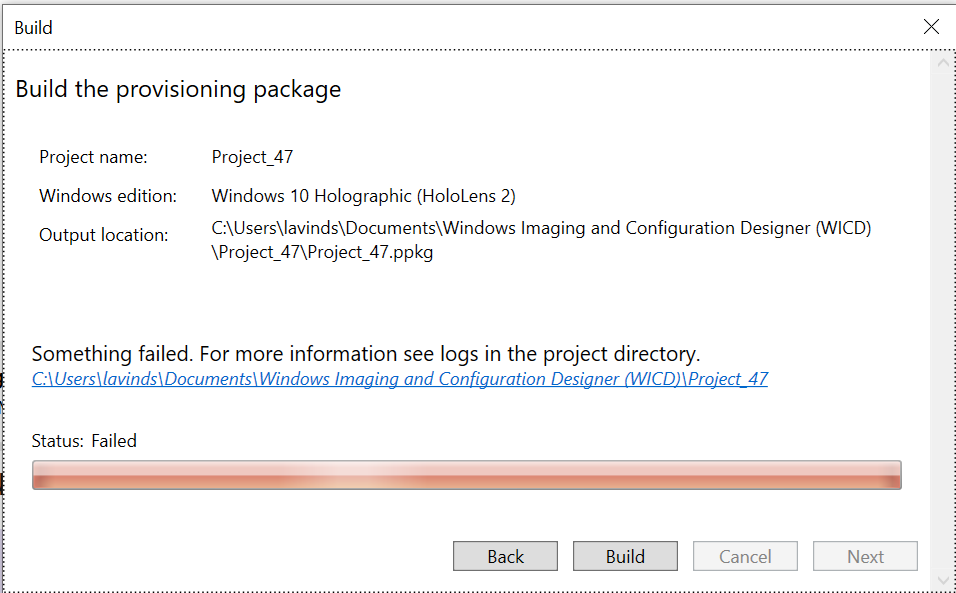
Sorun giderme adımları
- Yukarıdaki iletişim kutusunda gösterildiği gibi hiper bağlantıya tıklayın.
- Bir metin düzenleyicisinde ICD.log açın ve içindekiler hatayı göstermelidir.
Not
Birkaç girişimde bulunduysanız günlükteki zaman damgalarını denetleyin. Bu, yalnızca geçerli sorunları denetlemenize yardımcı olur.
Belirtileri
HoloLens'te sağlama paketi uygulanırken hata gösterilir.
Sorun giderme adımları
Çalışma zamanı sağlama paketi için Windows Yapılandırma Tasarımcısı projesinin bulunduğu klasöre göz atın.
ICD.log açın ve sağlama paketini oluştururken günlükte hata olmadığından emin olun. Derleme sırasında bazı hatalar gösterilmiyor ancak ICD.log
Belirtileri
Microsoft Entra kullanıcı oturum açma özelliğinde cihaz beklenen bilgi noktası moduna geçmiyor.
Sorun giderme adımları
Atanan Erişim yapılandırma XML'sinde, oturum açmış kullanıcının üyesi olduğu Microsoft Entra grubunun GUID'sinin kullanıldığını ve Microsoft Entra kullanıcısının GUID'sinin kullanılmadığını onaylayın.
Intune portalında Microsoft Entra kullanıcısının hedeflenen Microsoft Entra grubunun üyesi olarak gösterildiğini onaylayın.
Yalnızca Intune için cihazın uyumlu olarak gösterildiğini onaylayın. Daha fazla bilgi için bkz.
cihaz uyumluluk başvurusu.