Sağlama paketi kullanarak HoloLens'i yapılandırma
Windows sağlama, BT yöneticilerinin son kullanıcı cihazlarını görüntüleme olmadan yapılandırmalarını kolaylaştırır. Windows Yapılandırma Tasarımcısı, daha sonra sağlama paketlerine yerleşik olarak oluşturulan görüntüleri ve çalışma zamanı ayarlarını yapılandırmaya yönelik bir araçtır.
Sağlama paketinde uygulayabileceğiniz HoloLens yapılandırmalarından bazıları şunlardır:
- HoloLens'i (1. nesil) Windows Holographic for Business
yükseltme - Yerel hesap ayarlama
- Wi-Fi bağlantısı kurma
- Cihaza sertifika uygulama
- Geliştirici Modunu Etkinleştir
ayrıntılı yönergelerimizi izleyerek Bilgi Noktası modunu yapılandırın.
Paket Sağlama HoloLens sihirbazı
HoloLens sihirbazı, sağlama paketinde aşağıdaki ayarları yapılandırmanıza yardımcı olur:
HoloLens'i (1. nesil) Windows Holographic'ten Enterprise sürümü olan Windows Holographic for Business'a yükseltme
Not
Bu ayarlar holoLens'e (1. nesil) yalnızca sağlama paketi Windows Holographic for Business'a sürüm yükseltme lisansı içeriyorsa veya cihaz zaten Windows Holographic for Businesssürümüne yükseltildiyse uygulanabilir.
HoloLens ilk deneyimini yapılandırma (OOBE)
Wi-Fi ağını yapılandırma
Cihazı Microsoft Entra Id'ye kaydetme veya yerel hesap oluşturma
Sertifika ekleme
Geliştirici Modunu Etkinleştir
ayrıntılı yönergelerimizi izleyerek bilgi noktası modunu yapılandırın.
Uyarı
Sihirbazlardan herhangi birini kullanarak Microsoft Entra kaydını yapılandırmak için Windows 10'da Windows Yapılandırma Tasarımcısı'nı çalıştırmanız gerekir.
Sağlama paketleri yönetim yönergelerini ve ilkelerini, özel ağ bağlantılarını ve ilkelerini ve daha fazlasını içerebilir.
Bahşiş
Ortak ayarlarla bir paket oluşturmak için masaüstü sihirbazını kullanın, ardından diğer ayarları, uygulamaları ve ilkeleri eklemek için gelişmiş düzenleyiciye geçin.
Windows Configuration Manager'ı indirme
Windows Configuration Manager Microsoft Store'dan indirin. HoloLens 2 özelliklerini içerir.
Çevrimdışı bilgisayar kullanacağınızı biliyorsanız, önce Windows 10 için
Sağlama paketini oluşturma
Windows Yapılandırma Tasarımcısı'nı açın (varsayılan olarak %windir%\Program Files (x86)\Windows Kits\10\Assessment and Deployment Kit\Imaging and Configuration Designer\x86\ICD.exe).
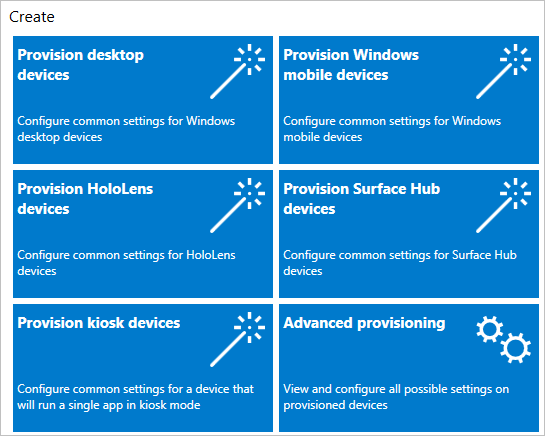
HoloLens cihazlarınısağlama
seçin, HoloLens cihazınızı seçin ve İleri seçin. Projenizi adlandırıp son
seçin. ICD başlangıç seçeneklerini
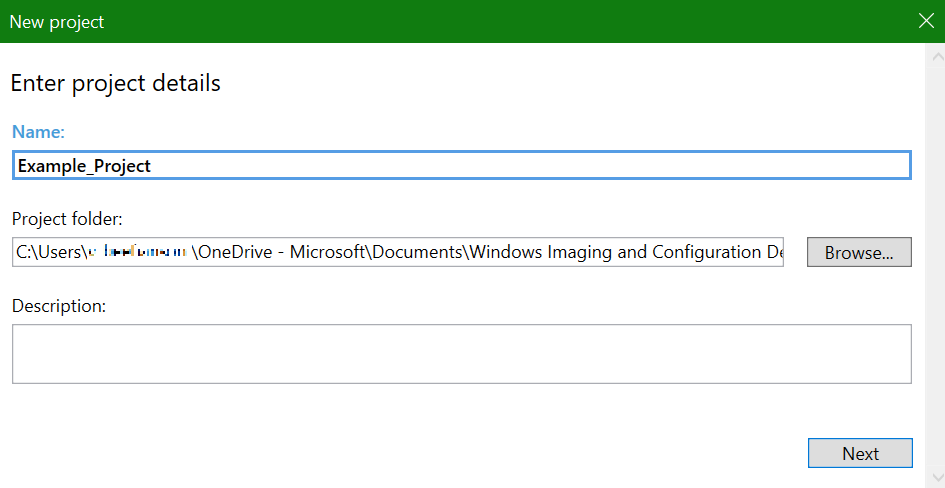
Başlarken sayfasındaki yönergeleri okuyun ve sonrakiseçin. Masaüstü sağlama sayfaları aşağıdaki adımlarda size yol gösterir. 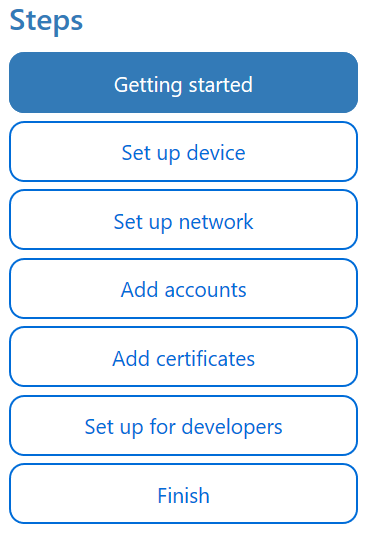
Önemli
Sağlama paketi oluşturduğunuzda, proje dosyalarına ve sağlama paketi (.ppkg) dosyasına hassas bilgiler ekleyebilirsiniz. .ppkg dosyasını şifreleme seçeneğiniz olsa da proje dosyaları şifrelenmez. Proje dosyalarını güvenli bir konumda depolamalı ve artık gerekli olmadığında proje dosyalarını silmelisiniz.
Ayarları yapılandırma
1. Cihazı ayarlama
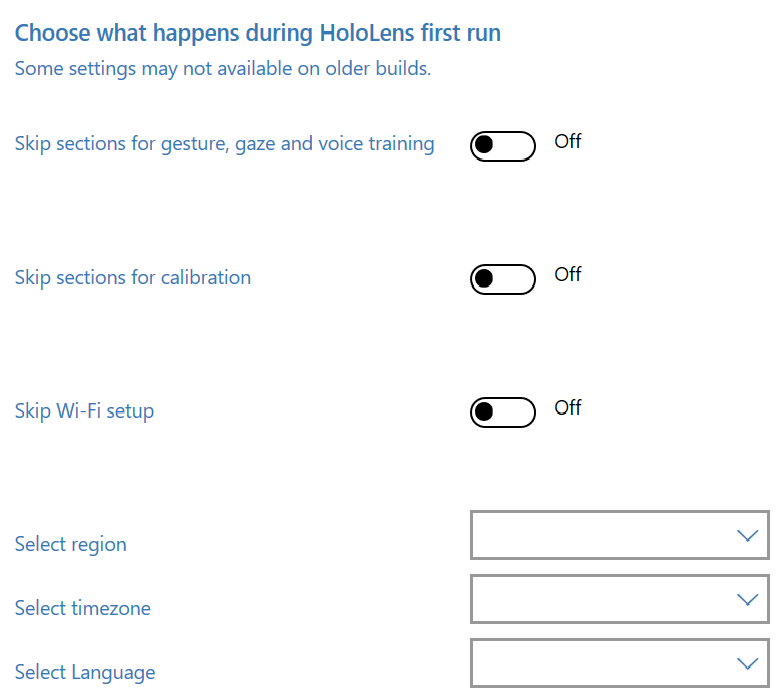 yapılandırın
yapılandırın
HoloLens sürümünü yükseltmek için Kurumsal lisans dosyasına gidin ve dosyayı seçin. İlk deneyimin bölümlerini gizlemek için Evet veya
Cihazı bir Wi-Fi ağına bağlanmaya gerek kalmadan ayarlamak için
2. Ağı ayarlama
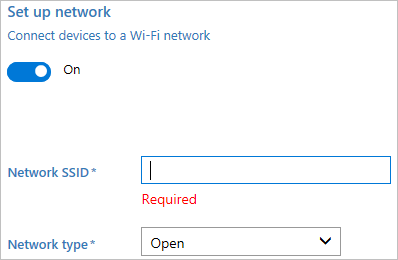 yazın
yazın
Bu bölümde, cihazın otomatik olarak bağlanması gereken Wi-Fi kablosuz ağın ayrıntılarını girebilirsiniz. Bunu yapmak için'da
3. Hesap ekleme
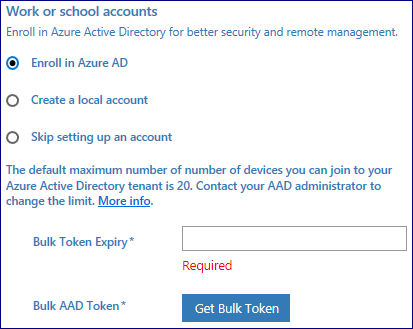
Cihazı Microsoft Entra'ya ekleyebilir veya cihazda yerel bir hesap oluşturabilirsiniz. Toplu Microsoft Entra kaydını yapılandırmak için Windows Yapılandırma Tasarımcısı sihirbazını kullanmadan önce kuruluşunuzda Microsoft Entra katılımınıayarlayın.
Microsoft Entra kiracınızdaki kullanıcı başına en fazla cihaz sayısı
Yerel hesap oluşturmak için bu seçeneği belirleyin ve bir kullanıcı adı ve parola girin.
4. Sertifika ekleme
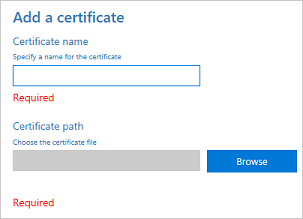 ekleme
ekleme
Cihazı sertifikayla sağlamak için sertifika ekle'yi seçin. Sertifika için bir ad girin ve kullanılacak sertifikayı bulun ve seçin.
5. Geliştiriciler için ayarlama
geliştirici kurulumuHoloLens'te Geliştirici Modu'nu etkinleştirmek için Evet
6. Son
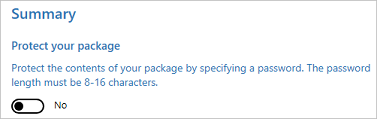
Sağlama paketinizi korumak için parola ayarlamayın. Sağlama paketi parolayla korunuyorsa HoloLens cihazını sağlama başarısız olur.
İşiniz bittiğinde
Gelişmiş sağlamayı kullanarak HoloLens için sağlama paketi oluşturma
Not
Gelişmiş sağlama oluşturduğunuz bir sağlama paketini HoloLens'e (1. nesil) başarıyla uygulamak için Windows Holographic for Business'a sürüm yükseltme lisansı eklemeniz gerekmez. HoloLens için Windows Holographic for Business (1. nesil)hakkında daha fazla bilgi edinin.
Windows Yapılandırma Tasarımcısı başlangıç sayfasında gelişmiş sağlama
Proje ayrıntılarını girin penceresinde projeniz için bir ad ve projenizin konumunu belirtin. İsteğe bağlı olarak, projenizi açıklamak için kısa bir açıklama girin.
sonraki
son
Önemli
(Yalnızca Windows 10, sürüm 1607 için) Sağlama paketinde yerel bir hesap oluşturursanız, her 42 günde bir Ayarlar uygulamasını kullanarak parolayı değiştirmeniz gerekir. Bu süre boyunca parola değiştirilmezse, hesap kilitlenmiş ve oturum açamayabilir. Kullanıcı hesabı kilitliyse, tam cihaz kurtarma işlemi gerçekleştirmeniz gerekir.
Kaydet
Proje dosyalarının hassas bilgiler içerebileceği uyarısını okuyun ve tamam
Önemli
Sağlama paketi oluşturduğunuzda, proje dosyalarına ve sağlama paketi (.ppkg) dosyasına hassas bilgiler ekleyebilirsiniz. .ppkg dosyasını şifreleme seçeneğiniz olsa da proje dosyaları şifrelenmez. Proje dosyalarını güvenli bir konumda depolamalı ve artık gerekli olmadığında proje dosyalarını silmelisiniz.
Dışarı Aktar>Sağlama paketiöğesini seçin.
bt yöneticisi
Paket Sürümüiçin bir değer ayarlayın.
Bahşiş
Mevcut paketlerde değişiklik yapabilir ve sürüm numarasını daha önce uygulanmış paketleri güncelleştirecek şekilde değiştirebilirsiniz.
sağlama paketi
Uyarı
Sağlama paketini şifrelerseniz HoloLens cihazını sağlama başarısız olur.
Sağlama paketinin oluşturulduktan sonra gitmesini istediğiniz çıkış konumunu belirtmek için sonraki
İsteğe bağlı olarak, varsayılan çıkış konumunu değiştirmek için Gözat seçebilirsiniz.
sonraki
Paketi oluşturmaya başlamak için Derleme'ı seçin. Proje bilgileri derleme sayfasında görüntülenir ve ilerleme çubuğu derleme durumunu gösterir.
Derleme tamamlandığında son
Kurulum sırasında HoloLens'e sağlama paketi uygulama
Windows Holographic, sürüm 2004 veya derleme 19041.1103 veya sonraki sürümlerdeki HoloLens 2 cihazları, sağlama paketi uygulamak için bir USB sürücüsü kullanabilir. .ppkg dosyasını USB sürücüsünün köküne kopyalayın. Sağlama paketleri yalnızca USB sürücüsünün kökündeyse uygulanır. Birden çok sağlama paketi sırayla uygulanır.
Windows Holographic sürüm 20H2 veya sonraki sürümlerdeki HoloLens 2 cihazları, bu işlemi otomatik hale getirmek ve basitleştirmek için daha yeni özelliklere sahiptir. Lütfen aşağıdaki bölümleri gözden geçirin:
- USB
Cihazı bir bilgisayara (veya yukarıda belirtildiği gibi HoloLens 2 için USB sürücüsüne) bağlamak için USB kablosunu kullanın ve ardından cihazı başlatın. OOBE'nin first interactable moment sayfasını geçmeyin.
- HoloLens'te (1. nesil) bu sayfa mavi bir kutu içerir.
- HoloLens 2'de bu sayfa bir sinekkuşu içerir.
Sesi Alçalt ve Power düğmelerini aynı andakısa bir süre basılı tutun ve bırakın. HoloLens, bilgisayardaki Dosya Gezgini'nde bir cihaz olarak gösterilir.
Dosya Gezgini'nde sağlama paketini (.ppkg) sürükleyip cihaz depolama alanına bırakın.
OOBE'nin İlk etkileşime geçilebilen an sayfasındayken Sesi Alçalt ve Power düğmelerine aynı anda kısa bir süre basın ve bırakın.
Cihaz, pakete güvenip güvenmediğiniz ve bunu uygulamak isteyip istemediğinizi sorar. Pakete güvendiğinizden emin olun.
Paketin başarıyla uygulanıp uygulanmadığını göreceksiniz. Başarısız olursa paketinizi düzeltebilir ve yeniden deneyebilirsiniz. Başarılı olduysa OOBE ile devam edin.
Not
Cihaz Ağustos 2016'dan önce satın alındıysa, bir Microsoft hesabı kullanarak cihazda oturum açmanız, en son işletim sistemi güncelleştirmesini almanız ve ardından sağlama paketini uygulamak için işletim sistemini sıfırlamanız gerekir.
USB'den sağlamayı otomatik başlatma
Bu otomatik işlemler, OOBE sırasında Sağlama Paketlerine sahip USB Sürücüleri kullanıldığında daha az kullanıcı etkileşimi sağlar.
Bu sürümden önce, kullanıcıların bir düğme bileşimi kullanarak sağlama yapmak için OOBE sırasında sağlama ekranını el ile başlatmaları gerekiyordu. Artık USB depolama sürücüsünde Sağlama Paketi kullanarak düğme bileşimini atlayabilirler.
- OOBE'nin ilk çekilmez anı sırasında USB sürücüsünü sağlama paketiyle takın.
- Cihaz sağlanmaya hazır olduğunda, sağlama sayfasıyla birlikte istemi otomatik olarak açar.
Not
Cihaz önyüklenirken bir USB sürücüsü takılı bırakılırsa, OOBE mevcut USB depolama cihazını numaralandırır ve eklerinin takılı olup olmadığını izler.
OOBE
OOBE'de sağlama paketlerini otomatik olarak onaylama
Bu otomatik işlemler daha az kullanıcı etkileşimi sağlar. Sağlama Paketi sayfası görüntülendiğinde, listelenen tüm paketler otomatik olarak uygulanır.
Sağlama ana ekranı açıldığında, OOBE tüm sağlama paketlerini otomatik olarak uygulamaya başlamadan önce 10 saniye geri sayar. Kullanıcılar, bekledikleri paketleri doğruladıktan sonraki 10 saniye içinde de onaylayabilir veya iptal edebilir.
Kullanıcı arabirimi kullanmadan otomatik sağlama
Bu birleşik otomatik işlemler, sağlama için azaltılmış cihaz etkileşimlerine olanak sağlar.
Kullanıcı, USB cihazlarından sağlamanın otomatik olarak başlatılmasını ve paketlerin otomatik olarak onaylanmasını birleştirerek HoloLens 2 cihazlarını cihazın kullanıcı arabirimini kullanmadan, hatta cihazı takmadan otomatik olarak sağlayabilir. Aynı USB sürücüsünü ve sağlama paketini birden çok cihaz için kullanmaya devam edebilirsiniz. Bu, aynı alana aynı anda birden çok cihaz dağıtmak için kullanışlıdır.
- Windows Yapılandırma Tasarımcısıkullanarak Sağlama Paketi oluşturun.
- Paketi bir USB depolama sürücüsüne kopyalayın.
- holoLens 2
Cihazınız artık yapılandırılmıştır ve Sağlama Başarılı ekranını görüntüler.
Kurulumdan sonra HoloLens'e sağlama paketi uygulama/kaldırma
Not
Bu adımlar, Windows Holographic, sürüm 1809 ve üzeri tüm HoloLens 2 cihazları ve HoloLens (1. nesil) cihazları için geçerlidir.
Bilgisayarınızda şu adımları izleyin:
- HoloLens sihirbazıkullanarak HoloLens için sağlama paketi oluşturma sayfasında açıklandığı gibi bir sağlama paketi oluşturun.
- HoloLens cihazını USB kablosu kullanarak bir bilgisayara bağlayın. HoloLens, bilgisayardaki Dosya Gezgini'nde bir cihaz olarak gösterilir.
- Sağlama paketini Sürükleyip HoloLens'te Belgeler klasörüne bırakın.
HoloLens'inizde şu adımları izleyin:
- İş veya okulerişme
Paketiniz uygulandıktan sonra,
Yapılandırabileceğinizler
Paketleri sağlama, yapılandırma hizmeti sağlayıcılarını (CSP' ler) kullanır. CSP'leri bilmiyorsanız bkz. BT uzmanları için yapılandırma hizmeti sağlayıcılarına (CSP' ler) giriş.
Windows Yapılandırma Tasarımcısı'nda, Windows Holographic için bir sağlama paketi oluşturduğunuzda,
HoloLens için ortak çalışma zamanı ayarlarını 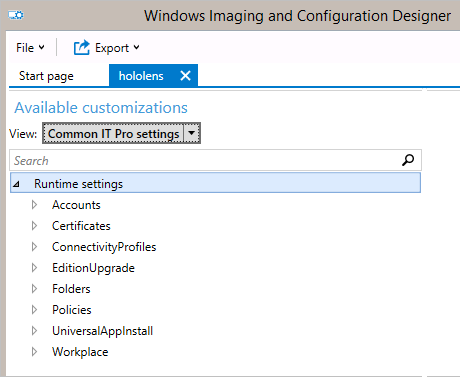
| Ayar | Tarif |
|---|---|
| Sertifikaları | HoloLens'e bir sertifika dağıtın. |
| ConnectivityProfiles | HoloLens'e bir Wi-Fi profili dağıtın. |
| Edition | Windows Holographic for Business'a yükseltin. |
| İlkeleri | HoloLens'te geliştirici moduna izin verin veya bu modu engelleyin. Windows Holographic for Business tarafından desteklenen |
Sağlama Paketi aracılığıyla uygulama yükleme
Uygulamalar HoloLens 2 cihazlarına sağlama paketleri aracılığıyla yüklenebilir. Bu, uygulamalarınızı dağıtmanıza yardımcı olmak için kullanabileceğiniz kolayca yeniden kullanılabilir bir paket sağlar. Sağlama Paketleriaracılığıyla uygulama dağıtmaya
Not
HoloLens (1. nesil) bir sağlama paketi kullanarak uygulama yükleme (UniversalAppInstall) için sınırlı desteğe sahiptir. HoloLens (1. nesil) cihazları yalnızca OOBE sırasında ve yalnızca kullanıcı bağlamı yüklemelerinde PPKG aracılığıyla uygulama yüklemeyi destekler.
Geri Bildirim
Çok yakında: 2024 boyunca, içerik için geri bildirim mekanizması olarak GitHub Sorunları’nı kullanımdan kaldıracak ve yeni bir geri bildirim sistemiyle değiştireceğiz. Daha fazla bilgi için bkz. https://aka.ms/ContentUserFeedback.
Gönderin ve geri bildirimi görüntüleyin