HoloLens 2'yi yeniden başlatma, sıfırlama veya kurtarma
Önemli
Çevrimdışı bir FFU yüklemek için Gelişmiş Kurtarma Yardımcısı'nı kullanmayı planlıyorsanız, önce flash görüntünüzü indirmeniz HoloLens 2 için geçerli görüntüyü indirin. Otomatik indirme ve yanıp sönen özelliği artık desteklenmiyor.
Cihazınızı şarj etmenin en iyi yolu HoloLens 2 ile birlikte gelen şarj cihazını ve USB Type-C kablosunu kullanın. Şarj cihazı 18W güç sağlar (2A'da 9V). HoloLens 2 cihazları, sağlanan duvar şarj cihazını kullanarak cihazı beklemedeyken 65 dakikadan kısa sürede şarj edebilir. Bu aksesuarlar kullanılamıyorsa, mevcut olan şarj cihazının en az 15 W gücü desteklediğinden emin olun.
Önemli
Herhangi bir sorun giderme yordamına başlamadan önce, mümkünse cihazınızın pil kapasitesinin yüzde 20 ile 40
Not
Mümkünse cihazı USB üzerinden şarj etmek için bilgisayar kullanmaktan kaçının. Bu işlem yavaştır.
Cihaz doğru önyüklenip çalışıyorsa pil şarj düzeyini denetlemenin üç yolu vardır:
HoloLens cihaz kullanıcı arabiriminin ana menüsünden.
Açma/kapama düğmesine yakın LED'i görüntüleyin (yüzde 40'lık bir şarj için en az iki düz LED görmeniz gerekir).
- Cihaz şarj olurken pil göstergesi, geçerli şarj düzeyini göstermek için yanar. Etkin şarjı göstermek için son ışık söner ve kaybolur.
- HoloLens'iniz açıkken pil göstergesi pil düzeyini beş artımlı olarak görüntüler.
- Beş ışık yalnızca biri açık olduğunda, pil düzeyi yüzde 20'nin altındadır.
- Pil düzeyi kritik düzeyde düşükse ve cihazı açmaya çalışırsanız, bir ışık kısa süre yanıp söner ve ardından söner.
Ana bilgisayarınızda,
Dosya Gezgini açın ve Bu bilgisayaraltında HoloLens 2 cihazınızı sol tarafta arayın. Cihaza sağ tıklayın ve özellikler seçin. Bir iletişim kutusu pil şarj düzeyini gösterir. 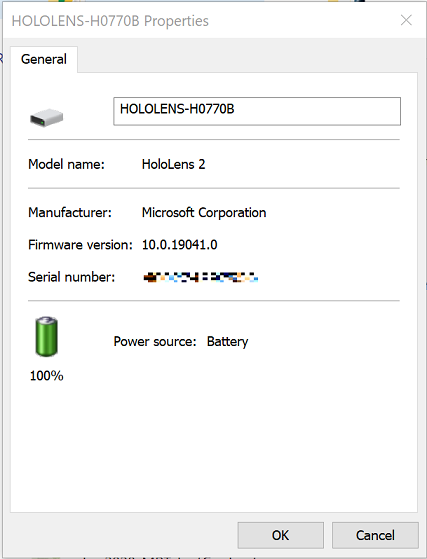
Cihaz başlangıç menüsüne önyüklenemezse ana bilgisayardaki LED görünümünü ve cihaz numaralandırmasını not edin. Ardından
Not
Terimleri tanımlayarak başlayalım.
"Yeniden başlat" yalnızca cihazı kapatıp açmak anlamına gelir.
"Sıfırla", geçerli görüntüyü yeniden yüklemek için Ayarlar kullanıcı arabirimi aracılığıyla cihazı varsayılanlara geri yükleme anlamına gelir.
"Ters eğik çizgi", cihazın bir bilgisayara bağlı olduğu ve yeni bir görüntünün (isteğe bağlı olarak farklı bir görüntü) yükleneceği anlamına gelir.
Belirli durumlarda, yazılım kullanıcı arabirimini kullanmadan cihazı el ile yeniden başlatmanız gerekebilir. Bu, cihazınızı sıfırlamak/yeniden eğik çizgi uygulamak zorunda kalmadan karşılaştığınız bir sorunu çözmenize yardımcı olabilir.
Cihazın güç kaynağından veya ana bilgisayardan bağlantısını kesmek için Type-C kablosunu çıkarın.
güç düğmesine 15 saniye boyunca basılı tutun. Tüm LED'ler kapalı olmalıdır.
2-3 saniye bekleyin ve güç düğmesine kısa basın. Açma/kapama düğmesine yakın LED'ler açılır ve cihaz çalışmaya başlar.
Cihazı ana bilgisayara bağlayın ve ardından Cihaz Yöneticisi'ni açın. (Windows 10 için
Windows tuşuna ve ardındanX tuşuna basın ve ardındanCihaz Yöneticisi'ni seçin.) Cihazın, aşağıdaki görüntüde gösterildiği gibi Microsoft HoloLens doğru numaralandırdığından emin olun: HoloLens 2 MicrosoftHoloLensRecovery cihaz yöneticisini
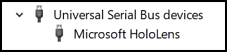
Standart sıfırlama yordamı işe yaramadıysa, sabit yeniden başlatma yordamını kullanın:
Cihazın güç kaynağından veya ana bilgisayardan bağlantısını kesmek için Type-C kablosunu çıkarın.
güç düğmeleri
ses düzeyini 15 saniye boyunca basılı tutun. Cihaz otomatik olarak yeniden başlatılır. Cihazı ana bilgisayara bağlayın.
Cihaz Yöneticisi'ni açın (Windows 10 için
Windows tuşuna basın ve ardındanX tuşuna basın ve ardından cihaz yöneticisiseçin). Cihazın, aşağıdaki görüntüde gösterildiği gibi Microsoft HoloLens doğru numaralandırdığından emin olun: HoloLens 2 MicrosoftHoloLensRecovery cihaz yöneticisi 2'ye
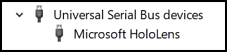
Cihazınızı doğrudan mikrofonlu kulaklığınızdan sıfırlayabilirsiniz. ayarlar
HoloLens mikrofonlu kulaklığı sıfırlamayı 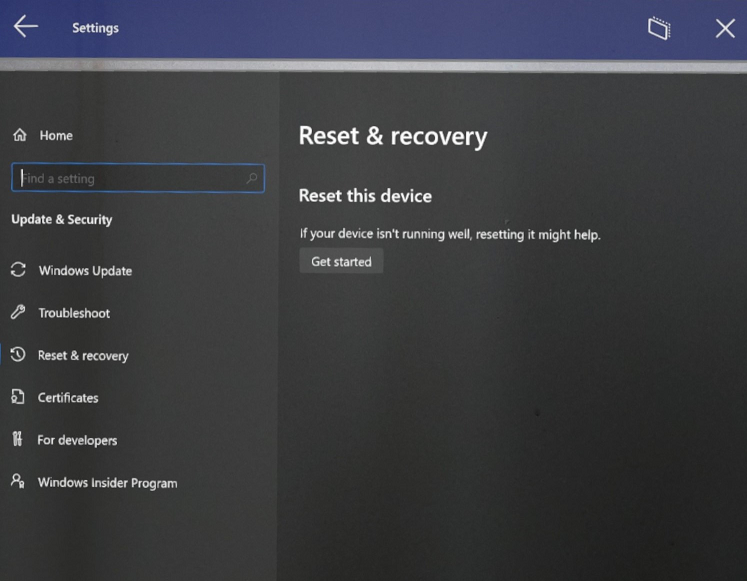
Bu şekilde sıfırladığınızda, tüm kullanıcı hesapları kaldırılır ve tüm veriler silinir.
Olağanüstü durumlarda HoloLens 2'yi "temizlemeniz" gerekebilir. Clean-reflash'ın aşağıdaki sorunları etkilemesinin beklenmez:
- Görüntü rengi tekdüzenliği
- Sesle önyükleme ama görüntü çıkışı yok
- 1-3-5-LED desen
- aşırı ısınma
- İşletim sistemi kilitlenmeleri (uygulama kilitlenmelerinden farklıdır)
Cihazı yeniden eğmenin iki yolu vardır. Her ikisi için de, önceWindows Mağazası'ndan Gelişmiş Kurtarma Eşlikçisi'ni yüklemeniz
Uyarı
Cihazınıza yeniden eğik çizgi eklerseniz TPM sıfırlama bilgileri de dahil olmak üzere tüm kişisel verileriniz, uygulamalarınız ve ayarlarınız silinir.
En son HoloLens 2 Tam Flash Güncelleştirme (FFU) paketini alıp Gelişmiş Kurtarma Eşlikçisi aracılığıyla cihazınızı yeniden eğmek için en son aylık HoloLens 2 görüntüsünüindirin. Bu sürüm genel kullanıma sunulan en son derlemedir.
Reflash yordamını başlatmadan önce, uygulamanın Windows 10 bilgisayarınızda yüklü ve çalışır durumda olduğundan ve cihazı algılamaya hazır olduğundan emin olun. Ayrıca HoloLens'inizin en az 40%ücretlendirildiğinden emin olun.
HoloLens 2 temiz ters eğik çizgi ekran görüntüsünü 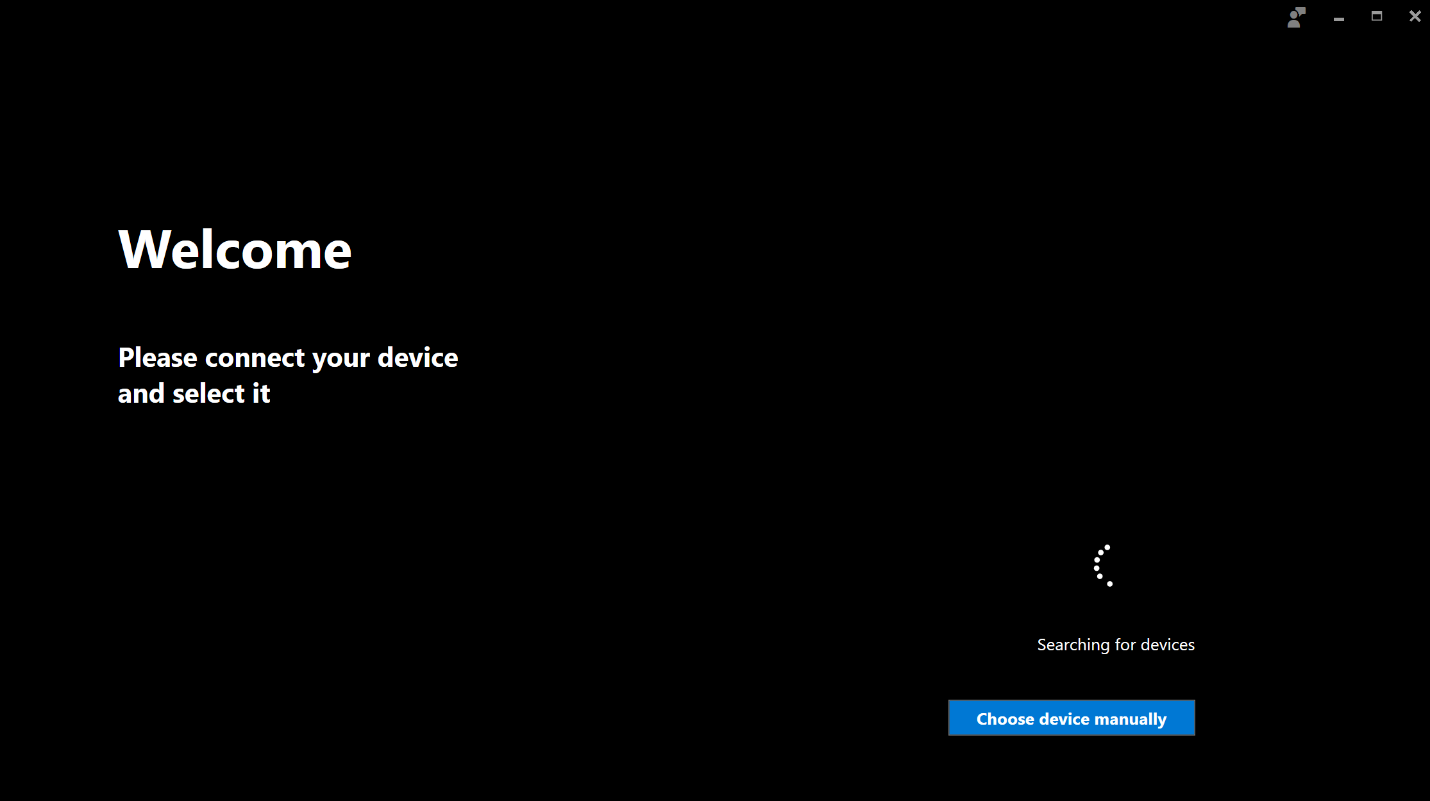
HoloLens cihazı çalışırken, daha önce Gelişmiş Kurtarma Eşlikçisi uygulamasını açtığınız Windows 10 bilgisayara bağlayın.
Cihaz otomatik olarak algılanır ve Gelişmiş Kurtarma Yardımcısı uygulama kullanıcı arabirimi güncelleştirme işlemini başlatır:
HoloLens 2 temiz ters eğik çizgi ilk ekranını
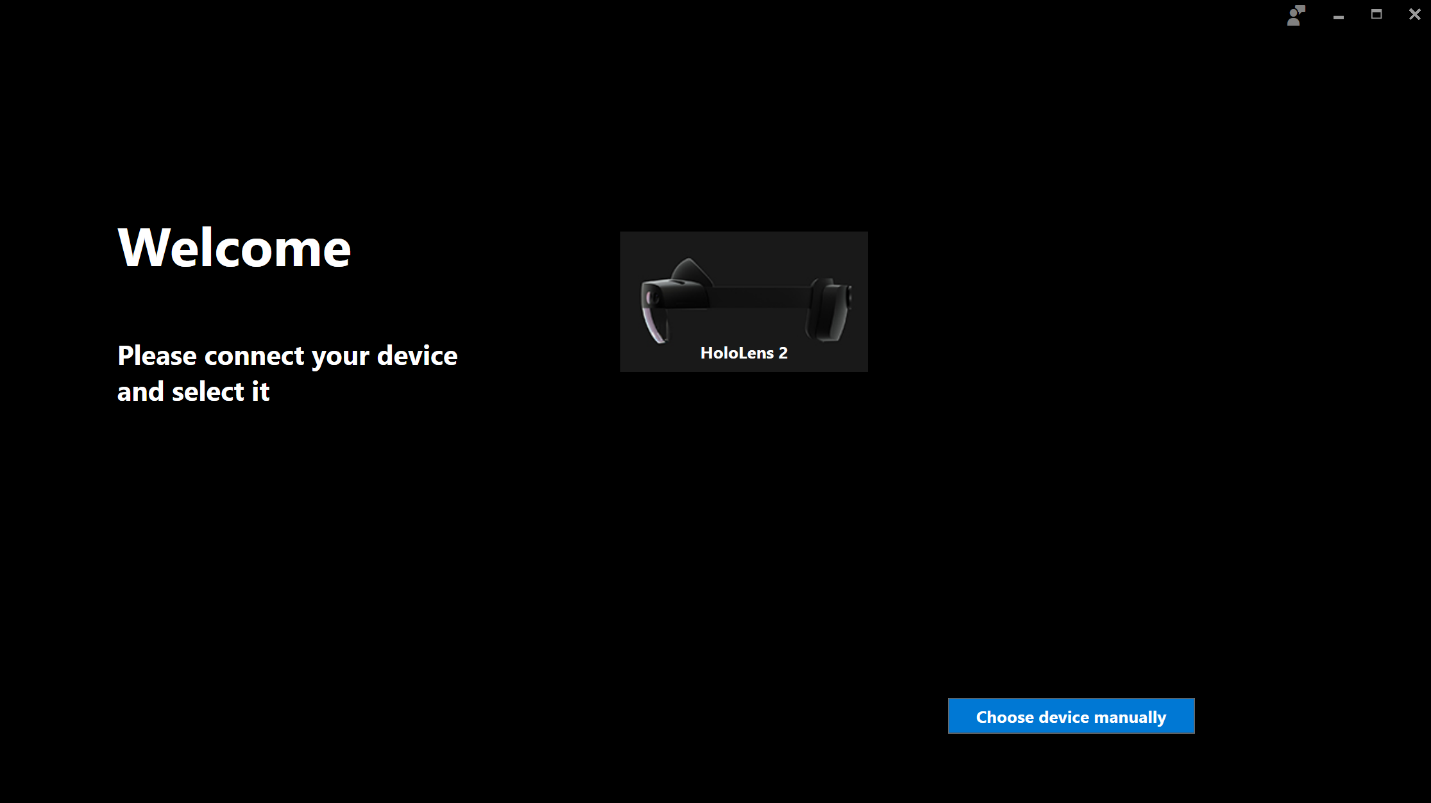
Gelişmiş Kurtarma Yardımcısı uygulama kullanıcı arabiriminde HoloLens 2 cihazını seçin ve yönergeleri izleyerek ters eğik çizgiyi tamamlayın.
Aşağıdaki durumlarda cihazı kurtarma moduna almanız gerekebilir:
- HoloLens 2 düzgün başlatılmıyor
- Gelişmiş Kurtarma Yardımcısı cihazı algılayamıyor
- Artık yalnızca tek bir kullanıcısı olan bir cihazın parolasını/PIN'ini bilmiyorsunuz
Cihazın güç kaynağından veya ana bilgisayardan bağlantısını kesmek için Type-C kablosunu çıkarın.
güç düğmesine 15 saniye boyunca basılı tutun. Tüm LED'ler kapatılmalıdır.
sesi
düğmesine basarken cihazı başlatmak için güç düğmesine basın ve bırakın. 15 saniye bekleyin ve ardından sesi düğmesini bırakın. Beş LED'in yalnızca orta LED'i aydınlanır.Cihazı ana bilgisayara bağlayın ve Cihaz Yöneticisi'ni açın. (Windows 10 için Windows tuşuna basın ve ardından X tuşuna basın ve ardından Cihaz Yöneticisiseçin.) Cihazın aşağıdaki görüntüde gösterildiği gibi Microsoft HoloLens olarak doğru numaralandırdığından emin olun:
HoloLens 2 MicrosoftHoloLensRecovery
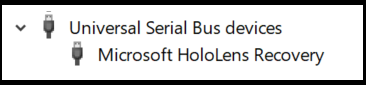
Cihaz otomatik olarak algılanır ve Gelişmiş Kurtarma Yardımcısı uygulama kullanıcı arabirimi güncelleştirme işlemini başlatır:
HoloLens 2 temiz ters eğik çizgi ekranını
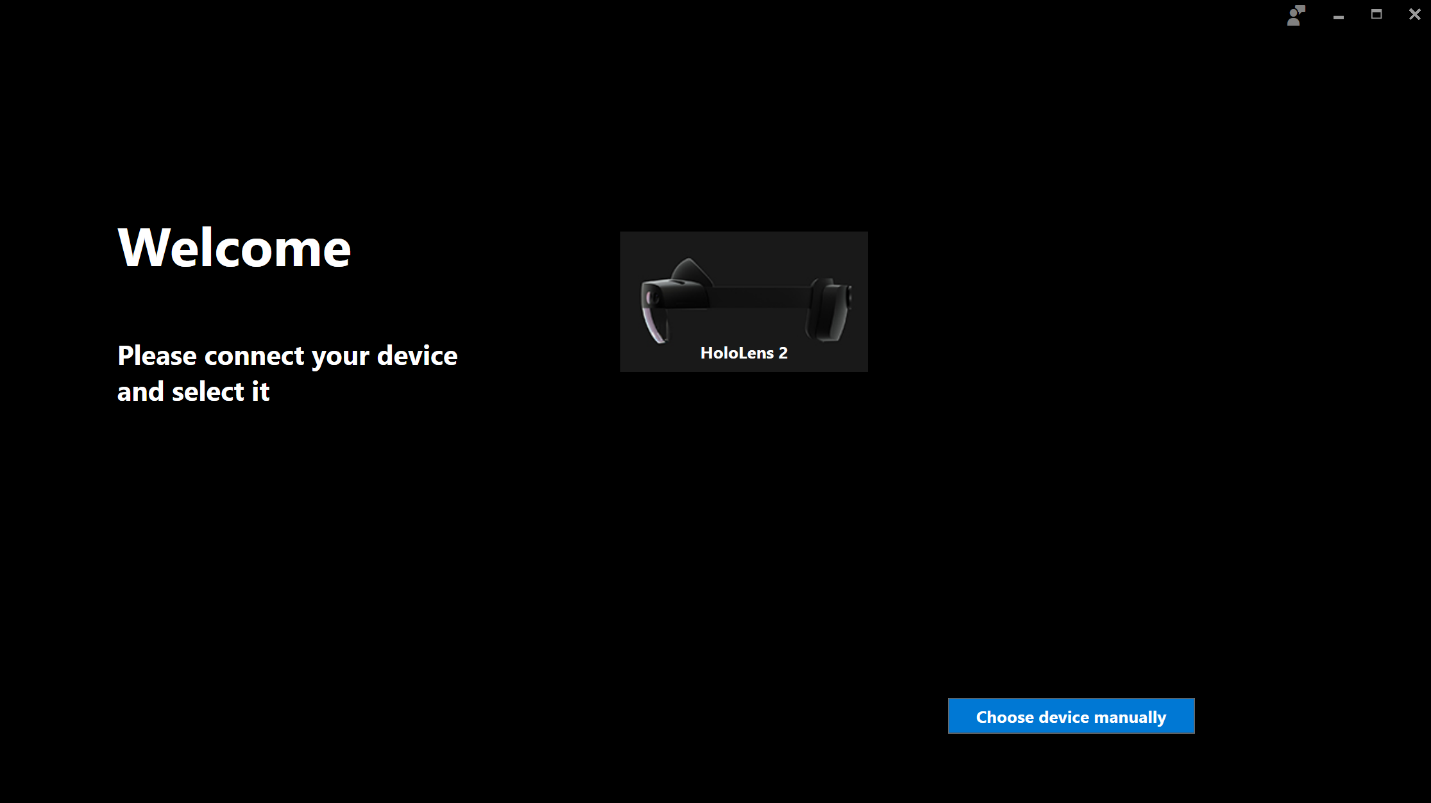
Gelişmiş Kurtarma Yardımcısı uygulama kullanıcı arabiriminde HoloLens 2 cihazını seçin ve ardından yönergeleri izleyerek ters eğik çizgiyi tamamlayın.
HoloLens 2'nizi uzaktan intune şirket portalından
Daha fazla bilgi için bkz. Temizleme, kullanımdan kaldırma veya cihaz kaydını el ile kaldırma.
Not
HoloLens cihazı bu yöntemle başarıyla silinecek olsa da, cihaz Intune'dan kaldırılmaz. Bu anomali bilinen bir sorundur ve kolay bir
Yanıp sönmeye çalışmadan önce cihazınızın 40% veya daha fazla şarj olduğundan emin olun.
Cihazınızın kilidinin açık olup olmadığını denetleyin.
Cihazınızın hub'a değil doğrudan ana bilgisayara takılı olup olmadığını denetleyin.
Cihazınız Evrensel Seri Veri Yolu Sürücüleri altında HoloLens/HoloLens Recovery cihazı olarak gösterilmiyorsa şunları denetleyin:
- Qualcomm HS-USB cihazı olarak
Bağlantı Noktaları - Diğer CihazlarQUSB_BULK bir cihaz olarak konak bilgisayarınızda HoloLens'i algılamak için gerekli sürücüler eksiktir. Sağ tıklayıp Sürücüyü Güncelleştir'i seçin ve sürücüleri çevrimiçi arayın veya Windows Update ayarlarınızda İsteğe Bağlı Güncelleştirmeler'i işaretleyin. Sürücü indirildikten sonra ARC bunu algılayabilmelidir.
- Qualcomm HS-USB cihazı olarak
ARC cihazınızı algılamazsa bilgisayarınızdaki Dosya Gezgini aracılığıyla cihazınıza bağlanabildiğinizden emin olun. Yapamazsanız;
- Cihazınızda bu bağlantıyı devre dışı bırakmayan USB ilkeleri olabilir. Öyleyse,El ile Yanıp Sönen modu
deneyin. - İlke yoksa farklı bir USB kablosu deneyin.
- Cihazınızda bu bağlantıyı devre dışı bırakmayan USB ilkeleri olabilir. Öyleyse,El ile Yanıp Sönen modu
Cihazınızın 1-3-5-LED desengörüntülemediğini denetleyin.
ARC'ı uygulama mağazası kullanmadan indirmek için önce Winget kullanarak uygulama paketini indirin ve ardından Intune'u kullanarak iş kolu uygulaması olarak HoloLens 2'nize dağıtın. Ayrıntılar Microsoft Store & Intune sayfasında belgelenmiştir.
Diğer kaynaklar: