HoloLens'i dolaşma (1. nesil)
Hologramlar dünyasına adım atmaya hazır mısınız? Başlamak için bazı bilgiler aşağıdadır.
Bu kılavuz karma gerçekliğe giriş, hologramlarla etkileşime yönelik hareketler ve Windows Holographic'e giriş sağlar.
HoloLens'te hologramlar, dünyanızın bir parçası gibi görünmesi ve ses çıkarabilmek için fiziksel ortamınızla birleştirir. Çevrenizde hologramlar olsa bile çevrenizi görmeye, serbestçe hareket edebilir ve diğer kişi ve nesnelerle etkileşime geçebilirsiniz. Bu deneyime "karma gerçeklik" diyoruz.
Holografik çerçeve, hologramlarınızı gözlerinizin ayrıntılara en duyarlı olduğu yere konumlandırıyor ve gözden geçirilmiş lensler çevre birimi görüşünüzü engelsiz bırakıyor. Uzamsal ses sayesinde arkanızda olsa bile hologramı tespit edebilirsiniz. HoloLens ortamınızı öğrendiği ve anladığı için gerçek nesnelerin üzerine ve çevresine hologramlar yerleştirebilirsiniz; uygulamalarınız ve oyunlarınız da öyle olabilir. Bu nedenle, bir oyundaki bir karakter kanepenize oturabilir veya uzay robotları duvarlarınızdan.
HoloLens'de gezinmek, akıllı telefonunuzu kullanmaya çok benzer. Holografik pencereleri, menüleri ve düğmeleri işlemek için ellerinizi kullanabilirsiniz. Uygulamaları ve hologramları seçmek ve HoloLens'te gezinmek için işaret etmek, tıklamak veya dokunmak yerine bakışınızı, sesinizive hareketleri kullanırsınız.
Bu temel etkileşimleri bildiğinizde HoloLens'te gezinmek çok hızlı olacaktır.
HoloLens'inizi ilk kez kullandığınızda size temel bilgileri gösteririz. Ayrıca Başlangıç menünüzü kullanarak Hareketleri Öğrenin uygulamasını arayın.
HoloLens'in iki tarafınızı birkaç metre görebilmenizi sağlayan algılayıcıları var. Ellerinizi kullandığınızda, bu çerçevenin içinde tutmanız gerekir, aksi zaman HoloLens bunları görmez. Siz gezindikçe çerçeve de sizinle birlikte hareket eder.
HoloLens el izleme çerçevesini gösteren görüntü 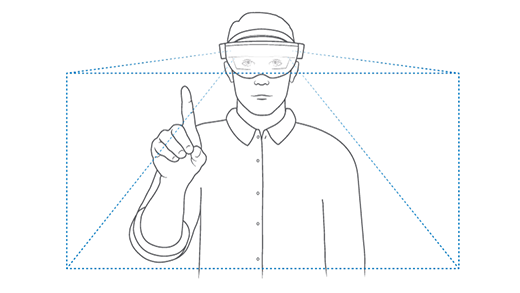
Başlangıç menüsünü açmak için:
- Elinizi önünüzde tutun, böylece hareket çerçevesinde olsun.
- Bloom: Tüm parmaklarınızı bir araya getirin ve ardından elinizi açın.
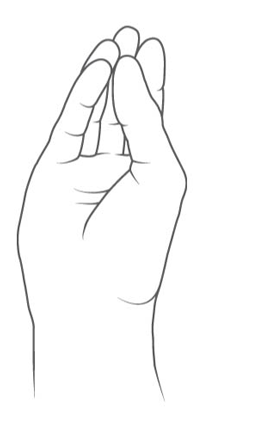
Bir uygulamayı veya başka bir hologramı seçmek için, doğrudan seçtiğiniz holograma bakarken uygulamaya havadan dokunun. Şu adımları izleyin:
- Seçmek istediğiniz holograma bakın.
- İşaret parmağınızı doğrudan tavana doğru yönlendirin.
- Havayla dokunma: Parmağınızı aşağı, ardından hızla kaldırın.
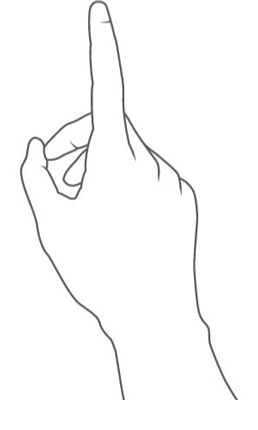
- Bakış imleci, başınızı hareket ettirerek hareket ettiğiniz bir noktadır. Ses komutlarını hassas bir şekilde hedeflemek için bunu kullanabilirsiniz.
- Seçmek istediğiniz holograma bakın.
- Hologramı seçmek için "Seç" deyin.
Şimdi teste hareketler koymanın zamanı geldi!
Yüklü uygulamalarınızı Başlat menüsünde bulabilirsiniz ve Microsoft Store'da HoloLens (1. nesil) için daha fazla uygulama vardır.
Başlangıç menüsünü açın ve bir uygulama seçin!
HoloLens'te uygulama kullanmak bilgisayarda kullanmaktan biraz farklıdır: Bazı uygulamalar 2B görünüm kullanır ve diğer Windows uygulamalarına benzer. Diğer uygulamalar (çevreleyici uygulamalar) bir 3B görünüm kullanır ve bunları başlattığınızda gördüğünüz tek uygulama haline gelir.
Bir uygulama penceresi veya uygulama başlatıcı yerleştirdiğinizde, siz kaldırana kadar bu pencere yerinde kalır. Bu hologramları istediğiniz zaman karma gerçeklik giriş sayfanızda taşıyabilir veya yeniden boyutlandırabilirsiniz.
HoloLens'te uygulamaları taşımak ve yeniden boyutlandırmak, bilgisayardakinden biraz farklı çalışır. Uygulamayı sürüklemek yerine, hareket veya tıklayıcıile birlikte bakışınızı kullanacaksınız. Bir uygulama penceresini 3B alanda da döndürebilirsiniz.
İpucu
Sesinizi kullanarak uygulamaları yeniden düzenleyin; bir uygulamaya bakın ve "Benimle yüzleş", "Daha büyük" veya "Daha küçük" deyin. Veya Cortana'nın bir uygulamayı sizin için taşımasını sağlayın: "Hey Cortana, buraya *uygulama adı* taşıyın."
Uygulamaya (uygulama penceresinin başlık çubuğunda) bakın ve aşağıdakilerden birini yapın.
- Uygulamayı seçmek için dokunup bekleyin. Uygulamayı konumlandırmak için elinizi hareket ettirin ve yerleştirmek için parmağınızı kaldırın.
-
Ayarlaseçin, dokunup bekleyin ve uygulamayı konumlandırmak için elinizi hareket ettirin. Yerleştirmek için parmağınızı kaldırın, ardından bitti
seçin. -
Ayarlaseçin, tıklayıcıya tıklayıp basılı tutun ve uygulamayı konumlandırmak için elinizi hareket ettirin. Tıklayıcıyı serbest bırakın, ardından bitti
seçin.
İpucu
Uygulamaları taşırken bırakırsanız, bakışlarınızla takip ederek elinizi hareket çerçevesinde tuttuğunuzdan emin olun.
Uygulamaya bakın ve aşağıdakilerden birini yapın.
- Uygulama penceresinin köşesine veya kenarına bakın ve dokunup bekleyin. Uygulamanın boyutunu değiştirmek için elinizi hareket ettirin ve işiniz bittiğinde parmağınızı kaldırın.
- Ayarla'
seçin. Uygulamanın köşelerindeki mavi karelerden birine bakın, dokunup bekleyin, ardından uygulamayı yeniden boyutlandırmak için elinizi hareket ettirin. Serbest bırakmak için parmağınızı kaldırın, ardından bitti seçin. - Ayarla'
seçin. Uygulamanın köşelerindeki mavi karelerden birine bakın, tıklayıcıyı tıklatıp tutun, ardından uygulamayı yeniden boyutlandırmak için elinizi hareket ettirin. Tıklayıcıyı serbest bırakın, ardından bitti seçin.
İpucu
Ayarla modunda, herhangi bir hologramı taşıyabilir veya yeniden boyutlandırabilirsiniz.
Uygulamaya bakın ve seçmek için iki elinizle dokunup bekleyin. Bir elinizi sabit tutarak ve diğer elinizi hareket ettirerek uygulamayı döndürün. İşiniz bittiğinde, iki işaret parmağınızı da kaldırın.
Uygulama penceresinin içeriğine bakın. İçeriği kaydırmak için dokunup basılı tutun ve ardından elinizi biraz yukarı veya aşağı doğru hareket ettirin.
Bir HoloLens'i birçok kişiyle paylaşmak veya birçok kişinin bir HoloLens cihazı kümesini paylaşmasını sağlamak yaygın bir durumdır.
Önkoşul: HoloLens (1. nesil) Windows Holographic for Businesssürümüne yükseltilmelidir.
Kendi Microsoft Entra hesaplarını kullandıklarında, her bir kullanıcı cihazda kendi kullanıcı ayarlarını ve kullanıcı verilerini tutabilir.
HoloLens'inizde birden çok kişinin kendi hesaplarını kullanabilmesini sağlamak için şu adımları izleyin:
- Cihazı ayarlarken İş veya okulum sahip
seçin ve bir Microsoft Entra hesabı kullanarak oturum açın. - Kurulumu tamamladıktan sonra hesap ayarlarının (Ayarlar>Hesaplar) Diğer kullanıcılariçerdiğinden emin olun.
HoloLens'i kullanmak için her kullanıcının şu adımları izlemesi gerekir:
Cihazı başka bir kullanıcı kullanıyorsa bekleme moduna geçmek için açma/kapama düğmesine bir kez basın. Ardından kilit ekranına dönmek için açma/kapama düğmesine yeniden basın.
Cihazda oturum açmak için Microsoft Entra hesabı kimlik bilgilerinizi kullanın. Cihazı ilk kez kullanıyorsanız HoloLens'i kendi gözlerinize
kalibre etmeniz gerekir.
Cihaz kullanıcılarının listesini görmek veya bir kullanıcıyı cihazdan kaldırmak için Ayarlar>Hesapları>Diğer kullanıcılarbölümüne gidin.
Birden çok kullanıcı, tek bir kullanıcı hesabı kullanırken HoloLens cihazını da paylaşabilir.
Aynı hesabı paylaşan kullanıcıların AyarlarıHoloLens'i yeniden hesaplaması gerekir. kalibrasyonhakkında daha fazla bilgi edinin.
HoloLens (1. Nesil)
Tebrikler! HoloLens'i (1. nesil) kullanmaya hazırsınız.
Artık HoloLens 'inizi (1. nesil) özel gereksinimlerinizi karşılayacak şekilde yapılandırabilirsiniz.
Fare ve klavye gibi bluetooth cihazlarını bağlama
Ses ve Cortana hakkında daha fazla bilgi edinin
HoloLens kullanırken yerleştirdiğiniz hologramları görmüyorsanız deneyebileceğiniz bazı şeyler şunlardır:
- Doğru alana baktığınızı unutmayın; hologramlar bıraktığınız yerde kalır!
- Çok fazla doğrudan güneş ışığı olmadan iyi aydınlatılmış bir odada olduğunuzdan emin olun.
- Beklemek. HoloLens alanınızı tanıma konusunda sorun olduğunda, önceden yerleştirilmiş hologramların yeniden ortaya çıkması bir dakika kadar sürebilir.
- Sorun devam ederse Ayarlar>Sistem>Hologramlar'nde Hologram depolama verilerinizi temizlemek ve ardından hologramları karma gerçeklik girişine yeniden yerleştirmek isteyebilirsiniz.