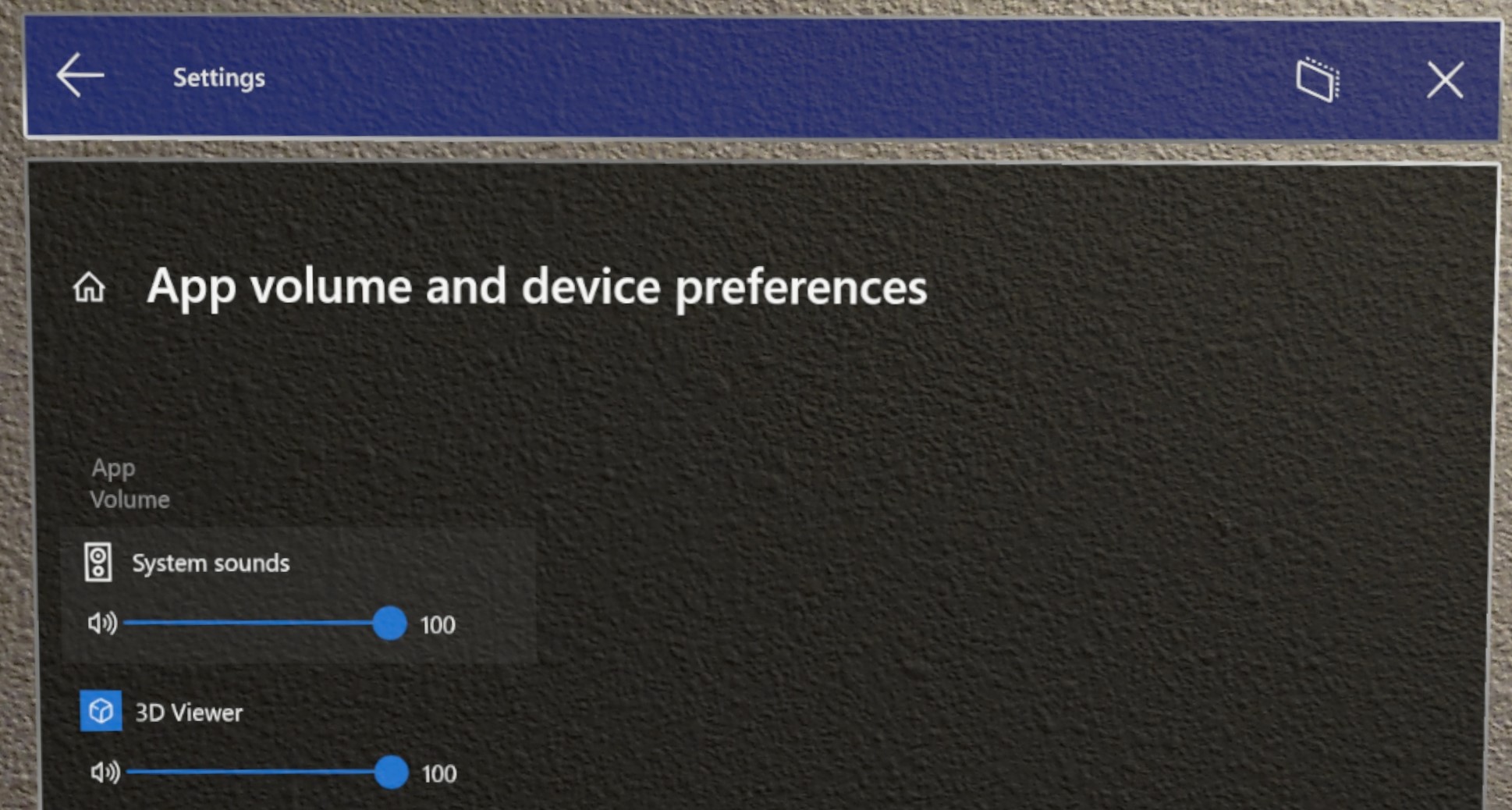Başlangıç menüsünü ve karma gerçeklik giriş sayfasını kullanma
Windows bilgisayar deneyiminin masaüstüyle başladığı gibi Windows Holographic de karma gerçeklik giriş sayfasıyla başlar. Başlat menüsünü kullanarak uygulama pencerelerini, çevreleyici uygulama başlatıcıları ve 3B içeriği karma gerçeklik giriş ekranına açabilir ve yerleştirebilirsiniz. Bunların fiziksel alanınızdaki yerleşimleri anımsanacaktır.
HoloLens'te Başlat menüsü, uygulamaları açabileceğiniz, önemli durum bilgilerini göreceğiniz ve kamera gibi araçlara erişeceğiniz yerdir.
HoloLens'te nerede olursanız olun, Başlangıç hareketini kullanarak istediğiniz zaman Başlat menüsünü açabilirsiniz. HoloLens'te (1. nesil) Başlangıç hareketi çiçek açar. HoloLens 2,Başlangıç hareketi bileğinizde görünen Başlangıç simgesine dokunmaktır. "Başlat'a Git" diyerek sesinizi kullanarak Başlat menüsünü de açabilirsiniz.
İpucu
Başlat menüsü açıkken, başlangıç hareketini kullanarak kapatın veya Başlat menüsüne bakın ve "Kapat" deyin.
Başlangıç menüsünün üst kısmında Wi-Fi, pil, ses düzeyi ve saat için durum göstergeleri görürsünüz. HoloLens 2 cihazın konuşmanın etkinleştirilip etkinleştirilmediğini ve sesli komutları dinleyip dinlemediğini gösteren bir dinleme göstergesi de vardır. Alt kısımda fotoğraf ve video kaydı çekmenizi sağlayan Fotoğraf ve Video düğmelerini bulabilirsiniz. Ayrıca Miracast kullanarak gördüklerinizi başka bir cihaza yansıtmanızı sağlayan bir Bağlan düğmesi de vardır.
Başlat menüsünde sabitlenmiş uygulamalar listesi ve Tüm uygulamalar listesi bulunur.
Sabitlenmiş uygulamalar listesi, sabitlenmiş uygulamaları gösterir. Bir uygulama kutucuğunu seçip basılı tuttuğunuzda görüntülenen bağlam menüsünü kullanarak Sabitlenmiş uygulamalar listesinden uygulama ekleyebilir ve kaldırabilirsiniz.
Tüm uygulamalar listesi, cihazda yüklü olan tüm uygulamaları gösterir. Listeye ulaşmak için Başlangıç menüsünün sağ tarafındaki Tüm uygulamalar düğmesini seçin.
Her iki uygulama listesinde de Başlat menüsünün sağ tarafındaki Page up ve Page down düğmelerini kullanarak listedeki tüm uygulamalar arasında sayfa oluşturun. Her iki uygulama listesi de en son bir cihaz oturumu sırasında kullanılan sayfaya otomatik olarak açılır.
İpucu
HoloLens 2'da dizin parmağınızı kullanarak uygulama listelerini doğrudan kaydırabilirsiniz. Parmak ucuyla listeye dokunmanız ve yukarı veya aşağı doğru sürüklemeniz yeter.
Başlat menüsünden bir uygulama açmak için bir uygulama kutucuğuseçmeniz yeterlidir. Ayrıca bir uygulamanın adını söyleyebilir ve uygulamayı açabilirsiniz.
Bir uygulamayı Başlat menüsünden açtığınızda, uygulamanın nasıl tasarlandığına bağlı olarak aşağıdakilerden biri gerçekleşir:
- Bir uygulama penceresi yerleştirilir. Uygulama daha sonra pencereye yüklenir ve bunu dokunmatik ekran gibi kullanabilirsiniz.
- Çevreleyici bir uygulama için 3B uygulama başlatıcı yerleştirilir. Ardından tam kapsamlı uygulamayı açmak için başlatıcıyı seçmeniz gerekir.
- Çevreleyici bir uygulama için başlatıcı işlevi gören bir uygulama penceresi yerleştirilir. Çevreleyici uygulama otomatik olarak başlatılacaktır.
Karma gerçeklik girişine yerleştirilen uygulama pencereleri ve uygulama başlatıcılar, siz kaldırmaya karar verinceye kadar etrafta kalır. Bu uygulama pencerelerini kullanmak veya başlangıç menüsünden yeniden açmak zorunda kalmadan çevreleyici uygulamaları başlatmak için size dünyada kullanışlı bir kısayol sağlar.
Not
Telefondaki gibi sistem kaynakları da HoloLens'te otomatik olarak yönetilir. Örneğin, yeni bir çevreleyici uygulama açtığınızda, çalışan diğer tüm uygulamalar hemen devre dışı kalır. Sistem kaynaklarını boşaltmak için karma gerçeklik girişindeki uygulama pencerelerini ve başlatıcıları kaldırmaya gerek yoktur.
HoloLens'te uygulamalar uygulama penceresi görünümünü veya çevreleyici görünümü kullanabilir. Uygulama penceresi görünümüyle uygulama yalnızca içeriğini bir pencerenin içinde gösterir. Tam ekran görünümü sayesinde bir uygulama sizi karma gerçeklikten uzaklaştırır ve böylece içeriğini çevrenizdeki fiziksel ortamda görüntüleyebilir. Uygulamalar her iki görünümü de kullanmayı seçebilir.
HoloLens (1. nesil) uygulama pencereleri, karma gerçeklik giriş sayfasında yerleştirilir ve kullanılır; burada istediğiniz gibi taşıyabilir, yeniden boyutlandırabilir ve döndürebilirsiniz . Uygulama pencerelerini bakış ve hareketle kullanmanın yanı sıra, Bluetooth bağlantılı fare ve klavye ile de kullanabilirsiniz.
HoloLens 2'da, karma gerçeklik girişinde uygulama pencerelerini kullanmanın yanı sıra, çevreleyici bir uygulamanın içinde bir kerede bir uygulama penceresi de kullanabilirsiniz. Ayrıca, siz gezindikçe önünüzde kalacağı beni takip et moduna bir uygulama penceresi de koyabilirsiniz. Çevreleyici bir uygulamanın içindeyken bir uygulama penceresi açtığınızda, bu pencere otomatik olarak Beni takip et modunda açılır. Hem karma gerçeklik girişinde hem de çevreleyici bir uygulamada ellerinizi kullanarak uygulama pencerelerini doğrudan taşıyabilir, yeniden boyutlandırabilir ve döndürebilirsiniz .
Not
- Karma gerçeklik giriş sayfasında aynı anda en fazla üç uygulama penceresi etkin olabilir. Daha fazlasını açabilirsiniz, ancak yalnızca üç etkin kalır.
- Bir uygulama penceresi etkin olmadığında, etkin bir pencereyle karşılaştırıldığında kararmış görünen içerik gösterilir. Bazıları herhangi bir içerik yerine uygulama simgesini gösterir. Etkin olmayan bir pencereyi etkinleştirmek için bunu seçmeniz yeterlidir.
- Her açık uygulamanın, Microsoft Edge dışında bir kerede bir etkin penceresi olabilir ve bu pencerelerde en fazla üç pencere olabilir.
Uygulama penceresi kullanan bir uygulamayı kapatmak için, başlık çubuğundaKi Kapat düğmesiyle uygulama penceresini kapatmanız yeterlidir. Ayrıca pencereye bakıp "Kapat" deyebilirsiniz.
Tam ekran görünümü kullanan bir uygulamadan çıkmak için Başlangıç hareketini kullanarak Başlat menüsünü açın ve karma gerçeklik giriş düğmesini seçin.
Çevreleyici bir uygulama bozuk durumdaysa ve uygulamayı yeniden başlatmanız gerekiyorsa, karma gerçeklik girişinde başlatıcısını kapatıp Başlat menüsünden başlatarak uygulamanın tamamen kapatılmış olduğundan emin olabilirsiniz.
Windows Holographic, sürüm 21H1 ile bir köprüyü etkinleştirdiğinizde veya bunu destekleyen birden fazla yüklü uygulamayla bir dosya türü açtığınızda, dosyayı veya bağlantı türünü hangi yüklü uygulamanın işleneceğini seçmenizi isteyen yeni bir pencere açılır. Bu pencerede, seçilen uygulamanın dosyayı işlemesini veya "Bir kez" veya "Her zaman" bağlantı türünü işlemesini de seçebilirsiniz.
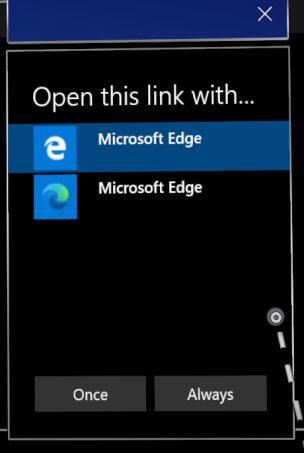
"Her Zaman"ı seçerseniz ancak daha sonra belirli bir dosyayı veya bağlantı türünü işleyen uygulamayı değiştirmek istiyorsanız , Ayarlar > Uygulamaları'nda kayıtlı varsayılanlarınızı sıfırlayabilirsiniz. Sayfanın en altına kaydırın ve "Dosya türleri için varsayılan uygulamalar" ve/veya "Bağlantı türleri için varsayılan uygulamalar" altındaki Temizle düğmesini seçin. Masaüstü bilgisayarlardaki benzer ayarın aksine, tek tek dosya türü varsayılanlarını sıfırlayamazsınız.
Windows Holographic, sürüm 21H1 ile kullanıcılar her uygulamanın ses düzeyini el ile ayarlayabilir. Bu, kullanıcıların ihtiyaç duydukları uygulamalara daha iyi odaklanmalarını veya birden çok uygulama kullanırken daha iyi duymalarını sağlar. Başka bir kişiyi başka bir uygulamada uzaktan yardım için ararken bir uygulamanın hacmini azaltma ihtiyacı gibi.
Tek bir uygulamanın ses düzeyini ayarlamak için Ayarlar -Sistem ->>Ses'e gidin ve Gelişmiş ses seçenekleri'nin altında Uygulama ses düzeyi ve cihaz tercihleri'ni seçin.