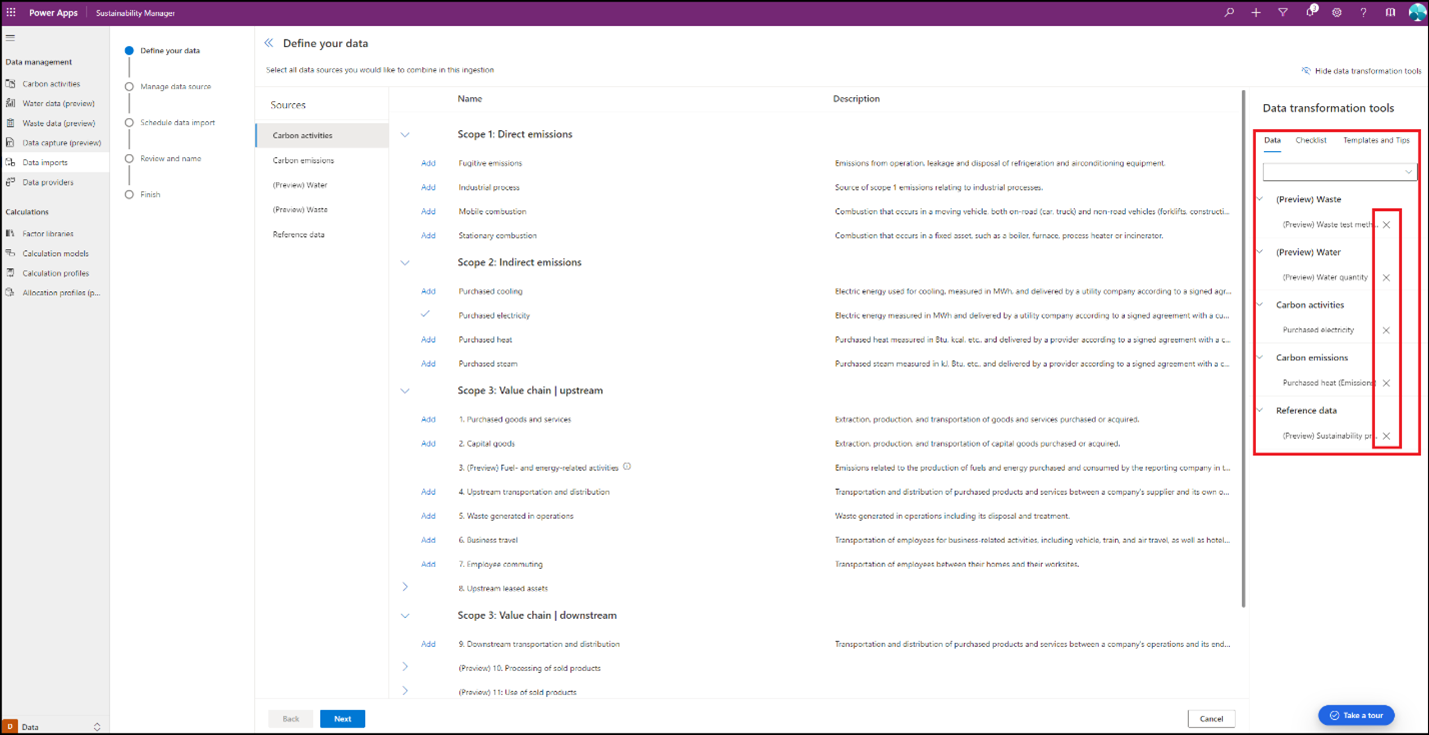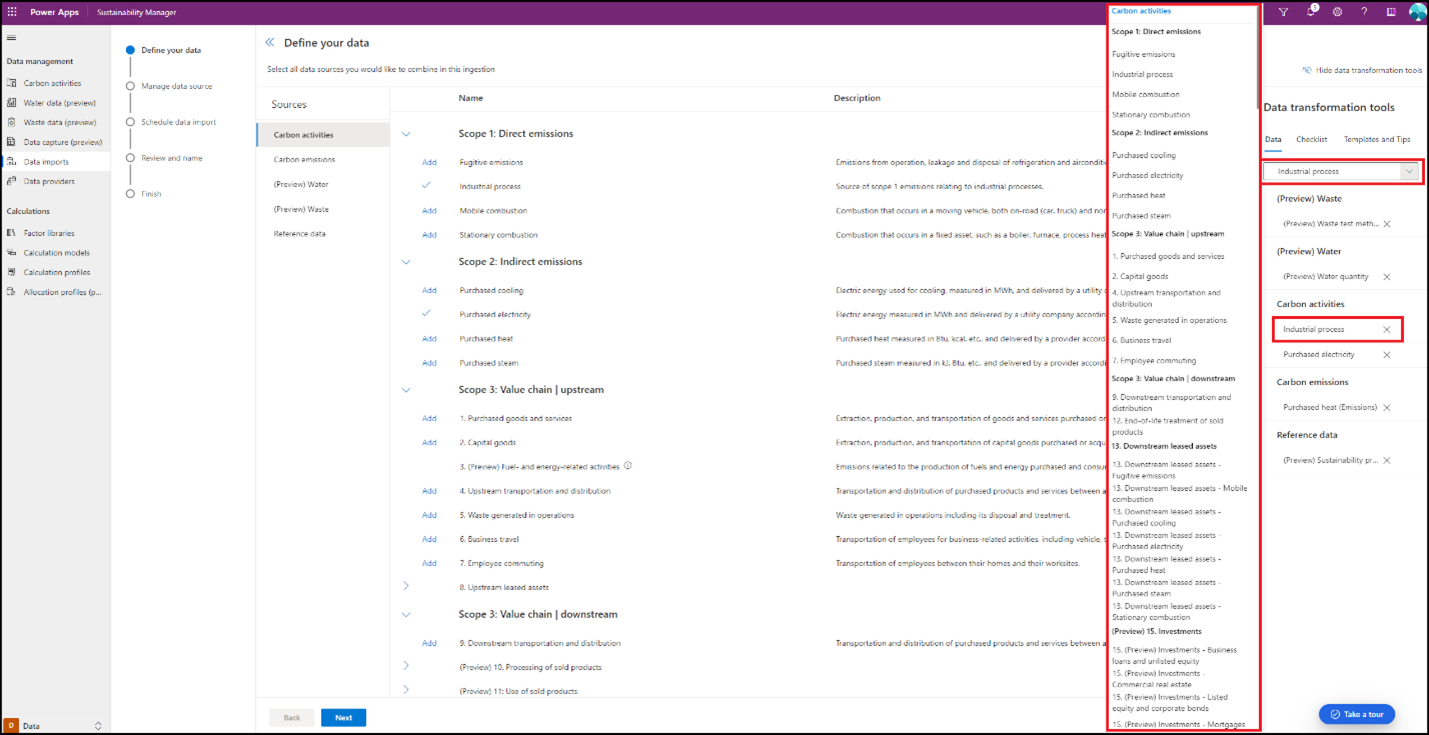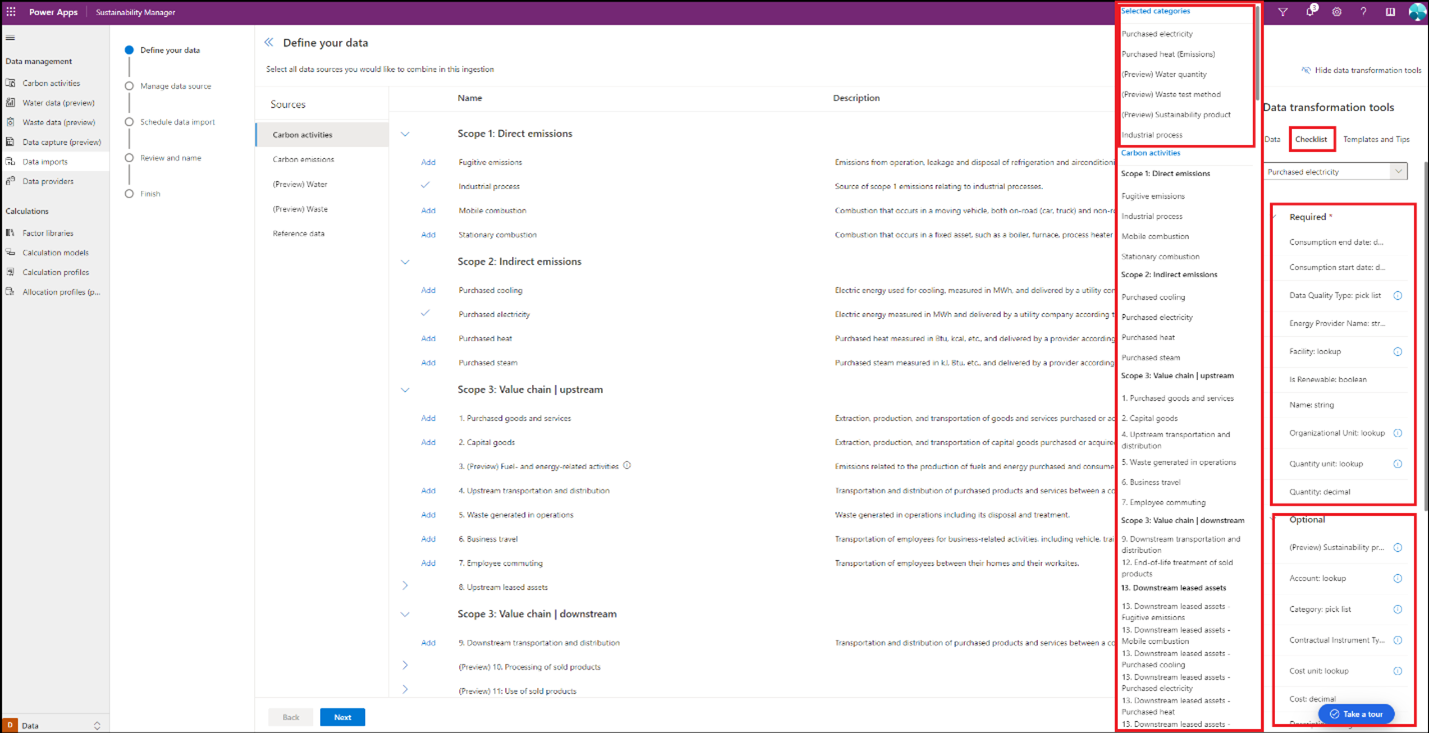Power Query ile verileri içeri aktarın
![]() Microsoft Cloud for Sustainability
Microsoft Cloud for Sustainability
Power Query destekli deneyimi, Microsoft Sustainability Manager'da sunulan en kapsamlı ifade yaklaşımıdır. Tek bir içeri aktarma işlemiyle birden fazla kaynaktan birden fazla varlık için verileri içeri aktarmanıza olanak tanır. Alımın başarılı olduğundan emin olmak için alım akışı boyunca ayrıntılı rehberlikle birlikte bir veya daha fazla varlık ekleyebilirsiniz.
Bu akış, farklı kullanıcıların alma işlemi sırasında verileri dönüştürmesini ve eşlemesini sağlamak için veri dönüştürme ve eşleme adımlarını ayırır. Aynı zamanda, aynı alma akışı içinde verileri dönüştürmenizi ve eşlemenizi sağlar. Eşleme deneyimi aynı zamanda veri dönüştürme sorgularındaki öznitelik bilgilerini kullanarak doğru veri modeli varlıklarını tanımlamak için akıllı mantık içerir.
Bu bölümde yer alan adımlar, Sustainability Manager kapsamında Power Query deneyimini kullanmanıza yardımcı olur.
1. adım: Power Query deneyimini başlatma
Yeni Power Query deneyimine erişmek için sol gezinti bölmesinin Veriler alanında, Veri yönetimi altından Veri içeri aktarmaları'nı seçin.
Power Query Destekli Deneyimi'ni seçin. içeri aktarma için varlıkları seçebileceğiniz yeni bir gezinti ekranı açılır.
Sustainability Manager, tüm kullanılabilir varlıkların aşağıdaki kategorilere ayrıldığı bir alışveriş sepeti deneyimi oluşturdu.
- Karbon Etkinlikleri
- Karbon Emisyonları
- Su
- Atık
- Başvuru Verileri
içeri aktarabileceğiniz tüm varlıklarının listesini görüntülemek için bu veri kategorilerden herhangi birini seçin.
2. adım: Varlıkları ekleme
Aynı veri içeri aktarma işlemine bir veya daha fazla varlık ekleyebilirsiniz. Sağ taraftaki alışveriş sepetindeki her bir varlıktan önce Ekle düğmesini seçin. Aynı veri içeri aktarma işlemine farklı kategorilerde bir veya daha fazla varlık da ekleyebilirsiniz.
Onay işareti alışveriş sepetindeki seçili her varlığı gösterir. Varlıkları, yanlarındaki X işaretini seçerek alışveriş sepetinden kaldırabilirsiniz.
Varlık adının yanından Görüntüle'yi seçerek bu varlıkların her biri için tüm içeri aktarılmış verileri de görüntüleyebilirsiniz. Yeni bir pencere, Sustainability Manager'a aktarılmış olan tüm verileri gösterir.
Alışveriş sepetini deneyimi, sağ kısımda yer alan ve Veri dönüştürme araçları olarak adlandırılan ayrı bir gezinti bölmesi altında sağlanır. Bu araçlar üç sekmede görüntülenir. Her sekme içeri aktarma deneyiminde kullanılabilir ancak gerekirse sağ üstten Veri dönüştürme araçlarını gizle'yi seçerek sekmeleri gizleyebilirsiniz. Her sekme, verileri başarıyla içeri aktarmanıza yardımcı olur.
Veriler
Veri sekmesi, veri içeri aktarma işlemine eklenen tüm varlıkların bir listesini ve Sustainability Manager'daki içeri aktarılabilecek tüm varlıkların bir açılır listesini sağlar. Varlıkları listelemek için açılan listeyi seçin. Veri içeri aktarma işlemine eklemek için bir varlık seçin. Bu araç, ilk adımda seçimi yapmayı unutmanız durumunda size varlıkları ekleme seçeneği sunar.
Denetim listesi
Denetim listesi sekmesi, içeri aktarma işleminden gelen varlıkların önce gösterildiği tüm varlıkları içeren bir liste sağlar. Herhangi bir varlığı seçtikten sonra, başarılı içeri aktarma işlemi için gerekli ve isteğe bağlı tüm özniteliklerin bir listesini görürsünüz. Bu araç, içeri aktarmanın başarılı olması için gerekli tüm özniteliklerin veri kaynağından içeri aktarıldığından emin olmak üzere size hızlı bir referans sağlar.
Kontrol listesi ayrıca, örneğin bir arama veya çekme listesi olup olmadığı gibi, her bir özellik hakkında daha fazla bilgi sağlar. Bu özniteliklerin bazıları hakkında daha ayrıntılı bilgiyi, yanındaki bilgi simgesini seçerek edinebilirsiniz.
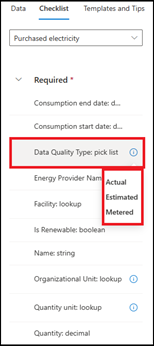
Bazı nitelikler için, kullanılabilir bilgilerle yeni bir pencere açar.
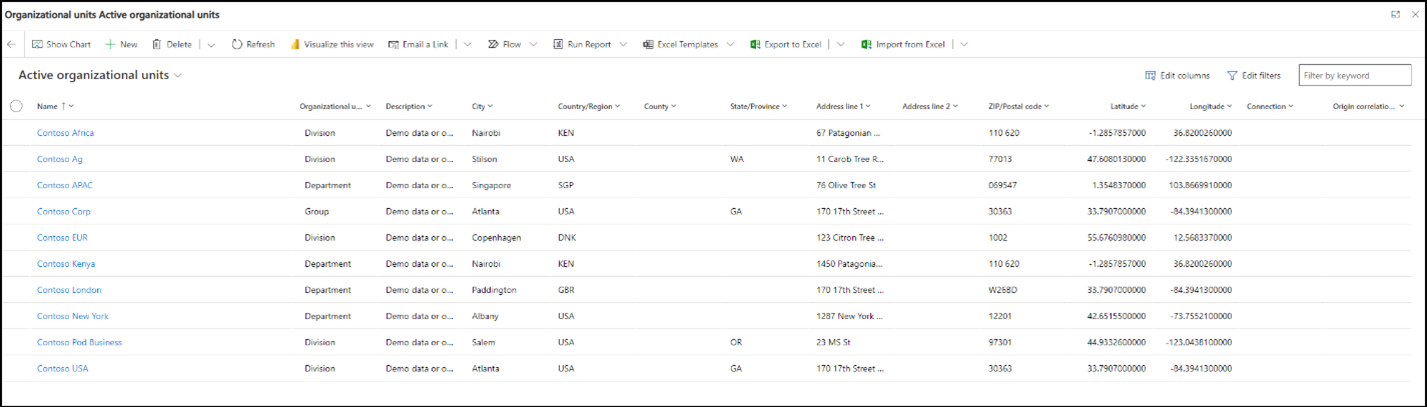
Not
Denetim listesi sekmesi seçili varlıkla ilişkilendirilen öznitelikler hakkında bilgiler sağlar. Bu nedenle, yalnızca Veriler sekmesinden erişilebilen açılır menüden içeri aktardığınız verilere daha fazla varlık eklemek için bu sekmeyi kullanamazsınız. Ancak Veri dönüştürme araçları altında seçilen üç sekmeden herhangi biriyle daha fazla varlık eklemek için ana gezinti ekranında Ekle'yi seçebilirsiniz. içeri aktarma için seçilen varlıkların listesini yalnızca Veriler sekmesinden görebilirsiniz.
Şablonlar ve ipuçları
Şablonlar ve ipuçları sekmesi, Power Query deneyimi kapsamında basitleştirilmiş Excel şablonlarını indirip kullanmanıza olanak tanır. Verileri Excel şablonlarıyla içeri aktarma bölümünde ayrıntılı olarak açıklanan özel şablonlar deneyimi, tek seferlik içeri aktarma için kullanılır ve verileri başarıyla Sustainability Manager'a aktarmak için rehberlik sağlar. Ancak Power Query'deki şablonlar, yalnızca Power Query deneyimi aracılığıyla indirebileceğiniz, verileri ekleyebileceğiniz ve Power Query bağlantısı oluşturabileceğiniz varlıkları ve öznitelikleri içerir.
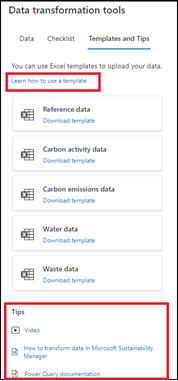
Bu sekme, Power Query deneyimi kapsamındaki şablonları kullanma hakkında rehberlik sağlar. Ayrıca Power Query ile ilgili ayrıntılı belgelerin yanı sıra Sustainability Manager'da verilerin nasıl dönüştürüleceğine ilişkin videolar ve belgeler içerir. Tüm bu bilgiler, hem sürdürülebilirlik varlıkları hem de Power Platform uzmanlığı deneyim düzeyine bağlı olarak, ihtiyaçlarınızı karşılayacak şekilde yardımcı olur. Power Query dönüştürme araçlarını sağlanan bilgilerle bile kullanmakta zorlanıyorsanız, Power Query deneyimine şablon ekleme seçeneği esneklik sağlar.
3. adım: Veri kaynağı seçme
Alışveriş sepetine tüm varlıkları ekledikten sonra, veri kaynağını belirlemek için İleri'yi seçin. Verileri içeri aktarmak için kullanabileceğiniz tüm Power Query bağlayıcılarının bir listesi görüntülenir.
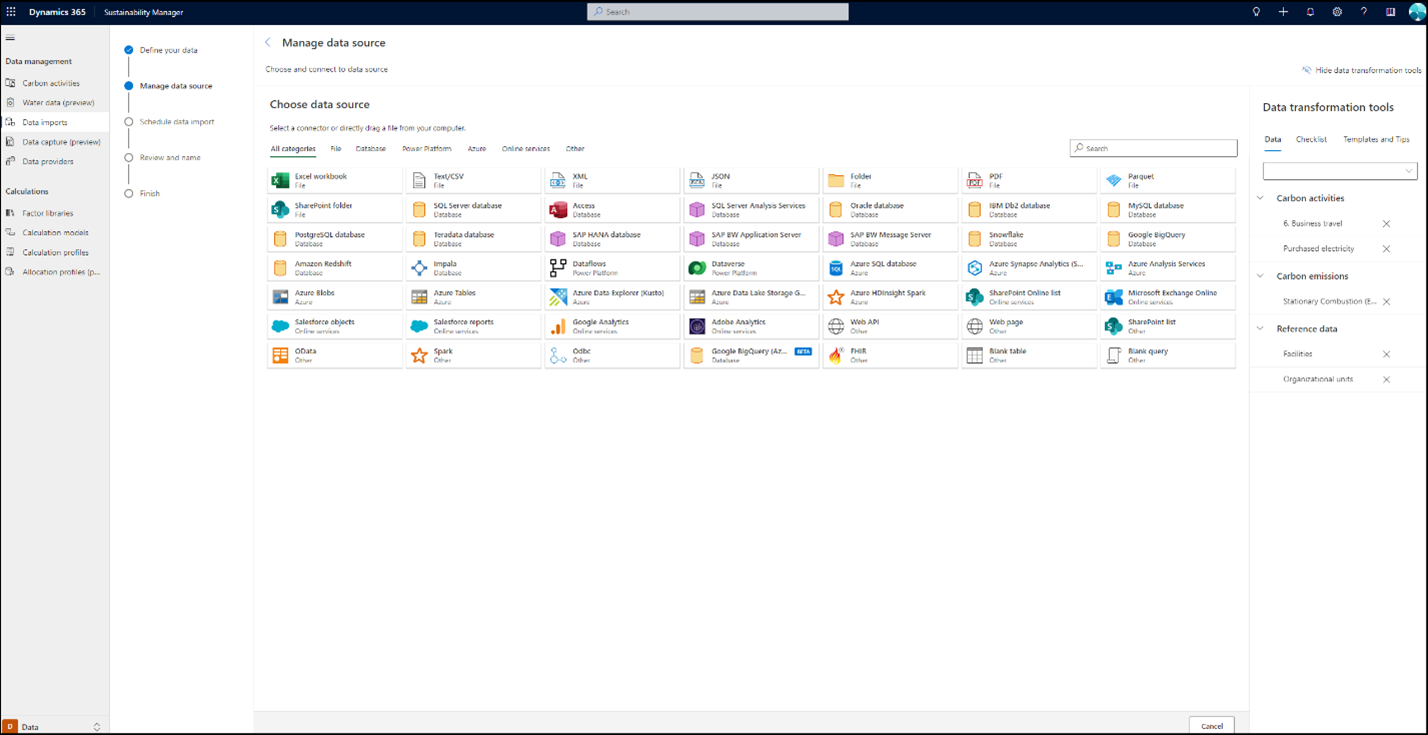
Bağlantı ayarları sayfasına gitmek için veri kaynağını seçin. Seçilen kaynağa bağlı olarak, kimlik bilgilerinizle kimlik doğrulaması yapmanız ve veri kaynağıyla bağlantı kurmanız gerekebilir.
Excel veri kaynağı örneği:
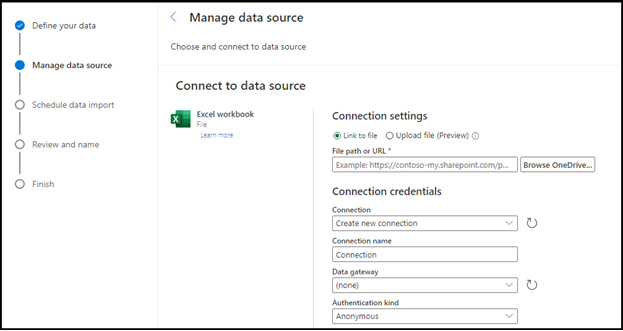
SQL veritabanı örneği:
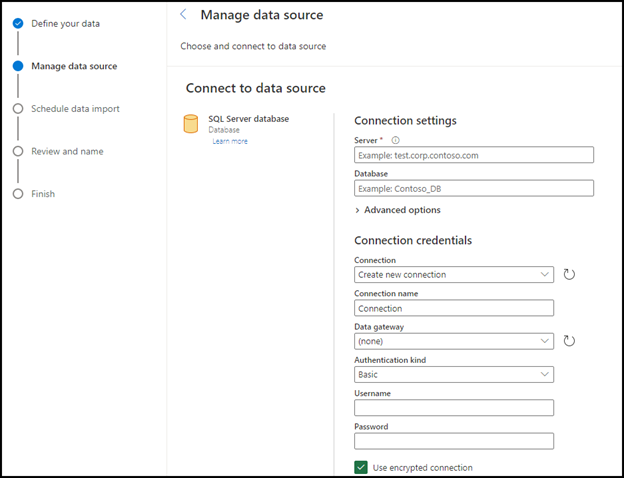
Veri kaynağını seçin ve ardından ekranın en altındaki İleri'yi seçin. Veri kümesini önizlemek için sol gezinti bölmesindeki sekmeyi ve ardından Verileri dönüştür'ü seçin.
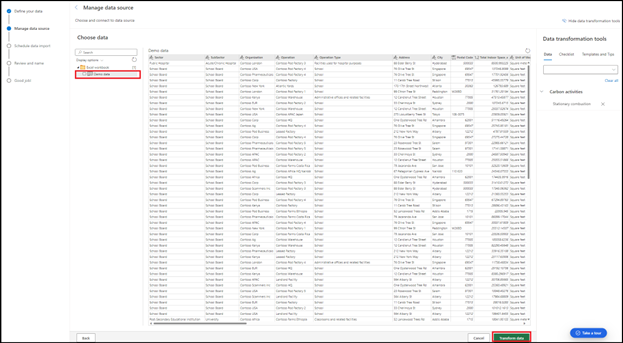
4. adım: Verileri dönüştürme
Örnek verilerin kullanıldığı aşağıdaki örnek, Power Query ile verileri dönüştürmek için destekli deneyimi gösterir.
Verileri sabit emisyon için ayıklamada kullandığımız veri dosyası, Sustainability Manager veri modelinde tanımlanan sütun başlıklarını ve adlandırma kurallarını içerirmiyor. Sabit emisyon verilerini başarılı bir şekilde içeri aktarmak için gerekli tüm referans verilerinin sistemde olup olmadığı da açık değil. Artık tüm bağımlılık verileri kontrol edilebilir ve sistemde değilse aynı veri içeri aktarma yoluyla içeri aktarılabilir.
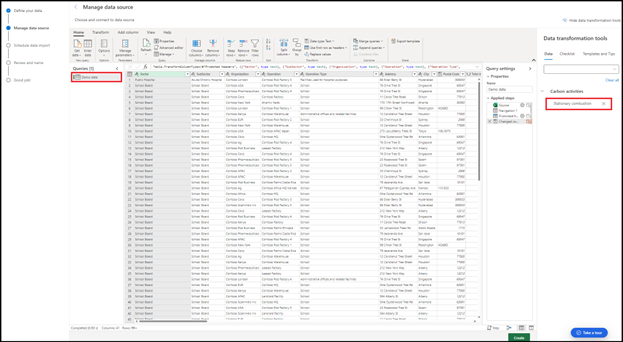
Sorgu Ekle: Öncelikle, veri kaynağını dönüştürmek için sorgular ekleyin. Kaynak verilerin değiştirilmediğinden emin olmak için kaynak verileri sorgusunun bir kopyasını oluşturmanız önerilir. Tanıtım verileri sorgusunu seçin, CTRL+C'ye ve ardından CTRL+V'ye basarak yeni bir sorgu oluşturun ve sorguyu sabit emisyon olarak yeniden adlandırın.
Veri Özniteliklerini İnceleme: Sırasıyla Veri dönüştürme araçları'nda Denetim listesi sekmesini, açılır menüyü ve ardından Son veri modülleri altında sabit emisyon seçeneğini belirleyin. Bu varlık için isteğe bağlı özniteliklerle birlikte verileri başarılı bir şekilde içeri aktarmak için gerekli tüm özniteliklerin bir listesi görüntülenir. Denetim listesi açılır menüsündeki Son veri modülleri, her zaman bir veri içeri aktarma işleminde seçtiğiniz alışveriş sepetindeki tüm varlıkların listesini sağlar.
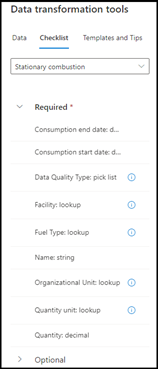
Denetim listesi, sistemde zaten var olması gereken veya tarih, seçim listesi ve arama içeren diğer özniteliklerle birlikte içeri aktarılması gereken başka varlıklar olduğunu gösterir. Aşağıdaki yönergelerde bu bağımlı varlıkların ve özniteliklerin her birinin nasıl ekleneceği gösterilmektedir.
Tüketim Başlangıç/Bitiş Tarihleri: Veri seti, sabit emisyon için gerekli öznitelikler olan tüketim başlangıç ve bitiş tarihlerini içerirmez. Bu öznitelikleri eklemek için en üstte Sütun ekle'yi ve ardından Özel sütun'u seçin. Pencerede Yeni sütun adı'nı Tüketim başlangıç tarihi olarak güncelleştirin, açılan listeden tarih veri türünü seçin, Özel sütun formülü altında #tarih(2021,09,01) öğesini ekleyin ve sonra Tamam'ı seçin. Tüketim bitiş tarihi için aynı biçimde (yıl, ay, gün) sütun eklemek istiyorsanız bu adımı tekrarlayın. Bu adım, bu iki gerekli öznitelik için sütunlar ekler. Sütunu kopyalamak için Sütunu çoğalt'ı ve ardından içindeki değerleri değiştirmek için Değerleri değiştir'i seçin.
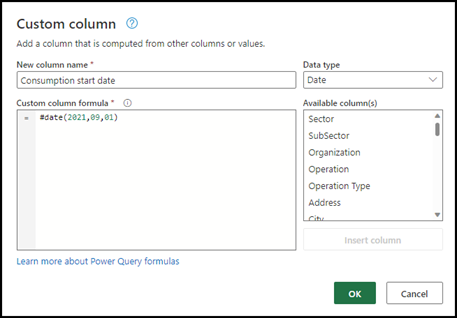
Tesis: Şu anda sistemde bulunan tüm tesislerin bir listesini almak için tesisin yanındaki bilgi simgesini seçin. Bu veri kümesi için, tBu veri kümesi için, tüm tesislerin zaten sistemde olduğu ve İşlem sütunun altında listelendiği görünüyor. Sütun üst bilgisini Tesis olarak değiştirin.
Kuruluş Birimi: Bu içeri aktarmaya Kuruluş birimi eklemek için Veri dönüştürme araçları altında Veriler sekmesine gidin ve açılan listeye Kuruluş yazın. Bu eylem, referans verileri altında Kuruluş birimi varlığını gösterir. Bunu, alışveriş sepetine eklemek için seçin.
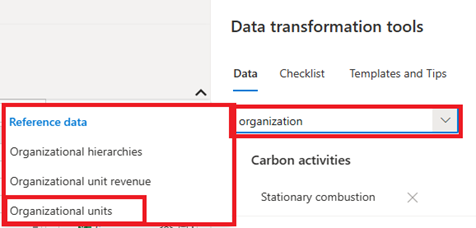
Sol taraftaki demo veri sorgusunu kopyalayarak yeni bir sorgu oluşturun ve bunu Kuruluş birimi olarak yeniden adlandırın. Kuruluş birimi denetim listesi, gerekli özniteliklerin ad ve kuruluş birimi türünü içerirdiğini gösterir. Üstten Sütunları seç'i belirleyin, Tümünü seç'in işaretini kaldırın ve yalnızca kuruluş sütununu göstermek için kuruluş'u seçin. Kuruluş türü eklemek için üstten Sütun ekle'yi seçin, Özel sütun'u seçerek yeni bir pencere açın ve ardından Yeni sütun adı'nı Kuruluş birimi türü olarak değiştirin. Açılan listeden metin veri türünü seçin, Özel sütun formülü altına çift tırnak ile "Bölüm" ekleyin ve Tamam'ı seçin.
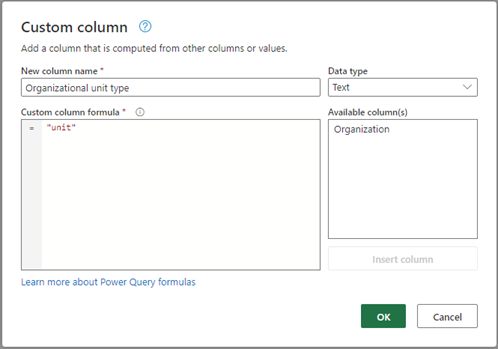
Bu eylem, kuruluş birimi türü sütununu sorguya ekler. Kuruluş sütununu, veri modelinde tanımlandığı şekilde Ad olarak yeniden adlandırın. Yinelenen öğeleri kontrol ettiğinizden emin olun. Ad sütun üst bilgisine sağ tıklayın, sağ tıklayın ve Yinelenenleri kaldır'ı seçin.
Veri Kalitesi Türü: Veri Kalitesi Türü, üç seçenekten biri olabilecek bir seçim listesidir. Bu özniteliği eklemek için sabit emisyon sorgusunu seçin, üstten Sütun ekle'yi ve ardından Özel sütunu belirleyin. Yeni pencerede Yeni sütun adı, Veri kalitesi türü'nü güncelleştirir. Açılan listeden metin veri türünü seçin, Özel sütun formülü altına çift tırnak ile "Ölçülen" ekleyin ve Tamam'ı seçin. Bu eylem, Veri kalitesi türü sütununu sorguya ekler.
Yakıt Türü: Yakıt türü için en kolay yöntem, bir Excel çalışma kitabı oluşturup kaynak yakıt türlerini tek bir sütuna eklemektir. Bu bilgileri kaynak dosyadan ayıklamak için Power Query kullanabileceğiniz gibi, küçük bir veri alt kümesi için ideal olmayabilecek belirli bir Power Platform uzmanlık düzeyine ihtiyacınız vardır. Bu örnek için veri kaynağından yakıt türlerini listeleyen bir Excel dosyası oluşturduk. Bu dosyayı içeri aktarmak için üstten Verileri al'ı seçin. Bu, dosyayı önceden oluşturulmuş sorgular listesine ekler. Yeni sorgunun ilk satırı üst bilgi olarak kullandığından emin olmak için İlk satırı üst bilgi olarak kullan'ı seçin.
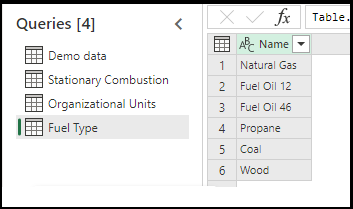
Veri kaynağındaki yakıt türünün, Sustainability Manager veri modeli içinde açıklananla tam olarak eşleşmesi gerekir. Tüm liste ve adlandırma kurallarını görmek için denetim listesi altında, yakıt türünün yanındaki bilgi simgesini seçin. Bu veri kümesinde, Kömür'ün Kömür Zifti olarak güncelleştirilmesi gerekir. Kömür hücresini seçin, sağ tıklayın, Yeniden adlandır'ı seçin, Kömür'ü Kömür Zifti ile değiştirip Tamam'ı seçin.
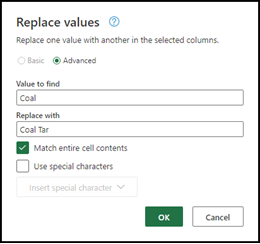
Tanıtım verileri, yakıt tipleri için farklı bir adlandırma kuralı kullanır, bu nedenle bunları veri modelinde açıklanan yakıt türleriyle hizalamanız gerekir. Power Query'de bulunan koşullu bir sütun eklememiz gerekiyor. Sabit emisyon sorgusunu seçin, üstten Sütun ekle'yi ve ardından Koşullu sütunu belirleyin. Sütun adını Yakıt Türü olarak güncelleştirin ve koşulu uygulamak için sütun adının altındaki açılır listeyi kullanarak veri kaynağından ilk yakıtı seçin. Bu örnekte, kaynak yakıt türlerinden herhangi birinin değeri 0'dan büyükse, daha önce yüklediğimiz veri modelimize uygun yakıt türünü seçiyoruz. Tanıtım verilerindeki altı yakıt türünün tümü için maddeler eklemeye devam edin. Sabit emisyon sorgusuna bu koşullara sahip bir yakıt türü sütunu eklemek için Tamam'ı seçin.
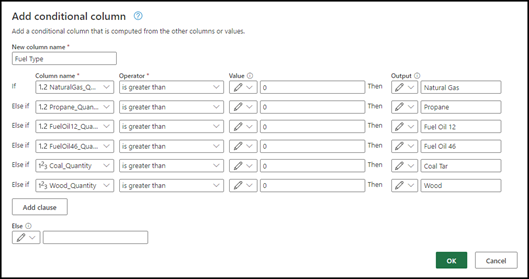
Ad: Veri kümesi, sabit emisyon için gerekli özniteliklerden biri olan Ad sütununu içerirmiyor. Sabit emisyon sorgusundaki sütunları yeniden adlandırabilir veya özel bir sütun ve benzersiz bir ad ekleyebilirsiniz. Ad başlıklı özel bir sütun ekleyin ve metin olarak Sabit Emisyon girin.
Miktar ve Miktar Birimi: Sabit emisyonda gerekli alanlar oldukları için Miktar ve Miktar Birimi'ni sorguya eklememiz gerekir. Yukarıda Sütun ekle'yi seçin ve ardından Koşullu Sütun'u seçin. Sütun adını Miktar olarak güncelleştirin ve koşulu uygulamak için sütun adının altında Yakıt Türü'nü seçin. Bu örnekte, yakıt türü miktarını, tanıtım verilerindeki miktara eşleştiriyoruz. Yakıt türlerinin her birini girin. Çıkış açılan listesinin altında, bir sonraki açılan listede karşılık gelen yakıt türünü seçmek için Sütundaki değerleri kullan'ı belirleyin. Tanıtım verilerindeki altı yakıt türünün tümü için maddeler eklemeye devam edin. Sabit emisyon sorgusuna bu koşullara sahip bir Miktar sütunu eklemek için Tamam'ı seçin.
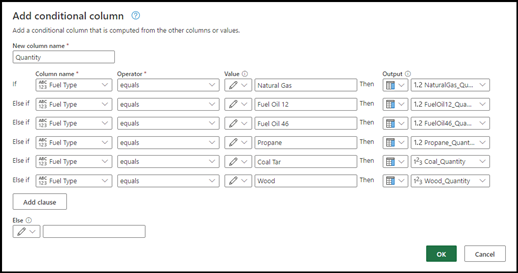
Miktar birimi için bir sütun eklemek üzere bu adımları yineleyin.
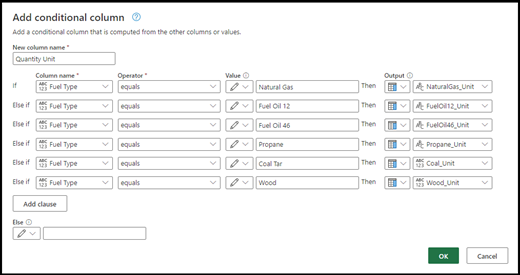
Birimleri Doğrulama: içeri aktarmanın başarılı olması için veri kaynağındaki birimlerin Sustainability Manager veri modelinde tanımlanan birimlerle eşleşmesi gerekir. Adlandırma kuralını doğrulamak için varlık denetim listesindeki miktar biriminin yanından Bilgi ana hat simgesini seçin. Tüm birimler ve adlandırma kuralları için yeni bir pencere açılır. Tanıtım verilerine ait birimleri güncelleştirmek için:
- Miktar Birimi üst bilgisinin yanında açılan listeyi seçin.
- Bu sütundaki tüm birimlerin listesini sağlamak için Daha fazla yükle'yi seçin.
- İlk birime sağ tıklayın ve Değerleri değiştir'i seçin.
- Birimin veri modeli adını girin ve Tamam'ı seçin.
Verilerdeki tüm birimler için bu adımı yineleyin.
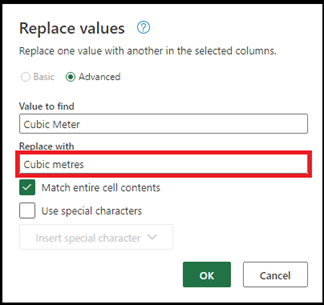
Verileri Temizleme: Sorguda hiçbir kaydın boş hücre içerirmediğinden emin olmak önemlidir. Bunları denetleyip kaldırmak için Yakıt Miktarı sütun üst bilgisi açılan listelerinden herhangi birini ve ardından Boş olanları kaldır'ı seçin. Tüm Yakıt Miktarı sütunları için bu adımı yineleyin. Miktar Birimi adlı sütun için de aynı adımı yineleyin.
Sorguları Sonlandırma: Son adım, sabit emisyon için gerekli öznitelikleri seçmek ve sorgulamayı sonlandırmaktır. Üst gezinti penceresinden Sütunları Seçin'i belirleyin, Tümünü seç'in işaretini kaldırın ve gerekli tüm öznitelikleri seçin. Tüm özniteliklerin kullanılabilir olduğunu ve sorguda seçili olduğunu doğrulamak için Veri dönüştürme araçları altındaki denetim listesine bakın. Seçimden sonra Tamam'ı belirleyin.
Tanıtım Verilerini Kaldırma: Sorguları dönüştürmeden önce orijinal tanıtım verileri sorgusunu kaldırın.
5. adım: Veri içeri aktarma oluşturma
Sorgular oluşturulduktan ve dönüştürüldükten sonra, veri içeri aktarmanızı oluşturmak için sayfanın altından Oluştur'u seçin.
Veri içeri aktarmayı zamanlama: Bu sayfa, geçiş düğmesi kullanılarak kapatılabilen, bağlı kaynaktan veri yenileme için yinelenen bir zamanlama tanımlama seçeneği sunar. Yenileme, tanımlı bir sıklıkta veya tanımlı bir zamanlamayla otomatik gerçekleştirilebilir. Daha önce aktarılmış verileri değiştirmeyi de seçebilirsiniz. Bir seçenek belirledikten sonra İleri'yi seçin.
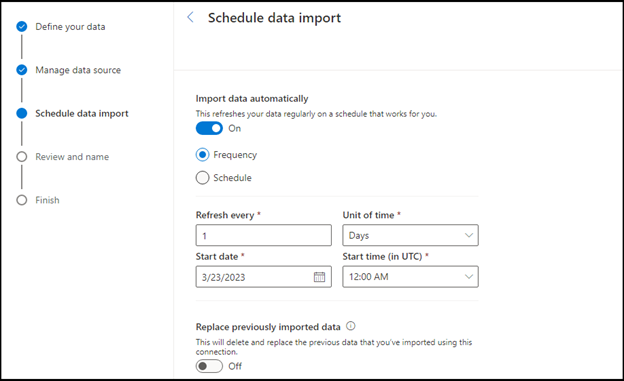
İnceleme ve adlandırma: Veri içeri aktarma için bir ad ve açıklama (isteğe bağlı) girin ve sonra Bağla'yı seçin.
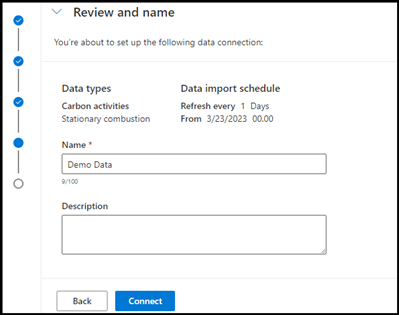
Bu veri kümesi için bir veri içeri aktarma işlemi oluşturulur. Veriler, veri modeli varlıklarına eşleninceye kadar Sustainability Manager'da görünmez. Dönüşüm tamamlandıktan sonra eşlemeye devam edebilirsiniz veya siz veya başka bir kullanıcı eşlemeyi daha sonra tamamlayabilir.
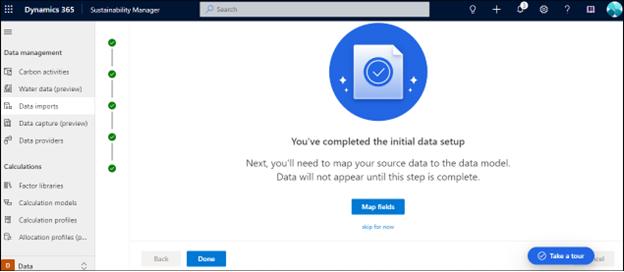
Veri içeri aktarmaları sayfasına gitmek için Bitti'yi veya verilerinizi eşlemek için **Alanları eşle'yi seçin.
6. adım: Verileri eşleme
Eşleme deneyimi; daha fazla rehberlik, sorguları ve öznitelikleri eşleme mantığı, eşlenen verileri önizleme olanağı ve sorgulardan verilerle eşleşen varlıkları belirlemek için bilgi sağlar.
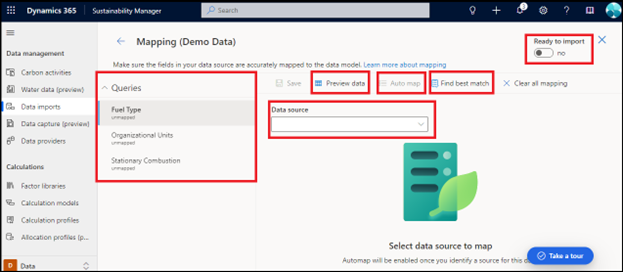
Eşleme sayfası aşağıdaki bileşenleri içerir:
Sorgular: Veri dönüştürme adımında oluşturulan tüm sorgular. Sorgunun yanındaki mavi nokta, eşlemenin tamamlanmadığını, gözden geçirilmesi gerektiğini ve kaydedilmediğini gösterir.
Veri Kaynağı: Bu açılan liste, seçilen sorgulara eşlenebilecek kullanılabilir tüm varlıkların listesini sağlar. Daha önce içeri aktarma adımları sırasında seçilen varlıklar, her zaman Son kullanılanlar altındaki açılır listenin üst kısmında gösterilir.
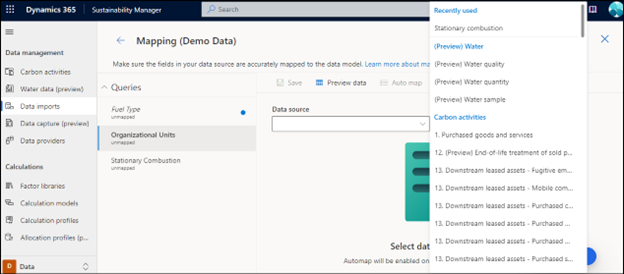
Verileri Önizleme: Bir sorgu bir varlığa eşlendikten sonra, eşlemeyi kaydedilmeden önce gözden geçirmeniz için eşlenen verilerin bir önizlemesi oluşturulur.
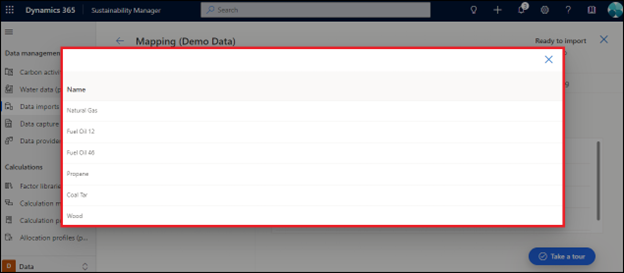
Otomatik eşle: Otomatik eşleme, sorgunun hangi varlığa yönelik olduğunu biliyorsanız, verileri bir sorguyla eşlemenizi sağlar. Kısmi kelime ve kısmi sözcük eşleşmelerini analiz eder. Sol gezinti çubuğundan bir sorgu seçin, veri kaynağı açılan menüsünden uygun varlığı seçin ve alanları eşlemek için Otomatik eşleme'yi seçin.
En İyi Eşleşmeyi Bulma: Sorguları, kısmi veya eksik bilgilerle bile veri modeli varlıklarına eşleyebilirsiniz. Mantık, önce sorgudaki tüm gerekli öznitelikler, sonra isteğe bağlı öznitelikler için yüzde eşleşmesini karşılaştırır, ardından sorgu adını sürdürülebilirlik veri tanımıyla ve son olarak, içeri aktarma sırasında eklenen veya seçilen veri tanımlarıyla eşleştirir. Sol taraftan sorguyu seçin ve ardından kaynak alanları doğru veri modeli varlığına eşlemek için En iyi eşlemeyi bul'u seçin. Eşleme deneyiminde alanların tam olarak eşleşmediği ve eşleme kaydedilmeden önce doğrulamanızın gerekli olduğu zaman da doğrulama deneyimi yapmanız gerekir. Bu alanlar mavi renkle vurgulanır ve bunların eşleme kaydedilmeden önce denetlenmesi gerektiğini gösterir.
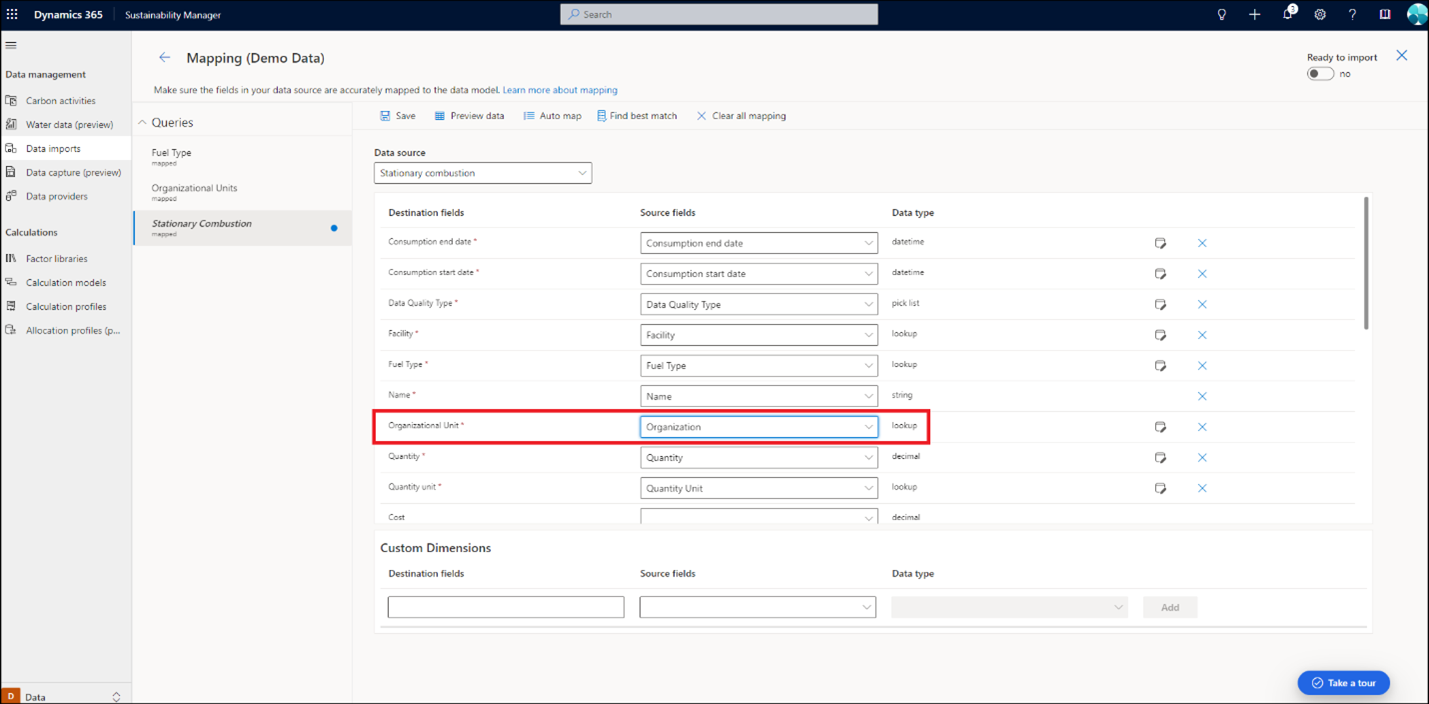
içeri aktarmaya hazır: Veri içeri aktarma içinde eşlenmesi gereken birden çok sorgu gerektiren tek bir içeri aktarma yoluyla birden çok varlığı içeri aktarabilirsiniz. Kaynak alanların doğru şekilde incelenip eşlenebilmesi için her sorgu için ayrı eşleme yapılır. İçeri aktarma çalışması eşleme tamamlanmadan önce çalışırsa içeri aktarma hataları oluşur. Eşleme deneyimi, eşleme tamamlandıktan sonra açılan özel bir geçiş düğmesi içerir. Bu adım, içeri aktarmanın eşleme tamamlanana kadar çalıştırılmamasını sağlayarak tamamlanmamış eşlemeden kaynaklanabilecek tüm giriş hatalarını ortadan kaldırır.
Tanıtım verileri için sorguların her birini seçin ve Otomatik eşleme veya En iyi eşleşmeyi bul'u kullanarak eşlemeyi tamamlayın. Her eşleme sırasında kaynak alanları gözden geçirin. Doğruladıktan sonra, eşlemeyi kaydedin içeri aktarmaya hazır'ı Açık konuma getirin. Eklenen veri içeri aktarma işleminin durumunu görmek içinVeri içeri aktarmaları ekranına gidin.
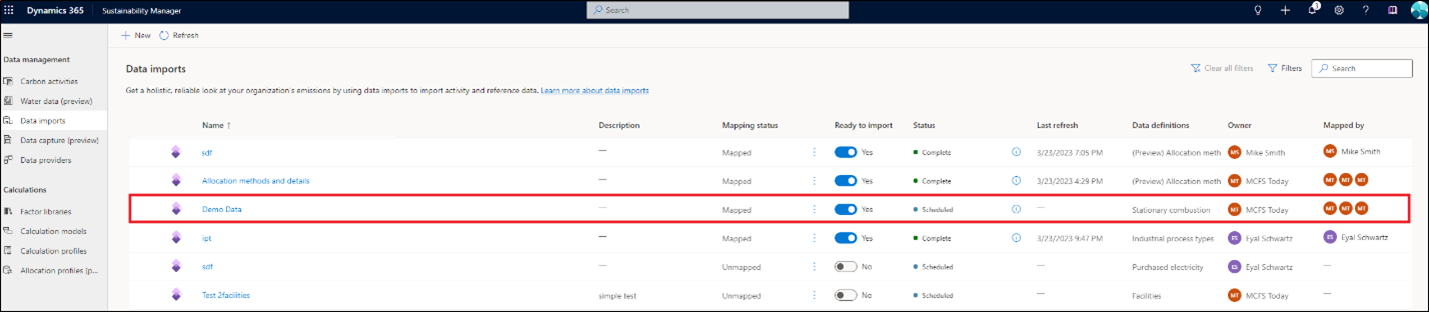
Veri içeri aktarmaları sayfası, her içeri aktarma için aşağıdaki ayrıntıları güncelleştirir ve içerir:
- Veri içeri aktarmasının adı.
- Kullanıcı tarafından eklenmişse açıklama.
- içeri aktarmanın eşlenip eşlenmediğini belirten eşleme durumu.
- içeri aktarmaya hazır geçiş düğmesi.
- Veri içeri aktarmasının durumu.
- Son yenileme ve yenilemenin tarihi ile saati.
- içeri aktarılmakta olan varlığın veya varlıkların veri tanımı.
- Veri iç aktarmasının sahibi.
- Eşleme adımının sahibi.
içeri aktarma ve eşlemeyi ayrı düzenleyebilirsiniz.

Power Query içeri aktarmasını düzenleme
Sustainability Manager, önceki bir içeri aktarmayı güncelleştirmenize veya düzenlemenize ve kaynak dosyada, varlıklarda, zamanlanmış yenilemede veya içeri aktarma adında değişiklikler yapmanıza olanak tanır. Mevcut bir içeri aktarmayı düzenlemek için şu adımları izleyin.
Sol gezinti bölmesinde Veri Yönetimi altından Veri içeri aktarmaları'nı seçin.
Düzenlemek istediğiniz veri içeri aktarmasını seçin.
Sayfanın üst kısmında içeri aktarmayı düzenle'yi seçin. Veri varlıklarını içeri aktarmaya ekleme seçeneğiyle birlikte Verilerinizi tanımlayın sayfası açılır.
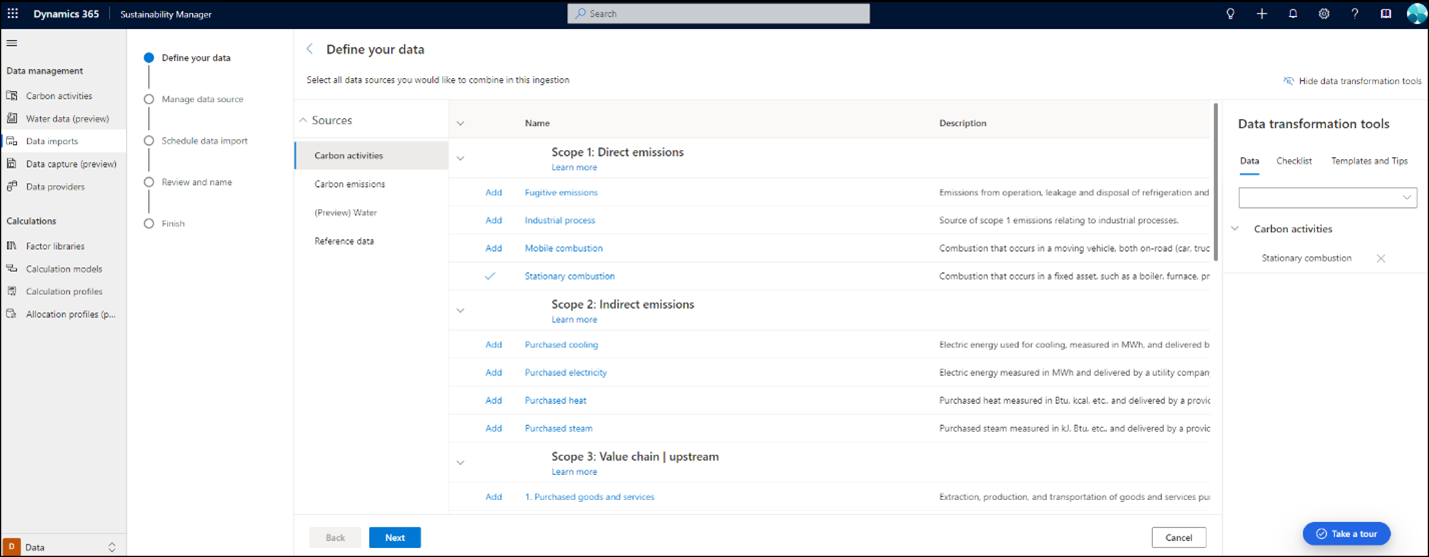
Varlıkları ekleyin veya değiştirin ve İleri'yi seçin.
Bağlantıyı yapılandır'ı seçin.
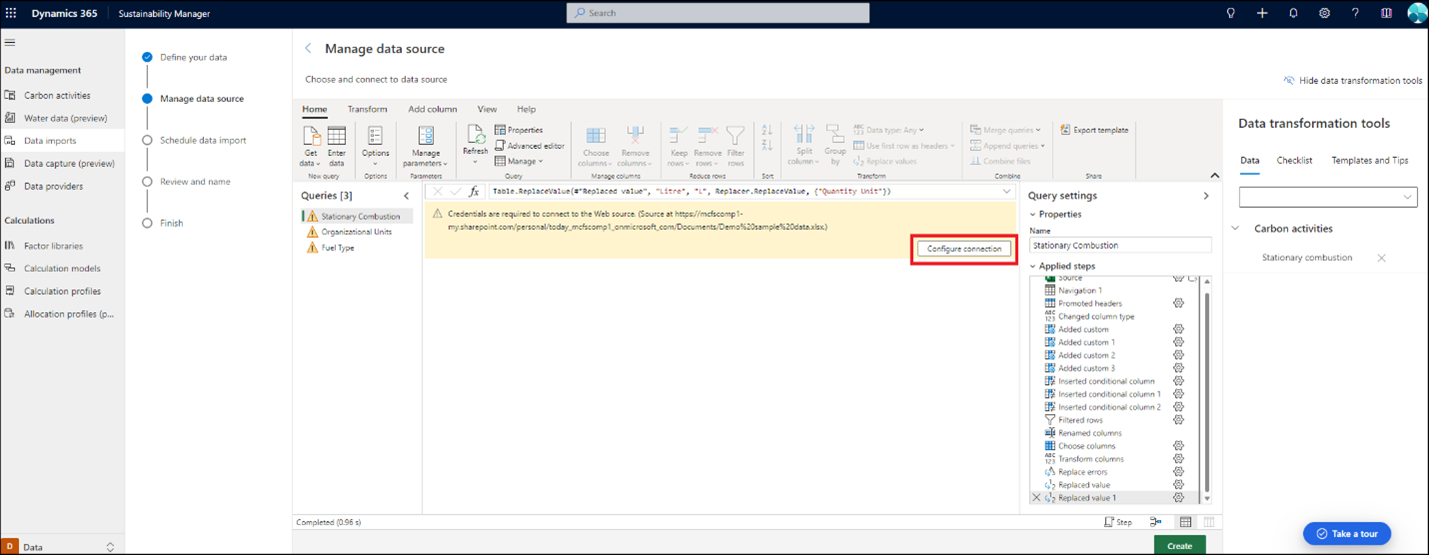
Kimlik bilgilerini seçin ve ardından Bağlan'ı seçin.
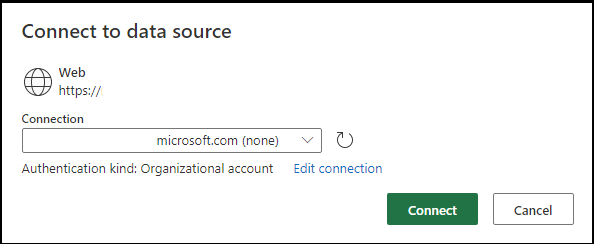
içeri aktarma türünü veya kaynak dosyasını değiştirmek isterseniz, üst gezinti bölmesinde Verileri al seçeneğini belirleyin. Önceki adımları yinelebileceğiniz Veri kaynağına bağlan sayfasına döndürülürsünüz. Power Query özelliklerini kullanarak mevcut sorgulardaki verileri de düzenleyebilir ve dönüştürebilirsiniz.



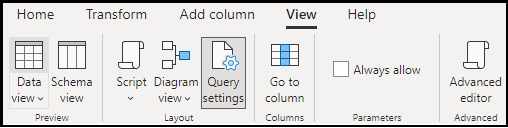
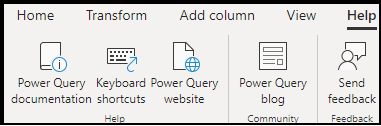
Power Query kullanımına ilişkin daha fazla bilgi Veri dönüştürme araçları altındaki Şablonlar ve ipuçları altında bulunmaktadır.
Yalnızca veri yenileme zamanlamasını güncelleştirmeyi planlıyorsanız sayfanın altında Oluştur'u seçin. Sonra veri yenilemeyi, içeri aktarma adını veya açıklamayı güncelleştirebilirsiniz. Tamamladığınızda Bağla'yı seçin.
Eşleme güncelleştirmesi gerekmiyorsa Bitti'yi seçin. Eşlemenin güncelleştirilmesi gerekiyorsa eşleme ekranına gitmek için Alanları eşleştir'i seçin.
Yeniden eşlenmesi gereken sorguları seçin ve önceki eşleme adımlarını uygulayın. Eşleme tamamlandıktan sonra, eşlemeyi kaydedin ve içeri aktarmaya hazır geçiş düğmesini Evet olarak ayarlayın.
içeri aktarma, veri içeri aktarmaları sayfasında güncelleştirilir.
Yalnızca eşlemenin güncelleştirilmesi gerekiyorsa, üst gezinti çubuğundan Eşlemeyi düzenle'yi seçerek Veri içeri aktarmaları sayfasından eşleme sayfasına gidin.
Özel boyutları içeri aktarma
Özel boyutları içeri aktarma, yeni içeri aktarma deneyiminin ayrılmaz bir parçasıdır ve yalnızca Power Query deneyimi aracılığıyla kullanılabilir.
Aşağıdaki adımlar özel boyutları almak için tercih edilen iş akışlarıdır:
- Kaynak verilerinizde yeni sütunlar tanımlayın.
- Hesaplamalarda ve raporlarda işlenebilmesi için homojen forma dönüştürün.
- Özel boyutlar oluşturun ve bu boyutlara eşleme yapın.
- Hesaplamalarda ve analizde özel boyutlara bakın.
Bu bölüm, içeri aktarma ve eşlemeye odaklanmaktadır. Özel boyutlar hakkında daha fazla bilgi için Özel boyutlar'a gidin.
Özel boyutları almak için veri kaynağınızda Excel veya almak istediğiniz veri tabanı gibi daha fazla öznitelik (sütun) tanımlayın.
Ek veri örneği:
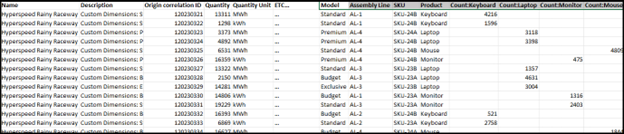
Power Query deneyiminde, verilerin tutarlı ve hesaplamalar için geçerli (gerekirse) olması için potansiyel olarak birden çok sorguyla verileri dönüştürün. Örneğin, burada heterojen bir veri kümesini birden çok homojene dönüştürüyoruz.
Dönüştürme öncesi sorgusu:
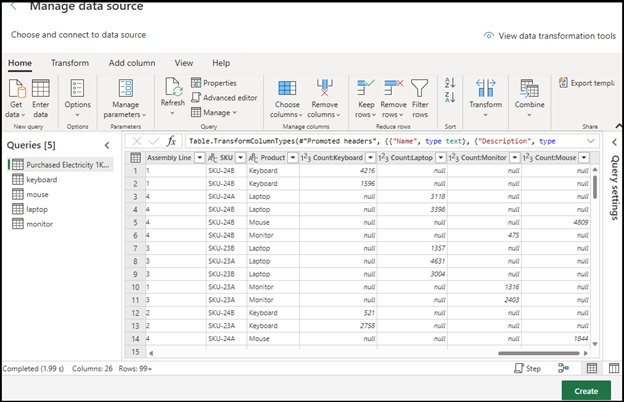
Dönüştürme sonrası sorgusu:
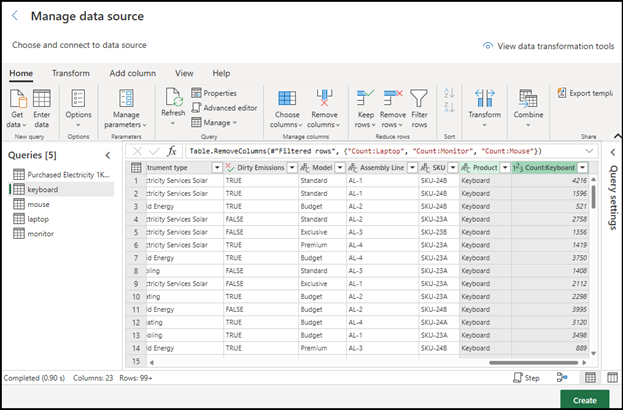
Eşleme
Veri modeli varlık özniteliklerini saptamak ve eşlemek için adımları izleyin. Tüm eşlemeleri gözden geçirin ve herhangi bir özel boyutun standart veya yanlış özel boyut hedef alanıyla eşlenmediğinden emin olun.
Özel boyutlar bölümünde:
- Kaynak alanlar: Açılan listeden özgün verilerinizdeki bir kaynak alanı seçin.
-
Hedef alanlar:
- Özel boyut açılan listede zaten varsa bunu seçin ve Ekle'yi belirleyin.
- Kullanılamıyorsa eşlenecek bir ad girin, türü seçin ve Ekle'yi seçin.
Ayrıca, eşlemeden önce Özel boyutlar yönetim ayarlarında boyutlar oluşturabilirsiniz; bu şekilde bunları açılan denetimden seçebilirsiniz.
Mevcut özel boyutu ekleme:
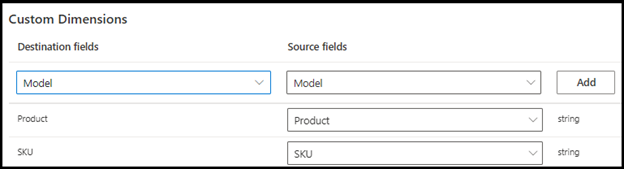
Yeni özel boyut ekleme:

Ayrıca bkz.
- Veri içe aktarmaya genel bakış
- Artımlı veri yenileme
- Veri içeri aktarma bağlantısı sahipliğini değiştirme (önizleme)
- Excel şablonlarla içeri aktarma
- Power Query ile verileri içe aktarma
- Veri sağlayıcı bağlayıcıları ile verileri içeri aktarma
- Verileri manuel olarak içe aktarma
- Hata işleme
- Önemli noktalar ve SSS
- Tümleştirme