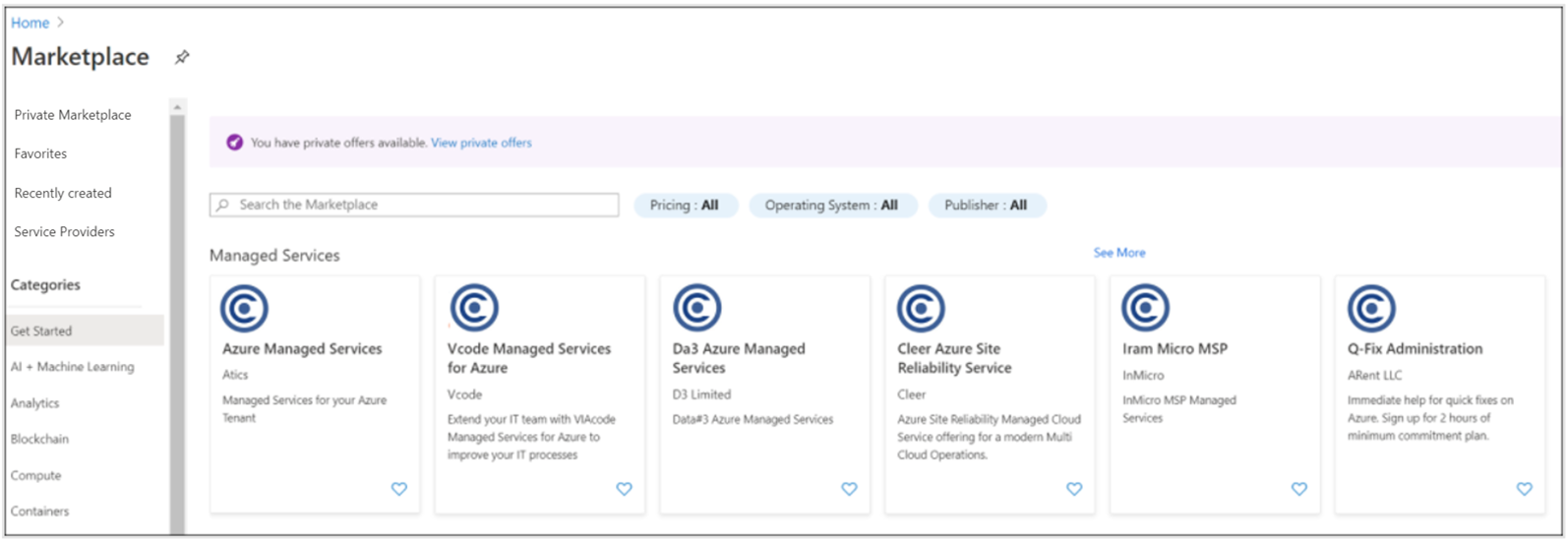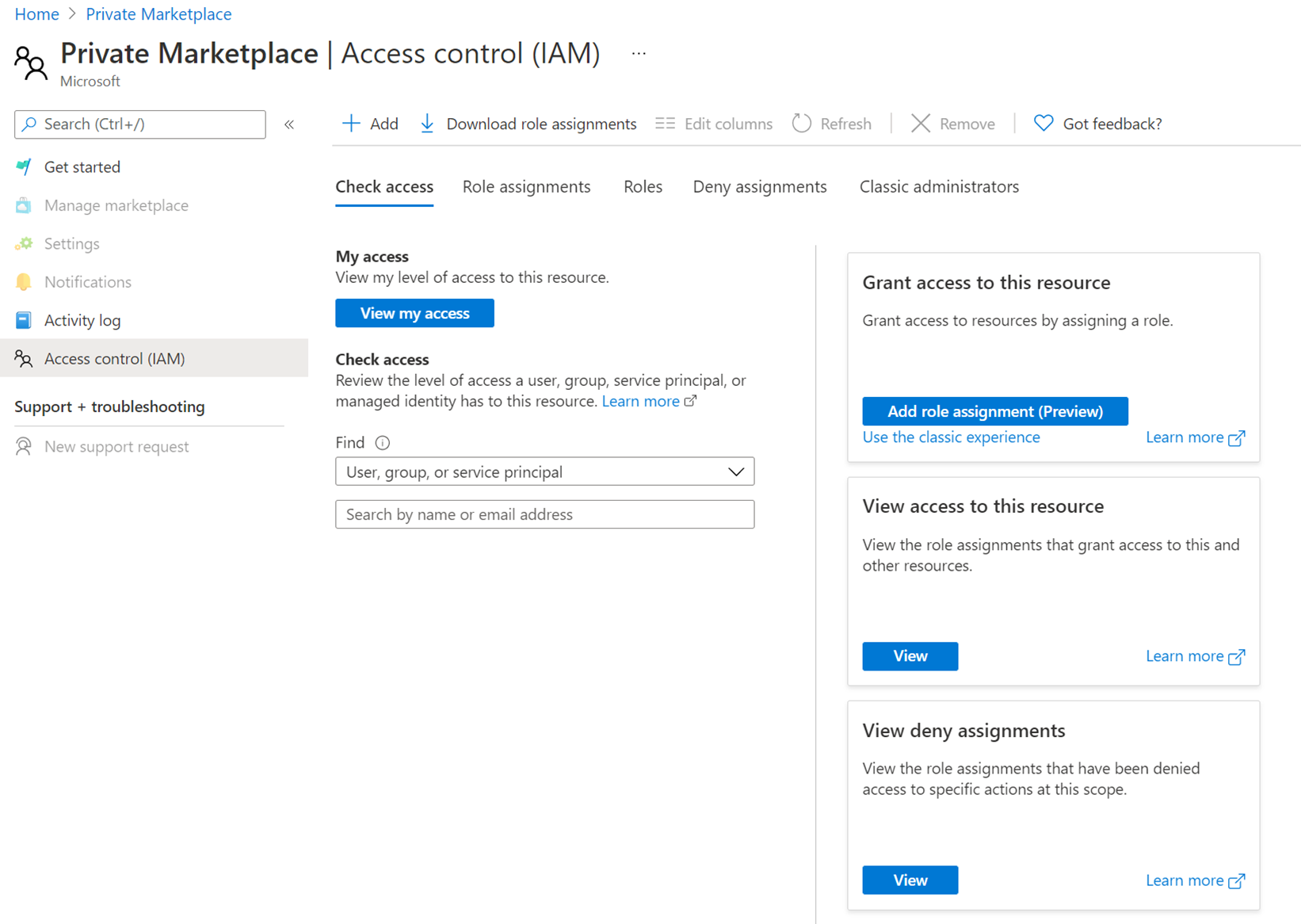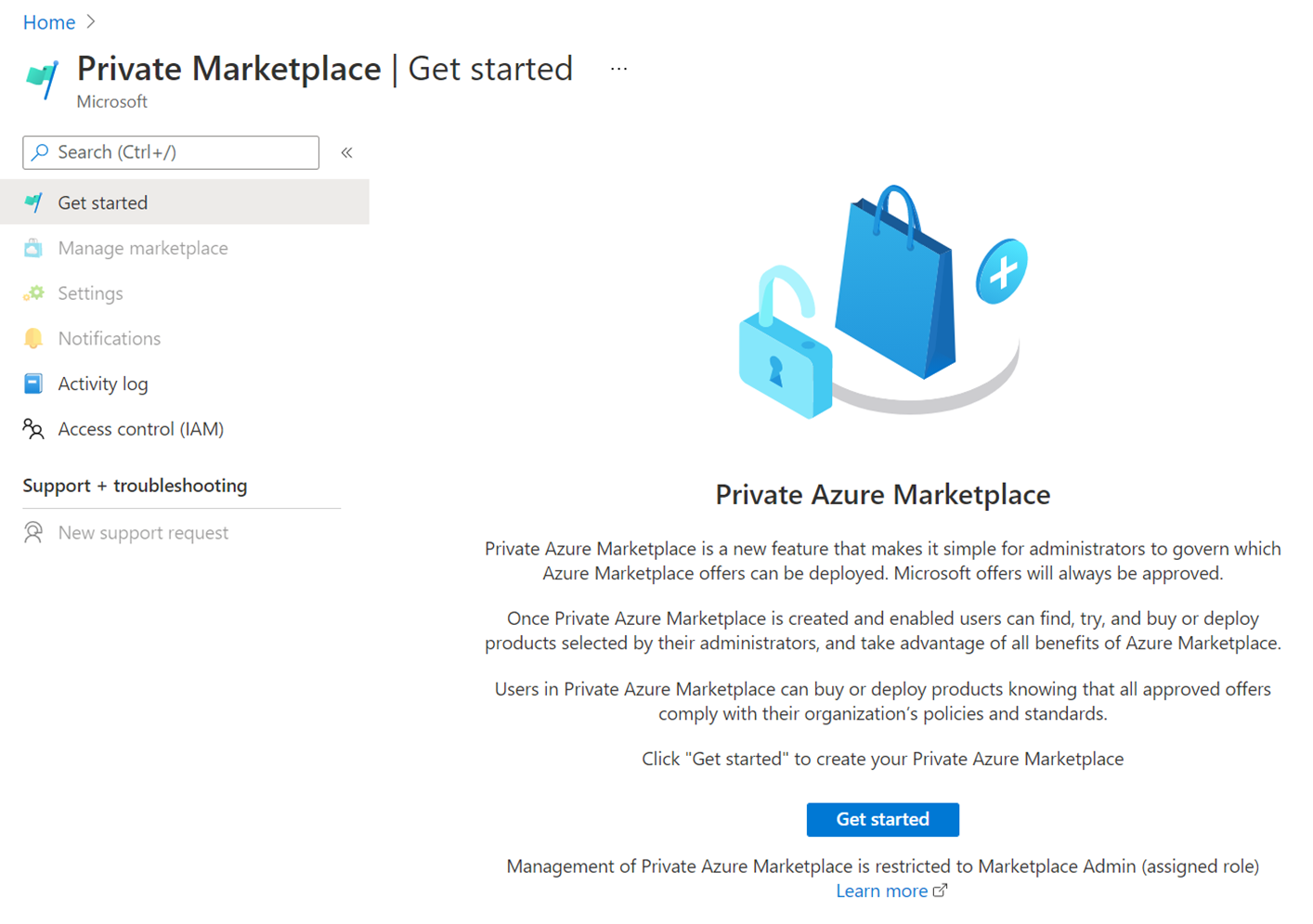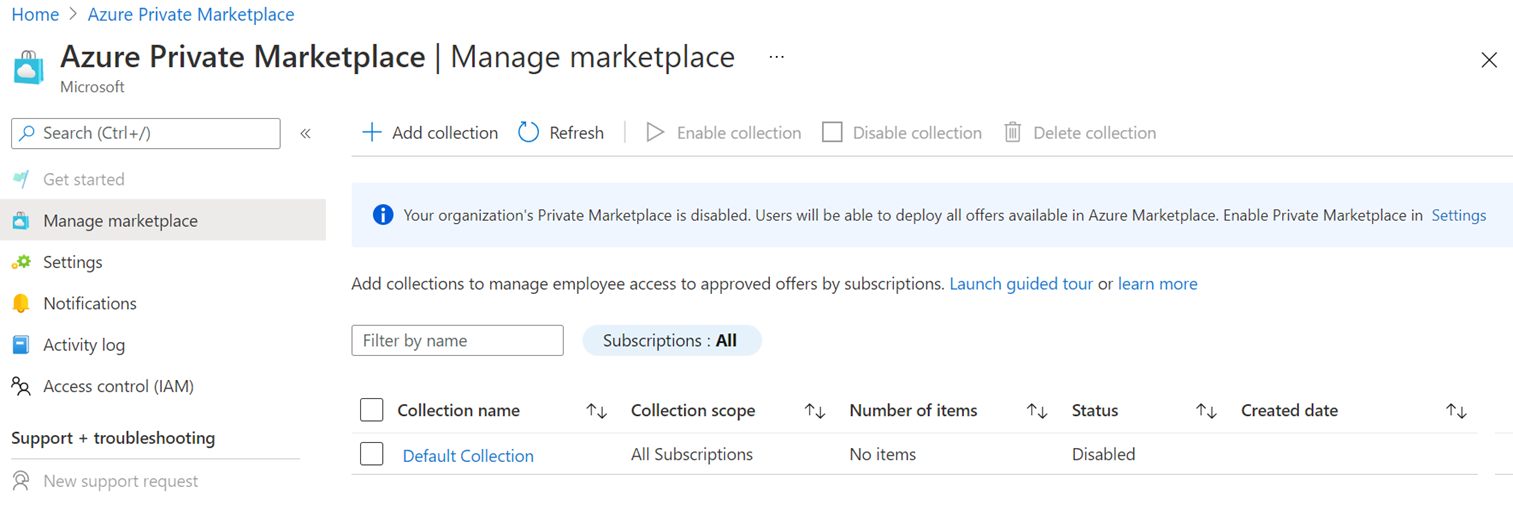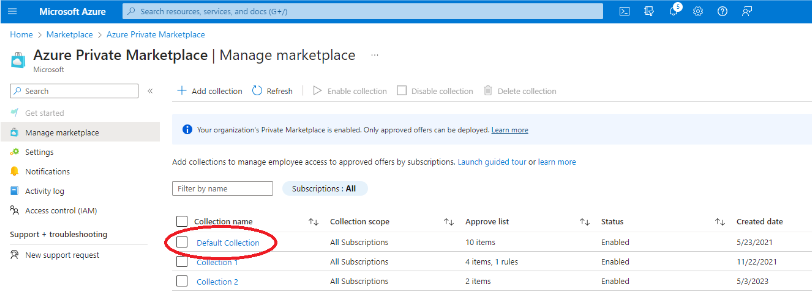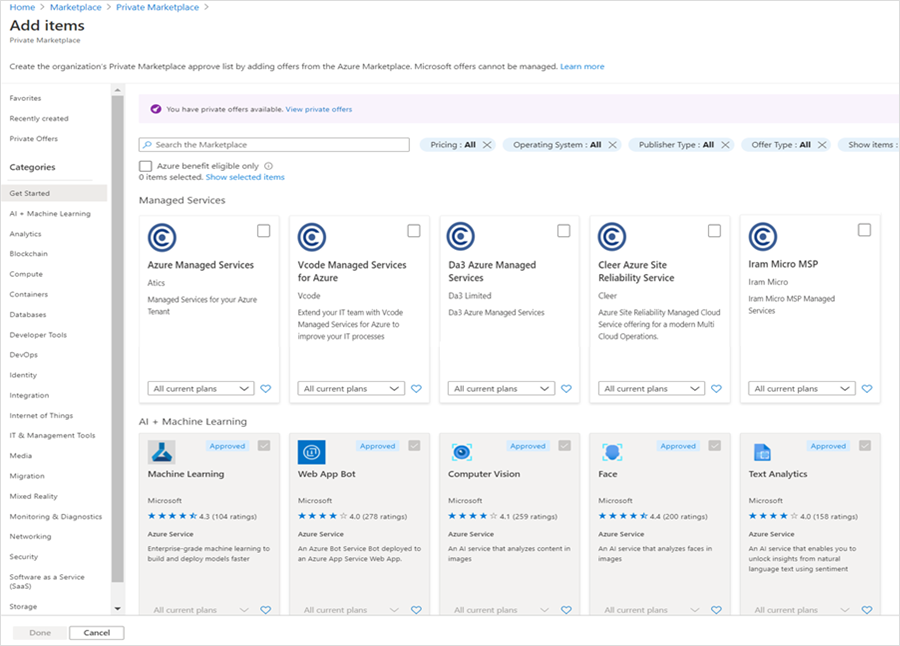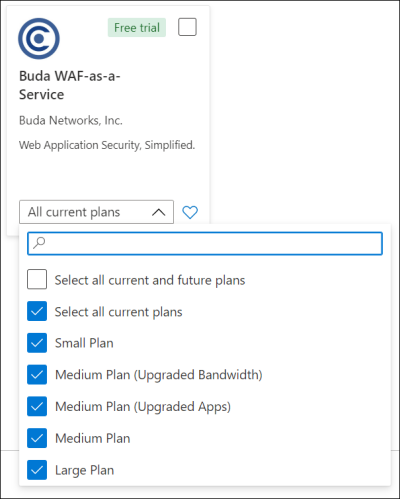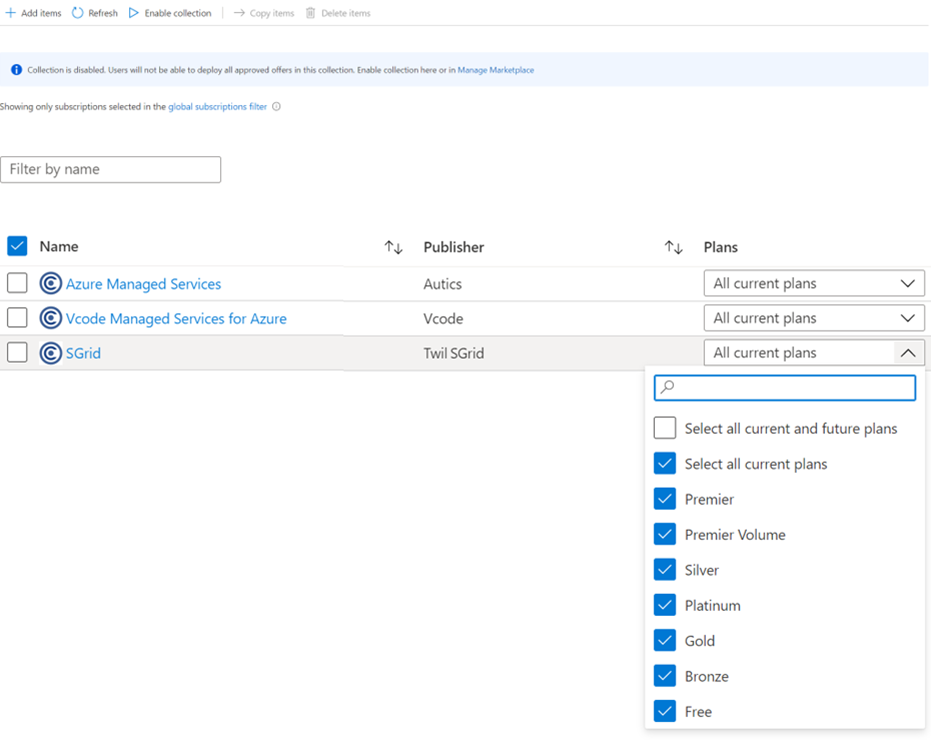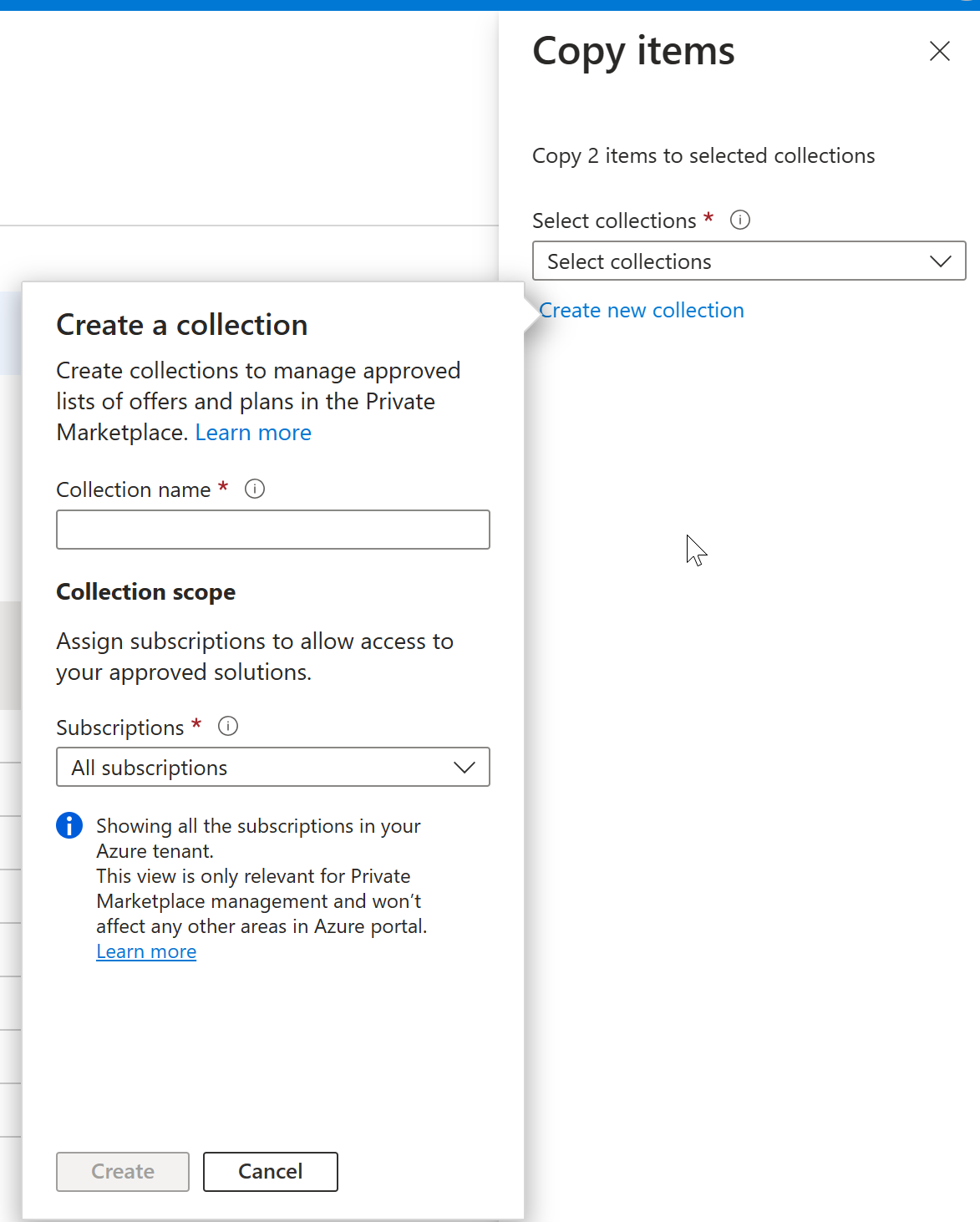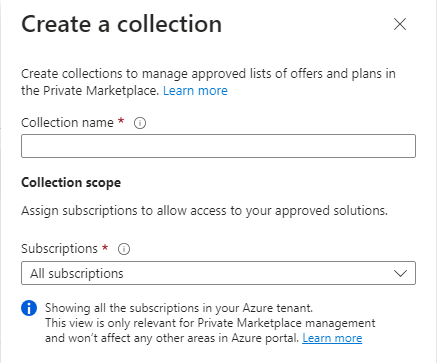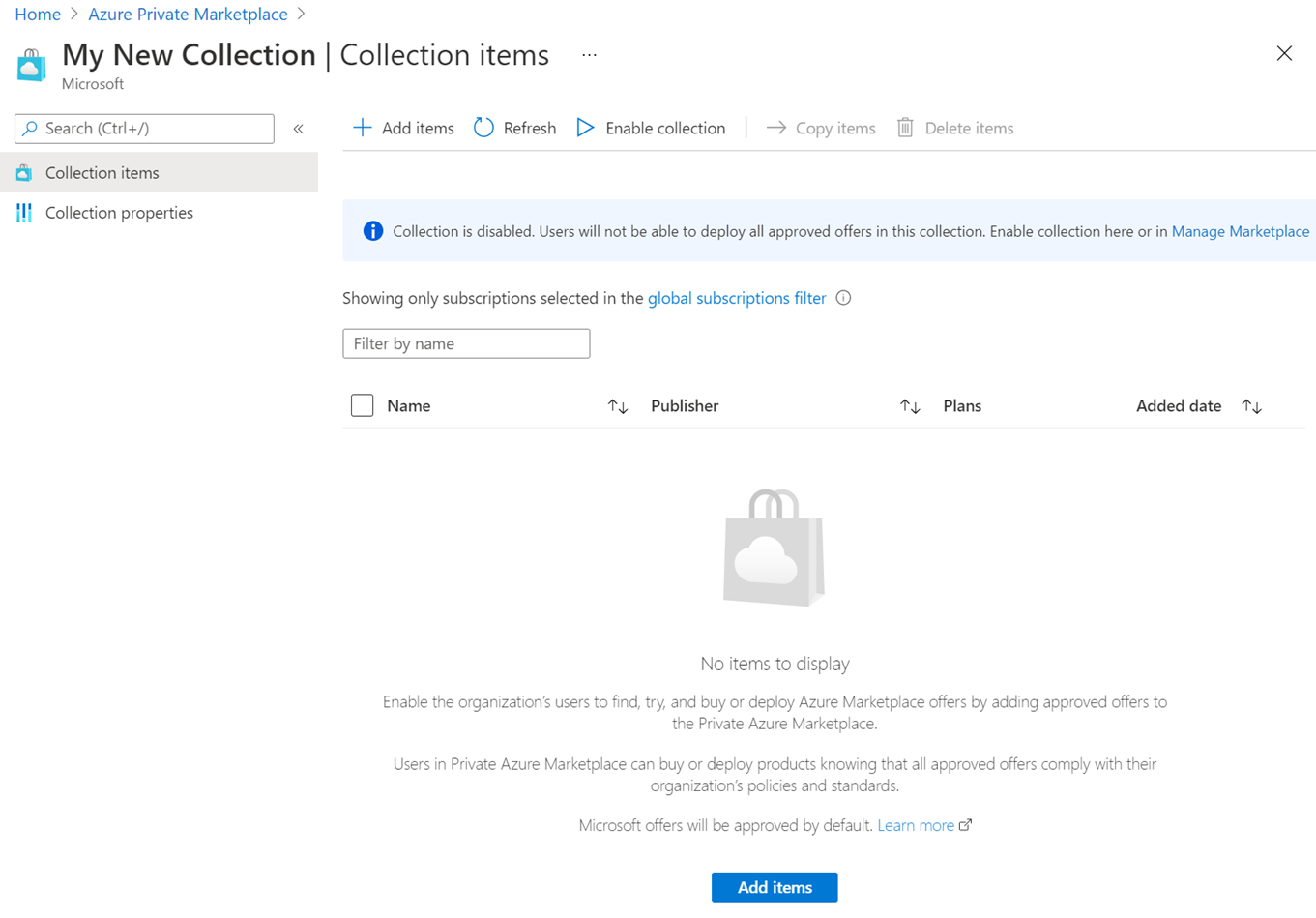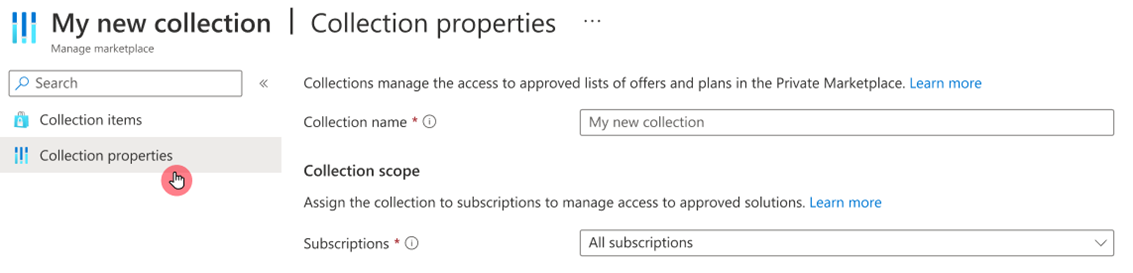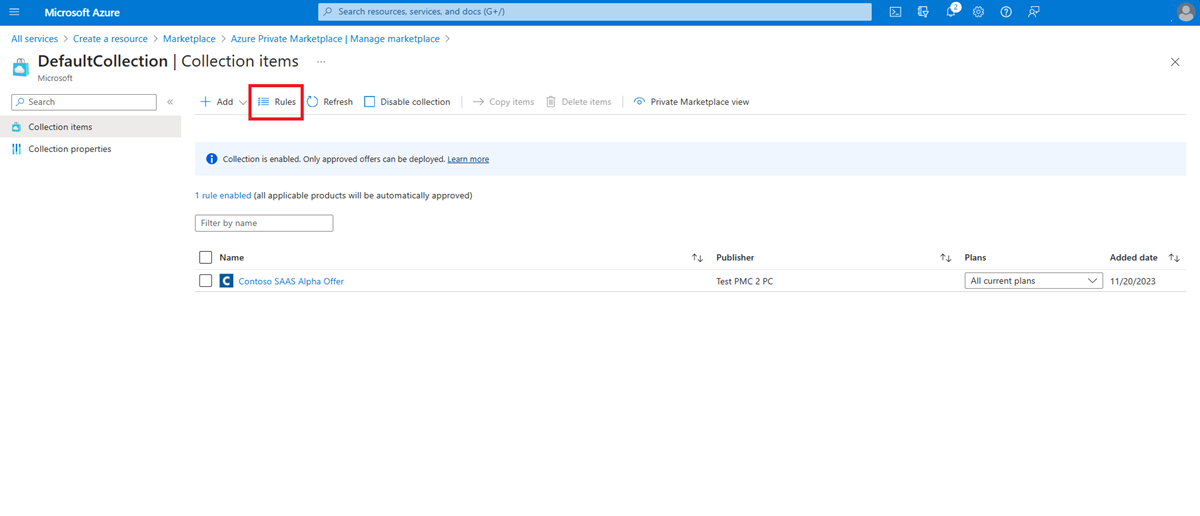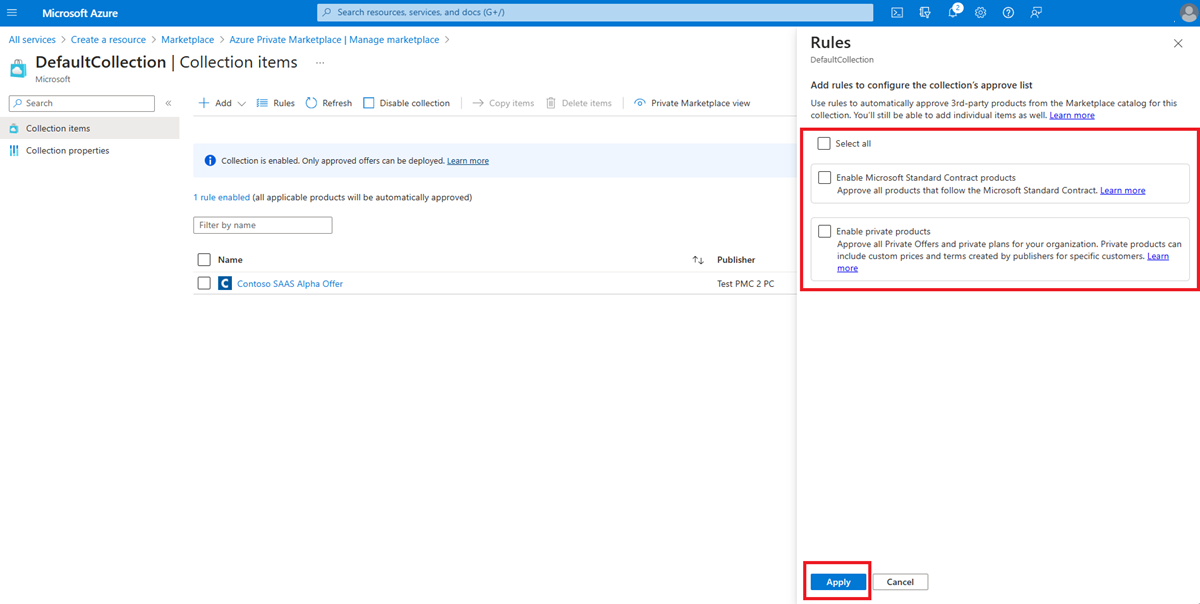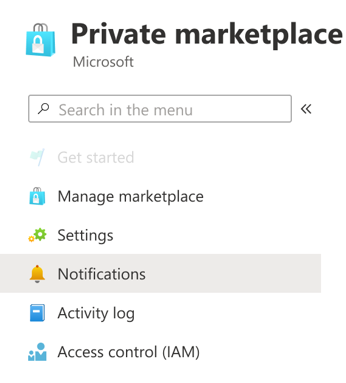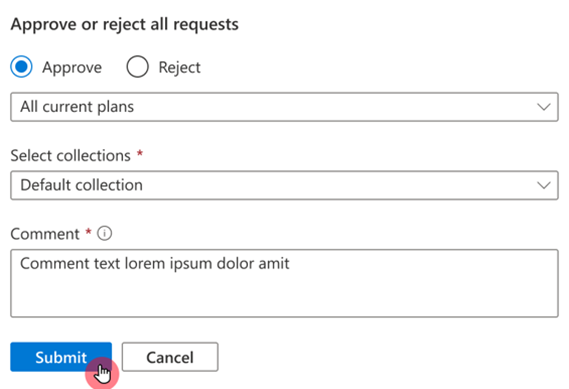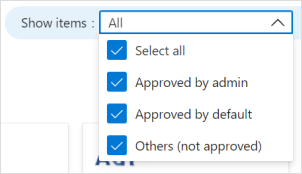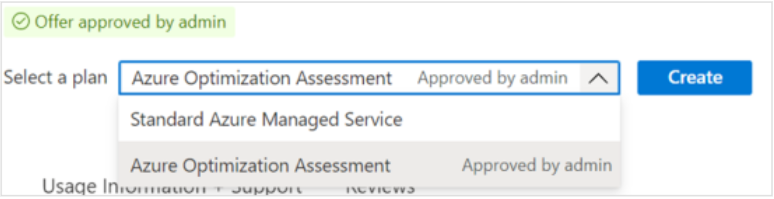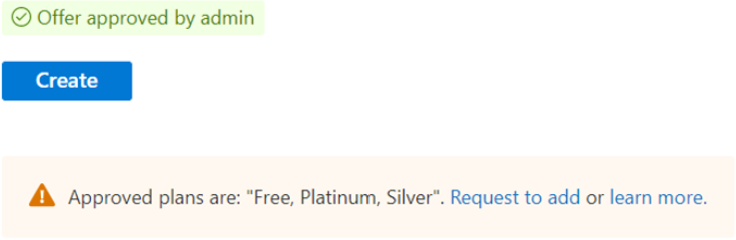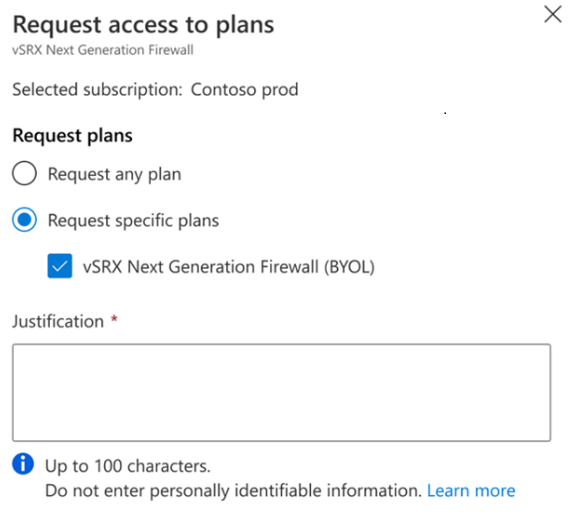Özel Azure Market kullanarak yönetme ve denetleme
Özel Azure Market, yöneticilerin kuruluş genelindeki kişilerin dağıtabileceği Microsoft iş ortağı çözümlerini yönetmesine olanak tanır. Bunu, bir kişinin yalnızca market yöneticisinin onayladığı teklifleri dağıtmasına izin vererek yapar.
Özel Azure Market oluşturmak ve etkinleştirmek için şu adımları izleyin:
- Özel marketi yöneten kişiye market yöneticisi rolünü atayın.
- Özel Azure Market oluşturun.
- Koleksiyonları özelleştirme ve oluşturma.
Not
- Özel Azure Market oluşturduktan sonra, devre dışı bırakılmış ve boş bir özel market ve onaylı çözümler ve planlar ekleyebileceğiniz bir koleksiyonla başlarsınız
- Özel Azure Market, genel bulut için kiracı düzeyinde ve gov bulutu (Azure kamu marketi) için faturalama hesabı düzeyindedir. Kolaylık sağlamak amacıyla, bu sayfa kiracı düzeyindeki özel marketle ilişkilendirilecektir. Etkinleştirildikten sonra, kiracı altındaki tüm kullanıcılar için ilkeyi ayarlar. Onaylanan listeyi abonelik düzeyinde koleksiyonları kullanarak yönetebilirsiniz.
- Tüm Microsoft çözümleri ve Onaylı Linux dağıtımları varsayılan olarak özel Azure Market otomatik olarak eklenir.
Özel Azure Market değeri ve avantajları
Özel Azure Market, BT yöneticilerinin Microsoft iş ortakları (ISV) kullanıcılarının hangi teklifleri dağıtıp satın alabileceğini denetlemek için Azure kiracı düzeyinde bir idare katmanı eklemesine olanak tanıyan bir hizmettir. Yalnızca özel Azure Market yöneticisi tarafından onaylanan teklifler Azure kiracısının içinde dağıtılabilir.
Özel Azure Market, kullanıcıların satın alıp dağıtabileceği Microsoft iş ortağı uygulamalarını yöneticilerin yönetmesine olanak tanır. Kullanıcılar Azure Market kataloğun tamamında arama yapabilir, ancak yalnızca onaylı çözümler satın alıp dağıtabilir.
Not
Microsoft ve onaylı Linux dağıtımcıları tarafından yayımlanan tüm uygulamalar varsayılan olarak onaylanır ve her zaman satın alınabilir ve dağıtılabilir. Yalnızca Microsoft iş ortakları veya Bağımsız Yazılım Satıcıları (ISV) tarafından satılan uygulamalar özel Azure Market kullanılarak denetlenebilir.
| Avantaj | Azure Market | Özel Azure Market |
|---|---|---|
| Microsoft ve Microsoft iş ortaklarının (ISV) uygulamalarını bulma | Yes | Yes |
| Onaylı Linux dağıtımları dahil olmak üzere Microsoft iş ortaklarından (ISV) bulut uygulamalarının dağıtımını denetleme | Sınırlı | Yes |
| Mevcut ve gelecekteki ürün planları dahil olmak üzere Microsoft iş ortaklarından (ISV) bulut uygulamalarının plan (SKU) düzeyinde dağıtımını denetleme | Hayır | Evet |
| Belirli abonelikler için kullanılabilen özel uygulama koleksiyonları oluşturma | Hayır | Evet |
| Kullanıcılar market yöneticisinden dağıtım için uygulamaları onaylamasını isteyebilir | Hayır | Evet |
Market yönetici rolünü atama
Kiracı Genel yöneticisinin, market yöneticisi rolünü özel mağazayı yönetecek özel Azure Market yöneticisine ataması gerekir.
Önemli
Özel Azure Market yönetimine erişim yalnızca Market yöneticisi rolü atanmış BT yöneticileri tarafından kullanılabilir.
Önkoşullar
Kiracı kapsamındaki bir kullanıcıya Market Yöneticisi rolünü atayabilmeniz için bu önkoşullar gereklidir:
- Genel yönetici kullanıcısına erişiminiz vardır.
- Kiracının en az bir aboneliği vardır (herhangi bir türde olabilir).
- Genel yönetici kullanıcıya seçilen abonelik için Katkıda Bulunan rolü veya üstü atanır.
Erişim denetimi (IAM) ile Market yönetici rolünü atama
Azure Portal’ında oturum açın.
Tüm hizmetler'i ve ardından Market'i seçin.
Soldaki menüden Özel Market'i seçin.
Market yöneticisi rolünü atamak için Erişim denetimi (IAM) seçeneğini belirleyin.
+ Ekle>Rol ataması ekle’yi seçin.
Rol bölümünde Market Yöneticisi'ni seçin.
Açılan listeden istediğiniz kullanıcıyı ve ardından Bitti'yi seçin.
PowerShell ile Market yönetici rolünü atama
Market Yöneticisi rolünü atamak için aşağıdaki PowerShell betiğini kullanın; aşağıdaki parametreleri gerektirir:
- TenantId: Kapsam içindeki kiracının kimliği (Market yöneticisi rolü, kiracı kapsamında atanabilir).
- SubscriptionId: Genel yöneticinin Katkıda Bulunan rolüne veya daha yüksek bir role sahip olduğu abonelik.
- GlobalAdminUsername: Genel yöneticinin kullanıcı adı.
- UsernameToAssignRoleFor: Market yönetici rolünün atanacağı kullanıcı adı.
Not
Kiracıya davet edilen konuk kullanıcılar için, hesabının Market Yöneticisi rolü atanabilmesi 48 saat kadar sürebilir. Daha fazla bilgi için bkz . Microsoft Entra B2B işbirliği kullanıcısının özellikleri.
Az.Portal PowerShell modülünde yer alan cmdlet'ler hakkında bilgi için bkz . Microsoft Azure PowerShell: Portal Panosu cmdlet'leri.
Özel Azure Market oluşturma
Azure Portal’ında oturum açın.
Tüm hizmetler'i ve ardından Market'i seçin.
Sol gezinti menüsünden Özel Market'i seçin.
Özel Azure Market oluşturmak için Başlarken'i seçin (bunu yalnızca bir kez yapmanız gerekir).
Bu kiracı için özel Azure Market zaten varsa, Marketi Yönet varsayılan olarak seçilir.
İşlem tamamlandıktan sonra, bir Varsayılan Koleksiyon ile devre dışı bırakılmış bir özel Azure Market olur.
Not
- Varsayılan Koleksiyon , aynı kiracı altındaki tüm aboneliklerin kapsamına sahip sistem tarafından oluşturulan bir koleksiyon kümesidir.
- Varsayılan Koleksiyonun adı ve kapsamı değiştirilemez ve koleksiyon silinemez.
Tahsilatlar genel bakışı
Koleksiyon, market yöneticisi tarafından oluşturulan ve kuruluş genelinde farklı aboneliklerde kullanılabilen özel Azure Market onaylı ürünlerin listesidir. Koleksiyonlar esnektir ve bir çözümle ilişkilendirilmiş bir veya daha fazla onaylı plan içerebilir. Koleksiyonlar, market yöneticilerine özel Azure Market etkinleştirildiğinde market çözümlerini abonelik düzeyinde idare etmek ve denetlemek için bir yol sağlar.
Özel bir Azure Market oluşturulduktan sonra varsayılan bir koleksiyon oluşturulur. Varsayılan koleksiyon, aynı kiracı altındaki tüm aboneliklerin kapsamına sahip sistem tarafından oluşturulan bir koleksiyon kümesidir. Varsayılan Koleksiyonun adı ve kapsamı değiştirilemez ve koleksiyon silinemez.
Galeriden koleksiyon öğeleri ekleme
Öğe, bir teklifle planın birleşimidir. Koleksiyon sayfasında öğeleri arayabilir ve ekleyebilirsiniz.
Bu koleksiyonu yönetmek için koleksiyon adını seçin.
Öğe ekle'yi seçin.
Galeri'ye göz atın veya istediğiniz öğeyi bulmak için arama alanını kullanın.
Varsayılan olarak, yeni bir teklif eklerken tüm geçerli planlar onaylananlar listesine eklenir. Seçili öğeleri eklemeden önce plan seçimini değiştirmek için teklifteki açılan menüyü seçin ve gerekli planları güncelleştirin.
Seçimlerinizi yaptıktan sonra sol alttaki Bitti'yi seçin.
Not
Market'e Öğe Ekle seçeneği yalnızca Microsoft dışı tekliflerde kullanılabilir. Microsoft çözümleri (Onaylı Linux Dağıtımları dahil) "Varsayılan olarak onaylandı" olarak etiketlenir ve Özel Market'te yönetılamaz.
Öğe planlarını düzenle
Koleksiyon sayfasında bir öğenin planlarını düzenleyin.
Planlar sütununda, ilgili öğenin açılan menüsünden kullanılabilir planları gözden geçirin.
Kullanıcılarınız için hangi planların kullanılabilir hale getirileceğini seçmek için onay kutularını seçin veya temizleyin.
Not
Güncelleştirmenin gerçekleşmesi için her teklifin en az bir plan seçilmesi gerekir. Bir teklifle ilgili tüm planları kaldırmak için teklifin tamamını silin (sonraki bölüme bakın).
Öğeleri silme
Koleksiyon sayfasında, teklif adının yanındaki kutuyu işaretleyin ve Öğeleri sil'i seçin.
Öğeleri bir koleksiyondan diğerine kopyalama
Koleksiyonu yönet sayfasında (özel market --> marketi yönet), kopyalamak istediğiniz koleksiyonu seçin.
Teklif adının yanındaki kutuyu işaretleyin ve Öğeleri kopyala'yı seçin.
Sağ bölmede hedef koleksiyonu seçin (gerekirse Yeni koleksiyon oluştur'u seçerek yeni bir koleksiyon oluşturun).
Kopyala'yı seçin.
Koleksiyonu etkinleştirme/devre dışı bırakma
Koleksiyonu yönet sayfasında, koleksiyonun geçerli durumunu gösteren bir başlık görüntülenir:
Marketi Yönet sayfasında, koleksiyonu seçin ve koleksiyonu etkinleştirmek veya devre dışı bırakmak için üst eylem çubuğunu kullanın.
Özel Azure Market etkinleştirme/devre dışı bırakma
Marketi Yönet sayfasında, özel Azure Market geçerli durumunu gösteren şu başlıklardan biri görüntülenir:
Özel Azure Market etkinleştirmek veya devre dışı bırakmak için:
- Sol gezinti menüsünden Ayarlar'ı seçin.
- İstenen durum için radyo düğmesini seçin.
- Sayfanın alt kısmındaki Uygula öğesini seçin.
Yeni koleksiyon ekleme
Koleksiyonlarla, Market Yöneticisi (atanan rol), kuruluş genelinde farklı abonelikler için kullanılabilen onaylı öğelerden oluşan birden çok liste oluşturabilir.
Koleksiyon ekle'yi seçin.
Koleksiyonunuza bir ad verin.
Açılan menüden abonelikler'i seçin.
Seçimlerinizi yaptıktan sonra alt kısımdaki Oluştur'u (aşağıda gösterilmez) seçin.
Bu, yeni bir boş ve devre dışı bırakılmış Özel koleksiyon oluşturur. Yönetmek için bir koleksiyon adı seçin.
Koleksiyon özelliklerini güncelleştirme
Yönetmek istediğiniz koleksiyonun adını seçin.
Sol gezinti menüsünden Koleksiyon özellikleri'ni seçin.
Adı ve seçili abonelikleri gerektiği gibi güncelleştirin.
Uygula'yı seçin (gösterilmiyor).
Koleksiyon kuralları
Bir koleksiyon için onaylı çözüm listesini yapılandırmak için kurallar ekleyebilirsiniz. Kurallar, aşağıdaki koşulların herhangi biri veya tümü için Microsoft iş ortağı çözümlerinin otomatik olarak onaylanmasını sağlar:
- Microsoft standart sözleşme ürünlerini etkinleştirin: Microsoft standart sözleşmesine uyan tüm ürünleri otomatik olarak onaylayın. Kural bir koleksiyon için etkinleştirildiğinde, Microsoft standart sözleşmesi kapsamındaki tüm ürünler otomatik olarak satın alma için onaylanır.
- Özel ürünleri etkinleştirme: Kuruluşunuz için tüm özel teklifleri ve özel planları onaylayın. Bir koleksiyona özel ürünleri etkinleştirmek için bir kural eklerken, tüm özel teklifler ve özel planlar otomatik olarak satın alınabilir. Alternatif olarak, satın alma işlemi sırasında özel planı satın alan kişi, planın market yöneticisi tarafından eklenmesini isteyebilir.
Bu kuralların herhangi birini veya tümünü etkinleştirmek için şu adımları izleyin:
Market yöneticisi Azure portalında markete erişir ve Özel market'i seçer:
Marketi yönet'i seçin:
Kuralı etkinleştirmek istediğiniz koleksiyonu seçin. Kiracınızda birden çok koleksiyon olabilir.
Kurallar'ı seçin:
Koleksiyon için etkinleştirmek istediğiniz kuralı seçin ve uygula'yı seçin:
Koleksiyonu silme
Marketi Yönet sayfasında koleksiyon adının yanındaki kutuyu işaretleyin ve Koleksiyonu sil'i seçin.
Not
Varsayılan Koleksiyon , sistem tarafından oluşturulan bir koleksiyondur ve silinemez.
Özel Azure Market bildirim merkezi
Bildirim Merkezi üç tür bildirimden oluşur ve Market yöneticisinin bildirime göre eylem gerçekleştirmesine olanak tanır:
- Kullanıcılardan onaylananlar listesinde olmayan öğeler için onay istekleri (aşağıdaki Teklif veya plan ekleme isteği) bölümüne bakın.
- Onaylananlar listesinde zaten bir veya daha fazla planı olan teklifler için yeni plan bildirimleri.
- Onaylananlar listesinde yer alan ancak genel Azure Market kaldırılan öğeler için plan bildirimleri kaldırıldı.
Bildirim merkezine erişmek için:
Sol gezinti menüsünden Bildirimler'i seçin.
Diğer eylemler için sağdaki üç nokta menüsünü seçin.
Plan istekleri için İstekleri göster seçeneği, belirli bir teklif için tüm kullanıcı isteklerini gözden geçirebileceğiniz onay isteği formunu açar.
Onayla veya Reddet'i seçin.
Açılan menüden onaylayacak planı seçin.
Tekliflerin/planların ekleneceği koleksiyonu seçin.
Açıklama ekleyin ve Gönder'i seçin.
Bildirim ayarları
Market Yöneticisi (atanan rol), yukarıda belirtilen bildirimlerin listesi için özel Azure Market gelen e-posta bildirimlerini etkinleştirebilir.
Bildirimleri etkinleştirmek için:
- Sol gezinti menüsünden Ayarlar'ı seçin.
- Market Yöneticisi grubuna bildirim göndermek için "Tüm market yöneticilerini gönder" seçeneğinin yanındaki onay kutusunu seçin.
- Bir Microsoft Entra grubuna bildirim göndermek için Alıcı ekle'yi seçin (yalnızca Microsoft 365 grupları e-posta bildirimleri alabilir).
- Listeden istediğiniz Microsoft Entra grubunu ve ardından Ekle'yi seçin .
Microsoft Entra gruplarını oluşturma ve yönetme hakkında daha fazla bilgi için bkz. Grupları yönetme.
Özel Azure Market göz atma (kullanıcı deneyimi)
Özel Azure Market etkinleştirildiğinde, kullanıcılar Market yöneticisinin onayladığı planları görür.
- Yeşil Onaylanan bildirim, onaylanan bir İş Ortağı (Microsoft dışı) teklifini gösterir.
- Mavi Onaylı bildirimi, onaylanan bir Microsoft teklifini (Onaylı Linux dağıtımları dahil) gösterir.
Kullanıcılar, onaylanan ve onaylanmayan teklifler arasında filtreleme yapabilir:
Özel Azure Market satın alma
Özel Azure Market, BT yöneticilerinin Microsoft iş ortakları veya ISV'ler (Bağımsız yazılım satıcıları) kullanıcılarının hangi teklifleri dağıtıp satın alabileceğini denetlemek için kiracı düzeyinde bir idare katmanı eklemesine olanak tanıyan bir hizmettir. Yalnızca kuruluşun ilkelerine uyan özel Azure Market yöneticisi tarafından onaylanan teklifler kiracı içinde dağıtılabilir.
Özel Azure Market, BT yöneticilerinin satın alınabilecek çözümleri yönetmelerine ve denetlemelerine olanak tanır. Bu makalede, özel Azure Market etkinleştirildiğinde çözüm satın alma işlemi açıklanmaktadır.
Satın alınan onaylı çözümler
Özel Azure Market etkinleştirildiğinde, yalnızca market yöneticisi tarafından onaylanan Microsoft iş ortağı çözümleri satın alınabilir. Desteklenen tüm Linux dağıtımları da dahil olmak üzere Microsoft tarafından yayımlanan teklifler her zaman dağıtılabilir. Kullanıcılar market kataloğunda arama yapabilir ancak yalnızca onaylı çözümler satın alabilir. Satın alma için onaylanan çözümlerde onaylı bir rozet görüntülenir.
Yeşil onaylı rozet, satın alma ve dağıtım için onaylanan bir Microsoft iş ortağının çözümünü gösterir.
Mavi onaylı rozet, bir Microsoft teklifini ve satın alma ve dağıtım için onaylanan Onaylı Linux dağıtımlarını gösterir.
Özel Azure Market etkinleştirildiğinde onaylı çözümler satın almak için üç senaryo vardır:
Kullanıcı onaylı plan ve onaylanan abonelik birleşimini seçtiğinde Oluştur düğmesi etkinleştirilir:
Ürün ayrıntıları sayfasında bir ürün planı seçimi görünmüyorsa ancak yönetici bir veya daha fazla planı onayladıysa, planların onaylandığı ve Oluştur düğmesinin etkinleştirildiği bir başlık notları:
Kullanıcı onaylanmamış bir planı veya aboneliği seçtiğinde, bir başlık planı seçili abonelik için onaylanmamış olarak not eder ve Oluştur düğmesi devre dışı bırakılır. Kullanıcı planı onaylanan çözüm listesine ekleme isteğinde bulunabilir.
Teklif veya plan ekleme isteği
Market yöneticisi tarafından satın alınması için onaylanmamış bir teklif veya plan ekleme isteğinde bulunabilirsiniz.
Access istek formunu açmak için başlıkta eklemek için İstek'i seçin.
İsteğe hangi planların ekleneceğini seçin (Herhangi bir Plan Market yöneticisine bir teklif içinde belirli bir planı tercih etmeyebileceğinizi bildirir).
Bir Gerekçe ekleyin ve isteğinizi göndermek için İstek'i seçin.
Erişim isteği formunda bekleyen bir isteğin göstergesi, İsteği geri çekme seçeneğiyle birlikte görüntülenir.
Yönetici çözümü onayladıktan sonra, çözüm satın alınabilir.