Microsoft Intune'da Win32 uygulaması ekleme, atama ve izleme
Microsoft Win32 İçerik Hazırlama Aracı'nı kullanarak Intune'a yüklenecek bir Win32 uygulaması hazırladıktan sonra, uygulamayı Intune'a ekleyebilirsiniz. Karşıya yüklenecek bir Win32 uygulamasını hazırlama hakkında daha fazla bilgi edinmek için bkz. Win32 uygulama içeriğini karşıya yüklemeye hazırlama.
Not
Kurumsal Uygulama Kataloğu uygulamaları hakkında bilgi için bkz. Microsoft Intune için Kurumsal Uygulama Kataloğu uygulaması (Win32) ekleme.
Önkoşullar
Win32 uygulama yönetimini kullanmak için aşağıdaki ölçütleri karşıladığınızdan emin olun:
- Windows 10 sürüm 1607 veya üzerini (Enterprise, Pro ve Education sürümleri) kullanın.
- Cihazların Microsoft Entra ID'a katılmış veya kayıtlı olması ve otomatik olarak kaydedilmesi gerekir. Intune yönetim uzantısı, Microsoft Entra katılmış, Microsoft Entra kayıtlı, karma etki alanına katılmış veya grup ilkesi kaydedilmiş cihazları destekler.
Not
Grup ilkesi kaydı senaryosunda kullanıcı, Windows 10 cihazına katılmak Microsoft Entra için yerel kullanıcı hesabını kullanır. Kullanıcının Microsoft Entra kullanıcı hesabını kullanarak cihazda oturum açması ve Intune'a kaydolması gerekir. Bir PowerShell betiği veya Win32 uygulaması kullanıcıya veya cihaza hedefleniyorsa Intune cihaza Intune Yönetim uzantısını yükler.
- Windows uygulama boyutu, uygulama başına 30 GB ile eşlenir.
Standart iş kolu (LOB) uygulamasına çok benzer şekilde, Microsoft Intune bir Win32 uygulaması ekleyebilirsiniz. Bu tür uygulamalar genellikle şirket içinde veya üçüncü bir taraf tarafından yazılır.
Intune'a Win32 uygulaması eklemek için işlem akışı
Intune'a Win32 uygulaması ekleme
Aşağıdaki adımlar Intune'a bir Windows uygulaması eklemenize yardımcı olur:
Microsoft Intune yönetim merkezinde oturum açın.
Uygulamalar>Tüm uygulamalar>Ekle'yi seçin.
Uygulama türünü seçin bölmesindeki Diğer uygulama türleri'nin altında Windows uygulaması (Win32) öğesini seçin.
Önemli
Microsoft Win32 İçerik Hazırlama Aracı'nın en son sürümünü kullandığınızdan emin olun. En son sürümü kullanmıyorsanız, uygulamanın aracın eski bir sürümü kullanılarak paketlendiğini belirten bir uyarı görürsünüz.
Seç'e tıklayın. Uygulama ekle adımları görüntülenir.
1. Adım: Uygulama bilgileri
Uygulama paketi dosyasını seçin
- Uygulama ekle bölmesinde Uygulama paketi dosyasını seç'e tıklayın.
- Uygulama paketi dosyası bölmesinde gözat düğmesini seçin. Ardından ,intunewin uzantısına sahip bir Windows yükleme dosyası seçin. Uygulama ayrıntıları görüntülenir.
- İşiniz bittiğinde Uygulama paketi dosyası bölmesinde Tamam'ı seçin.
Uygulama bilgilerini ayarlama
Uygulama bilgileri sayfasında uygulamanızın ayrıntılarını ekleyin. Seçtiğiniz uygulamaya bağlı olarak, bu sayfadaki bazı değerler otomatik olarak doldurulabilir.
- Ad: Şirket portalında göründüğü gibi uygulamanın adını girin. Kullandığınız tüm uygulama adlarının benzersiz olduğundan emin olun. Aynı uygulama adı iki kez varsa, şirket portalında uygulamalardan yalnızca biri görünür.
- Açıklama: Uygulamanın açıklamasını girin. Açıklama şirket portalında görünür.
- Yayımcı: Uygulamanın yayımcısının adını girin.
- Kategori: Yerleşik uygulama kategorilerinden birini veya daha fazlasını seçin veya oluşturduğunuz bir kategoriyi seçin. Kategoriler, kullanıcıların şirket portalına göz atarken uygulamayı bulmasını kolaylaştırır.
- Bunu Şirket Portalı öne çıkan bir uygulama olarak göster: Kullanıcılar uygulamalara göz atarken uygulamayı şirket portalının ana sayfasında belirgin bir şekilde görüntüleyin.
- Bilgi URL'si: İsteğe bağlı olarak, bu uygulama hakkında bilgi içeren bir web sitesinin URL'sini girin. URL, şirket portalında görünür.
- Gizlilik URL'si: İsteğe bağlı olarak, bu uygulamanın gizlilik bilgilerini içeren bir web sitesinin URL'sini girin. URL, şirket portalında görünür.
- Geliştirici: İsteğe bağlı olarak uygulama geliştiricisinin adını girin.
- Sahip: İsteğe bağlı olarak, bu uygulamanın sahibi için bir ad girin. İk departmanı örnek olarak verilmiştir.
- Notlar: Bu uygulamayla ilişkilendirmek istediğiniz notları girin.
- Logo: Uygulamayla ilişkili bir simgeyi karşıya yükleyin. Bu simge, kullanıcılar şirket portalına göz atarken uygulamayla birlikte görüntülenir.
Program sayfasını görüntülemek için İleri'yi seçin.
2. Adım: Program
Program sayfasında, uygulama için uygulama yükleme ve kaldırma komutlarını yapılandırın:
Yükle komutu: Uygulamayı yüklemek için yükleme komut satırının tamamını ekleyin.
Örneğin, uygulamanızın dosya adı MyApp123 ise aşağıdakileri ekleyin:
msiexec /p "MyApp123.msp"Uygulama ise
ApplicationName.exe, komut uygulama adı ve ardından paketin desteklediği komut bağımsız değişkenleri (anahtarlar) olur. Örneğin:ApplicationName.exe /quietYukarıdaki komutta
ApplicationName.exepaket, komut bağımsız değişkenini/quietdestekler.Uygulama paketinin desteklediği belirli bağımsız değişkenler için uygulama satıcınıza başvurun.
Önemli
Yöneticiler komut araçlarını kullanırken dikkatli olmalıdır. Beklenmeyen veya zararlı komutlar Yükle komutu ve Kaldır komut alanları aracılığıyla geçirilebilir.
Bu alanlardan herhangi birinde çağrılması
powershell.exe, 32 bit powershell örneğinin başlatılmasına neden olur. 64 bit PowerShell yürütmesini zorlamak için aşağıdaki komutu kullanın:%SystemRoot%\Sysnative\WindowsPowerShell\v1.0\powershell.exeKaldır komutu: Uygulamanın GUID'sine göre uygulamayı kaldırmak için tam komut satırını ekleyin.
Örneğin:
msiexec /x "{12345A67-89B0-1234-5678-000001000000}"Yükleme süresi gerekli: Sistemin yükleme programının bitmesini bekleyeceği dakika sayısı. Varsayılan değer 60 dakikadır. Uygulamanın yüklenmesi ayarlanan yükleme süresinden daha uzun sürerse sistem uygulama yüklemesinde başarısız olur. En fazla zaman aşımı değeri 1440 dakikadır (1 gün).
Kullanılabilir kaldırmaya izin ver: Şirket Portalı kullanıcılar için bu uygulama için kaldırma seçeneğini sağlamak için Evet'i seçin. Kullanıcıların uygulamayı Şirket Portalı kaldırmasını önlemek için Hayır'ı seçin.
Yükleme davranışı: Yükleme davranışını Sistem veya Kullanıcı olarak ayarlayın.
Not
Win32 uygulamasını Kullanıcı veya Sistem bağlamında yüklenecek şekilde yapılandırabilirsiniz. Kullanıcı bağlamı yalnızca belirli bir kullanıcıyı ifade eder. Sistem bağlamı, bir Windows 10 cihazın tüm kullanıcılarını ifade eder.
Bir cihaz Microsoft Entra kaydedilerek kaydedildiğinde Sistem'i seçin.
Kullanıcıların Win32 uygulamalarını yüklemek için cihazda oturum açması gerekmez.
Win32 uygulaması yükleme ve kaldırma işlemi, uygulama kullanıcı bağlamında yüklenmek üzere ayarlandığında ve cihazdaki kullanıcı yönetici ayrıcalıklarına sahip olduğunda yönetici ayrıcalığı altında (varsayılan olarak) gerçekleşir.
Cihaz yeniden başlatma davranışı: Aşağıdaki seçeneklerden birini belirleyin:
- Dönüş kodları temelinde davranışı belirleme: Cihazı dönüş kodlarına göre yeniden başlatmak için bu seçeneği belirleyin. Bu seçenek, cihazın yapılandırılan dönüş koduna göre yeniden başlatılacağı anlamına gelir. Bu yapılandırmayla, bir sabit yeniden başlatma dönüş kodu cihazın yeniden başlatılmasını hemen tetikler ve geçici bir yeniden başlatma dönüş kodu kullanıcıya yüklemeyi tamamlamak için yeniden başlatma gerektiğini bildirir.
- Belirli bir eylem yok: MSI tabanlı uygulamaların uygulama yüklemesi sırasında cihaz yeniden başlatmalarını engellemek için bu seçeneği belirleyin.
- Uygulama yüklemesi bir cihazın yeniden başlatılmasını zorlayabilir: Uygulama yüklemesinin yeniden başlatmaları engellemeden bitebilmesini sağlamak için bu seçeneği belirleyin. Bu seçenek, Win32 uygulama yüklemesinin yeniden başlatmaları engellemeden tamamlanmasına izin verilen anlamına gelir. Bu yapılandırmayla, bir sabit yeniden başlatma dönüş kodu kullanıcıya cihazın yeniden başlatılmasının 120 dakika içinde tetikleneceğini bildirir ve geçici yeniden başlatma dönüş kodu yalnızca yüklemeyi tamamlamak için yeniden başlatma gerektiğini kullanıcıya bildirir.
- Intune zorunlu bir cihazın yeniden başlatılmasını zorlar: Başarılı bir uygulama yüklemesinin ardından cihazı her zaman yeniden başlatmak için bu seçeneği belirleyin.
Yükleme sonrası davranışı belirtmek için dönüş kodlarını belirtin: Uygulama yükleme yeniden deneme davranışını veya yükleme sonrası davranışı belirtmek için kullanılan dönüş kodlarını ekleyin. İade kodu girişleri, uygulama oluşturma sırasında varsayılan olarak eklenir. Ancak, daha fazla iade kodu ekleyebilir veya mevcut iade kodlarını değiştirebilirsiniz.
- Kod türü sütununda Kod türünü aşağıdakilerden birine ayarlayın:
- Başarısız: Uygulama yükleme hatasını gösteren dönüş değeri.
- Sabit yeniden başlatma: Sabit yeniden başlatma dönüş kodu, bir sonraki Win32 uygulamasının yeniden başlatma olmadan istemciye yüklenmesine izin vermez.
- Geçici yeniden başlatma: Geçici yeniden başlatma dönüş kodu, istemci yeniden başlatma gerektirmeden sonraki Win32 uygulamasının yüklenmesini sağlar. Geçerli uygulamanın yüklenmesini tamamlamak için yeniden başlatma gereklidir.
- Yeniden deneme: Yeniden deneme dönüş kodu aracısı uygulamayı üç kez yüklemeyi dener. Her deneme arasında beş dakika bekler.
- Başarılı: Uygulamanın başarıyla yüklendiğini gösteren dönüş değeri.
- Gerekirse, daha fazla iade kodu eklemek veya mevcut iade kodlarını değiştirmek için Ekle'yi seçin.
- Kod türü sütununda Kod türünü aşağıdakilerden birine ayarlayın:
Gereksinimler sayfasını görüntülemek için İleri'yi seçin.
3. Adım: Gereksinimler
Gereksinimler sayfasında, uygulama yüklenmeden önce cihazların karşılaması gereken gereksinimleri belirtin:
- İşletim sistemi mimarisi: Uygulamayı yüklemek için gereken mimarileri seçin.
- En düşük işletim sistemi: Uygulamayı yüklemek için gereken en düşük işletim sistemini seçin.
- Disk alanı gerekli (MB): İsteğe bağlı olarak, uygulamayı yüklemek için sistem sürücüsüne gereken boş disk alanını ekleyin.
- Fiziksel bellek gerekli (MB): İsteğe bağlı olarak, uygulamayı yüklemek için gereken fiziksel belleği (RAM) ekleyin.
- Gereken en az mantıksal işlemci sayısı: İsteğe bağlı olarak, uygulamayı yüklemek için gereken en az mantıksal işlemci sayısını ekleyin.
- Gereken en düşük CPU hızı (MHz): İsteğe bağlı olarak, uygulamayı yüklemek için gereken en düşük CPU hızını ekleyin.
- Ek gereksinim kurallarını yapılandırın:
- Gereksinim kuralı ekle bölmesini görüntülemek ve daha fazla gereksinim kuralı yapılandırmak için Ekle'yi seçin. Gereksinimin nasıl doğrulandığını belirlemek için kullanacağınız kural türünü seçmek için Gereksinim türü değerini seçin. Gereksinim kuralları dosya sistemi bilgilerini, kayıt defteri değerlerini veya PowerShell betiklerini temel alabilir.
- Dosya: Gereksinim türü değeri olarak Dosya'yı seçtiğinizde, gereksinim kuralı bir dosya veya klasör, tarih, sürüm veya boyutu algılamalıdır.
- Yol: Algıacak dosyayı veya klasörü içeren klasörün tam yolu.
- Dosya veya klasör: Algılana dosya veya klasör.
- Özellik: Uygulamanın varlığını doğrulamak için kullanılan kural türünü seçin.
- 64 bit istemcilerdeki 32 bit uygulamayla ilişkili: 64 bit istemcilerde 32 bit bağlamındaki yol ortamı değişkenlerini genişletmek için Evet'i seçin. 64 bit istemcilerde 64 bit bağlamındaki yol değişkenlerini genişletmek için Hayır (varsayılan) seçeneğini belirleyin. 32 bit istemciler her zaman 32 bit bağlamını kullanır.
- Kayıt Defteri: Gereksinim türü değeri olarak Kayıt Defteri'ni seçtiğinizde, gereksinim kuralının değer, dize, tamsayı veya sürüm temelinde bir kayıt defteri ayarını algılaması gerekir.
- Anahtar yolu: Algıacak değeri içeren kayıt defteri girdisinin tam yolu.
- Değer adı: Algı için kayıt defteri değerinin adı. Bu değer boşsa, algılama anahtarda gerçekleşir. Algılama yöntemi dosya veya klasör varlığı dışındaysa, bir anahtarın (varsayılan) değeri algılama değeri olarak kullanılır.
- Kayıt defteri anahtarı gereksinimi: Gereksinim kuralının nasıl doğrulandığını belirlemek için kullanılan kayıt defteri anahtarı karşılaştırma türünü seçin.
- 64 bit istemcilerde 32 bit uygulamayla ilişkili: 64 bit istemcilerde 32 bit kayıt defterinde arama yapmak için Evet'i seçin. 64 bit istemcilerde 64 bit kayıt defterinde arama yapmak için Hayır (varsayılan) seçeneğini belirleyin. 32 bit istemciler her zaman 32 bit kayıt defterinde arama yapacaktır.
- Betik: Dosya, kayıt defteri veya Microsoft Intune yönetim merkezinde kullanabileceğiniz başka bir yöntemi temel alan bir gereksinim kuralı oluşturamıyorsanız Gereksinim türü değeri olarak Betik'i seçin.
- Betik dosyası: PowerShell betik gereksinimini temel alan bir kural için, mevcut kod 0 ise standart çıkışı (STDOUT) daha ayrıntılı olarak algılarız. Örneğin, STDOUT değerini 1 olan bir tamsayı olarak algılayabiliriz.
- Betiği 64 bit istemcilerde 32 bit işlem olarak çalıştırın: Betiği 64 bit istemcilerde 32 bit işlemde çalıştırmak için Evet'i seçin. Betiği 64 bit istemcilerde 64 bit işlemde çalıştırmak için Hayır (varsayılan) seçeneğini belirleyin. 32 bit istemciler betiği 32 bit işlemde çalıştırır.
- Oturum açmış kimlik bilgilerini kullanarak bu betiği çalıştırın: Oturum açmış cihaz kimlik bilgilerini kullanarak betiği çalıştırmak için Evet'i seçin.
- Betik imzası denetimini zorunlu kılma: Güvenilir bir yayımcının betiği imzaladığını doğrulamak için Evet'i seçin. Bu, betiğin hiçbir uyarı veya istem görüntülenmeden çalışmasını sağlar. Betik engeli kaldırılmış olarak çalışır. İmza doğrulaması olmadan kullanıcı onayıyla betiği çalıştırmak için Hayır (varsayılan) seçeneğini belirleyin.
- Çıkış veri türünü seçin: Gereksinim kuralı eşleşmesini belirlemek için kullanılan veri türünü seçin.
- Dosya: Gereksinim türü değeri olarak Dosya'yı seçtiğinizde, gereksinim kuralı bir dosya veya klasör, tarih, sürüm veya boyutu algılamalıdır.
- Gereksinim kurallarını ayarlamayı bitirdiğinizde Tamam'ı seçin.
- Gereksinim kuralı ekle bölmesini görüntülemek ve daha fazla gereksinim kuralı yapılandırmak için Ekle'yi seçin. Gereksinimin nasıl doğrulandığını belirlemek için kullanacağınız kural türünü seçmek için Gereksinim türü değerini seçin. Gereksinim kuralları dosya sistemi bilgilerini, kayıt defteri değerlerini veya PowerShell betiklerini temel alabilir.
Algılama kuralları sayfasını görüntülemek için İleri'yi seçin.
4. Adım: Algılama kuralları
Algılama kuralları bölmesinde, uygulamanın varlığını algılamak için kuralları yapılandırın. Birden çok kural eklemeyi seçebilirsiniz:
Kural biçimi: Uygulamanın varlığının nasıl algılanacaklarını seçin. Algılama kurallarını el ile yapılandırmayı veya uygulamanın varlığını algılamak için özel bir betik kullanmayı seçebilirsiniz. En az bir algılama kuralı seçmelisiniz.
Not
Uygulamayı algılamak için tüm kuralların koşulları karşılanmalıdır.
Intune, uygulamanın cihazda mevcut olmadığını algılarsa, Intune yaklaşık 24 saat içinde uygulamayı yeniden sunar. Bu yalnızca gerekli amaca sahip olan uygulamalar için gerçekleşir.
Algılama kurallarını el ile yapılandırma: Aşağıdaki kural türlerinden birini seçebilirsiniz:
MSI: MSI sürüm denetimine göre doğrulayın. Bu seçenek yalnızca bir kez eklenebilir. Bu kural türünü seçtiğinizde iki ayarınız vardır:
- MSI ürün kodu: Uygulama için geçerli bir MSI ürün kodu ekleyin.
- MSI ürün sürümü denetimi: MSI ürün koduna ek olarak MSI ürün sürümünü doğrulamak için Evet'i seçin.
Dosya: Dosya veya klasör algılama, tarih, sürüm veya boyut temelinde doğrulayın.
- Yol: Algıacak dosyayı veya klasörü içeren klasörün tam yolunu girin. Bu , veya " gibi özel karakterler içermemelidir.
- Dosya veya klasör: Algıya almak için dosyayı veya klasörü girin.
- Algılama yöntemi: Uygulamanın varlığını doğrulamak için kullanılan algılama yönteminin türünü seçin.
- 64 bit istemcilerdeki 32 bit uygulamayla ilişkili: 64 bit istemcilerde 32 bit bağlamındaki yol ortamı değişkenlerini genişletmek için Evet'i seçin. 64 bit istemcilerde 64 bit bağlamındaki yol değişkenlerini genişletmek için Hayır (varsayılan) seçeneğini belirleyin. 32 bit istemciler her zaman 32 bit bağlamını kullanır.
Dosya tabanlı algılama örnekleri
Dosya varlığını denetleyin.
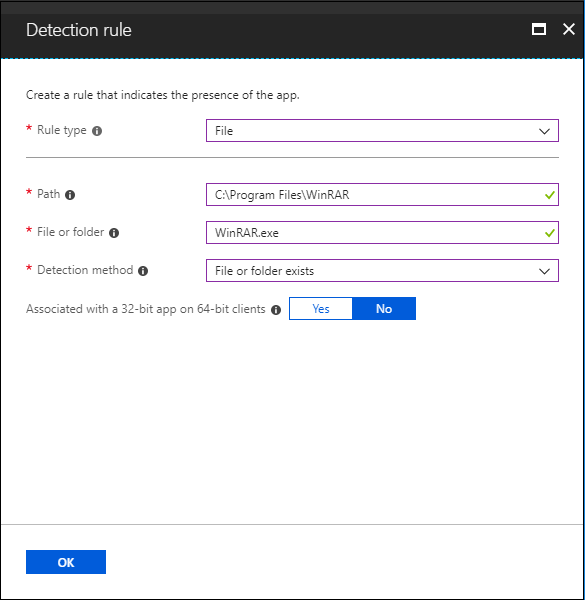
Klasör varlığını denetleyin.
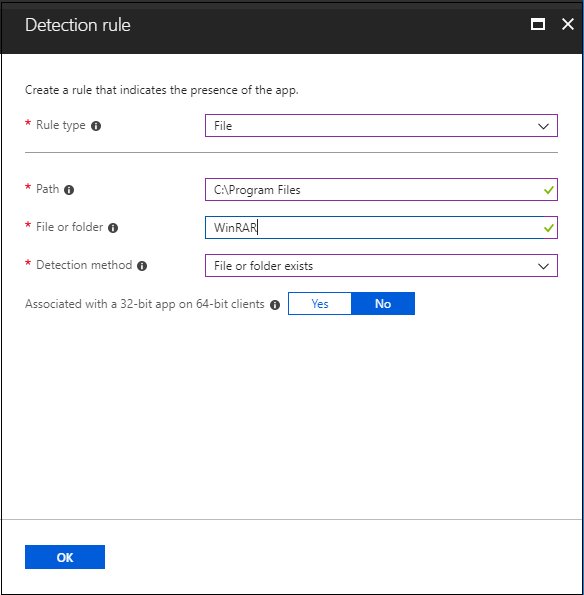
Kayıt Defteri: Değere, dizeye, tamsayıya veya sürüme göre doğrulayın.
- Anahtar yolu: Algıacak değeri içeren kayıt defteri girdisinin tam yolu. Geçerli bir söz dizimi HKEY_LOCAL_MACHINE\Software\WinRAR veya HKLM\Software\WinRAR'dır.
- Değer adı: Algı için kayıt defteri değerinin adı. Bu değer boşsa, algılama anahtarda gerçekleşir. Algılama yöntemi dosya veya klasör varlığı dışındaysa, bir anahtarın (varsayılan) değeri algılama değeri olarak kullanılır.
- Algılama yöntemi: Uygulamanın varlığını doğrulamak için kullanılan algılama yönteminin türünü seçin.
- 64 bit istemcilerde 32 bit uygulamayla ilişkili: 64 bit istemcilerde 32 bit kayıt defterinde arama yapmak için Evet'i seçin. 64 bit istemcilerde 64 bit kayıt defterinde arama yapmak için Hayır (varsayılan) seçeneğini belirleyin. 32 bit istemciler her zaman 32 bit kayıt defterinde arama yapacaktır.
Kayıt defteri tabanlı algılama örnekleri
Kayıt defteri anahtarının var olup olmadığını denetleyin.
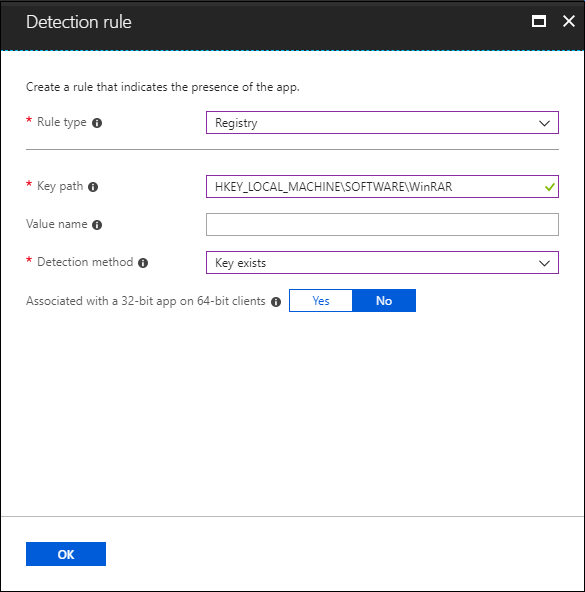
Kayıt defteri değerinin mevcut olup olmadığını denetleyin.
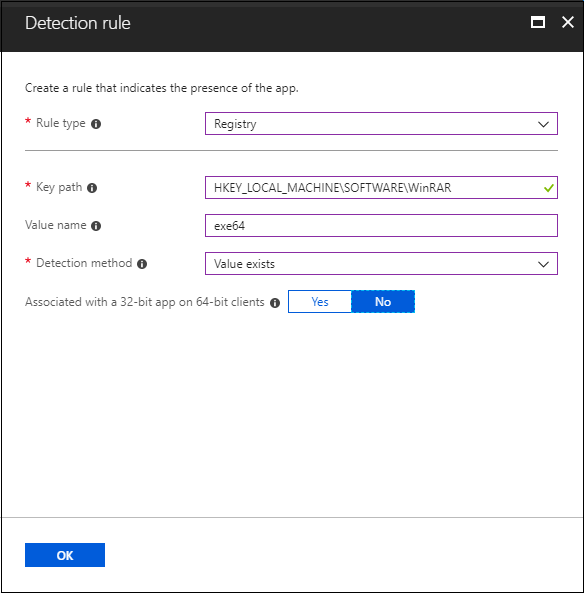
Kayıt defteri değer dizesinin eşittir olup olmadığını denetleyin.
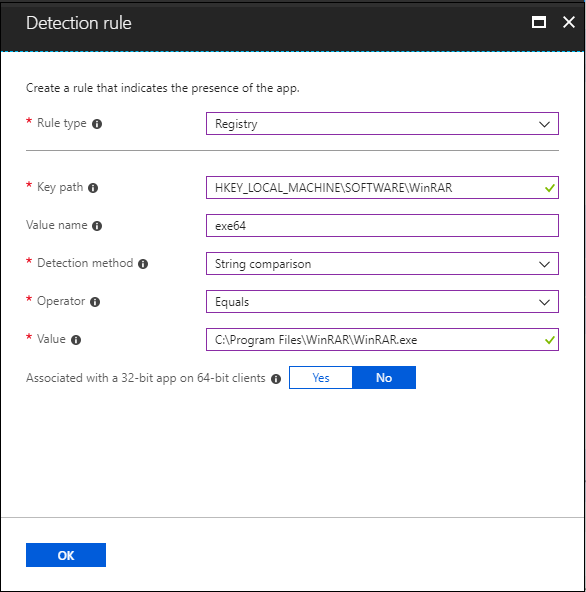
Özel algılama betiği kullanma: Bu uygulamayı algılamak için kullanılacak PowerShell betiğini belirtin.
Betik dosyası: İstemcide uygulamanın varlığını algılayacak bir PowerShell betiği seçin. Betik hem 0 değer çıkış kodu döndürdüğünde hem de STDOUT'a bir dize değeri yazdığında uygulama algılanır.
Betiği 64 bit istemcilerde 32 bit işlem olarak çalıştırın: Betiği 64 bit istemcilerde 32 bit işlemde çalıştırmak için Evet'i seçin. Betiği 64 bit istemcilerde 64 bit işlemde çalıştırmak için Hayır (varsayılan) seçeneğini belirleyin. 32 bit istemciler betiği 32 bit işlemde çalıştırır.
Betik imzası denetimini zorunlu kılma: Güvenilir bir yayımcının betiği imzaladığını doğrulamak için Evet'i seçin. Bu, betiğin hiçbir uyarı veya istem görüntülenmeden çalışmasını sağlar. Betik engeli kaldırılmış olarak çalışır. Betiği imza doğrulaması olmadan çalıştırmak için Hayır (varsayılan) seçeneğini belirleyin.
Intune aracısı betikteki sonuçları denetler. Betik tarafından STDOUT akışına yazılan değerleri, standart hata (STDERR) akışını ve çıkış kodunu okur. Betik sıfır olmayan bir değerle çıkarsa, betik başarısız olur ve uygulama algılama durumu yüklenmez. Çıkış kodu sıfırsa ve STDOUT'da veri varsa uygulama algılama durumu yüklenir.
Not
Betiğinizi UTF-8 olarak kodlamanızı öneririz. Betik 0 değeriyle çıktığında, betik yürütme başarılı oldu. İkinci çıkış kanalı, uygulamanın algılandığını gösterir. STDOUT verileri, uygulamanın istemcide bulunduğunu gösterir. STDOUT'tan belirli bir dizeyi aramıyoruz.
Win32 uygulamanızın sürümü Microsoft Intune yönetim merkezinde görüntülenir. Uygulama sürümü , Win32 uygulamalarına göre filtreleyebileceğiniz ve isteğe bağlı sürüm sütununu seçebileceğiniz Tüm uygulamalar listesinde sağlanır. uygulama sürümünü uygulama listesinde görüntülemek için Microsoft Intune yönetim merkezindeUygulamalar>Tüm uygulamalar>Sütunlar>Sürümü'ne tıklayın.
Kurallarınızı ekledikten sonra, Bağımlılıklar sayfasını görüntülemek için İleri'yi seçin.
5. Adım: Bağımlılıklar
Uygulama bağımlılıkları, bir uygulamanın bir veya daha fazla bağımlı uygulamanın yüklenmesini gerektirdiği uygulamalar arasında bir ilişki tanımlar. Intune henüz bir cihaza uygulama yüklemediyse, önce bağımlı uygulamalar olarak yapılandırılmış tüm uygulamaların yüklenmesi gerekir. Bir cihaz zaten yüklüyse Intune, intune cihazdaki uygulama ilkesini bir sonraki değerlendirişinde, otomatik yükleme için yapılandırılmış yeni yapılandırılmış bağımlı uygulamaları yükler.
Win32 uygulama bağımlılıklarını yalnızca Win32 uygulamanız eklendikten ve Intune'a yüklendikten sonra ekleyebilirsiniz. Win32 uygulamanız eklendikten sonra, Win32 uygulamanızın bölmesinde Bağımlılıklar seçeneğini görürsünüz. Dahil edilen bağımlılıkların yanı sıra uygulamanın kendisini de içeren en fazla 100 bağımlılık vardır.
Herhangi bir Win32 uygulaması bağımlılığının da bir Win32 uygulaması olması gerekir. Tek MSI LOB uygulamaları veya Microsoft Store uygulamaları gibi diğer uygulama türlerine bağlı olarak desteklenmez.
Uygulama bağımlılığı eklerken, uygulama adına ve yayımcıya göre arama yapabilirsiniz. Ayrıca, eklenen bağımlılıklarınızı uygulama adına ve yayımcıya göre sıralayabilirsiniz. Daha önce eklenen uygulama bağımlılıkları, eklenen uygulama bağımlılıkları listesinde seçilemiyor.
Bağımlı uygulamaları otomatik olarak yükleyip yüklememeyi seçebilirsiniz. Varsayılan olarak, otomatik olarak yükle seçeneği her bağımlılık için Evet olarak ayarlanır. Bağımlı uygulama kullanıcı veya cihaza hedeflenmemiş olsa bile bağımlı bir uygulamayı otomatik olarak yükleyerek Intune, tanımlanan bağımlılık ilişkisini karşılamak için uygulamayı cihaza yükler.
Önemli
Bağımlı uygulamalar atamanız gerekmez; Intune, oluşturduğunuz uygulama ilişkilerine göre bunları otomatik olarak hedefler ve yükler.
Not
Bağımlı bir uygulamanın yükleme durumu, yalnızca uygulama kullanıcı veya cihaza hedeflendiğinde Intune'da görüntülenir.
Bir bağımlılığın özyinelemeli alt bağımlılıkları olabileceğini ve her alt bağımlılığın ana bağımlılık değerlendirilmeden önce değerlendirileceğini unutmayın. Ayrıca, bağımlılıkların değerlendirilmesi ve yüklenmesi bağımlılık düzeyinde belirli bir sırayı izlemez.
Intune'a eklenen Win32 uygulamaları, bağımlılık ilişkisi içindeyken kaldırılamaz. Bu uygulamalar yalnızca bağımlılık ilişkisi kaldırıldıktan sonra silinebilir. Bu gereksinim, bağımlılık ilişkisindeki üst ve alt uygulamalara uygulanır. Ayrıca, bu gereksinim bağımlılıkların düzgün bir şekilde uygulanmasını ve bağımlılık davranışının daha öngörülebilir olmasını sağlar.
Bağımlılıkları seçin
Bağımlılıklar sayfasında, Win32 uygulamanızın yüklenebilmesi için önce yüklenmesi gereken uygulamaları seçin:
- Bağımlılık ekle bölmesini görüntülemek için Ekle'yi seçin.
- Bağımlı uygulamaları ekleyin ve seç'e tıklayın.
- Otomatik Olarak Yükle sütununun altında Evet veya Hayır'ı seçerek bağımlı uygulamaların otomatik olarak yüklenip yüklenmeyeceğini seçin.
Bağımlılıkları seçtikten sonra İleri'yi seçerek Kapsam etiketleri sayfasını görüntüleyin.
Ek bağımlılık ayrıntılarını anlama
Kullanıcı, Win32 uygulama yükleme işleminin bir parçası olarak bağımlı uygulamaların indirildiğini ve yüklendiğini belirten Windows bildirimleri görür.
Bağımlılık sınırlamaları
Aşağıdaki madde işaretli liste bağımlılık sınırlamaları hakkında ek netlik sağlar:
- Bir uygulamanın 100 bağımlılığı varsa, uygulama grafiğinin toplam boyutu 101 'tir (100 bağımlılık uygulaması + 1 üst uygulama).
- Bir uygulamanın 3 bağımlılığı varsa ve bağımlılık uygulamalarından birinin 2 bağımlılığı varsa, uygulama grafiğinin toplam boyutu 6'dır (1 üst uygulama + 3 bağımlılık uygulaması + başka bir bağımlılık uygulamasından gelen 2 bağımlılık uygulaması).
- Bir uygulama birden çok uygulama "grafı" için bir bağımlılıksa ve bu da bağımlılığın bazı uygulama grafı için bağımlılık zincirinde bir yerde olduğu anlamına geliyorsa, bağımlılık boyutunu hesaplamak için tüm ayrı graflardaki tüm uygulamalar toplanır. Örneğin, A grafiğinde 23 uygulama varsa, B grafiğinde 62 uygulama varsa ve C grafiğinde 20 uygulama varsa ve X uygulaması 3 grafiğin tamamında bağımlılık zincirinin bir yerinde bir bağımlılık uygulaması olarak varsa, grafiğin toplam boyutu 103'tür (uygulama X yalnızca bir kez sayılır), bu da 100 sınır kısıtlamasını aşıyor.
Bağımlılık hataları
Bağımlı bir uygulama yüklenmediğinde, kullanıcı genellikle aşağıdaki bildirimlerden birini görür:
- Bir veya daha fazla bağımlı uygulama yüklenemedi.
- Bir veya daha fazla bağımlı uygulama gereksinimi karşılanmaz.
- Bir veya daha fazla bağımlı uygulama cihazın yeniden başlatılmasını bekliyor.
Otomatik olarak yükle sütununa bağımlılık koymamayı seçerseniz Win32 uygulama yüklemesi denenmeyecek. Ayrıca, uygulama raporlama bağımlılığın olarak failed işaretlendiğini gösterir ve bir hata nedeni sağlar. Win32 uygulama yükleme ayrıntılarında sağlanan bir hatayı (veya uyarıyı) seçerek bağımlılık yükleme hatasını görüntüleyebilirsiniz.
Her bağımlılık, Intune Win32 uygulama yeniden deneme mantığına (beş dakika bekledikten sonra üç kez yüklemeyi deneyin) ve genel yeniden değerlendirme zamanlamasına bağlı kalır. Bağımlılıklar, Win32 uygulamasını kaldırmak için geçerli değildir. Ancak, bağımlı bir uygulama olarak ayarlandıysa, Şirket Portalı uygulama için kaldırma düğmesini göstermez. Bir bağımlılığı silmek için, bağımlılık listesinin satırının sonunda bulunan bağımlı uygulamanın solundaki üç noktayı (üç nokta) seçmeniz gerekir.
6. Adım: Yerine Geçme
Bir uygulamanın yerini aldığınızda, hangi uygulamanın güncelleştirileceğini veya değiştirileceğini belirtebilirsiniz. Bir uygulamayı güncelleştirmek için önceki sürümü kaldırma seçeneğini devre dışı bırakın. Bir uygulamayı değiştirmek için önceki sürümü kaldırma seçeneğini etkinleştirin. Diğer uygulamalara başvurular da dahil olmak üzere en fazla 10 güncelleştirilmiş veya değiştirilmiş uygulama vardır. Örneğin, uygulamanız başka bir uygulamaya başvurur. Bu diğer uygulama diğer uygulamalara başvurur ve bu şekilde devam eder. Bu senaryo bir uygulama grafiği oluşturur. Grafikteki tüm uygulamalar en yüksek değer olan 10'a doğru sayılır.
Geçerli uygulamanın yerini alacak uygulamaları eklemek için:
Yerine geçme adımında, yerini alması gereken uygulamaları seçmek için Ekle'ye tıklayın.
Not
Intune'da bir yerine geçme ilişkisinde en fazla 10 düğüm olabilir.
Uygulama Ekle bölmesinde yerine geçme ilişkisini uygulamak için uygulamaları bulun ve tıklayın. Uygulamaları yerine geçme listenize eklemek için Seç'e tıklayın.
Değiştirilen uygulamalar listesinde, Seçili her uygulama için Önceki sürümü kaldır seçeneğini değiştirerek Intune tarafından seçilen her uygulamaya bir kaldırma komutunun gönderilip gönderilmeyeceğini belirtin. Geçerli uygulamanın yükleyicisi seçili uygulamayı otomatik olarak güncelleştirirse, kaldırma komutu göndermeniz gerekmez. Seçili bir uygulamayı farklı bir uygulamayla değiştirirken, eski uygulamayı kaldırmak ve değiştirmek için Önceki sürümü kaldır seçeneğini açmak gerekebilir.
Bu adım sonlandırıldıktan sonra İleri'ye tıklayın.
Daha fazla bilgi için bkz. Win32 uygulamasının yerini alma ekleme.
7. Adım: Ödevler
Gerekli, Kayıtlı cihazlar için kullanılabilir veya Uygulama için Grup atamalarını kaldır'ı seçebilirsiniz. Daha fazla bilgi için bkz. Kullanıcıları ve cihazları düzenlemek için grup ekleme veMicrosoft Intune ile gruplara uygulama atama.
Önemli
Bir Win32 uygulamasının dağıtılıp kullanıcı hedeflemesine göre atandığı senaryoda, Win32 uygulaması cihaz yöneticisi ayrıcalıkları veya cihazın standart kullanıcısının sahip olmadığı diğer izinler gerektiriyorsa uygulama yüklenemeyecektir.
- Belirli bir uygulama için bir atama türü seçin:
- Gerekli: Uygulama, seçili gruplardaki cihazlara yüklenir.
- Kayıtlı cihazlar için kullanılabilir: Kullanıcılar uygulamayı şirket portalı uygulamasından veya şirket portalı web sitesinden yükler.
- Kaldır: Uygulama, seçili gruplardaki cihazlardan kaldırılır.
- Grup ekle'yi seçin ve bu uygulamayı kullanacak grupları atayın.
- Grupları seçin bölmesinde, kullanıcılara veya cihazlara göre atanacak grupları seçin.
- Gruplarınızı seçtikten sonra Son kullanıcı bildirimleri, Kullanılabilirlik ve Yükleme son tarihini de ayarlayabilirsiniz. Daha fazla bilgi için bkz. Win32 uygulamasının kullanılabilirliğini ve bildirimlerini ayarlama.
- Bu uygulama atamasının kullanıcı gruplarını etkilemesini istemiyorsanız MOD sütununun altında Dahil edilen'i seçin. Atamayı düzenle bölmesinde, mod değerini Dahil Edilen yerine Dışlandı olarak değiştirin. Ödevi düzenle bölmesini kapatmak için Tamam'ı seçin.
- Uygulama ayarları bölümünde uygulama için Teslim iyileştirme öncelik değerini seçin. Bu ayar, uygulama içeriğinin nasıl indirileceğini belirler. Uygulama içeriğini atamaya göre arka plan modunda veya ön plan modunda indirmeyi seçebilirsiniz.
Uygulamalar için atamaları ayarlamayı bitirdikten sonra gözden geçir ve oluştur sayfasını görüntülemek için İleri'yi seçin.
8. Adım: Gözden geçirme ve oluşturma
Uygulama için girdiğiniz değerleri ve ayarları gözden geçirin. Uygulama bilgilerini doğru yapılandırdığınızdan emin olun.
Uygulamayı Intune'a eklemek için Oluştur'u seçin.
LOB uygulamasının Genel Bakış bölmesi görüntülenir.
Bu noktada, Intune'a Win32 uygulaması ekleme adımlarını tamamladınız. Uygulama ataması ve izleme hakkında bilgi için bkz. uygulamaları Microsoft Intune ile gruplara atama ve uygulamabilgilerini ve atamalarını Microsoft Intune ile izleme.
Sonraki adımlar
Geri Bildirim
Çok yakında: 2024 boyunca, içerik için geri bildirim mekanizması olarak GitHub Sorunları’nı kullanımdan kaldıracak ve yeni bir geri bildirim sistemiyle değiştireceğiz. Daha fazla bilgi için bkz. https://aka.ms/ContentUserFeedback.
Gönderin ve geri bildirimi görüntüleyin